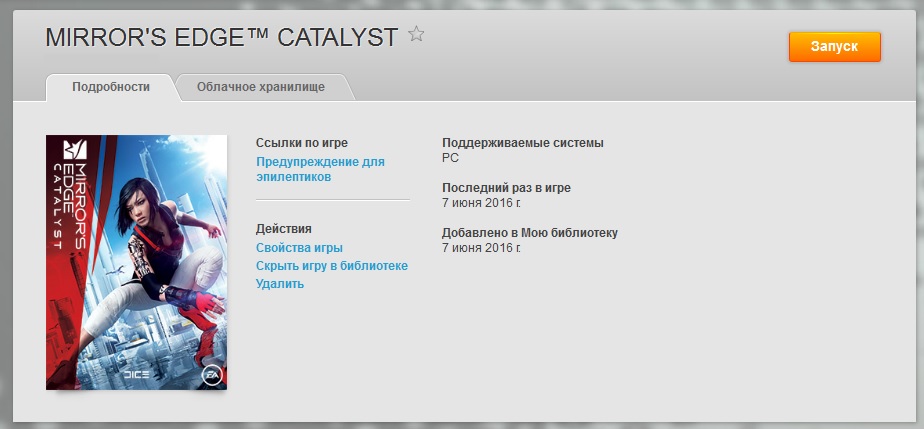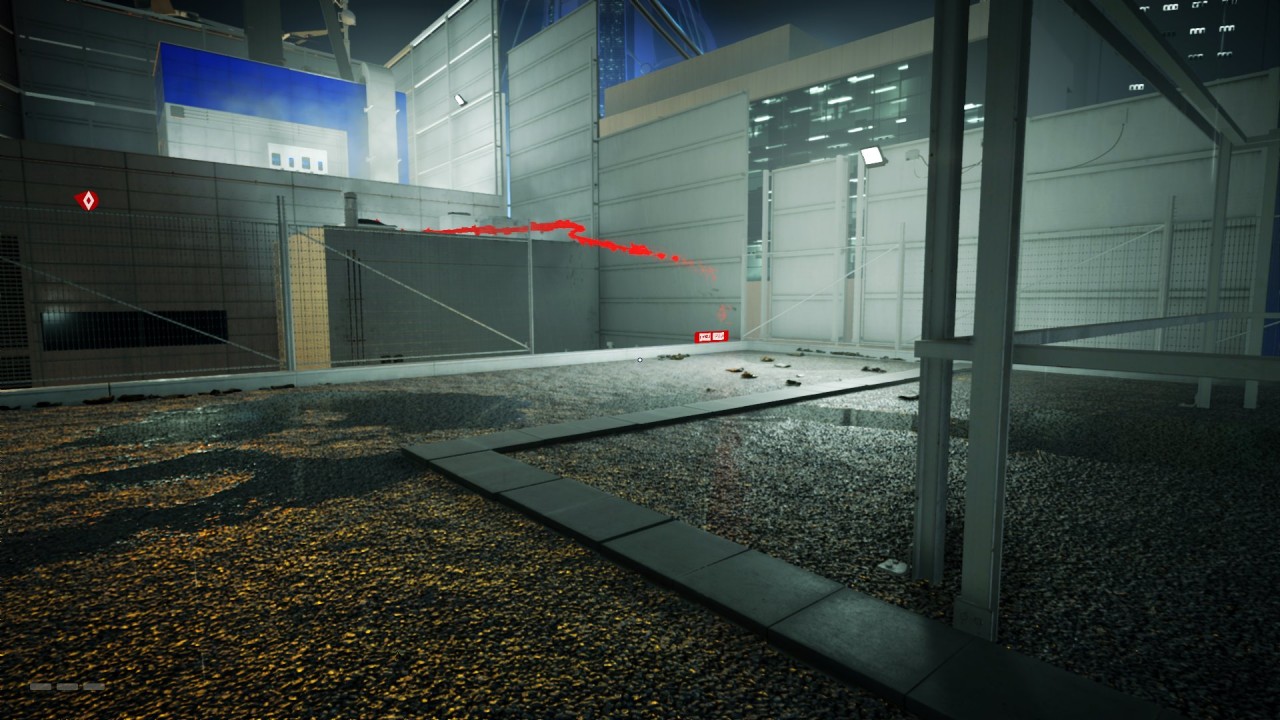Mirrors edge catalyst настройки графики
Если вы столкнулись с тем, что Mirror's Edge Catalyst тормозит, вылетает, Mirror's Edge Catalyst не запускается, Mirror's Edge Catalyst не устанавливается, в Mirror's Edge Catalyst не работает управление, нет звука, выскакивают ошибки, в Mirror's Edge Catalyst не работают сохранения – предлагаем вам самые распространенные способы решения данных проблем.
Первое – проверьте, соответствуют ли характеристики вашего ПК минимальным системным требованиям:
- ОС: Windows 7 64-bit
- Процессор: Intel i3-3250 / AMD FX-6350. (минимум 4 ядра)
- Память: 6GB
- Видео: Nvidia GeForce GTX 650 Ti 2GB / AMD Radeon R9 270x
- HDD: 25GB свободного места
Обязательно обновите драйвера видеокарты и другое ПО
Важно помнить, что следует загружать только окончательные версии видеокарт – старайтесь не использовать бета-версии, так как в них может быть большое количество не найденных и не исправленных ошибок.
Не забывайте, что для стабильной работы игр часто требуется установка последней версии DirectX, которую всегда можно скачать с официального сайта Microsoft.
Mirror's Edge Catalyst не запускается
Многие проблемы с запуском игр случаются по причине некорректной установки. Проверьте, не было ли ошибок во время установки, попробуйте удалить игру и запустить установщик снова, предварительно отключив антивирус – часто нужные для работы игры файлы по ошибке удаляются. Также важно помнить, что в пути до папки с установленной игрой не должно быть знаков кириллицы – используйте для названий каталогов только буквы латиницы и цифры.
Еще не помешает проверить, хватает ли места на HDD для установки. Можно попытаться запустить игру от имени Администратора в режиме совместимости с разными версиями Windows.
Mirror's Edge Catalyst тормозит. Низкий FPS. Лаги. Фризы. Зависает
Первое – установите свежие драйвера на видеокарту, от этого FPS в игре может значительно подняться. Также проверьте загруженность компьютера в диспетчере задач (открывается нажатием CTRL+SHIFT+ESCAPE). Если перед запуском игры вы видите, что какой-то процесс потребляет слишком много ресурсов – выключите его программу или просто завершите этот процесс из диспетчера задач.
Далее переходите к настройкам графики в игре. Первым делом отключите сглаживание и попробуйте понизить настройки, отвечающие за пост-обработку. Многие из них потребляют много ресурсов и их отключение значительно повысит производительность, не сильно повлияв на качество картинки.
Mirror's Edge Catalyst вылетает на рабочий стол
Если Mirror's Edge Catalyst у вас часто вылетает на рабочий слот, попробуйте начать решение проблемы со снижения качества графики. Вполне возможно, что вашему компьютеру просто не хватает производительности и игра не может работать корректно. Также стоит проверить обновления – большинство современных игр имеют систему автоматической установки новых патчей. Проверьте, не отключена ли эта опция в настройках.
Черный экран в Mirror's Edge Catalyst
Чаще всего проблема с черным экраном заключается в проблеме с графическим процессором. Проверьте, удовлетворяет ли ваша видеокарта минимальным требованиям и поставьте свежую версию драйверов. Иногда черный экран является следствием недостаточной производительности CPU.
Если с железом все нормально, и оно удовлетворяет минимальным требованиям – попробуйте переключиться на другое окно (ALT+TAB), а потом вернуться к окну игры.
Mirror's Edge Catalyst не устанавливается. Зависла установка
Прежде всего проверьте, хватает ли у вас места на HDD для установки. Помните, что для корректной работы программы установки требуется заявленный объем места, плюс 1-2 гигабайта свободного пространства на системном диске. Вообще, запомните правило – на системном диске всегда должно быть хотя бы 2 гигабайта свободного места для временных файлов. Иначе как игры, так и программы, могут работать не корректно или вообще откажутся запуститься.
Проблемы с установкой также могут произойти из-за отсутствия подключения к интернету или его нестабильной работы. Также не забудьте приостановить работу антивируса на время установки игры – иногда он мешает корректному копированию файлов или удаляет их по ошибке, считая вирусами.
В Mirror's Edge Catalyst не работают сохранения
По аналогии с прошлым решением проверьте наличие свободного места на HDD – как на том, где установлена игра, так и на системном диске. Часто файлы сохранений хранятся в папке документов, которая расположена отдельно от самой игры.
В Mirror's Edge Catalyst не работает управление
Иногда управление в игре не работает из-за одновременного подключения нескольких устройств ввода. Попробуйте отключить геймпад или, если по какой-то причине у вас подключено две клавиатуры или мыши, оставьте только одну пару устройств. Если у вас не работает геймпад, то помните – официально игры поддерживают только контроллеры, определяющиеся как джойстики Xbox. Если ваш контроллер определяется иначе – попробуйте воспользоваться программами, эмулирующими джойстики Xbox (например, x360ce).
Не работает звук в Mirror's Edge Catalyst
Проверьте, работает ли звук в других программах. После этого проверьте, не отключен ли звук в настройках самой игры и выбрано ли там устройство воспроизведения звука, к которому подключены ваши колонки или гарнитура. Далее следует во время работы игры открыть микшер и проверить, не отключен ли звук там.
Если используете внешнюю звуковую карту – проверьте наличие новых драйверов на сайте производителя.

- Скачайте и запустите всемирно известный CCleaner (скачать по прямой ссылке) - это программа, которая очистит ваш компьютер от ненужного мусора, в результате чего система станет работать быстрее после первой же перезагрузки;
- Обновите все драйверы в системе с помощью программы Driver Updater (скачать по прямой ссылке) - она просканирует ваш компьютер и обновит все драйверы до актуальной версии за 5 минут;
- Установите программу WinOptimizer (скачать по прямой ссылке) и включите в ней игровой режим, который завершит бесполезные фоновые процессы во время запуска игр и повысит производительность в игре.
Освободить место на диске
Прежде чем переходить к активным действиям нужно убедиться, что на компьютере есть хотя бы 10-15 Гб свободного места на жестком диске, на который установлена операционная система.
Отключить ненужные программы
Каждая программа, которая запущена в ОС, занимает определенный процент оперативной памяти и загружает процессор. Убедиться в этом легко, достаточно просто открыть диспетчер задач с помощью сочетания клавиш Ctrl+Alt+Del:

Отключить оверлеи
Поэтому все оверлеи нужно отключить. Почти всегда это можно сделать в настройках программы без необходимости ее удаления. Например, оверлей Steam, легко отключается через меню:

После установки драйвера следует перезагрузить компьютер, чтобы исключить возможность сбоев. Также стоит учитывать, что для многих старых видеокарт новые драйверы уже не выходят.

Изменить параметры электропитания
По умолчанию в компьютере установлен сбалансированный режим электропитания, который, а в некоторых ноутбуках, в целях увеличения времени работы, и вовсе установлена экономия энергии.

- Выбрать режим просмотра «Мелкие значки»;
- Кликнуть на «Электропитание»;
- На экране найти опцию «Настройка схемы электропитания», кликнуть на нее;
- Кликнуть на «Изменить дополнительные параметры питания»;
- В открывшемся окне найти выпадающий список;
- В списке выбрать «Высокая производительность»;
- Нажать кнопку «Применить», затем кликнуть «ОК».
Включить режим производительности Nvidia
- В нижнем правом углу экрана, в трее, нажать правой кнопкой мыши на иконку «Настройки NVIDIA»;
- В открывшемся окне справа выбрать вкладку «Параметры 3D»;
- Нажать на опцию «Регулировка настроек изображения с просмотром»;
- Справа поставить флажок напротив «Пользовательские настройки с упором на:»;
- Передвинуть «ползунок», который находится ниже, в крайнюю левую позицию «Производительность»;
- Снизу нажать на кнопку «Применить».

Отключить эффекты Windows
- Открыть «Проводник»;
- Правой кнопкой нажать на «Этот компьютер» (или «Мой компьютер»);
- В контекстном меню кликнуть на «Свойства»;
- В открывшемся окне слева нажать на «Дополнительные параметры системы»;
- В открывшемся окне перейти на вкладку «Дополнительно»;
- В разделе «Быстродействие» нажать на кнопку «Параметры. »;
- В открывшемся окне перейти на вкладку «Визуальные эффекты»;
- Поставить флажок напротив опции «Обеспечить наилучшее быстродействие».

При необходимости на последнем шаге можно выбрать опцию «Особые эффекты». В таком случае можно самостоятельно выбрать, какие эффекты оставить, а какие — отключить.
- Открыть «Проводник»;
- Правой кнопкой нажать на «Этот компьютер» (или «Мой компьютер»);
- В контекстном меню кликнуть на «Свойства»;
- В открывшемся окне слева нажать на «Дополнительные параметры системы»;
- В открывшемся окне перейти на вкладку «Дополнительно»;
- В разделе «Быстродействие» нажать на кнопку «Параметры. »;
- В открывшемся окне перейти на вкладку «Дополнительно»;
- Снять флажок с параметра «Автоматически выбирать объем файла подкачки» (если есть);
- Поставить флажок напротив опции «Указать размер»;
- В текстовых полях «Исходный размер (МБ):» и «Максимальный размер (МБ):» указать в мегабайтах значение, равное половине объема оперативной памяти.
Например, если в системном блоке установлена «плашка» на 4 Гб, то есть 4192 Мб, в поля выше нужно вписать число 2048. Можно сделать файл подкачки больше, но никакого прироста это не даст.

Загрузив программу, запускаем ее. В случае с NVIDIA Inspector нужно запускать файл nvidiaProfileInspector.exe, а не nvidiaInspector.exe. Сверху, в строке «Profiles:» можно выбрать любую игру, которая поддерживается драйверами Nvidia.

Ниже представлены все доступные настройки. Их много, но для того, чтобы ухудшить графику в игре до «картофельной», вполне достаточно всего нескольких, которые находятся в разделе «Antialiasing».
Наибольший прирост производительности дает изменение этих двух параметров:
- Texture filtering — LOD bias;
- Antialiasing — Transparency Supersampling.

В случае с RadeonMod все аналогично: нужно найти настройки, отвечающие за отображение текстур и снижать их до тех пор, пока FPS в игре не станет достаточно высоким.
Все, что связано с «разгоном», направлено на увеличение производительности, но это довольно обширные темы, о которых в двух словах рассказать сложно. К тому же это всегда довольно рисковое дело. Если что, мы вас предупредили.

Например, в комплекте с некоторыми видеокартами от GIGABYTE поставляется программа Graphics Engine, в которой есть несколько уже готовых профилей разгона. Это позволяет выжать из видеокарты 5-10 дополнительных кадров в секунду.
Если программы от производителя нет, то всегда можно воспользоваться универсальным решением — MSI Afterburner. Это одна из лучших программ для разгона, в ней множество разных настроек.

Но тут придется все настраивать вручную. Повышать следует в первую очередь частоту самого видеочипа («Core Clock») и частоту памяти видеокарты («Memory Clock»). Слева находятся базовые значения этих параметров. Справа отображаются температура и увеличение вольтажа — эти характеристики позволяют следить за «здоровьем» видеокарты.
При повышении частоты возрастает нагрев видеокарты. Если температура переходит отметку в 85 градусов, то следует увеличить скорость оборотов вентиляторов («Fan Speed»). Если температура повысилась до 100 градусов, то следует немедленно прекратить разгон, иначе чип может расплавиться. Мощный «разгон» требует водяного охлаждения, поэтому не следует повышать частоты более чем на 10%.
Разогнать процессор
Геймерский «разгон» процессора обычно предполагает увеличение процессорного множителя (Core Ratio). Сделать это можно далеко не на каждом процессоре, а только на том, где этот множитель разблокирован. Обычно такие процессоры помечаются особым образом. Например, компания Intel использует маркировки «K» и «X‘. То есть, например, i7-4790 нельзя разогнать с помощью множителя, а вот i7-4790K — вполне.

Но как узнать точное название модели процессора? Проще всего воспользоваться программой CPU-Z. Запустив ее, нужно открыть вкладку «CPU» и посмотреть на самую первую строчку — «Name». Это и есть название процессора. Кстати, там же можно увидеть из сам множитель. Он в разделе «Clocks», в строке «Multiplier». Если процессор поддерживает «разгон», то этот множитель можно изменить.
Чтобы изменить коэффициент Core Ratio, нужно сначала попасть в оболочку BIOS. Для этого нужно нажать особое сочетание клавиш во время загрузки компьютера (до того, как появится экран Windows).

Сочетание может различаться в зависимости от материнской платы. Часто BIOS можно вызвать с помощью клавиши «F8» или «Del». На экране «Биоса» нужно найти раздел, посвященный процессору. Тут тоже все сложно, так как оболочек у BIOS много. Практически каждый производитель материнский плат использует свою собственную, поэтому без знания английского языка найти нужное место не так-то просто.
Коротко: Хороший графон с высоким FPS, качай не пожалеешь.
Оптимальные настройки без замыления. Автор Я (Sayway, Sayris, Сергей, да у меня множество имён, как так вышло? да Бог его знает).
Параметры настроек графики. Ограничение на память гпу отключено, текстуры гипер, освещение (тени) ультра, отражения низкое, эффекты гипер, пост аброботка низкое, сетка низкое, 16x, HBAO, сокрытое в настройках замутнённое сглаживание выкл, размытие движения камеры выкл. Почти везде 60 fps и 55 при беге. Проверял в первом штабе и в богатом районе на балконе базы на высоте. Мод для тех кто хотел играть без замыления и смазывания при гипер текстурах и эффектах
Установка: C:\Users\name\Documents\Mirrors Edge Catalyst\settings


Тени средние, я много раз заливал файл, но модераторы отклоняли так как небыло то описания то скриншота, потом скриншот весил больше 5 мегабайт (BMP), в итоге модератор утвердил тот, что был со старым описанием где тени были ещё пока что на ультра, но файл к моменту одобрения был уже новым где тени на средние, что в отличие от ультра добавляет ещё +3 или +5 FPS (в игре не видно особой разницы между средними и ультра тенями, а для кого-то в некоторых местах в игре +5 fps это спасение). Короче в настройках тени средние. Если раньше у вас при беге было 46 FPS, при взгляде в большую комнату было 46 FPS, при взгляде в некоторые кусты или деревья было 46 FPS, то теперь будет 55-60. Вид с высоты вроде базы бегущих на высоте в богатом районе то там прироста FPS особо нету, на +5 FPS больше будет и всё, все остальные места будут показывать хороший прирост например +15 FPS. Проверка показала что мыло во многих местах отжирало -10 или -15 FPS. Замутнение картинки это такое сглаживание, как в Fallout 4 (замутнённые дрожащие деревья), без неё всё чёткое, но с лесенками по краям объектов. Кому нужны тени ультра просто перенастройте в главном меню, замутнение не появится, оно вернётся только если менять и сохранять глобальные настройки.
В данном обзоре будет проведено сводное тестирование видеокарт и процессоров в игре Mirror's Edge Catalyst. С рецензией по ней вы можете ознакомиться, перейдя по этой ссылке.
MSI RTX 3070 сливают дешевле любой другой, это за копейки Дешевая 3070 Gigabyte Gaming - успей пока не началосьСистемные требования
Минимальные системные требования:
- Операционная система: Windows 7 (SP1) (только 64-разрядные системы).
- Процессор: Intel Core i3-3250 @ 3500 МГц или AMD FX-6350 BE @ 3900 МГц.
- Оперативная память: 8 Гбайт.
- Свободное место на HDD: 25 Гбайт.
- Видеокарта: Nvidia GeForce GTX 650 Ti 2048 Мбайт или ATI Radeon R9 270X 2048 Мбайт.
Рекомендуемые системные требования:
- Операционная система: Windows 10 (только 64-разрядные системы).
- Процессор: Intel Core i7-3770К @ 3400 МГц или AMD FX-8350 BE @ 4000 МГц.
- Оперативная память: 16 Гбайт.
- Свободное место на HDD: 25 Гбайт.
- Видеокарта: Nvidia GeForce GTX 970 4096 Мбайт или ATI Radeon HD 390X 4096 Мбайт.
Дата выхода Mirror’s Edge: Catalyst – 7 июня 2016 года.
Сводное тестирование видеокарт
реклама
Тестовая конфигурация
Тесты проводились на следующем стенде:
- Процессор: Intel Core i7-6700K (Skylake, L3 8 Мбайт), 4000 @ 4600 МГц;
- Материнская плата: Gigabyte GA-Z170X-Gaming 3, LGA 1151;
- Система охлаждения CPU: Corsair Hydro Series H105 (
- Radeon R9 Fury X 4096 Мбайт - 1050/500 @ 1150/500 МГц (Sapphire);
- Radeon R9 Fury 4096 Мбайт - 1000/500 @ 1100/500 МГц (Sapphire);
- Radeon R9 390X 8192 Мбайт - 1050/6000 @ 1160/6500 МГц (Sapphire);
- Radeon R9 390 8192 Мбайт - 1000/6000 @ 1140/6500 МГц (ASUS);
- Radeon R9 380X 4096 Мбайт - 970/5700 @ 1150/6500 МГц (Gigabyte);
- Radeon R9 380 2048 Мбайт - 970/5500 @ 1100/6500 МГц (Sapphire);
- Radeon R7 370 2048 Мбайт - 975/5600 @ 1180/6800 МГц (PowerColor);
- Radeon R7 360 2048 Мбайт - 1050/6500 @ 1200/6800 МГц (Gigabyte);
- GeForce GTX 980 Ti 6144 Mбайт - 1076/7012 @ 1420/8100 МГц (Zotac);
- GeForce GTX 980 4096 Mбайт - 1216/7012 @ 1440/8000 МГц (Palit);
- GeForce GTX 970 4096 Mбайт - 1178/7012 @ 1430/8000 МГц (Zotac);
- GeForce GTX 960 2098 Mбайт - 1178/7012 @ 1450/8000 МГц (Gigabyte);
- GeForce GTX 950 2098 Mбайт - 1188/6600 @ 1480/8000 МГц (Palit);
- GeForce GTX 750 Ti 2048 Mбайт - 1085/5400 @ 1220/6600 МГц (GigaByte).
Программное обеспечение:
- Операционная система: Windows 7 x64 SP1;
- Драйверы видеокарты: Nvidia GeForce 368.39 WHQL и AMD Radeon Software Crimson 16.6.1.
- Утилиты: Fraps 3.5.9 Build 15586, AutoHotkey v1.0.48.05, MSI Afterburner 4.2.0.
Инструментарий и методика тестирования
Для более наглядного сравнения видеокарт и процессоров игра, используемая в качестве тестового приложения, запускалась в разрешениях 1920 х 1080 и 2560 х 1440.
В качестве средств измерения быстродействия применялись утилиты Fraps 3.5.99 Build 15618 и AutoHotkey v1.0.48.05. В игре замерялись минимальные и средние значения FPS. VSync при проведении тестов был отключен.
Видеоролик тестового отрезка:
Мониторинг использования оперативной и видеопамяти
Комплектующие тестировались при следующих настройках графики:
реклама
- Версия 1.0.
- DirectX 11.
- Фокус камеры персонажа (FOV) - 90.
- Ограничение на память видеокарты - включено.
- Качество текстур - гипер высокое.
- Качество освещения - гипер высокое.
- Качество отражения - гипер высокое.
- Качество эффектов - гипер высокое.
- Качество пост-обработки - гипер высокое.
- Качество сетки - гипер высокое.
- Размытие в движении - гипер высокое.
- Рассеянное затенение - HBAO.
- Анизотропная фильтрация - 16Х.
Использование видеопамяти и оперативной памяти
Видеопамять (стандартные настройки)
Включите JavaScript, чтобы видеть графики
Оперативная памятьВключите JavaScript, чтобы видеть графики
Мбайтреклама
Результаты тестов: сравнение производительности
Теперь перейдем непосредственно к тестам графических ускорителей.
Сводные диаграммы результатов тестов одиночных видеокарт
1920х1080
Включите JavaScript, чтобы видеть графики
РазгонВключите JavaScript, чтобы видеть графики
2560х1440
Включите JavaScript, чтобы видеть графики
Разгон![1]()
Новый Mirror's Edge - одна из самых впечатляющих игр. Это будет перезапуск серии. Наконец то нормальный киберпанк, вместо коридорных уровней - открытый мир. Но при этом осталась та чарующая атмосфера первой части. В новом Mirror's Edge: Catalyst присутствуют все настоящие элементы киберпанка - хай-тэк город, к слову прекрасно выглядящий, киберполицейские, мегакорпорации и харизматичный главный злодей.
Все мы привыкли к играм с открытым миром, но такого открытого мира мы ещё не видели, это приятное открытое пространство в котором перемещение по нему не даёт тебе уснуть, а привносит некое испытание каждую секунду. Ты постоянно бежишь и получаешь удовольствие от паркура, постоянного экшена и, конечно же, файтинга.
![2]()
В данном подразделе нашего обзора выявляются основные графические аспекты данной игры. Особое внимание уделяется версии используемого графического движка, версии использованного API, графическим настройкам и качеству проработки основных визуальных аспектов.
![3]()
Mirror's Edge Catalys поддерживается лишь Windows 7/8/10. Другие операционные системы разработчиками на данный момент не поддерживаются и вряд ли не получат поддержку.
![origin]()
Приоритетным и основным графическим API для Mirror's Edge Catalyst является DirectX 11 .
![4]()
Mirror's Edge Catalyst использует в своей основе Frostbite Engine 3.5. Frostbite Engine — игровой движок, разработанный компанией EA Digital Illusions CE; применяется как в собственных разработках, так и проектах других филиалов Electronic Arts. Первой игрой, созданной с использованием этого движка стала Battlefield: Bad Company 2008 года. Движок был разработан для замены технически устаревшей технологии Refractor Engine, которая использовалась в предыдущих играх фирмы.
![dice2]()
Существует четыре версии движка — 1.0, 1.5, 2, 3, 3.5 а также специальный вариант движка для мобильных систем — Frostbite Go. Движок относится к типу подпрограммного обеспечения и представляет собой связку нескольких компонентов, таких как графический движок, звуковой движок и т. д. В операционной системе Microsoft Windows игровой движок поддерживает отображение графики при помощи DirectX 9, DirectX 10, DirectX 10.1, а начиная с версии 1.5 — и DirectX 11. Одной из заявленных особенностей является оптимизация для работы на многоядерных процессорах.
![MirrorsEdgeCatalyst 2016 06 08 14 10 12 740]()
Технология способна обрабатывать разрушаемость ландшафта и окружения. Поддерживается динамическое освещение и затенение с функцией HBAO, процедурный шейдинг, различные пост-эффекты (например, HDR и depth of field), система частиц и техники текстурирования, такие, как бамп-маппинг. Максимальный размер локации составляет ограничение в 32 × 32 километра отображаемой площади и 4 × 4 километра игрового пространства.
![MirrorsEdgeCatalyst 2016 06 08 14 18 50 741]()
Помимо этого, утверждается о том, что максимальная дистанция прорисовки позволяет увидеть уровень вплоть до горизонта. Также встроен собственный звуковой движок, не требующий использования специализированных средств, подобных EAX.
![5]()
Mirror's Edge Catalyst имеет достаточный спектр графических настроек. Мы имеем как базовые, так и расширенные настройки.
![MirrorsEdgeCatalyst 2016 06 08 13 45 32 245]()
![6]()
Разница между настройками имеется, но в большей мере определяется применением полноэкранного сглаживания.
![7]()
![9]()
Графика в игре Mirror's Edge Catalyst Beta весьма хороша, что обуславливается использованием последней версии игрового движка Frostbite Engine 3.5. Но все же в визуальном плане игре не хватает ощущения физики окружающих предметов, с чем отлично справлялся PhysX в оригинальной версии игры. Да и видимо Frostbite Engine не сильно подходит для игр с открытым миром.
Далее мы перейдём непосредственно к игровым тестам и определим, какое влияние оказывает данная игра на современное компьютерное железо.
Читайте также: