Как работает ntfs tools
NTFS — основная файловая система в последних версиях Windows и Windows Server — предоставляет полный набор возможностей, включая дескрипторы безопасности, шифрование, дисковые квоты и расширенные метаданные. Ее можно использовать с общими томами кластера (CSV) для предоставления томов непрерывной доступности, доступ к которым можно осуществлять одновременно с нескольких узлов отказоустойчивого кластера.
Дополнительные сведения о функциях см. в этом разделе далее в этой статье. См. сведения о новой системе Resilient File System (ReFS).
повышенная надежность;
NTFS использует файл журнала и сведения о контрольных точках для восстановления согласованности файловой системы при перезагрузке компьютера после сбоя системы. После ошибки поврежденного сектора NTFS динамически изменяет конфигурацию кластера, содержащего поврежденный сектор, выделяет новый кластер для данных, отмечает исходный кластер как поврежденный и больше не использует старый кластер. Например, после сбоя сервера NTFS может восстановить данные путем воспроизведения файлов журнала.
NTFS непрерывно отслеживает и исправляет временные проблемы повреждения в фоновом режиме, не переводя том в автономный режим (эта функция, введенная в Windows Server 2008, известна как NTFS с самовосстановлением). При значительных проблемах с повреждением программа Chkdsk в Windows Server 2012 и более поздних версиях сканирует и анализирует диск, пока том подключен, ограничивая время автономной работы временем, необходимым для восстановления целостности данных в томе. Когда NTFS используется с CSV, простои не требуются. Дополнительные сведения см. в статье NTFS Health and Chkdsk (Работоспособность NTFS и Chkdsk).
Повышенная безопасность
Безопасность на основе списка управления доступом (ACL) для файлов и папок. NTFS позволяет устанавливать разрешения для файла или папки, указывать группы и пользователей, чей доступ требуется ограничить или разрешить, и выбрать тип доступа.
Поддержка шифрования диска BitLocker. Шифрование диска BitLocker обеспечивает дополнительную безопасность важных системных сведений и других данных, хранящихся на томах NTFS. Начиная с Windows Server 2012 R2 и Windows 8.1, BitLocker поддерживает шифрование устройств на компьютерах с архитектурой x86 и x64 с доверенным платформенным модулем, который поддерживает режим ожидания с подключением (ранее доступный только на устройствах Windows RT). Шифрование устройств помогает защитить данные на компьютерах под управлением Windows и помогает предотвратить доступ пользователей-злоумышленников к системным файлам, которые они используют для обнаружения пароля, или к диску путем физического удаления его с компьютера и установки в другой компьютер. Дополнительные сведения см. в статье What's New in BitLocker (Новые возможности BitLocker).
Поддержка больших томов
NTFS может поддерживать тома размером до 8 ПБ в версии Windows Server 2019 и выше и Windows 10 версии 1709 и выше (более ранние версии поддерживают до 256 ТБ). Поддерживаемые размеры томов зависят от размера кластеров и их количества. Для кластеров (2 32 –1) (максимальное число кластеров, поддерживаемое NTFS) поддерживаются следующие размеры томов и файлов.
| Размер кластера | Самый крупный том и файл |
|---|---|
| 4 КБ (размер по умолчанию) | 16 ТБ |
| 8 КБ | 32 ТБ |
| 16 КБ | 64 ТБ |
| 32 КБ | 128 ТБ |
| 64 КБ (предыдущий максимальный размер) | 256 ТБ |
| 128 КБ | 512 ТБ |
| 256 KB | 1 ПБ |
| 512 КБ | 2 ПБ |
| 1024 КБ | 4 ПБ |
| 2048 КБ (максимальный размер) | 8 ПБ |
Обратите внимание, что при попытке подключить том с размером кластера, который превышает поддерживаемый максимум используемой версии Windows, вы получите ошибку STATUS_UNRECOGNIZED_VOLUME.
Службы и приложения могут накладывать дополнительные ограничения на размер файлов и томов. Например, ограничение размера тома составляет 64 ТБ, если вы используете функцию предыдущих версий или приложение резервного копирования, которое использует моментальные снимки службы теневого копирования томов (и не используете сеть SAN или RAID). Тем не менее, может потребоваться использовать тома меньшего размера в зависимости от рабочей нагрузки и производительности хранилища.
Требования к форматированию для больших файлов
Есть новые рекомендации по форматированию томов в отношении правильного расширения больших файлов VHDX. В ходе форматирования томов, которые будут использоваться при дедупликации данных, или при размещении очень больших файлов, таких как файлы VHDX размером больше 1 ТБ, используйте в Windows PowerShell командлет Format-Volume со следующими параметрами.
| Параметр | Описание |
|---|---|
| -AllocationUnitSize 64KB | Задает размер единицы распределения NTFS 64 КБ. |
| -UseLargeFRS | Включает поддержку сегментов записей больших файлов (FRS). Это необходимо для увеличения количества экстентов, допустимых для каждого файла в томе. Для больших записей FRS ограничение увеличивается с примерно 1 500 000 до 6 000 000 экстентов. |
Например, следующий командлет форматирует диск D как том NTFS с включенными FRS и размером единицы распределения 64 КБ.
Можно также использовать команду format. В системной командной строке введите следующую команду, где /L форматирует большой том FRS, а /A:64k задает размер единицы распределения 64 КБ:
Максимальная длина имени файла и пути к файлу
NTFS поддерживает длинные имена файлов и пути увеличенной длины со следующими максимальными значениями:
Поддержка длинных имен файлов с обратной совместимостью. NTFS допускает длинные имена файлов, сохраняя псевдоним 8.3 на диске (в кодировке Юникод), чтобы обеспечить совместимость с файловыми системами, которые накладывают ограничение 8.3 на имена и расширения файлов. При необходимости (по соображениям производительности) можно выборочно отключить именование 8.3 на отдельных томах NTFS в Windows Server 2008 R2, Windows 8 и более поздних версиях операционной системы Windows. В Windows Server 2008 R2 и более поздних версий короткие имена по умолчанию отключены при форматировании тома с помощью операционной системы. Для совместимости приложений на системном томе все еще включены короткие имена.
Поддержка путей увеличенной длины. Многие функции API Windows поддерживают версии Юникода, позволяющие использовать расширенный путь длиной приблизительно 32 767 символов, а не ограниченный по длине в 260 символов, что определяется параметром MAX_PATH. Подробные требования к именам файлов и формату путей, а также рекомендации по реализации путей увеличенной длины см. в статье Naming Files, Paths, and Namespaces (Имена файлов, пути и пространства имен).
Кластерное хранилище. При использовании в отказоустойчивых кластерах NTFS поддерживает постоянно доступные тома, к которым могут одновременно обращаться несколько узлов кластера при использовании совместно с файловой системой CSV. Дополнительные сведения см. в статье Use Cluster Shared Volumes in a Failover Cluster (Использование общих томов кластера в отказоустойчивом кластере).
Динамическое выделение емкости
Если пространство тома ограничено, NTFS предоставляет следующие возможности для работы с емкостью хранилища сервера:
В предыдущей статье мы описали алгоритм работы программ по восстановлению данных, работающих на дисках, использующих файловую систему FAT . Сегодня мы расскажем о том, как работает восстановление удалённых файлов с дисками, отформатированными в файловой системе NTFS .
Что такое NTFS
Файловая система NTFS была разработанная компанией Microsoft с чистого листа для использования в новой операционной системе Windows NT. NTFS должна была заменить собой устаревшую на тот момент файловую систему FAT, многочисленные ограничения которой не позволяли организовать работу в действительно многопользовательской и многозадачной системе.
Разработчики NTFS поставили цель спроектировать надёжную, безопасную, расширяемую и отказоустойчивую файловую систему для HDD-дисков. Им это прекрасно удалось: файловая система получилась на редкость удачной, однако у нее есть как сильные, так и слабые стороны в сравнение с FAT .
Все данные – файлы
В файловой системе FAT ни одну часть данных нельзя было назвать «файлом» в полном смысле этого слова. Концепция NTFS была полностью переработана. В архитектуре NTFS все данные, включая служебные структуры самой файловой системы, универсально представлены в виде файлов. Более того: в NTFS даже сама файловая система представлена в виде отдельных файлов!
В виде файлов хранятся и административные данные базовой файловой системы – те самые данные, которые в других файловых системах находятся в скрытых областях по фиксированному адресу. В NTFS нет нужды резервировать какие-то особые области под файловые таблицы, таблицу разделов или журнал транзакций: они хранятся в виде обычных файлов и могут физически располагаться в любом месте тома.
При необходимости эти файлы могут менять свой размер (в частности, файловые таблицы заметно «распухают» при хранении на томе большого числа файлов), при этом системой используются стандартные механизмы, предусмотренные для работы с файлами. Если не будет непрерывного участка для хранения данных файловой системы – ничего страшного: файл будет фрагментирован (сохранён в виде нескольких фрагментов в разных частях диска).
Описанная концепция является основополагающим принципом NTFS. В отличие от других файловых систем, в NTFS нет жёстко заданной структуры. В ней нет, как в FAT, раздельных областей для системных структур, файловых таблиц и собственно данных. В NTFS вся файловая система считается областью данных, поэтому любой файл может быть сохранён в любом секторе тома. Единственным неизбежным исключением являются загрузочный сектор и загрузочный код, расположенные в первых секторах тома.
Файловая таблица MFT
NTFS хранит информацию о файлах и каталогах в главной файловой таблице MFT. Эта таблица содержит информацию обо всех файлах и каталогах. Каждому файлу или каталогу соответствует как минимум одна запись. Формат записей MFT исключительно прост. Размер записи составляет 1 КБ, при этом первые 42 байта заголовка имеют жёстко заданное предназначение. Остальное пространство используется для хранения атрибутов – например, имени файла и системных атрибутов. Уникальной является возможность сохранения небольших файлов непосредственно в MFT. В этом случае файл хранится в виде атрибута.
Рис. 1. Структура записи MFT, включающая заголовок и три атрибута.
Формат записи MFT
Формально размер записи MFT определяется переменной в загрузочном секторе. Однако все существующие версии Microsoft Windows используют записи размером 1024 байт. В начале записи расположен заголовок размером 42 байта, который содержит 12 полей. Остальные 982 байта не имеют фиксированной структуры и используются для хранения атрибутов.
Формат записи MFT чрезвычайно прост и очень удобен как для быстрой работы операционной системы, так и для поиска удалённых файлов. Фактически запись MFT представляет с собой небольшую ячейку, позволяющую положить в неё всё, что угодно – но в пределах её размера (982 байта). Начало записи зарезервировано для «этикетки», позволяющей корректно идентифицировать и адресовать ячейку.
Адреса записей MFT
Записи MFT пронумерованы. Каждой записи соответствует 16-разрядный порядковый номер. При создании новой записи этот номер автоматически увеличивается.
К примеру, рассмотрим запись MFT 313 с порядковым номером 1. При удалении файла, которому была выделена эта запись, и выделении записи другому файлу записи MTF будет выделен новый порядковый номер 2.
Адрес файла формируется следующим образом. Адрес записи MFT объединяется с порядковым номером, занимающим старшие 16 бит. Таким образом формируется уникальный 64-разрядный базовый адрес файла.
Рис. 2. Базовый адрес файла формируется объединением адреса записи MFT и её порядкового номера.
Для обращения к записям MFT в файловой системе NTFS используется порядковый номер записи. Использование уникального порядкового номера записи предоставляет и дополнительное удобство: оно упрощает выявление повреждений файловой системы. К примеру, если сбой происходит на этапе выделения структур данных для нового файла, то по порядковому номеру записи MFT можно будет определить, какому файлу принадлежит данная запись – новому или предыдущему. Соответственно, порядковый номер используют программы для восстановления данных NTFS .
Атрибуты записей MFT
NTFS – уникальная файловая система, не имеющая, в отличие от FAT, жёстко заданной структуры записей. Каждая запись MFT минимально структурирована. Есть заголовок, и есть место для хранения разнообразных атрибутов. Причём атрибутом может быть практически всё, что угодно – дата, время, имя файла и так далее – вплоть до собственно содержимого файла!
Атрибуты могут хранить самую разнообразную информацию. Понятно, что разные типы информации могут быть записаны в разных форматах и занимать больше или меньше места в записи.
Рис. 3. Пример записи MFT с заголовком записи, двумя атрибутами и неиспользуемой областью.
Итак, атрибуты могут содержать любую информацию. Но у каждого атрибута есть универсальная часть: заголовок. Формат заголовка стандартизован и одинаков для всех атрибутов. А вот содержимое атрибута может быть произвольной формы и размера.
В статье « Алгоритм восстановления данных с раздела NTFS » мы рассмотрим процесс поиска и восстановления удаленного файла.
NTFS является проприетарной файловой системой, которая используется в операционках Microsoft. В компьютерах Apple разметка дисков выполняется в форматах APFS и HFS. Поэтому macOS имеет ограниченную поддержку NTFS и позволяет только просматривать содержимое носителей, без возможности редактирования или копирования файлов на них.
Решить эту досадную проблему можно одним из следующих способов.
1. Активируйте поддержку NTFS‑диска через «Терминал»
Самый простой, быстрый и бесплатный вариант. Вам придётся воспользоваться командной строкой, но это совсем не сложно — нужно будет ввести всего пару готовых команд. Действуйте так.
Подключите флешку или жёсткий диск к компьютеру и убедитесь, что имя носителя состоит из одного слова. Если нет — переименуйте. Запомните выбранное имя.
Запустите «Терминал» через поиск Spotlight или из папки «Программы» → «Утилиты».
Скопируйте и вставьте следующую команду: sudo nano /etc/fstab . Затем нажмите Enter и введите пароль администратора для подтверждения.
Вставьте в открывшееся окно LABEL=ИМЯ_ДИСКА none ntfs rw,auto,nobrowse . Значение LABEL при этом замените именем своего диска. В нашем примере диск называется DRIVE1 — следовательно, код будет таким: LABEL=DRIVE1 none ntfs rw,auto,nobrowse .
Нажмите Control + O и Enter для сохранения файла, а потом Control + X для выхода.
Теперь после подключения диска он появится в боковом меню Finder и на него можно будет записывать файлы. Если носитель не отображается, откройте меню «Переход» → «Компьютер» и выберите диск из списка. Также можно нажать в Finder сочетание Shift + Command + G, ввести /Volumes, нажать Enter и найти носитель среди предложенных вариантов.
2. Установите сторонний драйвер
Другое решение — утилиты от сторонних разработчиков, которые добавляют драйвер NTFS в систему. Все они работают в автоматическом режиме и примерно одинаково. После установки такой программы и перезагрузки Mac можно не только просматривать, но и записывать файлы на NTFS‑носителях, а также форматировать их.
-
— самая популярная утилита с интуитивным интерфейсом и широкими возможностями. Обойдётся в 990 рублей для одного компьютера, перед покупкой можно опробовать. ещё одна известная программа, не уступающая по функциям предыдущей. Персональная лицензия за 15 долларов допускает использование на трёх компьютерах. Есть пробная версия. — аналогичное решение для работы с NTFS с поддержкой macOS Big Sur и процессоров M1. Опробовать можно бесплатно, лицензия обойдётся в 19,95 доллара в год и распространяется на три компьютера.
3. Отформатируйте диск в формат ExFAT
При всех различиях macOS и Windows у них всё же есть кое‑что общее: это файловая система exFAT, которая поддерживается в обеих ОС. Если вам часто приходится использовать диск с компьютерами на Windows и macOS, отформатируйте носитель в ExFAT для удобства.
Важно! Во время этой процедуры вся информация на диске будет удалена. Так что, если на нём есть файлы, скопируйте их в другое место и верните обратно после смены формата.
Для форматирования запустите «Дисковую утилиту» через поиск Spotlight или из папки «Программы» → «Утилиты».
Выберите нужный накопитель в боковой панели и нажмите кнопку «Стереть».
Укажите в качестве формата ExFAT, задайте имя и кликните «Стереть».
По завершении форматирования нажмите «Готово».
Теперь диск будет распознаваться и в macOS, и в Windows. В обеих ОС можно будет без проблем как просматривать, так и записывать файлы.

Решаем проблему невозможности записи файлов в OS X на носитель информации, отформатированный в популярном формате NTFS.
Вокруг нас есть много устройств, usb-флешек и внешних жестких дисков, которые используют универсальные файловые системы FAT32 и NTFS, разработанные компанией Microsoft. В работе с первой никаких проблем не возникает: Mac OS X спокойно и читает, и записывает файлы на накопители с файловой системой FAT32. Однако, у этой системы есть одно очень существенное ограничение: максимальный объем одного файла не может превышать 4-х гигабайт.
В век FULLHD-видео такое ограничение выглядит нелепым. Поэтому большинство пользователей используют файловую систему NTFS, в которой ограничение на максимальный размер файла составляет 16 терабайт. Mac OS X умеет только читать информацию с дисков в формате NTFS, а вот запись недоступна. Существует несколько вариантов решения задачи, и ниже я расскажу о самых популярных из них!
Сразу хочу оговориться, что данные способы протестированы на операционной системе Mac OS X 10.9.5, но, скорее всего, большинство из них будет работать и на Yosemite.

В качестве внешнего жесткого диска я использую Seagate GoFlex Satellite 500GB. Он не обладает выдающимися скоростными характеристиками, зато имеет встроенный аккумулятор и Wi-Fi, что позволяет использовать его в связке с планшетом и смартфоном.

1. Включить поддержку стандартными средствами ОС
Да, такой вариант возможен, однако он имеет несколько существенных недостатков. Во-первых, понадобится умение работать с командной строкой. Во-вторых, этот способ считается не очень надежным, и есть риск повредить файловую систему. Если есть большое желание, полное описание этого способа легко найти в Google по запросу «включить запись ntfs mac os». Там очень много пунктов и нюансов, поэтому рассматривать его в этой статье мы не будем.
2. Tuxera NTFS-3G
Это бесплатный драйвер NTFS для Mac OS и Linux систем. Его поддержку разработчик уже прекратил, однако он без проблем заработал на моей системе.
Для установки потребуется скачать дистрибутив самого драйвера, который находится тут и ядро MacFUSE, которое позволит драйверу работать.
– Сначала необходимо установить MacFUSE.
– Далее устанавливаем сам драйвер Tuxera NTFS-3G.
– Программа установки спросит, какой метод кэширования использовать. Выбирать лучше «No caching», т.к. в другом режиме не гарантируется стабильность работы драйвера.

После установки потребуется перезапуск компьютера, после чего появится иконка NTFS-3G. Нажав на нее, попадем в настройку драйвера:

Здесь нет ничего полезного, кроме кнопки выключения драйвера и его удаления, и лучше никакие галочки не трогать.
Установив драйвер, можно подключить жесткий диск и проверить скорость чтения и записи. Для этого я использую утилиту Blackmagic Disk Speed Test, которая доступная к скачиванию в App Store.
Результаты работы бесплатного драйвера:

Скорость чтения на нормальном уровне для этого жесткого диска, а вот скорость записи очень низкая. Конечно, многим пользователям и такой производительности будет достаточно. Но если захочется получать максимум отдачи от жёсткого диска, то придётся обратить внимание на платные драйверы.
1. Tuxera NTFS for Mac

В процессе установки никаких специальных параметров нет. После установки также требуется перезапуск компьютера.
В меню настроек ОС также появится значок Tuxera NTFS, в котором будут настройки драйвера.

Результаты тестирования скорости чтения и записи дали отличные показатели для этого жесткого диска:

2. Paragon NTFS for Mac

Установка проходит также безо всяких лишних вопросов, а сам установщик выглядит симпатичнее:

В настройках драйвера никаких особых опций не предусмотрено. Можно включить/выключить драйвер:

Результаты тестирования скорости работы жесткого диска неожиданно обрадовали! Скорость записи сравнима с конкурентом от Tuxera, а вот скорость чтения стабильно на 5 мегабайт в секунду выше:

Если же вам постоянно требуется перекачивать большие объемы файлов – например, сериалы из торрент-клиента для просмотра на телевизоре – я бы рекомендовал не пожадничать и купить платный драйвер. На мой взгляд, оптимален именно Paragon NTFS for Mac. Мало того, что он дешевле других, так ещё и работает быстрее.
(8 голосов, общий рейтинг: 4.63 из 5)
В этой статье пойдет речь о разреженных файлах. Расскажем об их недостатках и достоинствах, какие файловые системы поддерживают такие файлы. А также, как создавать или преобразовать их из обычных. Статья для новичков.

Разреженные – это специальные файлы, которые с большей эффективностью используют файловую систему, они не позволяют ФС занимать свободное дисковое пространство носителя, когда разделы не заполнены. То есть, «пустое место» будет задействовано только при необходимости. Пустая информация в виде нулей, будет хранится в блоке метаданных ФС. Поэтому, разреженные файлы изначально занимают меньший объем носителя, чем их реальный объем.
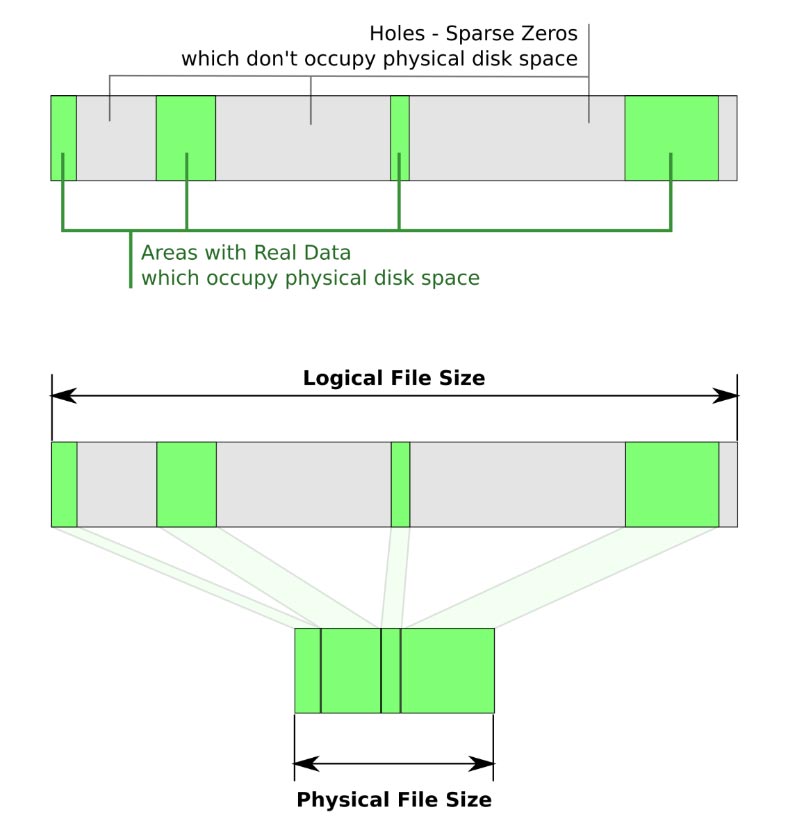
Этот тип поддерживает большинство файловый систем: BTRFS, NILFS, ZFS, NTFS, ext2, ext3, ext4, XFS, JFS, ReiserFS, Reiser4, UFS, Rock Ridge, UDF, ReFS, APFS, F2FS.
Все эти ФС полностью поддерживают такой тип, но в тоже время не предоставляют прямой доступ к их функциям по средством своего стандартного интерфейса. Управлять их свойствами можно только через команды командной строки.
Разница между сжатием и разреженными файлами
Все файловые системы, которые я назвал выше, также поддерживают стандартную функцию сжатия. Оба этих инструмента дают преимущество в виде экономии места на диске, но достигают этой цели по-разному. Основным недостатком использования сжатия является то, что это может снизить производительность системы при выполнении операции чтения\ записи. Так как будут использоваться дополнительные ресурсы для распаковки или сжатия данных. Но некоторые программные продукты не поддерживают сжатие.
Преимущества и недостатки
Самым большим преимуществом разреженных файлов является то, что пользователь может создавать файлы большого размера, которые занимают очень мало места для хранения. Пространство для хранения выделяется автоматически по мере записи на него данных. Разреженные файлы большого объема создаются за относительно короткое время, поскольку файловой системе не требуется предварительно выделять дисковое пространство для записи нулей.
Преимущества ограничены лишь приложениями, которые их поддерживают. Если у программы нет возможности распознавать или использовать их, то она сохранит их в исходном – несжатом состоянии, что не даст никаких преимуществ. Также с ними нужно быть осторожными, поскольку разреженный файл размером всего несколько мегабайт может внезапно увеличиться до нескольких гигабайт, когда неподдерживающие приложения скопируют его в место назначения.
Еще один из недостатков — это то, что нельзя скопировать или создать такой файл, если его номинальный размер превышает доступный объем свободного пространства (или ограничения размера квоты, налагаемые на учетные записи пользователей). Например, если исходный размер (со всеми нулевыми байтами) составляет 500 МБ, а для учетной записи пользователя, используемой для его создания, существует предел квоты в 400 МБ. Это приведет к ошибке даже если фактическое дисковое пространство, занимаемое им, составляет всего 50 МБ на диске.
Что касается накопителей, на которых хранятся такие данные, то они также подвержены фрагментации, поскольку файловая система будет записывать данные в разреженные файлы по мере необходимости. Со временем это может привести к снижению производительности. Кроме того, некоторые утилиты для управления дисками могут неточно отображать объем доступного свободного места. Когда файловая система почти заполнена, это может привести к неожиданным результатам. Например, могут возникать ошибки «переполнения диска», когда данные копируются поверх существующей части, которая была помечена как разреженная.
Создаем разреженный файл в Windows
Для этого в ОС Windows будем использовать командную строку. В поиске пишем cmd и запускаем ее от имени администратора.
В Windows для управления такими данными используют программу fsutil (утилита файловой системы). При выполнении create, по умолчанию файл создается самый обычный. Переходим в папку где нужно его создать и вводим:
fsutil file createnew sparse-file 1000000000
Где sparse-file – имя, а в конце указан его размер в байтах.
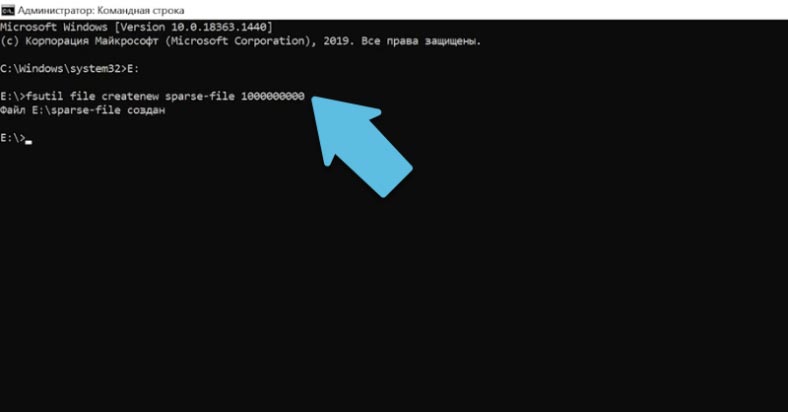
Чтобы присвоить файлу значение «разреженный» вводим:
fsutil sparse setflag sparse-file
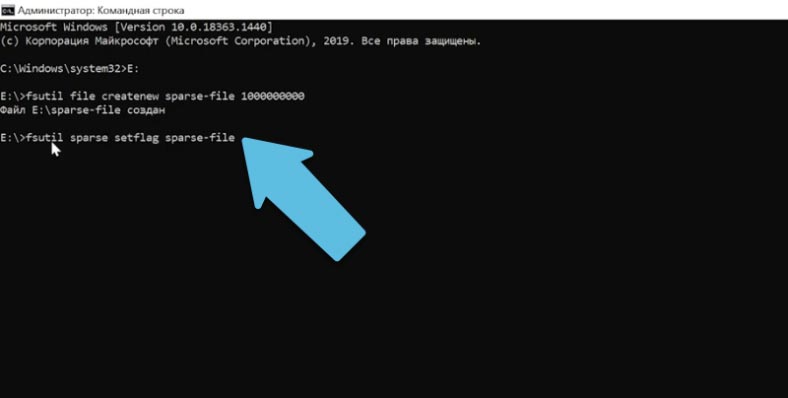
Для удаления этого флага выполняется следующая команда:
fsutil sparse setflag sparse-file 0
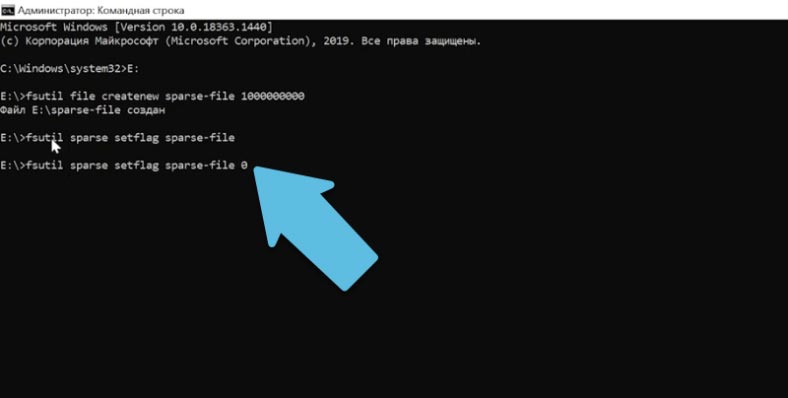
И чтобы снова присвоить атрибут:
fsutil sparse setflag sparse-file
fsutil sparse queryflag sparse-file
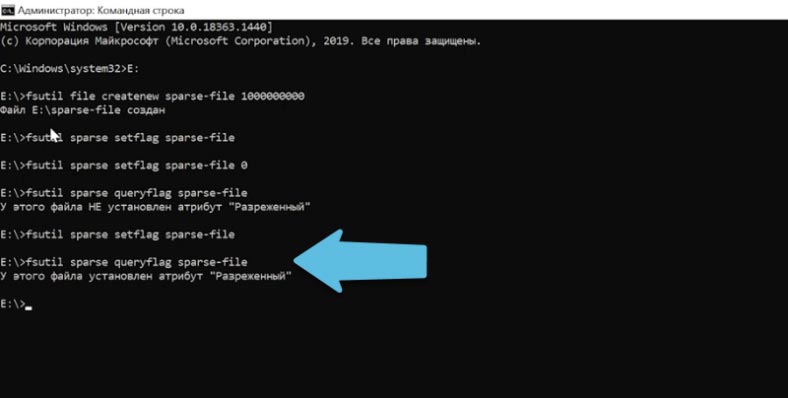
Сам по себе атрибут ещё не приводит к экономии дискового пространства. Для этого нужно разметить пустую область, которая будет освобождена внутри.
Для пометки пустой области введите:
fsutil sparse setrange sparse-file 0 1000000000
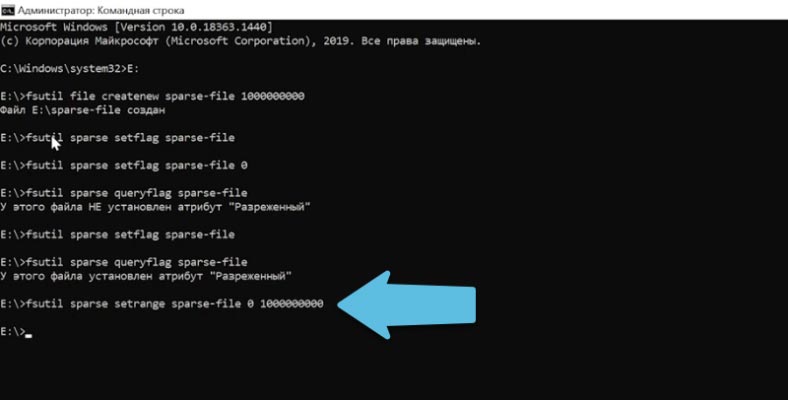
В конце указывается смещение и длина, они задаются в байтах. В моем случае от нуля до 1Гб.
Для установки полностью разреженного файла указываем полный объем. Если нужно можно расширить файл указав здесь большее значение.
Для того чтобы убедиться, что файлу присвоен данный атрибут выполним layout
fsutil file layout sparse-file
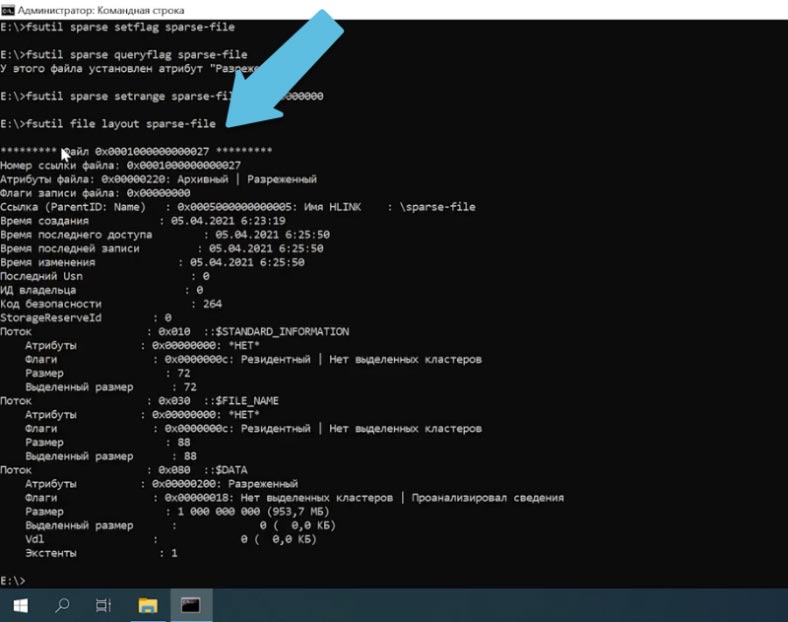
Такой Атрибут можно задать любому файлу. Просто выполнив эту команду с его именем и задать нужный вам размер.
В свойствах созданного ранее файла можно увидеть, что при размере в 1Гб. файл занимает на диске 0 байт.
Данный набор команд подходит для всех файловых систем Windows, которые поддерживают данный тип данных (NTFS, ReFS и т.д.).
Как создать разреженный файл в Linux
В Linux процесс создания таких типов данных немного проще, поскольку существует несколько команд для их создания. Этот набор подойдет для всех файловых систем Linux.
Здесь можно использовать команду dd, либо truncate.
Первая команда имеет следующий вид:
dd if=/dev/zero of=file-sparse bs=1 count=0 seek=2G
Где file-sparse – имя, и в конце указан его размер, можно задать в байтах, мегабайтах и т.д.
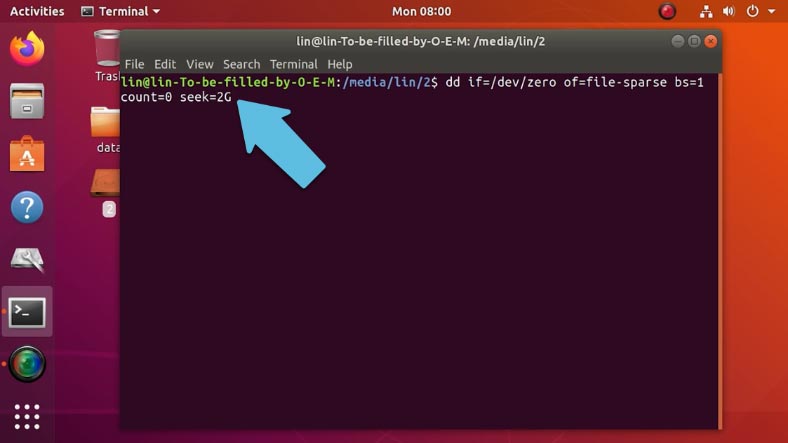
Вторая команда проще, она имеет такой вид:
truncate -s2G file-sparse
Где значение s – указывает размер, после которого идет имя.
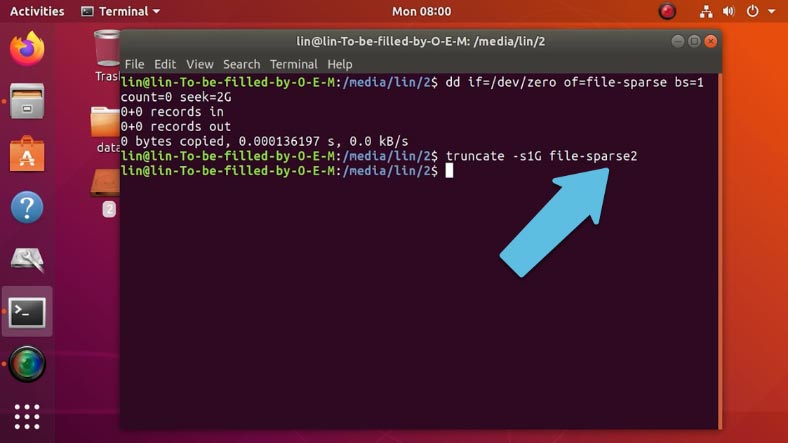
По сравнению с Windows, в Linux при создании такого файла одной из команд, он будет «разреженным» по умолчанию.
Для преобразования обычного в разреженный, есть отдельная команда:
cp --sparse=always ./025.jpg ./0251.jpg
Где 025.jpg – первое имя обычного.
0251.jpg – и второе имя разреженного.
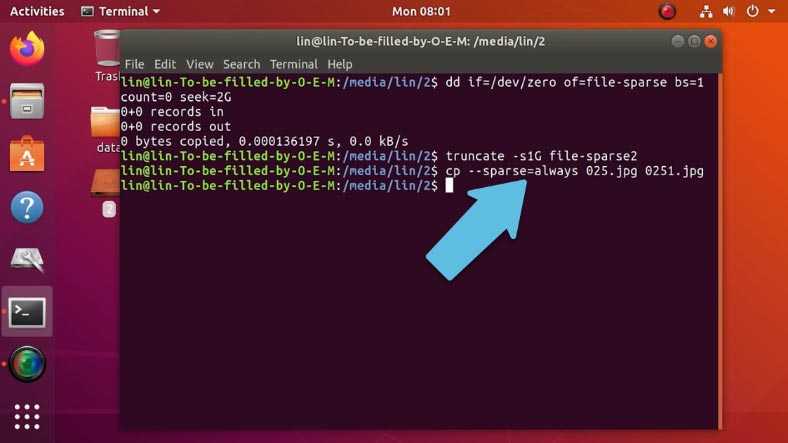
Как увеличить
Если вам нужно увеличить уже существующий файл воспользуйтесь первой командой, здесь замените имя и укажите нужный размер.
dd if=/dev/zero of=025.jpg bs=1 count=0 seek=2G
Это увеличит его размер до 2 Гб.
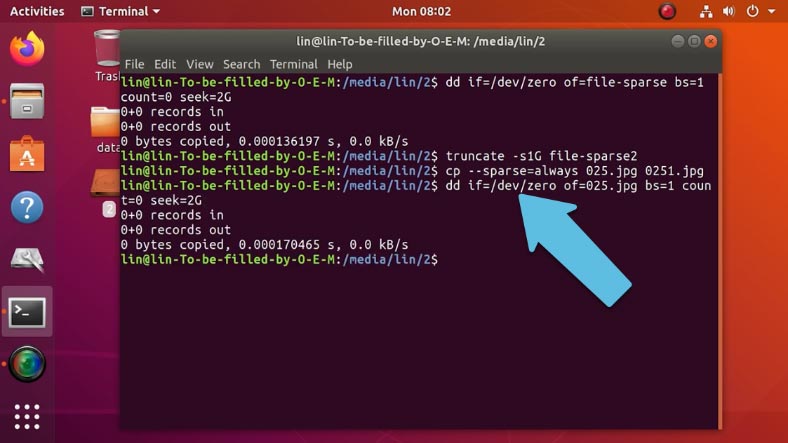
Для проверки размера выполним такую команду:
du -h --apparent-size 025.jpg
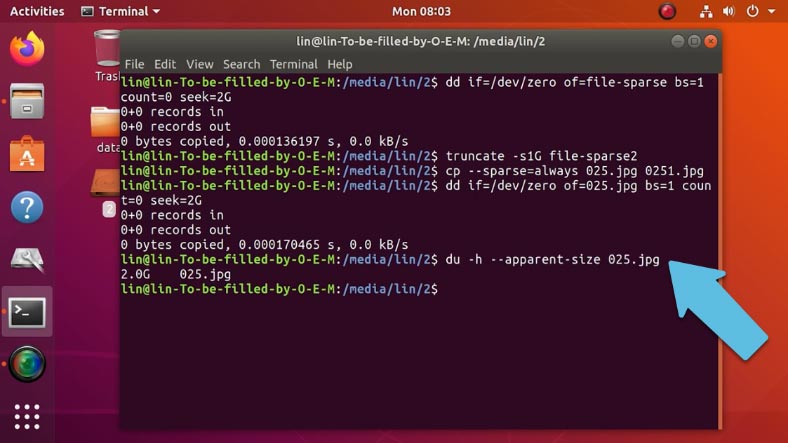
Разреженные файлы в ApFS
По сути, данный набор команд подходит и для файловой системы apple – ApFS, так как Linux и MacOS используют в своей основе архитектуру ядра Unix, они обе предоставляют доступ к Unix-командам и оболочке Bash.
Запустите терминал и выполните любую из команд, которую я использовал в Linux.
В MacOS Catalina работает только первая команда, и размер нужно указывать в байтах, иначе в результате команда выведет ошибку.
sudo dd if=/dev/zero of=sparse_APFS bs=1 count=0 seek=1000000000
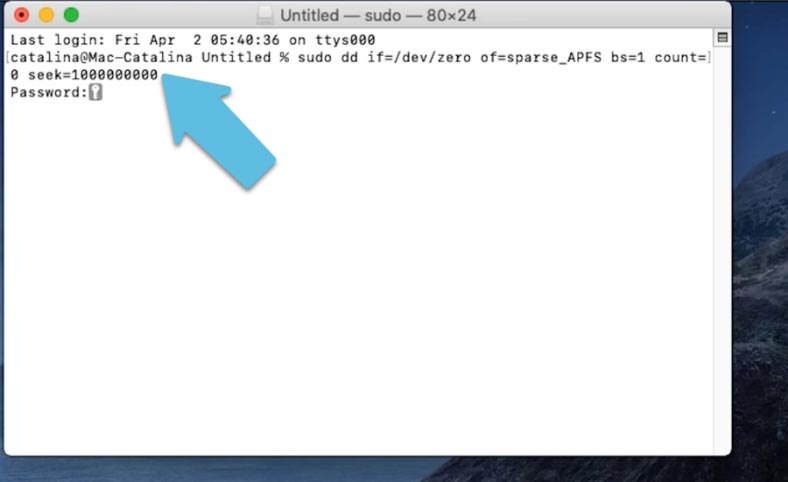
Файловая система ApFS при соблюдении определенных условий создает разреженные файлы по умолчанию, поэтому для увеличения любого файла можно использовать команду:
dd if=/dev/zero of=187.jpg bs=1 count=0 seek=500000000
Зададим размер, к примеру, 500Мб, в MacOS размер нужно указывать в байтах.
В свойствах можно увидеть, что его размер увеличился до 500 Mb.
Заключение
Перед использованием этого функционала в любых ОС вам крайне важно узнать все их преимущества и недостатки. Знание этих особенностей гарантировано позволит вам избежать потенциальных проблем в будущем.
Полную версию статьи со всеми дополнительными видео уроками смотрите в источнике. А также зайдите на наш Youtube канал, там собраны более 400 обучающих видео.
Читайте также:


