Переделка геймпада xbox 360 под usb

Вы публикуете как гость. Если у вас есть аккаунт, авторизуйтесь, чтобы опубликовать от имени своего аккаунта.
Примечание: Ваш пост будет проверен модератором, прежде чем станет видимым.
Последние посетители 0 пользователей онлайн
Объявления

После такого прогара там все детали (все четыре детали) надо проверять. Конденсаторы на отсутствие пробоя, резисторы на соответствие номиналу, динистор обычным тестером должен звониться как оборванный, в любую сторону. Новый симистор тоже проверить на отсутствие пробоя. Печатную плату осмотреть на предмет обрывов / прогаров / трещин в пайке. зы. Светодиода и диода там нет, схема для примера дана. Ну и хоть какой - никакой радиатор на симисторе должен быть и продуваться потоком воздуха в пылесосе.
Если 5А - это сила тока на выходе источника, то ток разделится приблизительно поровну между всеми силовыми транзисторами. Для этого их и поставлено несколько штук. 5200 по SOA и по допустимой рассеиваемой мощности лучше, но здесь хватит и 3055.

Ага. Вот из-за этой каши в голове, начинаются споры у людей. Надо точно писать .
Причин может быть несколько. Если симистор замкнут (неаккуратной пайкой, например) или пробился (коротнул), то пылесос всегда будет работать на максимальной мощности. Если неисправна цепь управления (например оторвался С1 или D1 и LED), то симистор тоже будет всегда открыт и ничего не будет регулироваться. Но вот после этого: как-то некорректно советовать вам что-то проверять в этой схеме, даже если у вас есть тестер. Схема напрямую соединена с розеткой, а проверять надо при включённой. А для этого как минимум надо владеть основами техники безопасности при работе с сетевым напряжением. Без этого - очень опасно.
Это какая ж может быть проблема в линейке светодиодов, чтоб они продолжали светиться, когда драйвер с них напряжение снял? Потеряли защитное покрытие, и запитываются напрямую с эфира? Смотря до какой температуры. От микросхем он достаточно далеко стоит. А вот если сдох, то греться будет прилично, и пульсации повысятся, и тогда запросто схема может глючить и до конца напряжение не снимать.
Решил поискать по типу корпуса. нашел только RD30HVF1. Но там неуказан тип корпуса. Можите подсказать какой это тип корпуса?
В этом блоге вновь будут представлены нестандартные геймпады для Xbox 360.
Для начала немного истории:
Как мы знаем, предшественницей Xbox 360 была консоль Xbox. И у неё был геймпад:
Он имел очень солидные размеры что в своё время было объектом шуток среди геймеров шестого поколения. Это подтолкнуло Microsoft к разработке и выпуску нового геймпада - Type-S.

Дизайн претерпел сильные изменения - размер символа Xbox был существенно уменьшен, "белая и чёрная" кнопки - перемещены в левую нижнюю часть геймпада.
Довольно истории, вернёмся к реалиям. Безымянный геймпад для Xbox 360:
Новый дизайн, новый стандартный цвет, новые стандарты для игромира. Среди современных геймпадов, как и свой предшественник, выделяется внушительным размером. Имеет возможность подключения специальной клавиатуры и гарнитуры
Проводной, сейчас стоит около полутора тысяч рублей.
Спустя один год и одиннадцать месяцев в коробки со свеженькими "коробками" стали паковать беспроводную новую версию геймпада.
Работает на аккумуляторах типа АА, имеет возможность подключения специальной клавиатуры и гарнитуры.
Беспроводной, стоит около 2000 рублей. Зарядное устройство для аккумуляторов в комплекте не идёт.
А вот геймпад с клавиатурой Messenger Kit, поступившей в продажу летом 2007ого года, за три месяца до начала продаж беспроводной версии геймпада. Есть подсветка клавиш в темноте.
Имеет возможность подключения к ней гарнитуры, есть две разцветки - чёрная и белая. На момент выхода стоила 1800 рублей. Сейчас цена упала примерно вдвое.
Ну что же, с историей и стандартами разобрались. Теперь, собственно, нештатные геймпады.
Первым у нас будет Marvel Edition Versus Fighting Pad for Xbox 360:
Истинный подарок фанату серии файтингов Marvel vs. Capcom. "Бамперы" убраны, триггеры тоже - вместо них кнопки, изменена форма геймпада. Имеется множество расцветок с персонажами файтинга.
Проводной. Рекомендованная цена - 1200 рублей.
Второй - геймпад, идущий в комплекте с ограниченным специальным изданием Halo 3: ODST.
Отличается лишь расцветкой. Беспроводной. Сейчас можно купить лишь с рук.
Следующим вновь идёт геймпад в стиле Halo. На этот раз - в стиле Halo: Reach.
Есть три версии расцветки. Беспроводной. 2000 рублей.
Четвёртый - геймпад в стиле ныне вновь набравшего популярность Бэтмена. Выпущен в честь выхода Batman: Archam city.
Светящийся, изменена крестовина и кнопка Live, имеется несколько вариантов расцветок.
Проводной. О цене ничего не известно.
Пятый - из серии "дёшего и сердито" - Logitech Rumble Gamepad F510.
Изменена форма и положение стиков.
Проводной. Стоит около тысячи рублей.
Шестой - геймпад в стиле TRON.
Добавлена резина по бокам, сам геймпад светится, имеется несколько расцветок.
Проводной. Цена - 1500 рублей.
Седьмой - геймпад, названия которого я не нашёл. Сделан в стиле старого геймпада от Xbox.

Проводной. О цене ничего неизвестно.
Восьмой экземпляр у нас необычный. Геймпад в стиле стимпанк.
Для того чтобы "нажать" кнопку Live нужно вставить и повернуть ключ. Геймпад сделан из настоящего дерева, меди и кожи. Уже появились мысли о высокой цене? Не зря.
Беспроводной. Цена - 1000$.
Девятый экземпляр у нас из поднебесной. Turbofire EVO Wireless Controller.
Удобство в жертву функциональности. Главное нововведение - жидкокристаллический экран на который заботливо выводится информация о геймпаде - уровень заряда батарей, качество сигнала, включенные режимы. Всех деталей не знаю.
Беспроводной. Цена 50$.
Десятый в стиле Call of Duty: Modern Warfare 2.
Есть боковая резина и кнопка уменьшения чувствительности правого стика сзади. Имеется две расцветки - чёрная и белая.
Проводной. Цена - 2300 рублей.
Одиннадцатый вновь в стиле Type-S.
Изменён дизайн.
Беспроводной. Цена - 2100 рублей.
Как известно, геймпад Xbox 360 является чуть не самым неудобным контроллером для файтингов. Всё из-за крестовины, не позволяющей одновременно нажать две кнопки на ней.
Двенадцатый аркадный геймпад Xbox 360 призван решить эту проблему.
Есть множество расцветок с персонажами файтинга Tekken.
Проводной. 2800.
Тринадцатый - Fire Dragon Gamepad - геймпад с очень необыным дизайном.
Всё на картинке. При сильной вибрации из пасти дракона горит ярко-красный свет.
Беспроводной. 2300 рублей.
Напоследок оставлю вот такую няшу:

Сегодня я хочу рассказать вам о приобретенном на просторах eBay ресивере для беспроводного геймпада Xbox 360. Если вам интересно знать что получилось из попытки соединить ресивер, геймпад и TV Box на андроид - читайте до конца :)
Все началось с того, что я приобрел себе довольно таки мощный 4-ядерный android TV Box на чипе RK3288. Сперва я использовал его исключительно для просмотра IPTV и в качестве медиапроигрывателя, но со временем этого мне показалось мало и я захотел чего-то большего. Пару дней я думал чем бы мне себя порадовать, а потом меня озарило. Я вспомнил, что когда-то у меня была игровая консоль Xbox 360, которая скончалась раньше чем хотелось бы, но от нее остался оригинальный беспроводной геймпад. Как было бы здорово вернуться в те времена, окунуться в мир консольных игр и радужного веселья. Прикинув что да как, я пришел к выводу, что мой бокс должен потянуть любую игру созданную для ОС Android. Осталось только как-то соединить с ним геймпад. Тягать по квартире провода мне не хотелось, поэтому я обратил свой взор на беспроводные ресиверы, созданные с целью подключения беспроводных контроллеров к ПК. Ну а чем приставка под управлением android хуже ПК? Да ничем! Найдя самый бюджетный вариант я оформил заказ и начал ждать. Признаться честно, не помню сколько посылка была в пути, но в конце концов она была успешно получена по почте и доставлена домой.
После вскрытия пакета внутри был обнаружен USB ресивер и диск с драйверами. Все это было завернуто в пупырку, больше никакой упаковки не было.
Длина провода ресивера немногим менее 2 метров. Этого вполне хватает для того, чтобы после подключения приемника к системному блоку, расположенному в самом дальнем углу компьютерного стола, вытянуть приемник на открытую поверхность. Возле разъема USB находится ферритовый фильтр для защиты от высокочастотных помех.
К качеству изготовления ресивера нет никаких претензий. Он, конечно, не оригинальный, но сделан очень хорошо. Все ровненькое, плотно подогнано. Внутри ничего не болтается, не трясется. С нижней стороны приемника приклеена антискользящая резиновая подкладка, что очень удобно. На какую бы поверхность вы его не положили, ресивер не будет убегать, а останется лежать там, где надо. Так же тут находится подобие некое голографической наклейки. Видимо, китайский закос под оригинальность изделия :)
С обратной стороны приемника расположена кнопка синхронизации геймпада с приемником, а также зеленый индикационный диод. Когда ресивер находится в режиме ожидания - диод моргает, когда к ресиверу подключен геймпад - диод горит постоянно.
Размеры приемника весьма компактны. Длина всего 7 сантиметров.
Ширина чуть больше 3 сантиметров.
Пока я его измерял и фотографировал драйвера сами нашлись и установились. Диск, идущий в комплекте с ресивером, не понадобился.
После этого нажал на кнопочку на ресивере и такую же кнопочку на геймпаде, спустя секунд 15-20 они обнаружили друг друга и все заработало :) Но поскольку играть на ноутбуке с диагональю 16 дюймов не так интересно, как на телевизоре с диагональю 46 дюймов, после того, как практическим путем было доказана работа геймпада с ПК, ресивер был отключен от системного блока и подключен к ТВ боксу.
Заранее проштудировав статьи по этой теме я был готов к тому, что мне поможет Sixaxis Controller . Но как выяснилось на практике, это не так, поскольку данный софт работает только с джойстиками от PS3. Мне до сих пор не понятно, почему масса статей в сети указывает на то, что ее можно использовать для настройки работы геймпада от Xbox 360.
Приступив к дальнейшим поискам я наткнулся на USB/BT Joystick Center GOLD , которая и решила все мои проблемы.
Экран приложения выгляди так:
После подключению ресивера к USB порту приставки, он определяется программой:
Включаем наш джойстик и еще через пару секунд видим его в окне нашей программы.
В этом самом пункте можно переназначить или назначить любую из кнопок геймпада. Но владельцам джойстиков от Xbox 360 повезло - значение для этого контроллера заложены по умолчанию.

Для проверки работоспособности программы, геймпада и ресивера была скачана и установлена первая попавшаяся игрушка без - GTA3. У нее нет нативной поддержки управления джойстиком, поэтому пришлось немного повозиться с назначением кнопок. По итогу все выглядело вот так:
С первого взгляда кажется, что это что-то страшное и сложное. На самом деле это не так.
Вот отличное видео по настройке приложения USB/BT Joystick Center GOLD (посмотрев его сразу все становится ясно и понятно):
А вот это уже мое видео о тесте джойстика, правда проводился он на Ugg007II со стареньким RK3066, но это не так важно:
Как видно, все работает если не идеально, то очень хорошо. Но не стоит забывать, что эта настройка касается только тех игр, разработчики которых не предусмотрели поддержку управления геймпадом. Хочется сказать, что с каждым днем их становится все меньше. Современные игрушки по умолчанию поддерживают распространенные геймпады и для того, чтобы насладиться такой игрой достаточно просто подключить ресивер, сконнектить его с джойстиком и откинуться в кресле или на диване. :)
Так что, если у вас пылиться джойстик, то потратив меньше $7 вы сможете подключить его к чему угодно, начиная от ПК и заканчивая смартфоном или планшетом. И поверьте, этот способ управления самый лучший! Лично я очень доволен своим приобретением. Благодаря ему уже пройден Asphalt 8 и почти завершена сага Dead Space (несмотря на все препятствия, чинимые моей женой) :) А сколько еще всего впереди :)

В этом руководстве приведены инструкции по замене кабеля контроллера Xbox 360. Имейте в виду, что необходимы минимальные навыки пайки, так как при неправильном обращении плата контроллера может быть необратимо повреждена. Прежде чем начать это руководство, убедитесь, что у вас есть: * микро отвертка * паяльник и проволока * распаяный фитиль * запасной USB-шнур
Шаг 1
Снимите наклейку с защитного тампера с задней стороны контроллера.

Шаг 2
Удалите семь винтов с задней части контроллера.

Шаг 3
Отделите переднюю и заднюю лицевые панели контроллера.
При необходимости используйте spudger или пластиковые открывающие инструменты.

Шаг 4
Снимите тумблеры с передней лицевой панели.
Не отсоединяйте тумблеры от печатной платы.

Шаг 5
Снимите печатную плату с передней лицевой панели с закрепленными тумблерами.
Будьте осторожны, чтобы не снять кнопки с передней лицевой панели, чтобы избежать дальнейших осложнений.

Шаг 6
Поместите печатную плату на непроводящую поверхность палочками для большого пальца вверх, а USB-шнур - на себя.
Статические поверхности могут повредить печатную плату.

Шаг 7
Удалите припой, который находится прямо справа от левой ручки большого пальца, с четырех линейных узлов с помощью фитиля для пайки и паяльника.
Печатная плата должна оставаться в том же положении, как показано в шаге 6.
Неправильное использование паяльника приведет к травме.
Прямой контакт между печатной платой и паяльником может повредить плату.
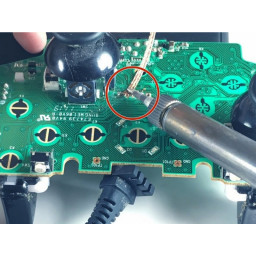
Шаг 8
Снимите корпус провода с противоположной стороны монтажной платы.
Не прилагайте чрезмерных усилий к плате. Это заставит это сломаться.


Шаг 9
Подсоедините новый корпус и новый провод к задней стороне монтажной платы. Провод должен выходить из верхней части контроллера.
Порядок проводов (слева направо): черный, зеленый, белый, красный.


Шаг 10
Повторите шаг 6.

Шаг 11
Перепаяйте четыре узла (слева направо) с помощью паяльника и паяльной проволоки.
В планах был большой пост на тему ремонта, но для него мне нужна хорошая камера, чтобы помимо поста в блог был еще видеообзор с пояснениями. Поэтому пока просто поговорим о замене кабеля, тонкостях, и небольшом апгрейде.
Для раскручивания контроллера понадобится обычная крестовая отвертка (по крайней мере на моих обоих контроллерах шурупы были стандартные крестовые, на беспроводных контроллерах нам бы понадобилась отвертка звездочкой). При разборке контроллера следует обратить внимание, что один из шурупов спрятан под наклейкой, которую следует аккуратно поддеть:
Сняв крышку, мы аккуратно отсоединяем плату от передней панели и начинаем заниматься кабелем:

Чтобы кабель плотно держался в контролере и не имел сильных перегибов, нам нужно на наш новый/старый кабель надеть резинку, что стоит на соединении кабеля с геймпадом. Так как она вклеена, ее придется обрезать с обеих сторон и вынуть оставшуюся в ней оплетку кабеля. В моем случае для этого подошел шуруповерт и сверло малого диаметра:

В моем случае использовался паяльник с установкой температуры, я рекомендовал бы выставить температуру приблизительно на 240 градусов. Дорожки на этих (можно сказать старых) контроллерах тонкие, их можно с легкостью пережечь, что нам, конечно же, не нужно. Чтобы в случае повторной поломки кабеля снова не мучать плату, было решено запаять на нее более вменяемого вида разъем. Вариантов на самом деле много. Можно использовать плашку с контактам USB порта, выпаянную из материнской платы вроде такого:


Штекер пришлось чуть стесать по бокам, так как крышка контроллера не хотела закрываться но в целом все встало идеально.
Со штекером все проще/сложнее. Обычный флопиковский от компьютерного БП слишком толстый и не подойдет, приходится химичить. У меня были проводки от комплекта arduino, которые я использовал для проверки работоспособности геймпада в целом после обрезания кабеля:
Разъем впаян, проверка показала что все ок, значит едем дальше.

Непосредственно к ним был припаян USB кабель, идущий от компьютера. То, что у меня получилось в конечном варианте (уже с припаянным кабелем), можно увидеть ниже на фото. Кабель был подогнан по размеру, в конце оплетки была использована термоусадка (на оригинальном USB кабеле геймпада присутствует оплетка, выступающая также заземлением. Чтобы она ничего не закоротила на плате, было решено засунуть ее в термоусадку). Снова проверяем кабель, предварительно сверив оригинальную распиновку и нашу:


Минимально нам понадобятся вата, спирт (либо спиртовой раствор), зубочистка/спичка:
Из углов грязь вычищаем зубочисткой, она должна легко оттуда доставаться. В основном она бывает в углублениях на торцах контроллера. После прочистки проходимся спиртом. То же самое делаем со всеми кнопками и отверстиями, в которых находились кнопки. Бывает, что в отверстие кнопки попало что-то липкое и кнопка плохо нажимается.
После чистки на контроллер любо-дорого смотреть. Мой выглядел так:

Касательно стиков и кнопок (а также их диагностики/ремонта) я расскажу в более полноценной статье, в нашем же случае стики следует почистить от пыли старой зубной щеткой. Если контроллер долго использовался, есть вариант того, что стики стерлись. И тут также есть нюанс. Вот фото старых и новых стиков:

Правда ведь, нижние выглядят более свежими и красивыми? Это так. Сверху на фото оригинальные стики, снизу новые, но купленные на Али. Точки на шляпке более четкие, чуть иная резина. Но эта самая резина на стиках с Али (и тех, что в большинстве своем продаются у нас) тонкая, в некоторых случаях это может быть даже не резина, а пластик. Оригинальные стики на моем старом контроллере были в вполне живом состоянии, поэтому пока стики не убьются совсем, я бы не стал рекомендовать менять их на новые, но плохого качества.
Вот пример стиков сбоку:

На китайских стиках видны следы незашлифованного пластика. Это неприятно как визуально, так и в пользовании. На оригинальных стиках этого нет. Часто левый стик более изношенный, нежели правый, поэтому я просто меняю их местами.
В целом вот и все! Инструкция вышла несколько сумбурной ввиду того, что изначально пост и инструкция не планировались, но сделав пару фото процесса я решил все-таки опубликовать это хотя бы в таком виде.
Читайте также:






