Замок кнопки включения компьютера
Пожалуй, самый надежный элемент компьютера - это корпус. Все другие компоненты подвержены износу в процессе работы, это и вентиляторы , и электронные платы. Однако, иногда, возникает и поломка корпуса, точнее могут быть повреждены пластиковые элементы корпуса, такие как кнопки и защелки.
И самая важная здесь кнопка это Power Button , кнопка включения. С неисправной кнопкой Reset прожить можно, пользуешься ей редко, конечно при исправном ПК и правильно настроенном ПО, и даже когда она понадобится, существует вариант обхода - выключение компьютера зажав кнопку PWR на 4 секунды.
Кнопки включения и перезагрузки компьютера на лицевой панели Кнопки включения и перезагрузки компьютера на лицевой панелиИ совсем другое дело, когда сломалась или западает кнопка включения PWR, ибо при помощи Reset компьютер мы не запустим. ) Обычно, при сломанной кнопке включения, либо вообще нельзя запустить компьютер, либо он включается когда пользователь нажмет ее несколько раз.
Казалось бы , решение простое - покупаем новый корпус! Но сейчас даже самый недорогой нормальный корпус для домашнего ПК стоит около 2 тыс. р. , а какова стоимость тогда хорошего игрового?
И главное, надо все отключать, откручивать и снимать платы и компоненты компьютера , а потом заново устанавливать и подключать! Это займет немало времени.
Предлагаемое мною решение, позволяет восстановить работоспособность кнопки включения дешево и быстро,
буквально за 10 минут.
В корпусах ПК применяются 3 типа (механизма) кнопок включения. Сегодня рассмотрим один из них.
Для ремонта кнопки и определения типа механизма снимем лицевую панель корпуса и открутим электронную плату с микрокнопками PWR и Reset.
Как правило, кнопка представляет собой отдельную декоративную пластиковую деталь, которая, при нажатии на нее, активирует микро переключатель (микрокнопку) к которому уже подключены провода с разъемом PWR_SW.
Плата микропереключателей включения и перезагрузки компьютера Плата микропереключателей включения и перезагрузки компьютераВ этом компьютере наружная кнопка перестала фиксироваться в корпусе, что повлияло на качество срабатывания и для запуска компьютера требовалось несколько раз нажать на кнопку.
Кнопка данного типа имеет подвижную, неподвижные части и соединяющие их "пружинки" .
Неподвижная часть фиксируется в корпусе, обычно, методом расплавления крепящих стержней в передней панели корпуса.
Со временем, пластик вокруг стержня может обломаться, и кнопка будет перемещаться в своем посадочном месте и "западать".
Для фиксации кнопки в корпусе воспользуемся термоклеем и зажигалкой.
Кнопка системника и инструменты для крепления к корпусу Кнопка системника и инструменты для крепления к корпусуУстанавливаем декоративную кнопку на штатное место, и расплавив термоклей, фиксируем ее неподвижную часть , приклеивая к стержню крепления. Обращаем внимание, что клей не должен попадать на "пружинки" как на моем фото справа.
Если термоклей попал на стенки отверстия для кнопки перезагрузки (снизу), удаляем его, иначе Reset будет залипать. Термоклей легко удаляется с поверхности пластика без специальных инструментов. Прикручиваем электронную плату, и проверяем качество срабатывания и отсутствие залипаний. Кнопка должна перемещаться свободно и возвращаться в исходное состояние.
Таким образом за 10 минут, можно восстановить работоспособность кнопки вашего персонального компьютера, и соответственно избежать незапланированных трат.


Торговая марка AirTone за время своего существования уже успела зарекомендовать себя в качестве производителя корпусов для домашних ПК на любой вкус и кошелек. Новый корпус OC-W1 не стал исключением и даже наоборот представил множество приятных моментов при своей невысокой, относительно конкурентов, цене.
Спецификации

Из основных особенностей корпуса можно выделить:
• Толщина стенок корпуса – 1 мм
• Порты ввода/вывода смонтированы сверху корпуса
• Все коннекторы подключаются сверху корпуса
• Сверху корпуса установлено два 120мм вентилятора с подсветкой
• Съемные лотки HDD с антивибрационной основой
• Общее количество установленных 120мм вентиляторов внутри корпуса – 6 штук
• Блок питания располагается снизу корпуса

Упаковка и комплектация
Корпус поставляется в стандартной коробке, выполненной в серых тонах. На коробке можно видеть название продукта и лого AirTone.
Производитель максимально позаботился о безопасности транспортировки нового корпуса, установив множество смягчающих удары панелей и собрав комплектацию в отдельный бокс.

В комплектацию корпуса вошли:
• тряпочка для протирки пятен на корпусе
• дополнительная заглушка для разъема на задней стенке (PCI-разъемы)
Внешний вид

Корпус с первого взгляда поражает своим броским, нестандартным дизайном. Основной оформительский элемент OC-W1 – сетка, она повсюду. Во включенном состоянии сетка пропускают все цветовой разнообразие от установленных внутри вентиляторов со светодиодами наружу, что определенно должно прийтись по вкусу молодому поколению пользователей.

Сверху корпуса находится большая кнопка включения и прозрачная крышка, скрывающая все внешние порты ввода-вывода – 4 USB, 2 eSATA. Там же, на верхнем торце, 4 кнопки, позволяющие отключать установленные внутри корпуса вентиляторы.

В нижней части корпуса находится место для установки блока питания и вентиляционные отверстия, которые призваны подать холодный воздух на этот самый БП.
Боковые стенки снимаются очень просто, необходимо всего лишь нажать на специальную кнопку.
Над блоком оптическим приводов (устройств 5.25") расположился встроенным картридер, так что покупателям AirTone OC-W1, собирающим компьютер «с нуля» не придется заботиться о покупке этого уже жизненноважного аксессуара.
Сборка компьютера
Процесс сборки мы максимально попытались отобразить на фото, снабдив их короткими комментариями.

Метод установки материнской платы – стандартный, здесь никаких ухищрений. Единственное, пожалуй, отличие – это блок питания, устанавливающий снизу «матери», а не сверху, хотя и этим уже вряд ли кого-то удивишь.

Чтобы установить привод в отсек 5.25", приходится снимать переднюю крышку корпуса. Сам ODD садится в свой отсек с небольшим натугом, т.е. глубже положенного пазами его установить едва ли получится. Закрепляем на защелки, закрываем крышку обратно.

Отсеки для жестких дисков стоят перпендикулярно основной плоскости корпуса – всего 6 отсеков, в каждом из которых ваш HDD вентилируется и сидит крепко без каких-либо механических креплений.

Видеокарты и другие карты расширения для PCI плотно крепятся к стенке корпуса специальными зажимами – еще один этап «безотверточной» сборки копьютера.

Все предустановленные вентиляторы собраны производителем в аккуратную замкнутую сеть, а провода спрятаны за задней стенкой корпуса.

Последний штрих – установка БП. Теперь наш компьютер готов к старту!
Тестирование
Тестирование корпуса производилось на следующем стенде:
• Процессор: Intel Core i5-750 Lynnfield (2667MHz, LGA1156, L3 8192Kb)
• Материнская плата: ECS P55H
• Память: 4GB DDR3-1600
• Видеокарта: Nvidia GeForce GTX 460
• Жесткий диск: Western Digital 500GB
• Блок питания: FinePower DNP-550 500W
• Охлаждение CPU: Box
• Операционная система: Microsoft Windows 7 Ultimate
• Futuremark 3DMark Vantage (1.0.1)
Для тестирования был выбран процессор Intel Core i5, не последнего поколения, но все еще актуальный для домашних пользователей ПК. Тестирование производилось под нагрузкой и в простое.
Для моделирования реальных условий система работала под нагрузкой 30 минут, после чего фиксировались результаты. Снятие результатов производилось через программу CPUID HWMonitor. Ниже – график показаний замеров, все результаты в градусах Цельсия.

Результаты весьма приятные!
Выводы
В результате обзора, корпус AirTone OC-W1 в очередной раз доказал нам, что продукт может быть качественным и уникальны, даже не обладая громким именем. Приятный дизайн и легкость сборки компонентов ПК внутри – вот основные преимущества «башни».
Если компьютер не включается с кнопки включения на корпусе, то возможно 2 причины:
- Не правильно подключены разъемы передней панели корпуса к материнской плате.
- Кнопка работала и в какой-то момент перестала реагировать на нажатие.
В этой статье разберем, как проверить кнопку включения компьютера и что делать если кнопка неисправна.
Способ 1. Замыкаем контакты на материнке
В первую очередь нужно убедиться, что компьютер не включается из-за неисправной кнопки включения.
Для этого отсоединяем контакты кнопки Power SW из разъема материнской платы.

Разъем Power SW отсоединяем от материнской платы
После замыкаем два контакта отверткой или другим подходящим металлическим предметом.

Замыкаем два контакта металлическим предметом — для включения компьютера
Если компьютер включается, замыкая контакты на материнке, а с кнопки нет, то значит вывод — кнопка неисправна. Проверьте провода идущие к кнопке, может быть один из проводков отсоединился и его нужно припаять.
Если замкнув контакты на материнке, компьютер не включился, то проверьте, подается ли напряжение на блок питания и включена ли кнопка на БП.
Проверка электропитания
Прежде, чем убедиться, что компьютер действительно не включается из-за неисправной кнопки включения, нужно проверить подается ли напряжение на компьютер.
- Проверьте есть ли напряжение в розетке.
- Проверьте соединение кабеля питания.
- Убедитесь, что кнопка на блоке питания — в положении ВКЛ.
Напряжение в розетке можно проверить, например подключив настольную лампу в розетку. Лампа светит? Хорошо, идем дальше.
Проверьте надежно ли подключен кабель питания в разъем блока питания. Кабели питания редко выходят из строя, но для убедительности можно попробовать подключить кабель от монитора в компьютер. В большинство случаев они одинаковые.

Проверка соединения кабеля в блоке питания компьютера
Случайно выключенную кнопку на блоке питании, переводим в положение включено.

Кнопка на блоке питании должно быть в положении ВКЛ
После того как убедились, что все подключено как надо, пробуем включить компьютер, замыкая контакты PW на материнке, как было показано выше. Если питание есть и компьютер все равно не заводится, то скорее всего проблема в блоке питания.

Помогу решить проблему с ПК или ноутбуком. Вступайте в группу VК — ruslankomp
Способ 2. Проверяем кнопку мультиметром
Если у вас есть в наличии мультиметр, то можно проверить кнопку включения компьютера еще одним способом. Для этого делаем так:
- Ставим мультиметр в режим прозвонки.
- Вставляем щупы в контакты разъема Power SW.
- Нажимаем кнопку включения компьютера на корпусе ПК.
- Смотрим показания и слушаем мультиметр.
Если во время нажатия кнопки включения на компьютере, мультиметр пищит, то кнопка в порядке. Если нет звука и показания мультиметра не изменяются, то значит кнопка неисправна.
Что делать, если кнопка включения неисправна?
Когда точно определили, что кнопка включения неисправна, то в этом случае есть несколько вариантов, как выйти из ситуации.
Вариант 1. Подключаем кнопку Reset вместо Power
Этот вариант подойдет не всем, так как не на всех корпусах имеется кнопка Reset.
Если на корпусе имеется кнопка Reset (перезагрузка), то можете подключить ее вместо кнопки Power включения.
Вынимаем разъем Power SW из материнской платы Вставляем Reset SW в разъем материнки вместо Power SW
В этом случае можно оставить так и включать компьютер с кнопки Reset.
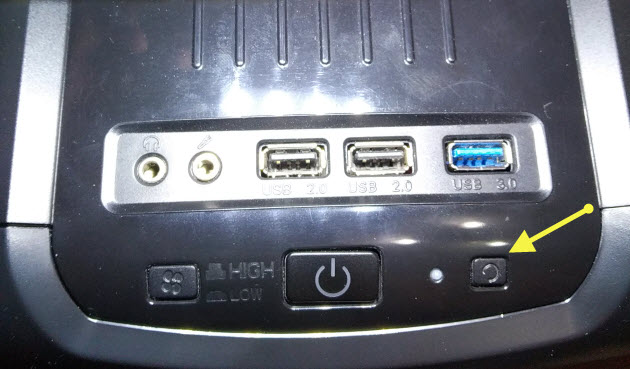
Включаем компьютер с помощью кнопки Reset
Вариант 2. Выводим наружу провода от кнопки включения
В случае, если нет на корпусе кнопки Reset, то можно сделать по другому. Отсоедините два провода от кнопки включения компьютера и выведите провода наружу корпуса. Каждый конец провода зачистите от изоляции, так чтобы можно было замыкать провода между собой.
При включении компьютера замкните на долю секунды два провода. Этот вариант подойдет, как временное решение, пока не замените на исправную кнопку.
Вариант 3. Ставим выносную кнопку включения
Как вариант, можно подключить выносную кнопку. Вот так она выглядит.

Выносная кнопка включения компьютера
Заказать выносную кнопку можете — здесь
Подключается кнопка к материнке и выводится кабелем через заднюю панель. Длина кабеля полтора метра, этого хватит, чтобы расположить кнопку на столе в удобном месте.
Вариант 4. Заменить кнопку на исправную
Можно купить новую неоригинальную кнопку и приделать на переднюю панель. Примерно так.

Встроенные неоригинальные кнопки Power и Reset
Тут каждый решаем сам, какие кнопки и куда поставить, потому что у всех корпуса разные.
Возможно для ремонта сломанной кнопки вам подойдут такие кнопки.

Кнопка с шлейфом подключения к материнке
Купить такие кнопки включения —можете здесь
Как подключить кнопку включения компьютера
Схема подключения к материнской плате кнопки включения и индикаторов на передней панели корпуса.
- Power Switch — кнопка включения;
- Reset Switch — кнопка перезагрузки;
- Power LED — индикатор питания, то есть при включении будет гореть лампочка на корпусе, когда компьютер включен;
- HD LED — индикатор жесткого диска.
Можно ли выключать компьютер кнопкой включения?
Да, можно. По умолчанию нажатие на кнопку включения на включенном компьютере запускает завершение работы. Точно так же, как если вы выбрали в меню Пуск — Завершение работы.
Корпус системного блока – это важная составляющая всего компьютера. Именно в корпусе находится так сказать «производственный цех» всего компьютера. Именно в корпус устанавливается материнская плата, а на неё уже «вешается» оперативная память, видеокарта, процессор и всевозможные провода и шлейфы. Мало того, блок питания находится в отдельном месте внутри корпуса, впрочем, как и жёсткий диск и привод.
Современные корпуса смотрятся достаточно привлекательно, грозно, агрессивно, необычно… Фантазии у разработчиков хватает, а это значит, что обычные покупатели могут выбирать из огромного ассортимента. Но мало того, что нынешние корпуса имеют привлекательный внешний вид, они и имеют и «рабочие» плюсы. Такими плюсами являются разъемы USB, а так же разъёмы для микрофона, и наушников на передней части корпуса, а это в свою очередь значит то, что нам не нужно всякий раз, когда надо подключить флешку, лезть под стол и добираться до задней панели корпуса. Думаю любой согласиться, что это в принципе мелочи, но все, же приятнее просто вставить флешку спереди и начать работать.
Но, к сожалению, бывают такие случаи, когда некоторые части корпуса компьютера выходят из строя. Речь идёт о пресловутой кнопке POWER, которая есть абсолютно на каждом корпусе. В процессе долгой эксплуатации, данная кнопка может попросту выйти из строя, например, перестать нажиматься или наоборот, впадёт вглубь корпуса, и уже как не «колдуй», уже включить компьютер не получится. Что же делать в таких ситуациях? Если компьютер вам особо не нужен, то лучше вызвать мастера и со спокойной душой дождаться, пока он всё отремонтирует, заплатив ему за это некую сумму денег.
Если же компьютером надо воспользоваться достаточно срочно, тогда, пожалуй, стоит воспользоваться следующим советом.
Для начала вам необходимо найти ровную поверхность и аккуратно положить системный блок так, чтобы левая крышка смотрела на вас, при этом отключать все провода не стоит, дабы быстрее всё завершить, но стоит смотреть, чтобы эти провода не были натянуты. Помимо этого, обязательным условием должно быть то, чтоб компьютер был отключен от электропитания, как говориться, мало ли что. Далее, что необходимо сделать, это снять левую крышку корпуса. В современных корпусах, обычно для этого не нужно прилагать каких либо больших усилий, поэтому проблем с этим возникнуть не должно.
После снятия крышки, перед вами возникнет потрясающая картина. Вы увидите всё то, за что в своё время отдали круглую сумму, и что обычно мирно работает, издавая невинный шум, и то, что сейчас не хочет «заводиться». Наше внимание должно быть в первую очередь сосредоточенно на разноцветные проводки, которые идут от передней части корпуса, к материнской плате. Таких проводков может быть много, и не удивительно, ведь там подключены и кнопки POWER и кнопка RESET, и порты USB, вместе в аудио выходами. Итак, на следующем шаге, небольшие знания английского, которые многие получили ещё в школе, могут нам понадобиться, ведь на самих проводках, а так же на материнской плате, возле подключения этих проводков, должно быть написано, что они значат. Для примера можно взять порты USB. На самой материнской плате, около подключения, должна быть надпись USB1, USB2 и т.д. Это значит, что провода, подключённые к этим разъемам, это не что иное, как порты подключения USB.
Но не стоит забывать про нашу проблему, а это значит, что нам необходимо искать проводок POWER (обычно это два проводка, сплетенные между собой). Обычно коннекторы, к которым подключаются кнопки включения или перезагрузки, находятся в нижней правой части материнской платы:
На большинстве материнских платах эти разъемы одинаковые и состоят из 9 контактов, расположенных в два ряда. Два последних контакта в коротком ряду из 4 штекеров отвечают за включение/отключение компьютера.
Приведем схемы разъемов для наиболее популярных производителей материнских плат.
Читайте также:


