Utorrent не закрывается через диспетчер задач
Периодически функционирование программ прерывается зависанием поэтому приходится принудительно их закрывать с помощью завершения соответствующих процессов. Ниже, рассматриваются несложные методы с помощью которых можно снять зависшую программу в Windows 10.
Не закрывается программа решение через Диспетчер задач
Когда программа не закрывается с помощью обычного способа тогда можно воспользоваться, пожалуй, самым распространённым методом. А именно с помощью системной утилиты Windows – Диспетчер задач:
Также, когда завис процесс можно воспользоваться более усложнённым методом. Данный способ, как и предыдущий выполняется с помощью диспетчера задач, но требует более запутанных манипуляций:
- Откройте окно диспетчера задач через меню "Пуск".
- Загрузите вкладку, носящую наименование "Подробности".
- В предложенном системой списке укажите закрываемую программу.
- Осуществите щелчок по нему правой клавишей манипулятора "мышь".
- В контекстном меню выберите вариант "Снять задачу".
- В диалоговом окне подайте команду "Завершить работу".
Закрытие зависшей программы через командную строку или PowerShell
Закрыть подвергнутую зависанию программу разрешается и командами, которые печатаются в строке консольного средства cmd.exe. Данные сценарии также, подходят для использования в Windows PowerShell. Для этого:
- откройте командную строку либо PowerShell;
- в отобразившемся окне наберите запрос tasklist ;
- запомните наименование или идентификатор (PID) проблемной программы;
- напечатайте строку taskkill /IM name_of_process /F , после чего нажмите ENTER. Где name_of_proccess – это имя процесса;
- при завершении зависшего процесса с помощью PID, следует вбить команду taskkill /PID pid_of_proccess /F ;
- закрывая процесс и его подпроцессы, наберите taskkill /IM имя_образа /T /F . Где имя_образа это – наименование процесса, как описывалось ранее.
Снятие зависшей программы командлетами PowerShell
В этом абзаце будет написано, как закрыть зависшую программу с помощью некого сценария от Windows PowerShell. С помощью этой системной утилиты можно сделать много интересного. Например, выборочно массово переименовать расширения файлов в нужной директории. Чтобы открыть данную программу, в поисковом поле напишите PowerShell, после чего отыщите её среди результатов (ещё можно отыскать в программах "Пуск", либо в контекстном меню "Пуск"). Далее введите следующие строки:
Доброго времени!
В ряде случаев даже самые "стабильные" и надежные программы могут перестать отзываться на какие-либо нажатия мышки/клавиатуры (т.е. попросту зависнуть).
Для решения вопроса, можно, конечно, перезагрузить ПК/ноутбук — но далеко не всегда это удобно (часть данных в др. ПО будет сброшена и не сохранится. ) .
Логично, что лучше всего закрыть только эту конкретно-зависшую программу. Всем известное сочетание ALT+F4 — далеко не всегда решает проблему, и, собственно, поэтому набросал небольшую заметку с несколькими способами принудительной ликвидации процесса.
Если ПК/ноутбук вообще не реагирует ни на одну из кнопок клавиатуры — то скорее всего зависла не только отдельно-взятая программа, но и в целом система.
Если так, то для перезагрузки/выключения устройства — зажмите кнопку питания (Power) на 4-5 сек. (разумеется, все несохраненные данные будут утеряны) .
Способы закрыть не отвечающую программу
Итак, самый очевидный и простой вариант — просто кликнуть правой кнопкой мышки по значку зависшей программы на панели задач Windows. После, во всплывшем окне достаточно будет выбрать вариант "закрыть окно" .

Если зависло полно-экранное приложение и до панели задач вы просто не можете добраться, попробуйте сочетания:
- WIN , или WIN+TAB , или ALT+TAB , или ALT+Enter — чтобы свернуть окно;
- ALT+F4 , или ESC , или ALT+Q — для закрытия (выхода) из программы.

Перечисленные "горячие" сочетания клавиш работают с подавляющем большинством ПО для Windows.
Нажмите сочетание клавиш Ctrl+Shift+Esc (или Ctrl+Alt+Del) для вызова диспетчер задач. Далее во вкладке процессы найдите зависшую программу (процесс), кликните по ней правой кнопкой мыши и в появившемся выберите "Снять задачу" . Через 3-5 сек. программа должна быть закрыта.

Ctrl+Shift+Esc или Ctrl+Alt+Del — открыть диспетчер задач
Кстати, если рабочий стол после этого стал отображаться "как-то не так" (или вообще не видно) — перезапустите процесс "Проводник" (или "Explorer" на англ.).
Примечание: также проводник можно перезапустить из командной строки, введя taskkill /F /IM explorer.exe & start explorer и нажав Enter.
Командная строка — универсальная штука, которая может помочь и с закрытием (ликвидацией) зависших процессов (программ). Кстати, если вы наловчитесь с ее использованием — закрывать зависшие полно-экранные приложения можно будет даже в "слепую" (когда на экране ничего не отображается).
Как это делается:

Убиваем процесс через командную строку
Если вышеприведенные варианты не увенчались успехом, можно прибегнуть к утилите Process Hacker (ссылка на SourceForge). Это бесплатное ПО, которое покажет вам все запущенные процессы, их приоритеты, занимаемую память, нагрузку и пр.

Process Hacker 2 — закрыть дерево процессов
Стоит отметить, что Process Hacker закроет сразу всё дерево процессов, связанных с этой программой (чего не делают многие др. программы. ).
PS
Если у вас часто начала зависать какая-либо программа (еще хуже программы) - обратите внимание на:
- версию ПО (нежелательно использовать различные бета-версии). Проверьте, совместима ли версия ПО с вашей ОС (в помощь: какая версия Windows установлена на моем компьютере); (желательно с офиц. сайта); (если он начал "сыпаться" - подвисания будут идти постоянно);
- прогоните систему с помощью спец. "одноразовых" антивирусных продуктов;
- возможно, вашему приложению не хватает ОЗУ (посмотрите при работе ПО - сколько памяти занято в диспетчере задач).
Кроме этого, рекомендую ознакомиться с тематическими инструкциями (ссылки ниже).

Представьте ситуацию: у вас есть программа, которая настолько нестабильно, что постоянно зависает. Иногда такие программы даже не дают компьютеру перезагрузиться, его работу приходится завершать аварийно — нажатием и долгим удержанием кнопки питания.
Прежде всего, стоит попробовать закрыть программу через стандартный диспетчер задач. Нажмите Alt+Ctrl+Del, во вкладке «Приложения» найдите зависшую программу и нажмите «Снять» задачу.
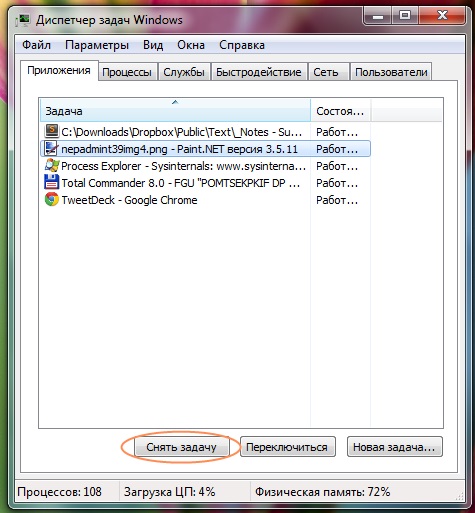
Если это не помогло, перейдите во вкладку «Процессы», найдите зависший процесс и нажмите «Завершить процесс». В большинстве случаев зависшая программа после этого закроется.
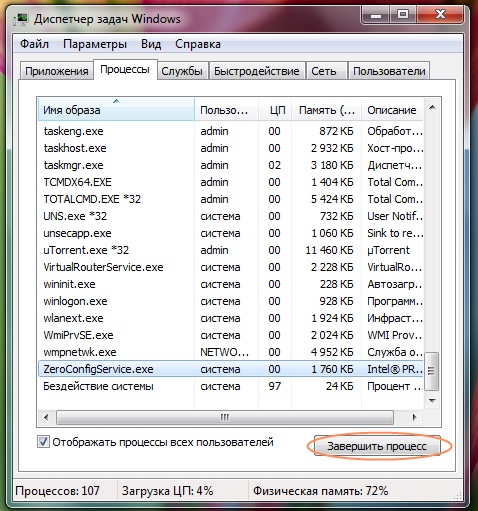
Там, где стандартный диспетчер задач не справляется, поможет более продвинутая программа — Process Explorer. Она выпущена сторонним разработчиком, но распространяется Microsoft, доступна бесплатно, не требует установки и работает на Windows XP, 7 и 8.
Зайдите на сайт Microsoft, скачайте архив Process Explorer, распакуйте его и запустите с правами администратора файл procexp.exe. Вы увидите список всех запущенных программ. Выполняемые ими процессы показаны в древовидной форме. Вполне вероятно, что закрытию проблемной программы диспетчером задач мешало то, что доступ к зависшему процессу блокировал процесс более высокой иерархии. В первом столбике показано, сколько процессорного времени потребляет каждый процесс. У зависшего это значение будет близко к ста процентам. Обнаружить зависшее приложение можно, отсортировав процессы по величине нагрузки на процессор или потребления оперативной памяти.
Чтобы убить зависший процесс, нажмите на него правой кнопкой мыши и выберите опцию Kill Process или нажмите кнопку Del.
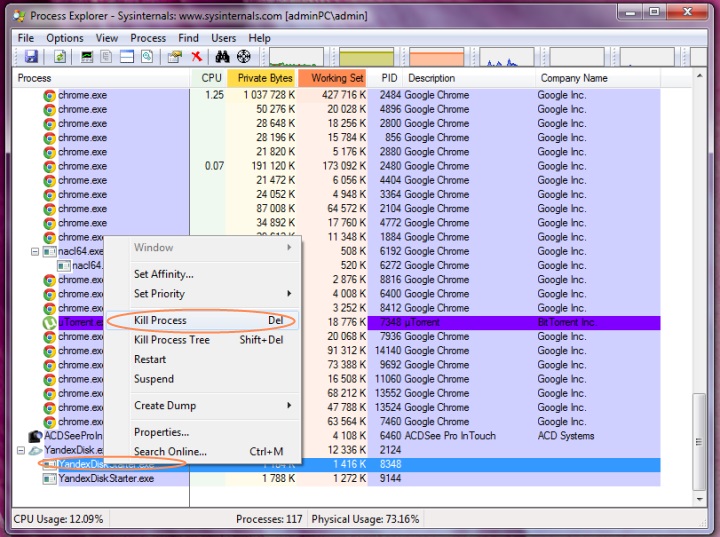
Если программа по-прежнему «висит», потребуется убить дерево процессов: выделите его и выберите опцию Kill Process Tree или нажмите сочетание клавиш Shift+Del.
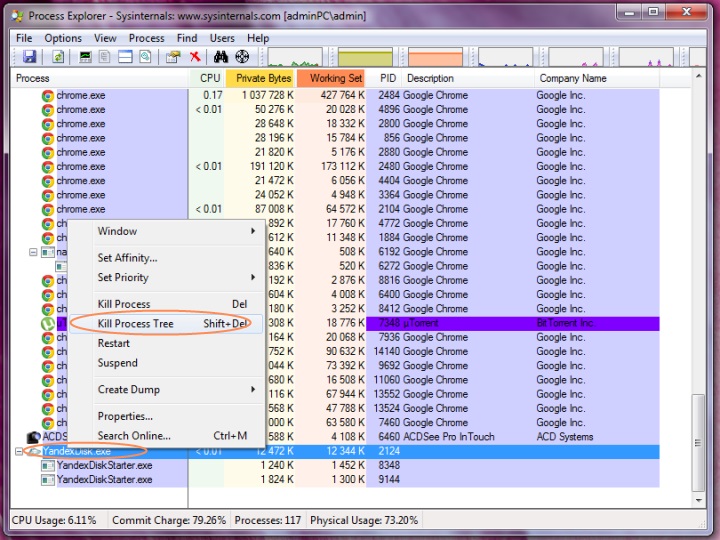
Подтвердите свое решение нажатием кнопки ОК. Проблема решена, теперь зависшая программа закрыта, можно запустить ее снова или продолжить работу без нее.
Попробуйте эти исправления
- Перезагрузите через диспетчер задач
- Запуск от имени администратора
- Разрешить uTorrent через брандмауэр
- Отключить прокси
- Удаление данных приложения
- Удалить скачиваемые файлы
- Переустановите приложение
Исправление 1: перезагрузка через диспетчер задач
Очевидно, как и в предупреждении, первое, что нужно сделать, это закрыть все процессы uTorrent. Для этого вы можете закрыть uTorrent и связанные с ним службы в диспетчере задач и снова запустить его.
- Нажмите Ctrl + Shift + Esc в то же время, чтобы открыть диспетчер задач.
- Выбрать uTorrent и выберите Завершить задачу .
- Нажмите Файл> Запустить новую задачу .
- В открывшемся окне нажмите Просматривать…
- Перейдите по следующему пути, чтобы запустить uTorrent:
C: Users AppData Roaming uTorrent
Исправление 2: Запуск от имени администратора
Эта ошибка также может быть вызвана ограниченным доступом для загрузки файла. Передача больших объемов данных может сделать вашу учетную запись подозрительной, поэтому вашему uTorrent необходимы права администратора, чтобы снова нормально работать. Чтобы этого избежать, вы можете постоянно запускать uTorrent от имени администратора:
- Щелкните правой кнопкой мыши uTorrent и выберите Свойства .
- Установите флажок рядом с Запустите эту программу от имени администратора .
- Нажмите Применить> ОК .
- Перезагрузите компьютер и снова запустите uTorrent.
Исправление 3: разрешить uTorrent через брандмауэр
Хотя мастер установки uTorrent может автоматически добавить исключение для uTorrent в брандмауэре Windows, вам может потребоваться вручную добавить uTorrent в качестве исключения в другие антивирусные приложения или приложения безопасности.
Перейдите по ссылкам ниже, чтобы узнать, как это сделать:
Исправление 4: отключить прокси
- Нажмите одновременно клавишу с логотипом Windows и R и введите inetcpl.cpl .
- Перейти к Подключение вкладка, а затем выберите Настройки LAN .
- Снимите флажок рядом с Используйте прокси-сервер для вашей локальной сети .
Теперь вы можете перезапустить uTorrent, чтобы проверить, сохраняется ли проблема. Если он по-прежнему не отвечает, проверьте следующее исправление ниже.
Исправление 5: Удаление данных приложения
Поврежденные данные приложения также считаются еще одной основной причиной проблемы. Последние изменения на вашем компьютере могли привести к повреждению локальных файлов конфигурации, из-за чего ваш uTorrent не смог прочитать эти данные, что привело к ошибке uTorrent не отвечает.
- Нажмите клавишу с логотипом Windows + R, введите % AppData% utorrent в поле 'Выполнить'.
- Удалите все содержимое имеющейся папки.
- Перезагрузите компьютер и снова запустите uTorrent.
Исправление 6. Удалите скачиваемые файлы.
Когда вы перезапустите uTorrent, он возобновит загрузку, и теперь эта ошибка может исчезнуть.
Исправление 7: переустановите приложение
Если все эти методы не помогли решить вашу проблему, вы можете выполнить чистую переустановку.
- Нажмите Windows + R, затем введите appwiz.cpl в поле 'Выполнить'.
- Щелкните правой кнопкой мыши uTorrent и выберите Удалить .
Бонусные подсказки
Чтобы повысить производительность вашего компьютера, вы можете попробовать наш мощный инструмент для обновления драйверов - Водитель Easy - обновить все устаревшие и поврежденные драйверы в вашей системе. Эти устаревшие или поврежденные драйверы могут снизить ваш FPS и даже помешать бесперебойной работе вашей системы.
Это избавит вас от необходимости искать нужный драйвер в Интернете, например драйвер видеокарты, ЦП и аудиодрайвер, и устанавливать его вручную.
Driver Easy автоматически распознает вашу систему и найдет для нее подходящие драйверы. Вам не нужно точно знать, в какой системе работает ваш компьютер, вам не нужно рисковать, загружая и устанавливая неправильный драйвер, и вам не нужно беспокоиться о том, что вы ошиблись при установке. Driver Easy справится со всем.
2) Запустите Driver Easy и нажмите Сканировать сейчас кнопка. Затем Driver Easy просканирует ваш компьютер и обнаружит проблемы с драйверами.
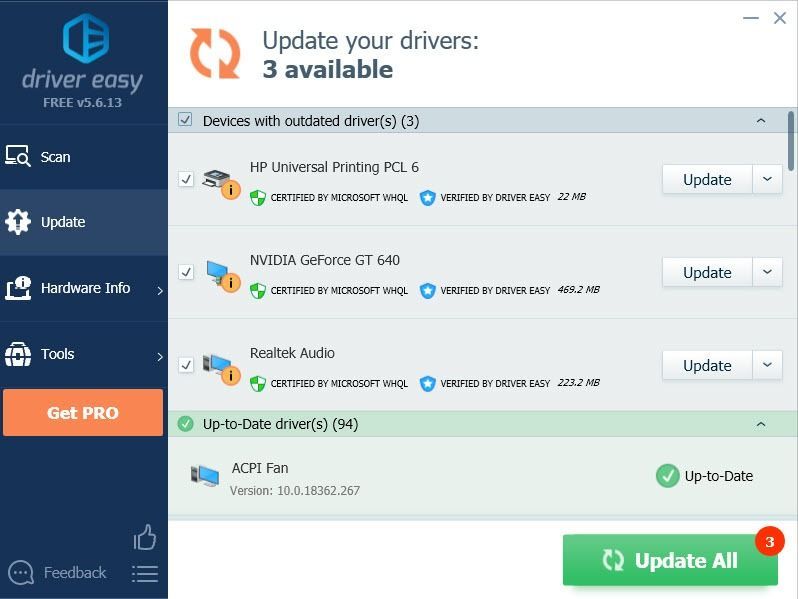
3) Нажмите Обновить все для автоматической загрузки и установки правильной версии всех драйверов, которые отсутствуют или устарели в вашей системе (для этого требуется Pro версия - это включает полную поддержку и 30-дневную гарантию возврата денег).
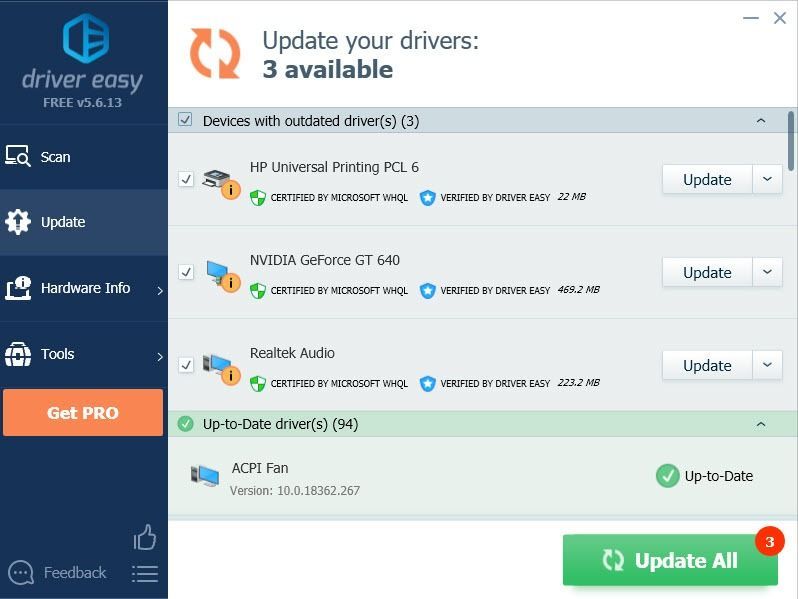
Мы также предлагаем Бесплатная версия :
Просто нажмите на Обновить рядом с драйвером, который нужно обновить, и Driver Easy автоматически загрузит для вас нужный драйвер. Однако впоследствии вам придется установить его вручную.
Достаточно часто пользователи сталкиваются с такой проблемой, что при запуске какой-нибудь программы, либо приложения, в течение определенного времени не происходит никаких действий. При этом в верхней части окна программы, которую вы пытаетесь открыть, появляется надпись о том, что программа не отвечает.
Как же все - таки можно завершить зависшую программу?
Указанным выше способом не всегда получается закрыть приложение, которое не отвечает. Иногда встречаются случаи, при которых вы запускаете программу, и при этом, кроме того, что не отвечает данная программа, перестает полностью реагировать не только мышка, но также и клавиатура.
Такие программы, при своем зависании, могут также вызвать и полное зависание всей операционной системы Windows. В таких случаях потребуется полная перезагрузка компьютера. Однако, перед тем, как нажать кнопку Reset, находящуюся на передней части системного блока (её предназначение – это принудительная перезагрузка компьютера), вполне можно предпринять еще некоторые действия.
Остановимся чуть подробнее на нескольких способах, которые помогут вам завершить зависший процесс, в тех случаях, когда программа перестает отвечать.
Прежде всего, необходимо убедиться в том, что действительно зависло приложение, которое вы запустили. Ведь оно может просто решать какую-либо задачу обработчика. Такие моменты достаточно часто встречаются на компьютерах, обладающих небольшой оперативной памятью и процессором с малой мощностью, в тех случаях, когда запущено сразу несколько программных задач.
Именно поэтому следует немного подождать, для того, чтобы полностью убедиться в том, что приложение, на самом деле, не хочет отвечать. Точно также, используя комбинацию клавиш Alt+Tab, можно попробовать переключиться на любое другое, уже открытое приложение.
В тех случаях, если программа продолжает оставаться зависшей, можно воспользоваться Диспетчером задач, вызывается который следующим сочетанием клавиш:
- Windows XP – это Ctrl+Alt+Del;
- Windows 7 и 10 – следующее сочетание Ctrl+Shift+Esc.
После чего выбираем вкладку – «Процессы» – после чего, в списке уже запущенных приложений находим программу, которая зависла. При этом, для большей уверенности, следует обратить особое внимание на столбец – «Состояние».
Снять задачу с программы, которая у вас зависла, можно кликом мышки, выделяя задачу и нажимаем кнопку – «Снять задачу», см. скриншот.
Читайте также:


