Сохраните шаблон в файле с расширением dotm
Помогите разрешить проблему. Word 2007. Открываю normal из соответствующей директории (. \application data\microsoft\шаблоны\), вношу изменения, назначив нужные сочетания клавиш. При назначении выбираю, чтобы изменения сохранились в normal.dotm. Затем сохраняю сам документ. Но он не сохраняется автоматически как normal.dotm, а требует другое имя. Ок, даю другое имя, в дальнейшем переименую в нужное и заменю им основной normal.dotm. Все это проделываю, но оказывается, никаких изменений не получила. Что за ерунда. А еще обратила внимание на размер normal.dotm, он стал меньше, чем в предыдущей версии. Тоже не понятно, почему? Когда проделывала подобное в версии 2003, то normal.dot у меня сохранялся автоматически. И еще вопросик, на иконке normal.dotm нарисован восклицательный знак, так и должно быть?
2 Ответ от adev 18.11.2010 14:43:16
. на иконке normal.dotm нарисован восклицательный знак, так и должно быть?
Да, этот восклицательный знак означает, что в документе могут содержаться макросы. Точно такой же восклицательный знак можно увидеть на иконке файлов с расширением .docm.
3 Ответ от nata_d 18.11.2010 15:07:39
Ок, спасибо, по обозначению с "!". Понятно. А ни у кого нет никаких предположений, почему не сохраняются изменения? Что не так делаю?
4 Ответ от adev 18.11.2010 16:32:12
Открываю normal из соответствующей директории (. \application data\microsoft\шаблоны\), вношу изменения, назначив нужные сочетания клавиш. При назначении выбираю, чтобы изменения сохранились в normal.dotm. Затем сохраняю сам документ. Но он не сохраняется автоматически как normal.dotm, а требует другое имя.
А как именно вы открываете шаблон normal.dotm для редактирования?
Если из файловой системы, как обычный файл, то фактически вы вносите изменения в новый документ, созданный на основе normal.dotm. Файл normal.dotm занят самой программой Word, поэтому перезаписать его своим новым документом-шаблоном не удается.
Для редактирования самого шаблона normal.dotm надо запустить Word и открыть его прямо из Word. В этом случае вы сможете благополучно сохранить все изменения.
5 Ответ от ЮВ 18.11.2010 17:01:32
Извините, из описания многое не понятно.
На примере WORD 2003 (в WORD 2007, наверное, могут быть отличия).
Открываю normal из соответствующей директории (. \application data\microsoft\шаблоны\),
Открываете как шаблон или как файл?
Для создания шаблона на основе существующего шаблона надо выполнить Файл-> Создать-> Шаблон.
Судя по описанию, шаблон открываете как файл.
В WORD 2003 шаблон открывается как файл WORD под некоторым именем, например, "документ1" (или "шаблон1"- если открыт как шаблон).
вношу изменения, назначив нужные сочетания клавиш. При назначении выбираю, чтобы изменения сохранились в normal.dotm.
В WORD 2003 назначения можно сохранить только в исходном шаблоне (в данном случае normal.dot), либо в самом документе (в данном случае в "документ11").
Word 2007 позволяет указать имя несуществующего файла (в вашем случае normal.dotm)?
Затем сохраняю сам документ. Но он не сохраняется автоматически как normal.dotm, а требует другое имя.
Так как был открыт документ "документ11", то сохраняется он либо под своим, либо под другим именем (т. е. сохраняется документ, а не шаблон).
в дальнейшем переименую в нужное и заменю им основной normal.dotm. Все это проделываю, но оказывается, никаких изменений не получила.
С этого места не понятно.
В WORD 2003 информация об изменении в шаблоне осталась только в самом документе и ни в какой шаблон не попала.
В WORD 2003:
1) через шаблон
- открываете шаблон (именно шаблон, а не файл!)
- вносите изменения и сохраняете как шаблон.
2) через файл
- делаете копию normal.dot (например, normal_new.dot);
- открываете документ (или создаете новый) и присоединяете к нему вместо normal.dot шаблон normal_new.dot;
- вносите в документе изменения в шаблоне изменения и сохраняете их в normal_new.dot;
- после этого переименовываете normal_new.dot в normal.dot и помещаете его на место старого
normal.dot.
Либо со всеми документами работаете с присоединенным шаблоном normal_new.dot.
6 Ответ от nata_d 18.11.2010 17:55:14
Вы правы, шаблон открывался как файл. Сделала как было вами рекомендовано Файл-> Создать-> Шаблон. Но что-то опять не выходит.
Изменения произошли во вновь сохраненном файле-шаблоне, он сохранен под именем Dot1.docm. Затем переименовала файл в Normal.docm. Запускаю WORD. Открывается пустой документ, проверяю - не выполняется команда. А если открыть этот же пререименнованный файл из директории - изменения есть. Я опять что-то напутала?
У меня в настоящее время версия 2007. Спасибо за помощь.
7 Ответ от andrkar 18.11.2010 18:14:56
шаблон нужно сохранять в файл с расширением dotm, что означает T(emlate) M(acros) - если в вашем шаблоне вы собираетесь работать с макросами, и с расширением dotx - если с макросами работать не собираетесь..
вы же сохранили в документ, но не шаблон, который может содержать макросы..
8 Ответ от nata_d 18.11.2010 18:31:11
Оооо, заработало. Вернула все назад, и открыла из WORD именно шаблон. Заголовок документа вверху был Normal.dotm. Сделала изменения, сохранила. Ну и т. д. Все ок. Ох, можно вздохнуть, долго мучилась. Еще раз спасибо.
Думаю, не выходило из-за смены расширения Normal. В первом варианте я его сменила, как мне было предложено программой, не обратила внимание, что это расширение не шаблона с поддержкой макроса, а расширение документа с поддержкой макроса.
9 Ответ от nata_d 18.11.2010 18:34:07
andrkar. Пока я ковырялась, вы быстренько поняли мою ошибку. Но я рада, что и сама до этого дошла
Похожие темы
Почему не сохраняются изменения в normal.dotm?
Конечно, персональный или переносной компьютер далеко не пишущая машинка, с этим не спорит никто. Однако, все же набор и редактирование текста – одна из важнейших областей его применения. Наш сайт о Microsoft Office Word даст ответ про: синоним обходительный- антоним. В отличие от той же машинки он может делать это умно, грамотно: проверить орфографию, сократить для вас необходимость ручной работы. Наш сайт о Microsoft Office Word даст ответ про: выделить определенные символы в тексте. Но и настройки редактор требует гораздо большей, чем машинка, особенно, если говорить о таком гиганте, как Microsoft Word. На портале о Microsoft Office Word вы узнаете про: word уголки для оформления листов.
На сайте, а так же форуме, где обсуждают Word - Ворд Эксперт, можно узнать о программе много нового, найти необходимые вам макросы и шаблоны, получить ответы на вопросы по тем или иным функциям в разных версиях. Наш сайт о Microsoft Office Word даст ответ про: документ word.
Большое внимание уделено настройкам, потому что одну и ту же операцию в Ворде можно выполнить несколькими различными способами, рассказаны и показаны самые удобные из них. На портале о Microsoft Office Word вы узнаете про: word 2010 заменить. Вы можете поближе ознакомиться с надстройками Ворда (то есть созданием макросов, программированием и так далее), все объясняется просто и на доступном языке. На портале о Microsoft Office Word вы узнаете про: многоуровневый список в word 2007 пример.
Возможно, то с чем вы придете на форум, уже обсуждалось или нужное вам решение вывешено в соответствующем разделе. На портале о Microsoft Office Word вы узнаете про: файлы формата docx в 2003 office. У форума удобная структура, так что вы легко отыщите необходимое. Если же по каким-либо причинам найти требуемую информацию не удастся, можете оставить заявку. На портале о Microsoft Office Word вы узнаете про: знак галки в ворде.
Шаблон — это файл, содержащий настройки Word. Любой документ Word создается на основе некоторого шаблона. Большинство создается на основе шаблона Normal.dot, который загружается автоматически, например, при нажатии кнопки "Создать" на стандартной панели инструментов. При открытии документа, основанного на некотором шаблоне, последний загружается автоматически.
Форма — это защищенный документ, содержащий поля для ввода информации и применяемый для заполнения бланков, таблиц и других типовых документов.
Шаблоны и формы служат для автоматизации разработки типовых документов и для организации работы с ними неквалифицированных пользователей ЭВМ.
В редакторе Word имеется набор шаблонов для часто используемых документов. Как правило, эти шаблоны хранятся в папке MSOffice\Шаблоны . Однако, пользователь может создавать и свои собственные шаблоны.
В шаблоне может храниться следующая информация:
- стили;
- параметры страницы и бумаги;
- обычный текст, таблицы, рисунки;
- формы;
- макросы;
- пользовательские меню;
- панели инструментов и другая информация.
Стиль — это набор форматирующих команд, сохраняемых под своим именем для многократного использования. Стиль определяет внешний вид документа. Шаблон Normal.dot содержит несколько стилей, в том числе стиль "Обычный", используемый при создании большинства документов.
Создание форм
Формой может быть любой документ, содержащий поля. Существует три типа полей: для ввода текста ; флажок ; раскрывающийся список . Порядок вставки полей достаточно прост: установите курсор в позицию для ввода поля формы, обратитесь к меню Вид/Панели инструментов/Формы . На панели "Формы" выберите один из трех типов полей. Поскольку формы очень часто создаются для быстрой разработки типовых документов, на панели "Формы" имеются инструменты для вставки и редактирования таблиц и для защиты формы.
Построение формы проходит в 3 этапа:
- создание текстовой основы (структуры) формы;
- вставка и настройка полей формы;
- защита и сохранение формы.
Первый этап является обычным оформлением документа. Для форматирования сложных документов часто используются таблицы.
О вставке полей формы говорилось выше, поэтому остановимся на их настройке.
Для настройки поля следует на панели "Формы" выбрать "Параметры поля формы" . В зависимости о того какое поле выделено, откроется одно из трех окон для настройки.
Окно "Параметры текстового поля" содержит следующие основные поля:
Окно "Параметры флажка" позволяет настроить размер флажка и его состояние по умолчанию: "Снят" или "Установлен" . Флажок может быть связан с макросом, текстом справки и т.д.
Окно "Параметры поля со списком" позволяет задать раскрывающийся список, содержащий до 25 значений, из которых пользователь может выбирать нужное значение при заполнении поля формы. Имеется возможность добавления, удаления и изменения порядка следования значений.
Во всех окнах для настройки параметров полей имеется кнопка "Текст справки", с помощью которой можно подготовить справку по каждому из полей (в печатных документах этой цели служат подстрочные надписи). В окне "Текст справки для поля формы" имеются две вкладки: "Строка состояния" и "Клавиша F1". Текст справки, введенный на первой вкладке будет автоматически выводиться в строке состояния при активизации соответствующего поля. Справка, введенная на второй вкладке, выводится в отдельном окне при нажатии клавиши F1.
Созданный документ можно назвать формой, если он имеет поля формы и защищен. В незащищенном документе поля не будут проявлять необходимых свойств. Кроме того, защищенная форма отличается тем, что ее нельзя редактировать, а можно только заполнять поля формы. Защитить форму можно двумя способами.
- выбрать меню Сервис/Установить защиту. ;
- в окне "Защита документа" установить метку "Запретить любые изменения, кроме ввода данных в поля форм" и нажать "Ok";
- при необходимости ввести текст пароля для открытия документа.
Второй способ заключается в выборе инструмента "Защита формы" на панели "Формы".
Для редактирования структуры формы защиту следует снять повторным нажатием на инструмент "Защита формы".
Создание шаблона
Выполните Файл/Создать. . В окне "Создание документа" установите метку "Шаблон" , найдите и выделите шаблон "Обычный" , на основе которого будет создан свой шаблон. Нажмите "Ok" .
Установите требуемые параметры форматирования документа, введите тексты и другую информацию, которую следует сохранить в шаблоне.
Выберите меню Файл/Сохранить как. и папку, в которой нужно сохранить шаблон. В поле "Имя файла" введите имя шаблона и нажмите "Ok" . Расширение .dot будет добавлено к имени шаблона автоматически.


Microsoft Word и не(доступность) некоторых его функций давно уже стал притчей во языцех. Мы можем только гадать, чем руководствовались разработчики, размещая функции и пункты меню именно таким образом, но так как Word остаётся самым популярным инструментом авторинга, попробуем предостеречь вас от некоторых ошибок и потери времени.
Вы не захотите повторять эти частые ошибки при работе с шаблонами Word.
Шаблоны помогут вам работать более продуктивно и соблюдать конфиденциальность. К сожалению, они остаются загадкой для большинства пользователей. Если вы работаете самостоятельно и вдруг обнаружили, что делаете одни и те же изменения в каждом документе, научитесь создавать, изменять и применять шаблоны. Если вы занимаетесь поддержкой пользователей, убедитесь, что они знают, как использовать шаблоны соответствующим образом, чтобы они смогли использовать большинство функций шаблонов Word.
За многие годы я обратил внимание, что пользователи совершают с шаблонами Word одни и те же ошибки. Вот три наиболее распространенных:
1. Создание шаблона
Есть только один способ создать шаблон в Word, но большинство пользователей его не используют – они даже о нём не знают. Вместо этого они используют один или комбинацию из нескольких способов, описанных ниже.
Кастомизируют стандартный шаблон Word
Если у вас есть особые потребности, создайте новый шаблон с нуля. Изменение шаблона Normal.dot кажется достаточно безобидным, и если вы добавите всего несколько настроек, всё, вероятно, будет хорошо, по крайней мере, до нового обновления. В тот самый момент, когда Word обновит шаблон Normal, вы потеряете все собственные настройки.
Создают новый шаблон на основе Normal
Очень заманчиво открыть пустой файл документа (doc), настроить его, а затем сохранить его в виде файла шаблона (dotx, dotm, dot). Процесс кажется почти интуитивным – разве не так нужно было это делать? К сожалению, этот способ имеет последствия, которые вы не могли бы предусмотреть. Любые настройки, которые вы применили к Normal, теперь отобразятся в новом шаблоне.
Основывают новый шаблон на существующем документе
Если у вас есть отформатированный документ, который отвечает всем вашим пользовательским потребностям, вы можете попытаться удалить всё содержимое и сохранить его в виде файла шаблона (dotx, dotm, dot), но не делайте этого. Действуйте в обратном направлении. Создайте шаблон, а затем применяйте его к документам по мере необходимости. Причина та же, что и в № 1 и № 2 – вы получаете больше, чем рассчитывали, и это добром не обернётся.
Основывают новый шаблон на пустом документе
Хорошо-хорошо, я перебарщиваю, но я хотел донести до вас важность создания шаблона с нуля способом, который предлагает Word. Это гарантирует, что вы начнёте с чистого листа, а это именно то, что вам надо, даже если вы этого сами не понимаете.
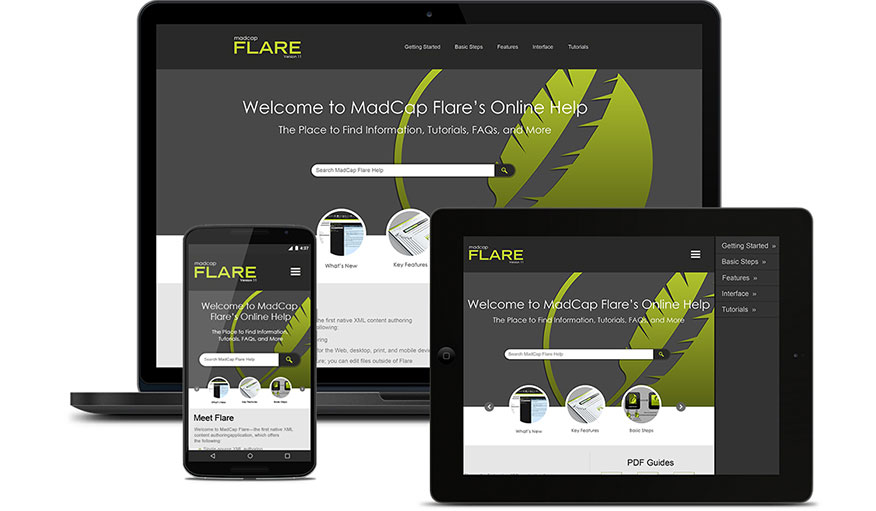
2. Изменения свойств шаблона по умолчанию
При изменении шрифта по умолчанию, пользователи часто делают ошибку, изменяя свойства шрифта в группе Шрифт, но это не работает. (Это частый звонок в поддержку и справочные службы – я изменил свойства по умолчанию моего шаблона, но они не сохранились! А я точно нажимал Сохранить!) Чтобы изменить свойства шрифта по умолчанию в шаблоне, вам нужно изменить стиль шаблона, который сейчас совпадает с Normal. Откройте шаблон и внесите необходимые изменения в Normal с помощью диалогового окна Стили. Не забудьте сохранить шаблон перед его закрытием!

3. Применение шаблона
Еще одна распространенная ошибка – открывать сам файл шаблона, а затем сохранять его в качестве doc-файла. Это неправильный способ применять шаблон. Процесс применения шаблона к документу похож на тот, который обсуждался ранее для создания нового шаблона:

Применить шаблон к уже существующему документу немного сложнее, поэтому понятно, почему пользователи так не делают.
Это одна из сфер, где Word провалился. И нет причин делать этот процесс настолько запутанным. (Интересно, может именно тогда момент где-то в недрах Microsoft случился момент «О чёрт! Мы же забыли»…) Конечно, этот организационный недостаток не даёт разработчикам сидеть без дела. (Со времён Word 2000 процесс упростился в несколько раз, но до сих пор не стал интуитивно понятным, – прим.пер.) К счастью, когда приходится работать с шаблонами, очень редко приходится применять шаблон к уже существующему документу – вы с самого начала начнёте с правильного шаблона.
Кого винить
Пользователи не глупы. Меня часто поражает, как быстро пользователи учатся работать с Word после короткого (а обычно и без) обучения. К сожалению, создание и применение шаблонов – обязательный процесс для продуктивной и эффективной работы в Word – остаётся невостребованным. Word глубоко запрятал эту функцию, вместо того, чтобы разместить её на ленте, где ей и место.

Если вы часто работаете в MS Word, сохранение документа в качестве шаблона наверняка вас заинтересует. Так, наличие шаблонного файла, с установленным вами форматированием, полями и прочими параметрами, может во многом упростить и ускорить рабочий процесс.
Шаблон, создаваемый в ворде, сохраняется в форматах DOT, DOTX или DOTM. Последний разрешает работу с макросами.
Что такое шаблоны в Ворде

В качестве примера того, каким может быть шаблон документа и зачем вообще он нужен, можно привести бизнес-план. Документы этого типа довольно часто создаются в Word, следовательно, используют их тоже довольно часто.
Так, вместо того, чтобы каждый раз заново создавать структуру документа, выбирать подходящие шрифты, стили оформления, устанавливать размеры полей, можно просто использовать шаблон со стандартным макетом. Согласитесь, такой подход к работе куда более рационален.

Документ, сохраненный в качестве шаблона, можно открыть и заполнить необходимыми данными, текстом. При этом, сохраняя его в стандартных для Word форматах DOC и DOCX, исходный документ (созданный шаблон), будет оставаться неизменным, как уже было сказано выше.
Большинство шаблонов, которые могут вам понадобиться для работы с документами в Ворде, можно найти на официальном сайте (
Создание собственного шаблона
Проще всего будет начать создание шаблона с пустого документа, для открытия которого достаточно просто запустить Word.
Если вы используете одну из последних версий MS Word, при открытии программы вас будет встречать стартовая страница, на которой уже можно будет выбрать один из доступных шаблонов. Особенно радует то, что все они удобно рассортированы по тематическим категориям.

И все же, если вы сами хотите создать шаблон, выберите “Новый документ”. Будет открыт стандартный документ с установленными в нем параметрами по умолчанию. Эти параметры могут быть, как программными (заданными разработчиками), так и созданными вами (если ранее вы сохраняли те или иные значения в качестве используемых по умолчанию).

Используя наши уроки, внесите необходимые изменения в документ, который в дальнейшем будет использоваться в качестве шаблона.

Помимо выполнения вышеперечисленных действий в качестве параметров по умолчанию для документа, который будет использоваться как шаблон, можно также добавить подложку, водяные знаки или любые графические объекты. Все, что вы измените, добавите и сохраните в дальнейшем будет присутствовать в каждом документе, созданном на основе вашего шаблона.
После того, как вы внесете необходимые изменения, зададите параметры по умолчанию в будущий шаблон, его необходимо сохранить.

2. Выберите пункт “Сохранить как”.

3. В выпадающем меню “Тип файла” выберите подходящий тип шаблона:

4. Задайте имя файла, укажите путь для его сохранения и нажмите “Сохранить”.

5. Созданный и настроенный вами файл будет сохранен в качестве шаблона в заданном вами формате. Теперь его можно закрыть.

Создание шаблона на основе существующего документа или стандартного шаблона
1. Откройте пустой документ MS Word, перейдите во вкладку “Файл” и выберите пункт “Создать”.
Примечание: В последних версиях Ворда при открытии пустого документа пользователю сразу предлагается перечень шаблонных макетов, на основе которых можно создать будущий документ. Если вы хотите получить доступ ко всем шаблонам, при открытии выберите “Новый документ”, а затем уже выполните действия, описанные в пункте 1.
2. Выберите подходящий шаблон в разделе “Доступные шаблоны”.

Примечание: В последних версиях Word ничего выбирать не нужно, список доступных шаблонов появляется сразу после нажатия на кнопку “Создать”, непосредственно над шаблонами находится перечень доступных категорий.
3. Внесите в документ необходимые изменения, воспользовавшись нашими советами и инструкциями, представленными в предыдущем разделе статьи (Создание собственного шаблона).

Примечание: Для разных шаблонов стили оформления текста, которые доступны по умолчанию и представлены во вкладке “Главная” в группе “Стили”, могут быть разными и заметно отличаться от тех, что вы привыкли видеть в стандартном документе.

-
Совет: Воспользуйтесь доступными стилями для того, чтобы сделать свой будущий шаблон действительно уникальным, не похожим на остальные документы. Конечно, делайте это лишь в том случае, если вас не ограничивают требования к оформлению документа.

4. После того, как вы внесете необходимые изменения в документ, выполните все те настройки, которые посчитаете нужными, сохраните файл. Для этого нажмите на вкладку “Файл” и выберите “Сохранить как”.

5. В разделе “Тип файла” выберите подходящий тип шаблона.

6. Задайте имя для шаблона, укажите через “Проводник” (“Обзор”) путь для его сохранения, нажмите кнопку “Сохранить”.

7. Шаблон, созданный вами на основе существующего, будет сохранен вместе со всеми внесенными вами изменениями. Теперь этот файл можно закрыть.

Добавление стандартных блоков к шаблону
Стандартными блоками называют многократно используемые элементы, содержащиеся в документе, а также те компоненты документа, которые хранятся в коллекции и доступны для использования в любое время. Хранить стандартные блоки и распространять их можно с помощью шаблонов.
Так, используя стандартные блоки, вы можете создать шаблон отчета, в котором будут содержаться сопроводительные письма двух и более типов. При этом, создавая новый отчет на основе данного шаблона, другие пользователи смогут выбрать любой из доступных типов.
1. Создайте, сохраните и закройте шаблон, созданный вами с учетом всех требований. Именно в этот файл будут добавляться стандартные блоки, которые в дальнейшем будут доступны другим пользователям созданного вами шаблона.
2. Откройте шаблонный документ, к которому необходимо добавить стандартные блоки.
3. Создайте необходимые стандартные блоки, которые в дальнейшем будут доступны для других пользователей.
Примечание: При введении сведений в диалоговое окно “Создание нового стандартного блока” введите в строке “Сохранить в” имя шаблона, к которому их необходимо добавить (это тот файл, который вы создали, сохранили и закрыли согласно первому пункту данного раздела статьи).
Теперь созданный вами шаблон, содержащий стандартные блоки, может быть предоставлен другим пользователям. Сами же блоки, сохраненные вместе с ним, будут доступны в заданных коллекциях.
Добавление элементов управления содержимым к шаблону
В некоторых ситуациях требуется придать шаблону вместе со всем его содержимым некоторую гибкость. Например, шаблон может содержать раскрывающийся список, созданный автором. По тем или иным причинам этот список может не устроить другого пользователя, которому доведется с ним работать.
Если в таком шаблоне будут присутствовать элементы управления содержимым, второй пользователь сможет подкорректировать список под себя, оставив его неизменным в самом шаблоне. Чтобы добавить в шаблон элементы управления содержимым, необходимо включить вкладку “Разработчик” в MS Word.
1. Откройте меню “Файл” (или “MS Office” в более ранних версиях программы).

2. Откройте раздел “Параметры” и выберите там пункт “Настройка ленты”.

3. В разделе “Основные вкладки” установите галочку напротив пункта “Разработчик”. Для закрытия окна нажмите “ОК”.

4. Вкладка “Разработчик” появится на панели управления Ворд.

Добавление элементов управления содержанием
1. Во вкладке “Разработчик” нажмите на кнопку “Режим конструктора”, расположенную в группе “Элементы управления”.

Вставьте в документ необходимые элементы управления, выбрав их из представленных в одноименной группе:
- Форматированный текст;
- Обычный текст;
- Рисунок;
- Коллекция стандартных блоков;
- Поле со списком;
- Раскрывающийся список;
- Выбор даты;
- Флажок;
- Повторяющийся раздел.
Добавление пояснительного текста к шаблону
Сделать шаблон более удобным в использовании можно с помощью пояснительного текста, добавленного в документ. Если это необходимо, стандартный пояснительный текст всегда можно изменить в элементе управления содержимым. Для настройки пояснительного текста по умолчанию для пользователей, которые будут использовать шаблон, необходимо выполнить следующие действия.
1. Включите “Режим конструктора” (вкладка “Разработчик”, группа “Элементы управления”).

2. Кликните по тому элементу управления содержимым, в котором необходимо добавить или изменить пояснительный текст.

Примечание: Пояснительный текст по умолчанию находится в небольших блоках. Если “Режим конструктора” отключен, эти блоки не отображаются.
3. Измените, отформатируйте замещающий текст.
4. Отключите “Режим конструктора” повторным нажатием на эту кнопку на панели управления.
5. Пояснительный текст будет сохранен для текущего шаблона.

На этом мы закончим, из этой статьи вы узнали о том, что представляют собой шаблоны в Microsoft Word, как их создавать и изменять, а также обо всем том, что с ними можно делать. Это действительно полезная функция программы, во многом упрощающая работу с ней, особенно, если над документами работает не один, а сразу несколько пользователей, не говоря уже о крупных компаниях.

Отблагодарите автора, поделитесь статьей в социальных сетях.

Читайте также:


