Установить север проекта в архикад
Как мы и говорили в предыдущих статьях о стандартных инструментах в программе ArchiCAD, что они делятся на несколько видов и групп. И эти виды:
- выбор,
- конструирование,
- документирование,
- разное.
В той статье мы изучим инструменты в группе документирование.
Любая работа по проектированию объектов оканчивается изготовлением проектной документации, в которую входит комплект чертежей. Оформление чертежей в нормах Российской Федерации - это сложная работа, и от которой зависит правильность претворения задуманного проекта. Именно по этому в программе ArchiCAD введены для этого инструменты, которые упрощают работу проектировщика.
Наиболее трудоёмкая работа - нанесение размеров при оформлении чертежей.
- Инструмент линейный размер в архикаде
- Создание размеров линейных
- Отметки уровня на схемах планов
- Инструмент текст в архикаде
- Выносная надпись
- Штриховка
- Инструменты в 2D-черченииЛинииДуга, окружностьПолилинияРазрезФасад
- Заключение
ИНСТРУМЕНТ ЛИНЕЙНЫЙ РАЗМЕР В АРХИКАДЕ
Заходим в тип инструментов - документирование и нажимаем первую кнопку - линейный размер.
Вслед за этим всплывает панель информации параметров линейных размеров, где представлены регулировки элементов линейных размеров.
Для открытия диалогового окна настроек размеров, дважды нажимаем на кнопку в инструментов или в информационной панели .
После нажатия кнопки всплывает диалоговое окно, в котором производятся настройка параметров инструмента.
Окно содержит три раздела регулировок. В верхнем первом разделе - это тип размеров и шрифт.
I.Тип размера имеет четыре положения.
- Линейный размер. Он устанавливается промеж линиями-границами, где будет также располагаться цифровая величина размера. Линия размерная обозначается метками с обеих сторон.
- Размерная цепочка с единой основой. Она устанавливается также меж линиями-границами вблизи с метками и считается от единой основы (полюса), какая также обозначается на плане меткой.
- Цепь размерная с единой чертой. Она выделяется от предшествующей лишь внешним видом. Базисный маркер не показывается и размерная цепь не непрерывная.
- Высотная отметка.
Кнопка, которая располагается правее, это Тип Маркера. И при щелканье по ней всплывает типы конечных блок-маркеров, где проектировщик подбирает нужные.
А ниже этой этой кнопки находиться источник информации “Статические Размеры”. Установка галочки в оконце, определяет постоянную величину размера объекта. При снятии галочки, происходит автоматическое изменение величины объекта, при его изменении.
И последняя строка информации в верхней части первого раздела диалогового окна - это Выносная Линия. Установление выносных линий содержит четыре состояния.
При назначении этого состояния - линии выносные не существует. Воспроизводится всего лишь размерная цепочка с метками, величина которых устанавливается во второй части окна.
При втором состоянии - линии фиксации постоянные и обладают уровнем высоты, которая соразмерна окончаниям линий.
Третье состояние линий - изменяющие. При перемене расположения цепочки размеров длина линий меняется. Величина размера указывается в окошке, во втором разделе данной таблицы.
Четвертое состояние линий - меняющаяся степень повышения, то бишь высота, которая изменяется динамически
Нижняя участок первой области в диалоговом пространстве уготована для регулировке шрифта для цифровых величин. Здесь определяют высоту шрифта, его кодировку а также внешний вид: полужирный, курсив, подчёркнутый. Отдельно с правой стороны предлагается настроить расположение текста: над цепочкой размера, в обрыве размерной линии и под цепочкой. Текст в обрыве возможно настроить как горизонтальной,так и нет, обозначив галочкой в окошке. Ниже настраивается фон надписи и в “рамке”. Вот весь первый раздел диалогового окошка.
II. Во 2-ом отделе диалогового окошка - формат метки и размерной цепочки .
III. Третий раздел - это детали размеров - смотри диалоговое окно.
СОЗДАНИЕ РАЗМЕРОВ ЛИНЕЙНЫХ
При образмеривания планов, разрезов и сторон фасадов здания, программа ArchiCAD имеет четыре способа создания линейных размеров. Эти способы выбираются в информационной панели. При нажатии кнопки вам представляется возможность образмеривать объект в вертикальном и горизонтальном направлении.
При нажатии на эту же кнопку в месте направления стрелки, на ней открывается и другая кнопка. Эта кнопка дает возможность создать наклонную цепочку размеров по наклонному расположению элементов объекта.
При нажатии этой обособленной кнопки, образмеривание происходит по кривизне дуги. Этот способ используется при воспроизведении линейных цепочек размеров дугоподобных элементов. Цепочка размеров повторяет дугоподобный вид на определённом удалении, который вы укажете курсором.

Для создания фасадов в ARCHICAD предусмотрен отдельный инструмент. О нем мы будем говорить в нашей статье.
С созданием фасада, как правило, не возникает никаких проблем. Когда дело доходит до оформления и отображения элементов на фасаде, у новых пользователей ARCHICAD могут возникнуть проблемы.
Но давайте обо всем по порядку, создадим фасад, а затем разберемся с его настройками.
Если вы создадите новый проект в ARCHICAD, то 4 маркера фасада уже будут в нашей рабочей области. Нужно будет лишь настроить их.
Фасады в российской документации именуются по осям. Стандартные обозначения – «Северный Фасад», «Восточный Фасад» и тд., не подойдут.
Поэтому когда вы определились с разбивочными осями, переименуйте фасады.
Рекомендую вам называть все чертежи так же, как вы будете подписывать их на листах. Это имя можно автоматически вывести в заголовок чертежа при оформлении документации в макетах.
Как работать с макетами, читайте в нашей статье – «Макеты в ARCHICAD»
Для этого выберите маркер фасада и в информационном табло в поле «Имя» введите название фасада.

Если стандартных маркеров фасада не достаточно или вы их удалили нужно создать фасад заново.
Как сделать фасад в ARCHICAD
Для создания фасада воспользуйтесь инструментом «Фасад». Он находится в панели инструментов на вкладке «Документирование».
Выберите инструмент, задайте начало и конец линии проекции фасада, а затем направление взгляда.
Настраивать представление маркеров на плане нет необходимости. Они должны быть скрыты. Поэтому после того как все маркеры созданы создайте комбинацию слоев для плана и скройте слой с маркерами.
Как работать со слоями читайте в нашей статье – «Слои в ARCHICAD».
Теперь давайте разберемся с настройками отображения фасадов.
Отображение фасадов в ARCHICAD
Все настройки отображения элементов на фасаде находятся в параметрах.
Перейти в параметры можно несколькими способами.
Для того чтобы перейти к настройкам с плана, выберите маркер и кликните по нему правой кнопкой мыши. В появившемся меню выберите первый пункт «Параметры Выбранного Фасада».

Перейти в параметры можно из самого фасада.
Давайте откроем фасад. Это тоже можно сделать несколькими способами. Из меню, нажав правой кнопкой мыши на фасад, выбрать пункт «Открыть Фасад в новой вкладке». Или через панель навигатора.

Чтобы перейти в параметры фасада кликните правой кнопкой мыши в любом свободном месте, из меню выберите «Параметры Фасада…».

Первое что нужно настроить в параметрах, это отображение осей. На фасадах показываются только крайние оси и оси на перепадах высот.
Настройки показа осей находятся на вкладке «ПОКАЗ ОСЕЙ». Выбираем значение «Выбранные» в пункте «Показать Оси по Маркировке». Затем кликаем на кнопку «Выбор элементов…». В открывшемся окне отмечаем оси, которые должны остаться на фасаде. Жмем «ОК».

Также лишние оси можно просто удалить, они будут удалены только на фасаде.
Перейдем на вкладку «ПОКАЗ МОДЕЛИ» и посмотрим, как можно настроить отображение элементов.
Тени на фасаде
Для того чтобы включить тени на фасаде найдите вкладку «СОЛНЦЕ И ТЕНИ» и отметьте пункт «Солнечные Тени». Параметры высота и азимут солнца оставляем по умолчанию равным 45 градусов.

Теперь попробуем различные варианты отображения цвета поверхностей. Эти настройки находятся во вкладке «ПОКАЗ МОДЕЛИ» → «ВИДИМЫЕ ЭЛЕМЕНТЫ».
Белый фасад в ARCHICAD
Чтобы сделать заливку всех элементов на фасаде белыми в пункте «Штриховка Видимых Поверхностей» выбираем значение «Единое Перо». Затем выбираем цвет пера в пункте «Перо Видимых Поверхностей».
Если включить параметр «Векторная 3D-штриховка» поверхности будут отображаться со штриховкой, которая назначена материалу.
Фасад в цвете
Чтобы элементы на фасаде стали цветными в пункте «Штриховка Видимых Поверхностей» выбираем значение «Цвета Собственного Покрытия».
Цвет поверхности будет зависеть от цвета покрытия. Покрытия настраиваются через меню «Параметры» → «Реквизиты Элементов» → «Покрытия…».

Фасад с текстурами в ARCHICAD
Используя только инструмент «Фасад» невозможно создать фасад с исходными текстурами, которые отображаются в 3D-виде.
Для фасадов в ARCHICAD используется векторный механизм отображения. Поэтому единственный выход – создать рабочий лист и заменить обычные штриховки на штриховку-рисунок.
Как работать со штриховками, подробно описано в статье – «Штриховки в ARCHICAD».
Чтобы создать рабочий лист перейдите на фасад. Выберите инструмент «Рабочий Лист», он находится в панели инструментов на вкладке «Документирование». Затем задайте область, после этого в навигаторе появится новый рабочий лист.
В рабочем листе все элементы преобразуются в линии и штриховки и с ними можно работать дальше.
В итоге можно получить такой результат:

На этом все, мы немного разобрались в достаточно обширной теме. Теперь вы сможете создавать и настраивать фасады в ARCHICAD.
Кстати, настройки отображения фасадов мало чем отличаются от разверток. У нас есть отдельная статья на эту тему – «Развертки стен в ARCHICAD».
Можно определить уровни привязки, которые будут помогать в позиционировании элементов. Это устанавливается в закладке Уровни и север проекта (Параметры > Рабочая среда проекта > Уровни и север проекта ).
Все эти установки действуют в координатном и информационном табло и во всех диалоговых окнах.
Выберите имя уровня и замените его по своему усмотрению, затем введите значение возвышения в поле Уровень. На приводимом ниже рисунке определяется два уровня привязки в дополнении к проектному нулю: уровень привязки Вершина горы расположен на 400 метров выше проектного нуля, а Уровень моря - на 200 метров ниже.
В этом диалоговом окне можное рассчитывать значения уровней привязки
относительно уровня, отличающегося от проектного нуля. Это достигается щелчком на соответствующей строке столбца Относительно.
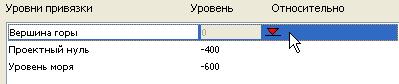
Cлои
Слои используются для логического разделения элементов. Элемент может принадлежать только одному слою.
ArchiCAD поставляется с предварительно определенным набором слоев. Каждый из инструментов имеет по умолчанию свой собственный слой. Поэтому, если элемент размещается с помощью того или иного инструмента, то он автоматически приписывается соответствующему слою.
Слои можно удалять; в этом случае происходит удаление всех расположенных на них элементов.
Имеется специальный слой - Слой ArchiCAD, который нельзя удалить, спрятать
Каждый проект ArchiCAD имеет один набор слоев, управление которым производится из диалогового окна Параметры слоев и к которому можно получить доступ следующим образом:
• Параметры > Реквизиты элементов > Параметры слоев
• Документ > Слои > Параметры слоев (клавишная команда: Ctrl+L).
• Пиктограмма установки параметров слоев в информационном табло любого
Слои носят глобальный характер. Это означает, что одни и те же слои доступны на всех этажах, а также во всех окнах рабочего стола.

Карантинные ограничения и вынужденная необходимость удаленной работы поставили перед всей архитектурно-строительной отраслью и пользователями Archicad, в частности, новые задачи и непредвиденные трудности.
В этой статье мы постарались взглянуть на проблематику удаленной работы с точки зрения большого архитектурного бюро и относительно небольшой проектной мастерской. Для этого мы попросили двух архитекторов-практиков ответить на серию вопросов и поделиться своим опытом работы на удаленке:
Ивана Воронежского, технического директора московского архитектурного бюро «Остоженка»;
Николая Карпова, главного инженера проекта архангельской компании АрхКуб.
Более подробно о вызовах и трудностях совместного проектирования вдали от офиса и о потенциале Archicad можно узнать из вебинара «Практика совместной удаленной работы в Archicad», прошедшего 21 января 2021 г.

Иван Воронежский, технический директор московского архитектурного бюро «Остоженка»
Какие программы наиболее часто используете в работе совместно с Archicad?
Archicad – основной и центральный инструмент в нашей работе: все остальные программные продукты так или иначе завязаны на нем. Наши проекты находятся в нескольких версиях – начиная с Archicad 19 и заканчивая Archicad 23. Такой разброс связан с тем, что проекты долгие: некоторые длятся десятилетиями. Дополнительно к Archicad мы используем Rhino, Grasshopper, QGIS, SketchUp. Но не думаю, что подобный функционал нужно внедрять еще и в Archicad – это и так достаточно мощная программа.
Как ваше бюро перестроилось на удаленку?
Незадолго до карантина мы, чтобы уместить большее количество сотрудников, меняли планировку бюро. Но буквально за неделю оно опустело. За это время мы настроили всю технику и раздали ее сотрудникам: они разъехались по домам со своими рабочими компьютерами, на которых уже было установлено необходимое программное обеспечение. Единственное, что им было нужно, – это VPN и более-менее устойчивый Интернет.

Схема удаленной работы бюро
Пока сотрудники настраивали Интернет-соединение из дома, нам очень помогли экстренные лицензии Archicad. Для совместной работы над проектами мы использовали VPN-соединение, потому что это решает сразу все проблемы: и с ключами, и с доступом к файловому серверу и самому проекту. Сотрудники, у которых не было ресурсов, но был хороший монитор, использовали удаленный рабочий стол, оставив свой компьютер в бюро. Но в основном все работали через VPN. Пока нам хватает нашего BIM-сервера. Но, наверное, скоро мы созреем и до полного BIMcloud.
Какие проекты разрабатывались на удаленке?
В 2020 году мы параллельно вели около 30-ти проектов на разных стадиях. Вот некоторые из них:
Концепция реновации микрорайонов в Южно-Сахалинске. Archicad стал базой для сбора информации, снятия различных показателей, приема данных из QGIS. Этот большой проект был разработан в короткие сроки полностью удаленно.
Комплекс апартаментов на улице Казакова. Сейчас проект находится на стадии строительства. По ходу работ мы создали BIM-модель, но заказчику она пока не нужна. Это сборная модель архитектуры и смежных разделов. Для быстрого просмотра IFC-файлов мы использовали BIMcollab.
Жилые дома на улицах Павлова, Тимошенко. Это совсем небольшой проект – два 10-этажных дома. Мы получили хороший опыт: построили очень качественную архитектурную BIM-модель. Данные регулярно передавались через IFC. Мы использовали графическую замену для визуализации инженерных систем, настроили интерактивные каталоги для проверки своей модели и модели конструкторов, отслеживания ошибок и подсчетов, просмотра и назначения правильных атрибутов модели, конструктивных функций.
Объект небольшой, поэтому мы смогли сделать хороший файл BIMx. Все листы, ссылки на этажи, разрезы, фасады и экспликации интерактивные: из экспликации каталога можно уйти в описываемое помещение в модели. Также у нас была модель с уже внедренными инженерными системами – сейчас BIMx серьезно продвинулся в отношении производительности и возможности загрузки больших моделей. На этом проекте мы упражнялись и с EcoDesigner Star: он помог нам и до сих пор помогает проверить решения узлов.
Жилой комплекс на Причальном проезде. Файл очень тяжелый, порядка 3 Гб: нужно было сохранить в нем вариативность, чтобы можно было вернуться и скомпилировать разные варианты одной и той же модели. Среди задач, стоявших перед нами, была и проверка видимости реки из окон. Для этого мы сделали упрощенные «болванки» модели в Archicad, перевели их в Rhino, где и произвели необходимые расчеты. Затем снова переносили в Archicad и там уже пытались определить, какие квартиры имеют нулевую видимость.
Какие плюсы предоставляет Archicad при удаленной работе?
Archicad довольно экономно использует ресурсы: сложные проекты могли работать на компьютерах, которым больше пяти лет. Важно отметить безопасное хранение и многократное резервное копирование данных, сохранность локальных данных в Teamwork. Конечно, бывали и сбои, но в целом Teamwork показал довольно надежную работу. Отметим и хорошую интеграцию Archicad с другим программным обеспечением, особенно это касается Archicad 24, который позволяет загружать элементы из файлов Revit. Да и техническая поддержка в такое сложное время была организована гораздо лучше, чем у какого-либо другого ПО.
Как бюро будет работать сейчас?
В работе на удаленке были свои психологические сложности: обстановка не меняется, и это может негативно повлиять на человека, хотя первоначально продуктивность повышается. Сотрудники, которые занимаются рабочей документацией и инженерным проектированием, довольно хорошо «прижились» на удаленке, им там даже лучше: меньше отвлекающих факторов и проще сосредоточиться. Но на стадии концепции тесная связь в команде очень важна: Zoom-совещания очень выматывают. Вряд ли мы вернемся в прежнее состояние: будем трансформироваться и искать какой-то смешанный вариант.
Николай Карпов, главный инженер проекта архангельской компании АрхКуб
Используете ли вы в своей работе технологию Teamwork?
АрхКуб – единственная проектная организация в Архангельске, которая использует командную работу (Teamwork) в Archicad на всех этапах проектирования: архитекторы разрабатывают эскиз объекта, затем подключаются конструкторы и смежные специалисты, ведется формирование проектной документации. Параллельно и конструкторы начинают создание рабочей документации. Таким образом, и архитекторы, и конструкторы, и смежники задействованы на протяжении всего процесса проектирования. Все это позволяет оперативно редактировать объемы планировочных решений и кардинально сократить сроки выполнения задания.
Сейчас у нас работают 15 человек, из которых лишь восемь постоянно присутствуют в офисе. Дома сотрудники подключаются к серверу и подкладывают сетевую лицензию через удаленное соединение.
Какие проекты были реализованы на удаленке?
Благодаря использованию Teamwork результаты удаленки сопоставимы с результатами, получаемыми в офисе. Командная работа в Archicad значительно сокращает сроки проектирования: все участники процесса работают в одном пространстве и видят действия друг друга.
Жилой комплекс в Северодвинске. Эскизный проект жилого комплекса в Северодвинске с общей концепцией, визуализацией и видео выполнен нашими архитекторами за три недели. Проект включал в себя застройку участка площадью около 9 тыс. м 2 жилым комплексом и реновацию привокзальной площади города. Каждый разрабатывал свою часть, находясь в одном пространстве с остальными. С проектировщиками заранее оговаривались поле деятельности и задачи: один проверял уровень изоляции, меняя планировки, другой выстраивал материал стен и декоративные составляющие фасада, третий занимался разработкой генерального плана и элементов благоустройства. Конструкторы и смежники также не оставались без дела: уже на этапе эскиза велись споры и обсуждения конструктивной схемы, возможности применения архитектурных элементов, типов системы отопления и водоснабжения.
Культурно-досуговый центр в поселке Пинега Архангельской области. За период пандемии параллельно с другими объектами наши конструкторы выполнили альбомы АС и КМ, а смежники – альбомы ОВ и ВК культурно-досугового центра в поселке Пинега. Конструкторы в проекте культурно-досугового центра заранее предусмотрели дополнительные балки каркаса в местах прохода вентиляционных коробов. Специалист системы теплоснабжения вовремя замечал препятствия на своем пути в виде фундаментных балок. Такое взаимодействие проектировщиков позволило избежать ошибок и необходимости внесения изменений в уже выполненную проектную документацию. Подробнее узнать о проекте вы можете из статьи Алексея Калиненкова «Инструмент зодчего: Опыт Проектной мастерской АрхКуб».
Какие плюсы предоставляет Archicad при удаленной работе?
Наглядное отображение конструкций и сетей в формате BIMx помогает в удаленной работе и при встрече с согласующими органами. Мы всегда предоставляем возможность интерактивно просмотреть проект. В первую очередь, это нужно строителям для определения объемов и конструкций, хорошего 3D-отображения и понимания будущих сложностей в работе. Комплект рабочей документации, из которого можно перейти в 3D-режим, доступен и на компьютере, и на мобильных устройствах через приложение BIMx. Даже человек, который не разбирается в чертежах, поймет, что и как здесь расположено.

Пример работы в Teamwork
Оптимизировать нашу работу помогает настроенный BIM-сервер с разграничениями прав пользователей и распределением ролей проектирования, а также система резервирования и функция синхронизации проектов. Подключение большего числа специалистов к Teamwork позволило нам выйти на новый уровень: количество разрабатываемых проектов год от года увеличивается, а их качество при этом не снижается. Использование командной работы в Archicad позволяет проектировать продуктивно, быстро и без ошибок.
Как компания будет работать сейчас?
Мы растущая организация, однако за время удаленки возникли трудности с подготовкой новых сотрудников: за год пришло несколько человек, но обучить их нашим стандартам было достаточно сложно. Сейчас мы практически вернулись к прежнему режиму: две трети специалистов уже работают в офисе. Это привычнее для всех нас.
Читайте также:


