Usb ir receiver что это

Подготовка к работе.
Подготовка к программированию FLIRC. (я сам не ожидал, что будет так все не просто).
1. Замените батарейки на новые (желательно качественные) в пульте ДУ который будет использоваться для программирования FLIRC.
2. Вычислите все кнопки пульта ДУ которые НЕ задействованы в управлении телевизора при подключенном HTPC. (например у меня цифровые кнопки пульта ДУ оказывается используются для переключения канала даже при подключенном HTPC). Только НЕ используемые кнопки пульта ДУ могут быть запрограммированы FLIRC.

фото 3.
За фига? – не знаю как будет у Вас, но я два дня потерял пока не понял этой фишки – IR приемник в устройстве FLIRC очень чувствительный и реагирует на очень слабый сигнал (улавливает IR излучение чуть ли не от ладони руки, что приводит к не возможности его программирования), а включении галки в меню File -> Advanced settings -> Noise Canceler – переводит его в режим бесчувственной болванки. Мой пульт ДУ в легкую пробивает двойной слой фольги с расстояния в 10-30 см.
Программирование (обучение командам) FLIRC.
Суть программирования – записать IR сигнал с пульта ДУ и ассоциировать с ним HID команду (эмуляция нажатия клавиши на клавиатуре ПК). То есть фактически FLIRC преобразовывает нажатия кнопок на пульте ДУ в нажатия клавиш клавиатуры. Поэтому программировать FLIRC можно на одном компе, а использовать на другом, так как команды записаны внутри самого устройства.

1.Необходимо очистить все команды которые были записаны в устройство. Через ПО FLIRC (GUI) меню File -> Clear Configuration.
рис.4

2.Необходимо задать режимы работы устройства, через ПО FLIRC (GUI) меню File -> Advanced settings – убрать галку «Builtin Profiles» (нужна только для МСЕ), в общем сделать как на рисунке 3.
рис.3
3.Запись команды через ПО FLIRC (GUI) .

3.1.На клавиатуре нажать Win+R ввести CMD.EXE, перейти в папку cd “C:\Programm Files (x86)\Flirc\”, выполнить команду “flirc_util.exe keys”
рис.5
Должна появится надпись “No Keys Found” – если этой надписи нет, то повторите пункты 1 и 2. И обратите внимание на то, что после “flirc_util“ необходимо набирать .EXE
“No Keys Found” – означает, что никаких команд в память устройства не записано и можно начинать их запись.
3.2. В программе FLIRC (GUI) через меню «Controllers» выбрать «Full Keyboard».

3.3.1. На экране появится изображение клавиатуры, внизу будет надпись «Click a key to start recording»,
рис.6

3.3.2. на появившейся на экране клавиатуре, мышкой выбрать кнопки левый “Ctrl”, левый “Alt” и “1” – снизу появится надпись «Press the button to be prepared with ‘lconrol+lalt+1’»
рис.7
Вот собственно и записали команду в устройство, при нажатии на пульте кнопки «1» устройство FLIRC в компьютер будет посылать одновременное нажатие клавиш на клавиатуре левый “Ctrl”, левый “Alt” и “1”.

3.3.4.Для проверки записанной команды, нажмите на пульте ДУ кнопку «1», на экранной клавиатуре должны подсветиться зеленым левый “Ctrl”, левый “Alt” и “1”.
рис.9

3.3.5.В открытом в пункте 3.1. окне повторить команду “flirc_util.exe keys”.
рис.10
На экране отобразится записанная команда под «Index»-ом – «0» будет «key» — «left_ctrl+left_alt+!».

3.4. Если при проверке в пункте 3.3.4 на экране не подсвечивались зеленым левый “Ctrl”, левый “Alt” и “1” – то это значить что вместо команды с пульта ДУ, устройство записало тепловой шум –это бывает довольно часто, даже не смотря на экранирование устройства фольгой. Записанную шумовую команду нужно удалить из устройства нажав кнопку «Erase» (либо командой «flirc_util.exe delete_index X» — где «X» — индекс последней записанной команды.)
рис.11
3.5. Повторяя пункты 3.3.1. – 3.3.5. и перебирая все незанятые на пульте ДУ кнопки, для полного программирования устройства FLIRC. Не рекомендую использовать для клавиатурных сокращений буквенные клавиши на клавиатуре, так как при переключении языка ввода с «EN» на «RU» — они работать не будут. Используйте цифры от «0 до 9» и функциональные клавиши «F1- F12», в месте с различными комбинациями клавиш «Ctrl, Alt, Shift»
Вот примерное видео пунктов 3.3.1-3.3.4
4. Запись команды через ПО flirc_util.exe .
Для управления курсором мыши на экране с пульта ДУ телевизора, можно также использовать устройство FLIRC, для этого воспользуемся специальными возможностями Windows.
4.2.Найдите на пульте ДУ девять (3х3) расположенных рядом кнопок, их нужно запрограммировать на нажатия клавиш на цифровом блоке клавиатуры
4.3. На клавиатуре нажать Win+R ввести CMD.EXE, перейти в папку cd “C:\Programm Files (x86)\Flirc\”
4.4. Выполните команду “flirc_util.exe record_api 0 89”, и нажмите на пульте ДУ кнопку отвечающую за движение мыши вниз-влево. Команда будет записана.
рис.14
4.5. Нажмите на пульте ДУ еще раз на эту копку, курсор мыши должен двигаться на экране вниз-влево.
4.6. Если курсор мыши не двигается, удалите последнюю записанную команду как в пункте 3.4 и повторите пункты 4.4.-4.5 пока не получите необходимого результата.
рис.15
4.7. В команде “flirc_util.exe record_api 0 89” — числа от 89 до 97 — соответствуют клавишам от 1 до 9 на цифровом блоке клавиатуры, код 93 соответствует клавише 5 — то есть нажатию на кнопку мыши. Повторите пункты 4.4. — 4.6. для всех девяти кнопок пульта ДУ, соответственно.
Настройка Ace Stream Player для работы с пультом ДУ.
Выберите в настройках Ace Stream Player горячие клавиши, и просто прощелкайте на пульте ДУ необходимые кнопки. Перезапустите Ace Stream Player.
Включение компьютера от кнопки с пульта ДУ.
Для устройства FLIRC заявлена функция кнопки пробуждения из сна «WAKE», но для ее работы необходимо чтобы через BIOS компьютера можно было разрешить функцию пробуждения от USB, Я использовал netbook и в нем такой функции я не нашел, то есть при засыпании отключается питание на USB и устройство FLIRC просто не работает.
Заключение.
Для работы в HTPC с устройства FLIRC нужно снять фольгу. Так как лишних команд в устройстве не записано, оно не будет реагировать на тепловой шум.
Плюсы:
Устройство работает и выполняет заявленные функции.
Минусы:
Отсутствовала инструкция на русском языке (уже исправлено:)

Награждение не причастных:
фото 4.
Мы слушаем mp3 и смотрим xvid или x264, и компьютер служит центром развлечений как минимум в одной комнате большинства домов. Если только у вас нет мультимедийного ПК (HTPC), довольно проблемно использовать клавиатуру чтобы поставить на паузу, изменить громкость, или прокрутить раздражающие кадры. Модельный ряд приемников дистанционного управления для PC начинается конструкциями для старых последовательных портов (у вас есть такой?) и заканчивается USB устройствами, которые не поддерживаются популярным программным обеспечением. Мы хотим представить вам инфракрасный USB приемник, который имитирует общий протокол, поддерживаемый программным обеспечением Windows, Linux и Mac. У нас есть полное описание протокола, плюс схема и список деталей.


Описание проекта

Пульты дистанционного управления передают данные модулированным инфракрасным пучком. Интегральная микросхема инфракрасного приемника выделяет из модулированного пучка незашумленный поток 0 и 1. Поток данных декодируется микроконтроллером и отправляется на компьютер посредством USB порта. Программное обеспечение обрабатывает коды и совершает необходимые действия на компьютере.
Инфракрасные приемники для компьютера
В самой старой конструкции инфракрасного приемника для ПК микросхема переключает один из контактов разъема последовательного порта, обычно DCD. Эта конструкция, возможно, возникла в Usenet, и до сих пор является самой популярной в сети. Они не являются реальными устройствами для последовательного порта, потому что не посылают данные на компьютер. Вместо этого, компьютерная программа посылает импульсы на последовательный порт и демодулирует сигнал. Эта конструкция очень простая, но она завит от доступа к прямым прерываниям и точности синхронизации, так что больше недоступна в Windows. Пользователи Linux или Mac могут попытаться собрать такое устройство, если у них до сих пор имеется последовательный порт. Нам не удалось заставить такой приемник работать с последовательным портом современного ПК с Windows XP, и мы не уверены в точности синхронизации передачи данных с USB на преобразователь последовательного порта.
Более продвинутые инфракрасные приемники являются реальными устройствами для последовательного порта, которые перед посылкой на компьютер измеряют или декодируют инфракрасный сигнал. UIR/IRMAN и UIR2 собраны на классическом pic 16f84, но не предоставляют пользователям программного обеспечения и/или исходного кода. Эти устройства будут работать на современном компьютере, но для них нужен преобразователь сигналов с USB на последовательный порт. Usbtiny и usbirboy являются «родными» для USB порта устройствами, но они не имеют широкой поддержки.
Программное обеспечение для приемника
Вне зависимости от типа приемника, чтобы воспринимать приходящие от дистанционного управления команды и превращать их в действия, компьютеру нужна программа. У пользователей Linux и Mac есть LIRC, которая поддерживает множество различных типов приемников. Пользователям Windows повезло меньше. WinLIRC – это портированная с LIRC для Windows программа для простых приемников последовательного порта основанных на прерываниях; ее последняя версия вышла в 2003. Girder первоначально была бесплатной утилитой для автоматизации ПК, но впоследствии она разрослась до дорогого проекта с 30-дневным демонстрационным режимом. К счастью, последняя бесплатная версия Girder (3.2.9b) до сих пор доступна для скачивания.
Работа с протоколами инфракрасного дистанционного управления
Декодирование ИК сигналов
Дистанционные пульты управления кодируют команды в виде промежутков или импульсов определенной продолжительности на несущей частоте 38 кГц, объяснение принципов их работы можно найти здесь. Микросхема ИК приемника отделяет поток данных от несущей. Нам остается только расшифровать поток данных при помощи микроконтроллера. Имеются десятки протоколов, которые используются для дистанционного управления, но наиболее широко распространен и используется любителями RC5 от Philips.
RC5 представляет собой поток из 14 битов одинаковой длины по 1,778 мс на бит. Импульс, приходящийся на первую половину этого времени представляет 0, а импульс, приходящийся на вторую половину – 1. Эта схема называется манчестерским кодированием.
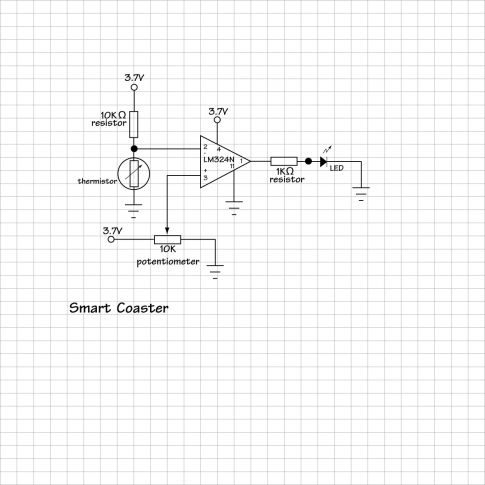
Мы использовали логический анализатор, чтобы протестировать выходной сигнал одного известного пульта дистанционного управления для WinTV, использующего протокол RC5. Диаграмма показывает два нажатия на кнопку 1 и два нажатия на кнопку 2; обратите внимание, что выходной сигнал инвертирован, и манчестерское кодирование относительно описанного выше выглядит наоборот.
Первые два бита являются стартовыми, затем следует бит переброски. Бит переброски всякий раз изменяется при нажатии кнопки, поэтому приемник понимает разницу между удерживаемой кнопкой и несколькими повторными нажатиями кнопки. Следующие 5 битов это адрес (0b11110=0×1E), за ними следует команда (0b000001=0×01, 0b000010=0×02). Передача сигнала в обратном направлении по протоколу RC5 использует второй стартовый бит как командный бит 7.
Представление кодов дистанционного управления на компьютере
Рассмотрев предшествующие разработки, мы выделили три основных пути передачи данных с пульта дистанционного управления на компьютер:
- Приемники конкретного протокола декодируют его и посылают на ПК реальные декодированные команды.
- Приемник общего типа измеряет продолжительности каждого импульса и промежутки между ними и посылает форму сигнала на ПК для обработки.
- Некоторые приемники создают для сигнала специальный шестнадцатеричный код, который на самом деле не включает достаточно данных, чтобы полностью восстановить форму посланного сигнала.
Несмотря на то, что нам больше хотелось использовать метод шестнадцатеричного кодирования, наш единственный пульт дистанционного управления использовал протокол RC5, и было бы более интересным собрать декодер конкретно для RC5. Для универсальной версии мы описали модификации в параграфе, посвященном программному обеспечению декодера.
Протокол компьютерного интерфейса
Мы не хотели писать свое собственное программное обеспечение или драйвер, поэтому поискали уже существующий, хорошо устоявшийся протокол связи. Приемник типа UIR/IRMAN/IRA/CTInfra/Hollywood+ поддерживается программами Girder и LIRC, и использует простой последовательный протокол с подтверждением связи
- Устройство инициализируется контактами DSR и DTR последовательного порта. У нас всего этого нет, и мы не беспокоимся по этому поводу.
- Компьютер посылает запрос с произвольной задержкой. Устройство подтверждает готовность. Наше устройство будет подтверждать готовность при любом радиоимпульсе.
- Команды пульта дистанционного управления посылаются в виде уникального 6-байтового шестнадцатеричного кода. Мы будем декодировать сигнал RC5 и посылать действительные значения, но вместо этого можно использовать распространенный шестнадцатеричный код.
Этот протокол предназначен для устройства, работающего с последовательным портом. Наш USB приемник будет притворяться виртуальным последовательным портом и программа не заметит разницы.
Аппаратное обеспечение

Периферийные устройства для USB требуют внешнюю частоту 20 МГц (Q1, C5-6), для чего используется конденсатор 220 мкФ. Чтобы получить эту емкость мы параллельно соединили 2 конденсатора по 1 мкФ. 3 мм светодиод (LED1) подключенный через ограничивающий резистор 330 ом (R2) показывает наличие USB соединения.
Мы использовали микросхему инфракрасного приемника TSOP-1738, которой нужен задающий конденсатор 4,7 мкФ (C4). Если вы не можете найти эту конкретную микросхему, работать должна любая приведенная здесь. TSOP-1738 инвертирует принимаемый сигнал, при приеме 1 она дает 0, так что при отсутствии сигнала подтягивающий резистор (R3) выдает на выходе 1. Проверьте, не используете ли вы другой приемник, тогда вам потребуется заземляющий резистор и возможность декодирования инвертированного манчестерского кода в программном обеспечении.
Устройство питается от шины USB, и нам не нужен дополнительный источник питания.
Список компонентов

Нажмите сюда, чтобы увидеть полноразмерную диаграмму размещения компонентов. (png) Печатная плата 100% односторонняя, и все отверстия на ней сквозные. Расположение элементов и печатная плата разработаны на Cadsoft Eagle, свободно распространяемые версии которого доступны для большинства платформ. Все файлы включены в архив проекта (zip).

Мы всегда ищем более простые и удобные способы управления нашими устройствами. Независимо от того, выбираем ли мы Android TV Box стоимостью менее 100 долларов США или дорогой компьютер, такой как Gigabyte Brix Pro, для установки на любое мощное оборудование, которое мы можем предложить; в любом случае мы хотим, чтобы нам было удобно, чтобы мы могли расслабиться и отдохнуть, вместо того чтобы сосредоточиться на том, почему курсор не движется на экране. Для этого у нас есть много вариантов. Некоторым нравится ощущение и тактильная обратная связь с беспроводной клавиатурой HTPC, в то время как другим нравится технология программных приложений, таких как Yatse или Kore. – Приложения для Android, которые вы можете установить на свой смартфон и подключить к HTPC через Wi-Fi, так что я бы сказал, что у нас есть много вариантов для достижения этого комфорта.

USB-ключ Flirc – это ИК-приемник, который можно использовать практически с любым пультом дистанционного управления.
Если, конечно, вы не хотите получать новый пульт, использовать клавиатуру или загружать приложение. Возможно, лучший и наиболее удобный способ управления мультимедиа – использование ИК-пульта, который вы использовали до сих пор на своем телевизоре. Или, возможно, у вас слишком много пультов в вашем доме, и вы думаете, что приобретать любой другой пульт, независимо от того, какой он модный или похожий на клавиатуру, не нужно. Каковы ваши варианты тогда? Возможно, вы могли бы получить USB-ИК-приемник, чтобы вы могли подключить свой старый ИК-пульт к вашему новому ТВ-приставке HTPC. Правильно?
Лучшие беспроводные HTPC и Android TV Box клавиатуры:
Обзор USB-ключа Flirc: крошечный спасатель
Подожди, пока не бросай свой старый ИК пульт. По крайней мере, пока вы не прочитаете наш обзор USB-ключа Flirc. Это очень простое устройство с небольшим коротким USB-ключом; однако в этом обзоре USB-ключа Flirc вы поймете огромный потенциал USB-приемника Flirc для настройки HTPC. Возьмите любое устройство с портом USB, такое как телевизор NVIDIA SHIELD или даже более дешевую коробку Tronfy MXQ для Android TV, и вы быстро поймете, что это устройство совместимо со всеми из них. Но что это делает?

USB-ключ Flirc очень маленький, поэтому его легко подключить к любому USB-порту HTPC.
Что ж, согласно нашему обзору USB-ключа Flirc и официальному веб-сайту Flirc, это продукт, который позволяет вам использовать любой пульт с медиацентром. Получая ваши команды через ИК-приемник, это устройство преобразует его в команды, которые ваши новые устройства, которые могут иметь только USB-порты, могут понять и выполнить. Что касается совместимости с Flirc Fire TV, это устройство полностью совместимо с Amazon Fire TV и вообще со многими другими устройствами. Некоторые пользователи сообщают, что существует огромный список оборудования, которое можно использовать с ИК-приемником Flirc, независимо от того, говорите ли вы о пультах дистанционного управления или устройствах, которыми хотите управлять. По сути, если у него есть ИК-излучатель, он, скорее всего, может обмениваться данными с приемником Flirc, и, если у него есть порт USB, он может, почти наверняка, управляться через Flirc.
Обзор USB-ключа Flirc: вы бы порекомендовали это устройство?

Обзор USB-ключа Flirc: крошечное USB-устройство, перекрывающее разрыв между ИК-устройствами и USB-портами.
К настоящему времени разработано достаточно много самых разных решений для ДУ персональным компьютером. Все они имеют разную сложность и функциональность. Для радиолюбительских устройств можно условно провести разделение:
1. Приемный модуль не совмещен с декодирующей частью. Декодирование ИК посылок осуществляется на ПК специальной программой. Как правило, схема приемника предельно проста. Подключение может быть реализовано через COM или LPT порты.
2. Прием и декодирование сигнала происходит в устройстве аппаратно. На ПК отправляется уже распознанная посылка. Распознавание может быть выполнено в виде реального кода, либо некого условного кода, который хоть и не является реальным для данного пульта, но обеспечивает однозначную идентификацию нажатой кнопки.

Обеим способам присущи достоинства и недостатки. Например, недостатки для первого типа: такие порты как COM и LPT встречаются в компьютерах все реже и реже, а в ноутбуках уже практически перевелись. Декодирование на ПК требует реалтаймового доступа к портам, что не гарантируется, в результате чего не всегда верно принимается посылка. Достоинства: простота, отсутствие необходимости программировать железо, существование программ способных распознать большинство протоколов. К плюсам второго подхода следует отнести возможность использовать интерфейс USB, не обязателен реалтайм. Недостатки – более сложная аппаратная часть, необходимость ее программирования.
Вашему вниманию предлагается приемник-декодер, подключаемый по интерфейсу USB, позволяющий управлять приложениями на ПК по инфракрасному каналу. В устройстве происходит распознавание реальных кодов, таких протоколов как: NEC, SAMSUNG, JVC, RC5, SONY SIRC (15 bit). Этого достаточно для подавляющего большинства используемых пультов. В компьютер отправляется последовательность вида:
(toogle,device_low,device_high,command:system). Например, в случае посылки по протоколу NEC, где младшая часть адреса устройства 134, старшая –107, код команды -18: в ПК будет отправлена строка (0,134,107,18:NEC_CODE).
Значение toogle будет либо 0, либо 1 – чередование от нажатия к нажатию. При удержании кнопки значение данного параметра не будет меняться. В стандарте RC5 это штатная функция. В других форматах этого нет, поэтому приемник программно определяет удержание для протоколов, отличных от RC5.
Приемник может работать используя один из классов USB устройств – CDC или HID, в зависимости от прошивки. Это сделано из-за того, что имеются определенные преимущества и недостатки в работе этих классов друг перед другом.
Преимущества CDC:
Поскольку CDC это виртуальный COM порт, то принципы работы с ним простые и ничем не отличаются от работы с обычным COM портом. Не требуются специальные драйвера со стороны ПК (используются inf-файлы для разных ОС). Работает в XP, Vista, Win7. Можно увидеть посылки устройства обычным терминалом, в случае необходимости. Не загружает процессор – посылки отрабатываются только во время приема.
Недостатки CDC:
Как и с реальным портом, требуется постоянное соединение устройства. Отсоединенное устройство придется вручную присоединять в приложении на ПК (переоткрывать порт) – в некоторых случаях это может быть неудобно.
Преимущества HID:
Можно отсоединять и присоединять устройство "на горячую", программа на ПК будет автоматически его отслеживать и по цвету значка в трее, возможно определять состояние подключения.
Недостатки HID:
Для работы приложения требуется специальный драйвер. Был использован драйвер libusb-win32-filter-bin-0.1.12.1, который работает пока только на WinXP 32 bit. Если у вас другая операционная система, то остается CDC. Программа периодически опрашивает устройство, поэтому мизерная загрузка процессора в простое все же есть.

Контроллер – Atmega8 16AI (без индекса V, это важно). Светодиод D1 применен для снижения напряжения питания контроллера (5В), чтобы улучшить согласование уровней напряжения от МК с интерфейсными линиями USB (3.3В). Его переход обладает также стабилизирующими свойствами. Я применил яркий смд светодиод, выпаянный из ленты. Падение напряжения на диоде должно быть около 1.5В. В тоже время ИК приемник IR1 питается от 5В, поэтому диод D2 (лучше взять германиевый или Шоттки – с малым падением напряжения на переходе) защищает вход контроллера от перенапряжения. Переключатель SW1 применяется для переключения в режим программирования устройства. Об этом ниже.
Монтаж выполнен преимущественно смд элементами, вариант конструкции:


Для того, чтобы в последующем было удобно перепрограммировать устройство, в первый раз следует прошить бутлоадер (см. архив проекта, папка tools) по интерфейсу ISP любым удобным программатором. Прошивка рабочей программой далее выполняется по USB. Для этого следует замкнуть переключателем SW1 пин PB1 микроконтроллера на землю и присоединить устройство к порту USB. После этого запустить программу Upload.exe (оболочка для BootloadHID.exe) из папки default (или папки в которой находится hex-файл) соответствующего проекта. Откроется окно:

В строчку Firmware необходимо внести имя файла прошивки (без расширения). После этого нажать CMD Flash и подтвердить выбор. В окне:

Нажать кнопку CONFIRM и начнется процесс загрузки прошивки в контроллер. Остается только извлечь устройство, отключить PB1 от земли выключателем SW1и подключить снова к USB порту. Если был выбран класс устройства HID, то запроса на установку драйверов не последует. В диспетчере устройств можно увидеть новое оборудование. Для CDC класса в запросе на установку драйвера, необходимо указать нужный inf файл из папки inf (см. проект), в зависимости от ОС. После этого в системе появится виртуальный COM порт, в который будут приходить распознанные посылки.
Рассмотрим настройку программы, которая, в отличие от других приложений, достаточно проста. Главное окно программы:

Для того чтобы в клиенте было удобней задавать соответствие команд управляющим воздействиям, предусматривается задание командам и имени пульта информативных имен.
Для этого устанавливаем переключатель в положение Naming (Именование) и нажимаем любую кнопку на пульте. Если для этого пульта (его адреса) нет соответствующего файла настроек, то появится запрос на введение имени пульта:

Вводим имя (например, MSI) и жмем ОК. После вторичного нажатия на кнопку, программа определит, что имя данного пульта уже ассоциировано и предложит поименовать команду:

Вводим имя команды и жмем ОК (или Enter). Таким образом, можно ассоциировать все нужные кнопки пульта. Настройки сохраняются в папку с исполняемым файлом сервера. Имя файла состоит из частей адреса устройства, расширение irs. При необходимости файл ассоциаций можно редактировать блокнотом. В итоге, получается следующее:

В данном случае видно, как отличается принятая и отправленная строки, а также реакцию управляемого клиента (Mkey), настроенного на команду right от пульта MSI (регулировка громкости).
Остальные настройки:
-Use only named: Передаваться клиентам будут только именованные команды от именованного пульта. Сделано для исключения реакции на посторонние пульты или ненастроенные/ненужные команды.
-Unnamed enable: помимо именованных команд будут переданы и неименованные (если таковые примет приемник).
-Naming disable: будут передаваться посылки напрямую, без именования.
Как правило, наиболее комфортна работа с включенной опцией Use only named после задания соответствия имен.
Кнопка ОК сворачивает приложение в трей, Cancel – закрывает приложение.
В архиве проекта присутствуют все необходимые файлы и исходные коды
Проект предоставляется "как есть". Все работы по подключению данного устройства к ПК проводятся на ваш риск. Автор ответственности не несет.
Читайте также:


