Usb input device consumer control что это
Варианты исправления ошибки
Причинами возникновения вышеупомянутой проблемы могут быть как неисправный USB-порт или кабель, так и некорректное функционирование самого устройства или его драйверов. Рассмотрим в деталях, что можно предпринять для устранения неполадки.
Вариант №1: Проверка работоспособности устройства
Перед тем как начать решать проблему при помощи программного обеспечения, следует проверить работоспособность самого устройства и разъемов, куда оно подключается. Для этого нужно проделать следующее:
- отключить все USB устройства и подключить только нужное;
- вставить девайс в другой разъем;
- проверить используемый кабель;
- подсоединить устройство к другой системе.
Если такие способы не разрешили проблему, скорее всего, причиной неисправности является программное обеспечение. Чтобы устранить такого типа неполадку, можно воспользоваться следующими методами.
Вариант №2: Обновление или переустановка драйвера
Первое, что следует сделать для разрешения проблем с программным обеспечением – это обновить драйвер устройства . В некоторых случаях его можно отыскать и загрузить с официального сайта производителя девайса.
Большинство устройств работают и со стандартными драйверами Windows. Чтобы обновить программное обеспечение, потребуется выполнить следующие операции:
- Открываем поисковую строку, кликнув по иконке в панели задач Windows или воспользовавшись клавиатурной комбинацией «Win+S» .
- Далее в строку вводим запрос Диспетчер устройств.
- Запускаем программу из поисковых результатов.
4. Теперь в окне диспетчера находим каталог «Контроллеры USB» и раскрываем его.
5. Далее выбираем наше USB устройство и из его контекстного меню переходим в «Свойства» .
Примечание: устройства без драйверов могут быть обозначены как неизвестные, а если девайс некорректно функционирует, то на нем появляется желтая иконка с восклицательным знаком.
6. После этого открываем вкладку «Драйвер» .
7. В новом окне при помощи кнопки «Обновить» можно будет установить драйвер, произведя поиск на компьютере. Также в некоторых случаях в данном окне будет активна кнопка «Откатить» при помощи которой можно установить старую версию драйвера, если новая функционирует некорректно.
8. Кроме этого на вкладке «Управление электропитанием» рекомендуется снять галочку с пункта «Разрешить отключение…» . В некоторых случаях такое действие также может помочь устранить возникшую неполадку.
Запрещаем отключения устройства для экономии энергии Запрещаем отключения устройства для экономии энергииПереустановка драйвера
Если учесть, что для любого, имеющегося в системе устройства (внешнего или внутреннего) и его корректной работы необходимо специальное управляющее программное обеспечение, называемое драйвером, логично предположить, что проблема может быть именно в нем. Убедиться в этом можно совершенно просто, если вызвать «Диспетчер устройств». Если оборудование с неполадками будет обнаружено, его сразу можно будет увидеть в списке HID-устройств, для которых драйвер не установлен или в его функционировании произошли сбои. Обычно производители поставляют носители с драйверами под свою периферию, так что переустановить драйвер можно самостоятельно.
Но в большинстве случаев это не нужно, поскольку все оборудование класса HID должно распознаваться любой компьютерной системой и без этого.
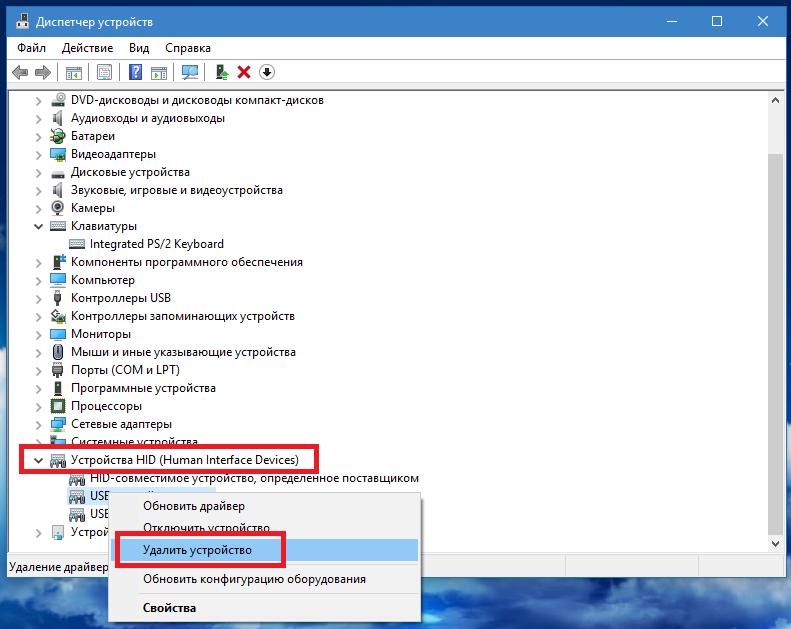
В этой ситуации лучше всего удалить проблемное устройство целиком и полностью, а затем перезагрузить компьютер. По идее, Windows найдет и установит недостающий драйвер сама.
HID-клавиатура: что это такое?
Теперь несколько слов непосредственно о клавиатурных блоках. Давайте посмотрим, какие есть виды HID-клавиатур. Что это за устройства, нетрудно сообразить, если просто оценить их визуально. Среди них встречаются и стандартные блоки по типу тех, которые используются на стационарных ПК (стандарт PS/2), и уменьшенные по размерам клавиатуры без цифровых панелей по типу тех, что устанавливаются на ноутбуках с диагоналями экрана 13 дюймов и меньше.

Также можно встретить целые мультимедийные системы, игровые усеченные панели, клавиатуры на мягкой подкладке, сворачивающиеся чуть ли не в трубочку, совершенно миниатюрные блоки с 22, 18, 11 или 10 клавишами и т. д. Вообще считается, что теоретически можно создать блок с 256 клавишами (диапазон ввода/вывода 0-255). Но особой популярностью в последнее время пользуются устройства, на которых положения основных кнопок с литерами и символами изменены, что соответствует заводской установке нестандартной раскладки.
Вариант №4: Подключение Android смартфона
Если ошибка «Устройство USB не опознано» возникает при подключении телефона с ОС Android, то потребуется выставить соответствующие настройки в меню устройства. Смартфон нужно разблокировать, а на компьютере рекомендуется закрыть все запущенные программы. После этого потребуется выполнить следующие операции:
Проблема с USB драйверами: удаляем битые пути в Диспетчере устройств
- отключаем все USB устройства
- перейдите в окно Сведений о компьютере по пути
и выберите пункт слева Дополнительные параметры системы:


Создайте новую переменную с именем
и задайте ей значение 1:

Согласитесь с изменениями и переходите в Диспетчер устройств, где во вкладке Вид активируйте пункт Показать скрытые устройства :

Начинаем поиск. Разверните пункт Контроллеры USB. Кто здесь не был, сейчас удивиться, сколько устройств хранится в памяти Windows. Это всё то, что было однажды подключено к компьютеру. Так вот все эти бледные устройства можно смело удалить: неработающие USB драйверы будут удалены. Так и сделайте:

В каталоге нет драйверов для USB Input под Windows . Скачайте DriverHub для автоматического подбора драйвера.
- Yandex Browser
- Opera Browser
- Avast Free Antivirus
- World of Tanks
- World of Warships
Все названия продуктов, логотипы и торговые марки являются собственностью соответствующих владельцев. Все названия компаний, продуктов и услуг, используемые на этом сайте, предназначены только для идентификации.
Проблема с USB драйверами: обновляем файловый репозиторий
Следующий вариант является продолжением двух первых шагов, и в этом случае мы дублируем удаление USB устройств, но уже в папке:
В её составе отыщите папку с наименованием usbstor.inf. Если их несколько, выберите ту, что по-новее. Внутри найдите два файла: usbstor.inf и usbstor.PNF.

у меня 64-битная версия Windows

Копируем их, вставляем в папку
Перезагружаемся. Процедуру повторяем по необходимости.
Обычно такая ошибка в свойствах устройства Диспетчере устройств появляется после проведения некоторых манипуляций с USB контроллером в части прошивки или попытки установить/переустановить устройства целым пакетом с удалением/переустановкой драйверов. Нам придётся проверить реестр на предмет выставляемых сторонними производителями (через программы или обновления) программных фильтров. Подобная проблема иногда подстерегает пользователя, когда Windows перестаёт вдруг видеть дисковод. А с USB это сплошь и рядом. Так что в реестре нам нужна ветка:

Все параметры с именами LowerFilters и UpperFilters смело удаляйте и перезагружайтесь. После этого повторно переустановите драйверы в Диспетчере устройств. Эта ошибка, кстати, часто мешает подключить флешку к виртуальной машине:
Надеюсь, помог. Успехов
42 комментариев
Закончите, пож-ста, вопрос указанием на тип системы, где мышка лагает, и на тип подключения самой мышки: проводная или как?
Виндоус 7 максимальная. В каком смысле где лагает? Везде. Оптическая проводная (по умолчанию).
Тачпад работает. Как я понимаю, после того, как выну мышь, управлять дальше придется им. В разделе Мыши всего два пункта: HID-совместимая мышь и Тачпад. Удалить нужно только HID-мышь и перегрузить систему? Я это все уже проделывал, не помогло, правда я серые пункты не удалял и мышь из гнезда не вынимал. Попробую повторить по вашему алгоритму.
В этой статье очень много всего, не хотелось палить из пушки по воробьям, а как-то более целенаправленно решать проблему. Потому и задал вопрос.
Проверьте работу мышек в Безопасном режиме: без звуковых, видео- и сетевых драйверов.
Добрый день, есть такая проблема, в системе установлено 6 дисков HDD.
Windows 10, после обновления до версии 1809 системы, при подключении любой флешки перестало вылезать окно действий с флешками, но это пол беды.
Флешка долго распознается, происходит установка драйверов под флешку и в итоге флешке присваивается буква D:, она была назначена диску HDD2, а ему присваивается другая.
Ручная установка букв на места, через управления дисками, помогает лишь до следующего подключения флешки.
И почему то из 6 букв (дисков), постоянно букву D: система пытается назначить на флешку.
Переустановка системы с сохранение программ, не помогла. В чём может быть проблемам и куда копать?
присвоив ему значение 1.
5. После перезагрузки попробуйте присвоить всем томам и подключаемым флешкам понравившиеся буквы. Системный диск не трогайте. Какая буква была, такую и оставьте, не то Windows отвалится.
6. После присвоения нужных букв дабы не вводить для каждой новой флешки букву вручную заново активируйте функцию автоназначения букв. Значение параметра переведите в 0.
Windows Registry Editor Version 5.00
Сохраните его с расширением .reg и выполните. Этим файлом вы заставите Windows игнорировать переустановку драйвера устройства с указанным серийным номером. То есть вашу флешку.
Отпишитесь.
Со всеми и на всех порта. Да, клавиатура и мышка через USB не работают даже после перезагрузки.
Попробую, как Вы написали. Отпишусь о результатах. Да, проверял 3 флешки разных производителей (две из них Corsair), все они работают без проблем на разных ноутбуках и десктопах, включая Mac.
Компьютер стоял безхозный, неплохой по начинке, потом один парень взял его по работе, но выскочила проблема с USB портами. Он не стал заморачиваться, я взял попробовать, что и как. Подключил клавиатуру и мышку через обычные разъемы, добавил памяти, проинсталлировал с нуля Windows 7, думал, что чистая установка решит проблему. Но, хотя все работает нормально, USB порты перстают нормально работать после вытаскивания флешок. Если перезагрузить комп со вставленной флешкой, она прекрасно определяется. Если вставлять ее после перезагрузки, комп ее не видит. Попробовал играть с установками, питание, etc, ничего пока не помогло. Обнаружил, что если опять вставить флешку и переинсталлировать только USB Root Hub драйвер для этого порта, то флешка появляется. Немного напрягает, посему попытаюсь еще пройти по Вашим советам в эти выходные и отпишусь. Может, проблема решится или какая дополнительная инфа выскочит. Как-то так. Спасибо большое за помощь!
1.Убирайте проделанные изменения в реестре для флешки (если применили мой код изменения реестра). То есть удалите параметр
HKEY_LOCAL_MACHINESYSTEMCurrentControlSetControlusbflagsIgnoreHWSerNumХХХХХХХХ и перезагрузитесь.
2. Если ошибка Windows found driver software for your device but encountered an error while attempting to install it не исчезает, исправьте её пунктом Обновляем файловый репозиторий.
3. Судя по тому, что Windows не способна запоминать устройства после сеанса, у вас вполне вероятна ошибка BIOS. Выберите время, найдите версию для своей материнки и перепрошивайте.
Как это сделать?
Но перед этим войдите в Диспетчер устройств и разверните пункт Контроллеры USB. Посмотрите, есть ли там какие-то устройства с именем USB 3.0 в окончании?
Если нет, проверьте, нет ли неизвестных устройств с жёлтыми значками?
В Биосе у меня пункт USB Configuration в нём две строки 1)Legasy USB Support; 2) USB Mass Storage Driver Support, в них стоят значения Enabled
В диспетчере устройств что?
Диспетчере 2 порта 3.0
Нашёл флешку 3.0 ее увидело, флешки и устройства USB 2.0 эти порты не видят
USB 3.0 видят только устройства с USB 3.0, а порт USB 2.0 видит и 2.0 и 3.0.
Я не помню, может это началось после обновления Виндовс.
Как мне сделать, чтобы порты USB 3.0 видели устройства USB 2.0 ?
Понял. Переустановите полностью драйверы для корневых концентраторов 3.0. В любом случае в такой ситуации видится только полная переустановка драйвера начисто. Причём драйвер для переустановки лучше поискать у Asus-а. Очень вероятно, что обновление могло побить подменить какие-то дрова.
Можно попробовать просто удалить драйверы для USB 3.0 и отключить поддержку 3.0. Такая настройка всё-таки должна быть в UEFI. Я не знаком с версией UEFI вашей платы, но уверен, что возможность отключить 3.0 в BIOS есть, хотя могу ошибиться. Если застрянете с такой ошибкой, выведите на время пункт в BIOS Legasy USB Support в положение Disabled.
Извините, но трудно вот так на расстоянии сразу сказать.
У меня такая проблема, диспетчер устройств определяет на ноутбуке леново, мышь как запоминающее устройство usb из за этого, не возможно установить драйвер правильно, потомучто, он то исчезает то появляется, при чём так быстро что не успеваешь сделать какие либо действия, помогите если знаете.
Далее. Я бы не исключал вероятность того, что падение скорости вызвано тем, что часть блоков на диске во время чтения/записи системе приходится перечитывать несколько раз. И это уже вопрос состояния блоков самого носителя, нет? Лучше вопрос с бэд-секторами исключить сразу.
Далее. Вы наверняка помните, что если хотя бы одно из устройств не совместимо с более высоким стандартом, скорость на этой ветке будет автоматически понижена до минимальной.
Включение USB в BIOS
Остается добавить еще пару слов о HID-клавиатурах. Что это за устройства, понятно. Как они работают и для чего предназначены, тоже вроде бы ясность есть. Но вот что делать, если вышеперечисленные методы устранить проблему работоспособности так и не смогли? По всей видимости, хотя поддержка периферии этого класса заявлена изначально, что-то могло произойти с настройками первичной системы ввода/вывода.
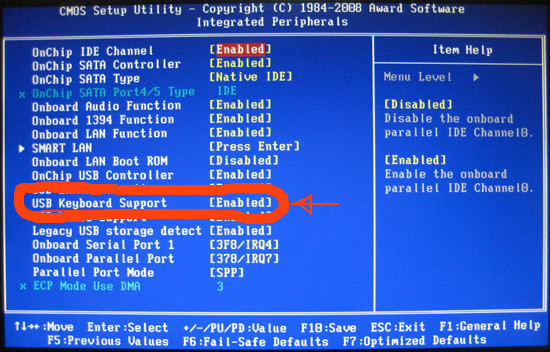
Для верности зайдите в параметры BIOS/UEFI сразу же после включения компьютера и найдите там пункты вроде USB Keyboard Support или USB Legacy Support. Для них должен быть выставлен параметр Enabled. В некоторых модификациях BIOS можно встретить настройки вроде EHCI Hand-Off и XHCI Hand-Off, отвечающие за ручное переключение между стандартами USB 2.0/3.0. При наличии на компьютере именно Windows-системы они должны быть деактивированы (значение Disabled). В устаревших версиях BIOS также встречается параметр Plug & Play OS, позволяющий автоматически распознавать подключаемые PNP-устройства. Он должен быть включен (значение Yes).
ЧИТАЙТЕ ТАКЖЕ:
ПЕРЕД ТЕМ, КАК НАЧАТЬ, ПОМНИТЕ
А теперь советы:
Управляющее ПО USB-контроллеров
Нередко причина может крыться даже не в самом оборудовании или его драйверах, а в управляющем ПО USB-контроллеров.
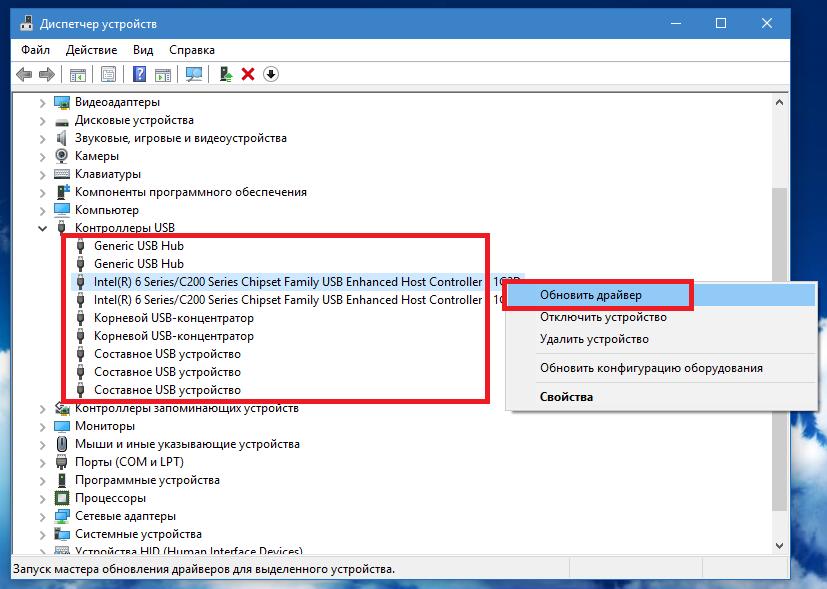
В этом случае рекомендуется обновить драйверы всех контроллеров, находящихся в соответствующем разделе все того же «Диспетчера устройств». Для установки самых свежих версий драйверов в обоих случаях можно воспользоваться специальными программами вроде iObit Driver Booster, которые способны находить и устанавливать обновленное программное обеспечение без участия пользователя.
Human Interface Device: что это за оборудование в общем смысле?
Разобраться с этим термином в общем-то совершенно несложно. Достаточно просто перевести его с английского языка на русский, в итоге получим что-то вроде устройств с человеческим лицом (интерфейсом). Все оборудование, включаемое в это понятие, принято считать таковым, которое призвано максимально просто взаимодействовать с человеком. В категорию такого оборудования в общем случае относят большинство периферийных устройств, предназначенных для управления компьютерными системами на разных уровнях.
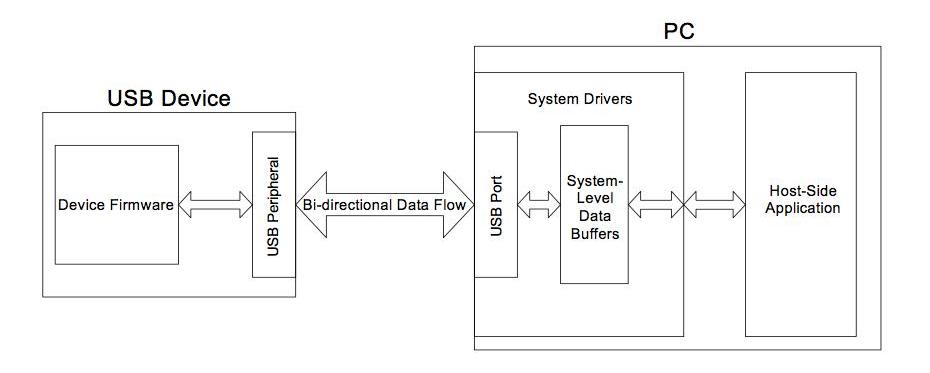
Для их подключения используются либо USB-интерфейсы и соответствующие порты, либо беспроводные модули Wi-Fi и Bluetooth. Последние два, кстати сказать, тоже относят к классу USB HID. С Wi-Fi-модулями все понятно, ведь те же мыши и клавиатуры беспроводными можно назвать весьма условно, поскольку для их подключения к основному компьютерному блоку как раз и нужен тот самый беспроводный переходник, вставляемый в соответствующий USB-порт. С Bluetooth полной ясности нет, поскольку при подключении к тем же ноутбукам со встроенными «синезубыми» модулями порты USB могут не понадобиться вообще.
HID-клавиатура: что это такое и что делать, если она не работает или не распознается компьютерной системой?

Проблема с USB драйверами: чистим память Windows
Идём дальше. Диспетчер можно закрыть. А нам нужен файл INFCACHE.1. От глаз пользователя он скрыт. В нём и хранятся настройки. Вообще их несколько, но нам нужен пока один: тот что в

Чаще всего эта папка полупустая, и её содержимое выглядит примерно так:

- Щёлкните правой мышкой и вызовите Свойства. Во вкладке Безопасность нужно усилить права на изменение файла для вашей учётной записи. Пусть это будет Полный доступ:

Примените изменения. А теперь файл INFCACHE.1 удалите. Сразу подключите ЛЮБОЕ ЗАВЕДОМО ИСПРАВНОЕ USB устройство. Система перезапишет новый файл INFCACHE.1, который появится после перезагрузки системы. Теперь проверьте как работает и отказавшееся работать ранее USB устройство. Возможно, процедуру удаления устройств и очистки файла настроек придётся повторить несколько раз.

Попробуйте несколько раз с перезагрузкой.
Что делать, если USB-клавиатура не работает: простейшее решение
С основными понятиями ясность внесена. Теперь кратко остановимся на ситуациях, связанных с тем, что клавиатура ПК стандарта HID по каким-то причинам не работает. Устранить неполадки можно несколькими простейшими методами. Первым и самым простым решением, поскольку клавиатурный блок подключается либо непосредственно через USB-порт, либо через беспроводный модуль (но тоже через USB), является смена используемого порта. Вполне возможно, что он просто не работает или имеет другой класс (например, клавиатура рассчитана на подключение через интерфейс USB 3.0, а кабель вставлен в порт USB 2.0).
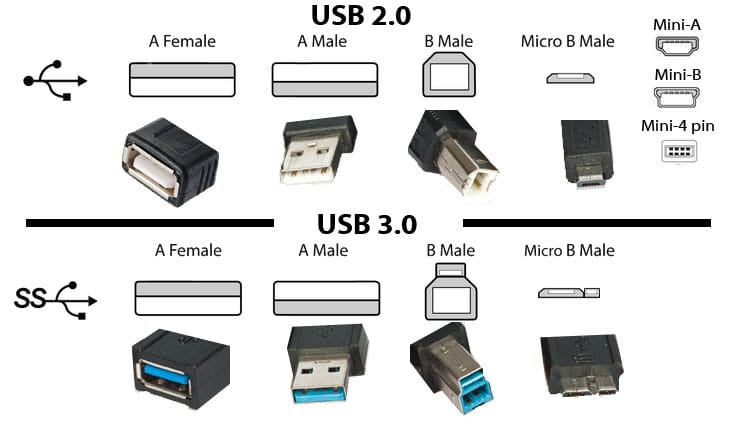
Отличить разъемы и штекеры можно по цвету (USB 3.0 соответствует синяя окраска).
Варианты исправления ошибки
Причинами возникновения вышеупомянутой проблемы могут быть как неисправный USB-порт или кабель, так и некорректное функционирование самого устройства или его драйверов. Рассмотрим в деталях, что можно предпринять для устранения неполадки.
Вариант №1: Проверка работоспособности устройства
Перед тем как начать решать проблему при помощи программного обеспечения, следует проверить работоспособность самого устройства и разъемов, куда оно подключается. Для этого нужно проделать следующее:
- отключить все USB устройства и подключить только нужное;
- вставить девайс в другой разъем;
- проверить используемый кабель;
- подсоединить устройство к другой системе.
Если такие способы не разрешили проблему, скорее всего, причиной неисправности является программное обеспечение. Чтобы устранить такого типа неполадку, можно воспользоваться следующими методами.
Вариант №2: Обновление или переустановка драйвера
Первое, что следует сделать для разрешения проблем с программным обеспечением – это обновить драйвер устройства . В некоторых случаях его можно отыскать и загрузить с официального сайта производителя девайса.
Большинство устройств работают и со стандартными драйверами Windows. Чтобы обновить программное обеспечение, потребуется выполнить следующие операции:
- Открываем поисковую строку, кликнув по иконке в панели задач Windows или воспользовавшись клавиатурной комбинацией «Win+S» .
- Далее в строку вводим запрос Диспетчер устройств.
- Запускаем программу из поисковых результатов.
4. Теперь в окне диспетчера находим каталог «Контроллеры USB» и раскрываем его.
5. Далее выбираем наше USB устройство и из его контекстного меню переходим в «Свойства» .
Примечание: устройства без драйверов могут быть обозначены как неизвестные, а если девайс некорректно функционирует, то на нем появляется желтая иконка с восклицательным знаком.
6. После этого открываем вкладку «Драйвер» .
7. В новом окне при помощи кнопки «Обновить» можно будет установить драйвер, произведя поиск на компьютере. Также в некоторых случаях в данном окне будет активна кнопка «Откатить» при помощи которой можно установить старую версию драйвера, если новая функционирует некорректно.
8. Кроме этого на вкладке «Управление электропитанием» рекомендуется снять галочку с пункта «Разрешить отключение…» . В некоторых случаях такое действие также может помочь устранить возникшую неполадку.
Запрещаем отключения устройства для экономии энергии Запрещаем отключения устройства для экономии энергииВариант №3: Обновление Windows
Иногда ошибки с USB устройствами можно устранить, обновив саму систему. Для этого проделаем следующие шаги:
- Запускаем приложение «Параметры» из стартового меню или с помощью клавиатурной комбинации «Win+I» .
2. Далее переходим в раздел «Обновление и безопасность» .
3. Открываем центр обновления и в правой части окна нажимаем на кнопку «Проверить наличие обновлений» .
Система начнет поиск доступных обновлений и установит их в автоматическом режиме после загрузки файлов на компьютер.
Читайте также:


