Usb cd dvd rom drive что это
Как загрузиться с диска CD или флешки (USB HDD, USB Flash Memory Stick)
Иногда бывает необходимо загрузить компьютер с компакт-диска (CD диска), например при установке, переустановке Windows или проверке компьютера на вирусы при использовании LiveCD
Самый простой способ загрузки с диска или флешки
Самый простой, но не всегда работающий. Практически на всех новых материнских платах или ноутбуках имеется загрузочное меню ( Boot Menu ).
Чтобы попасть в загрузочное меню (Boot Menu), необходимо при включении компьютера немедля нажать клавишу, чаще всего это « Esc » или « F 12» или « F11 » (иногда F8, возможно и другие).
(Компьютер должен быть предварительно полностью выключен, не в стадии спящего или ждущего режима)
Для загрузки с диска выбирайте пункт (при помощи стрелок на клавиатуре - вверх, вниз) CD-ROM или CD/DVD
Для загрузки с флешки или другого съемного устройства нужно искать пункты Removable Devices или USB.

ПРИМЕРЫ ЗАГРУЗОЧНОГО (BOOT MENU) МЕНЮ:
На фото 1 - чтобы загрузиться с флешки необходимо выбрать пункт Removable Devices
Фото 1:

На фото 2 - чтобы загрузиться с флешки необходимо выбрать пункт USB: USB FLASH DRIVE PMAP
Фото 2:
Если ничего не сработало, то опять же попробуйте посмотреть название клавиш внизу экрана при загрузке, возможно у вас вообще нет этой функции тогда используйте инструкцию ниже.
Инструкция по настройке BIOS для загрузки с компакт-диска или флешки
После того как вы включили компьютер или ноутбук, нажмите на клавиатуре кнопку для загрузки в BIOS, чаще всего это кнопка «Del» или «F2». Если не сработало, то обычно при начале загрузки компьютера, внизу экрана написаны клавиши доступа, вам нужна та, напротив которой есть слово BIOS. Если вы ничего подобного не видите, то попробуйте полистать инструкцию от вашей материнской платы, ее обычно прикладывают к компьютеру.
Разные производители материнских плат и ноутбуков используют разный тип BIOS CMOS Setup Utility, рассмотрим наиболее распространенные варианты.
Старый вариант утилиты для редактирования настроек BIOS
Необходимо выбрать при помощи клавиш стрелки - раздел Advanced BIOS Features и нажать клавишу Enter
Будет следующее:
Здесь необходимо выбрать пункт First Boot Device и нажать Enter - появится окно выбора устройства - выберите что вам необходимо - для загрузки с CD выберите CD-ROM, для загрузки с флешки USB-HDD.
После чего нажмите клавишу «F10» и подтвердите сохранение параметров клавишей «Enter» - иногда требуется нажать клавишу «Y», а затем «Enter». Компьютер будет использовать первым для загрузки, то устройство которое отмечено как "First Boot Device"

Другой вариант утилиты для настройки BIOS - на новых материнских платах и ноутбуках
Здесь необходимо выбрать раздел BOOT при помощи стрелок.
Затем установить «CD-ROM Drive» или USB-HDD (Removable Devices) на самую верхнюю строчку, здесь это можно сделать клавишами «+» и «-» на правой части клавиатуры. После чего нажмите клавишу «F10» и подтвердите сохранение параметров клавишей «Enter». Учтите что у вас может быть совершенно другая версия BIOS, но не стоит отчаивается, побродите по всем меню и попробуйте найти что ни будь похожее со словами «Boot» или «First boot device» (1st Boot Device)
Обучающий видео-ролик для компьютеров с новыми материнскими платами или обновленным BIOS
Опция - Boot Type Order (Boot Options) - отвечает за последовательность опроса носителей при загрузки операционной системы.
Данная опция не заменима при перестановке системы, когда нам нужно загрузить ноутбук или с DVD-CD диска, или с внешнего USB -носителя, или с внешнего USB - дисковода. После проведенных процедур рекомендуется выставлять значение на заводское Notebook Hard Drive, для снижения потери времени при загрузке (на опрос других относительно более медленных устройств, в сравнении с встроенным жестким диском).
Опция также может иметь другие названия см. принскрин №1-2 (ниже) :
Пока нужный параметр не будет включен - значение параметра "Enabled", его не возможно будет задействовать в выставлении последовательности загрузочных носителей (будет стоять перед его названием восклицательный знак см. принскрин №3 ).Программа BIOS InsydeH20 Setup Utility компании Insyde Software на на системных платах Hewlett-Packard Company (HP)>
Название данной опции у данного производителя в данной версии BIOS:
Boot Type Order значение по умолчанию [Notebook Hard Drive]
Данная опция находится на вкладке: «System Configuration», подпункт: «Boot Options»
Order system searches driver for a boot disk.
F5 and F6 moves the device down or up.
The boot cabability will be disabled if the Device with the wxclamation mark.
Меню для выбора устройства назначаемого загрузочным диском.
Для изменения последовательности опроса загрузочных устройств нажимайте F5 и F6 для перемещения устройств - носителей вниз или вверх.
Возможность загрузки отключена, если название устройства начинается с восклицательного знака.
Так как жесткий диск ноутбука находится на первом месте то и система будет пытаться загрузиться в первую очередь с него
Навигация и настройка значений БИОС InsydeH20 Setup Utility фирмы Insyde Software осуществляется стандартно, с помощью следующих клавиш:
Чаще всего мы вспоминаем про BIOS (Базовую Систему Ввода/Вывода) лишь тогда, когда нам нужно переустановить операционную систему и нужно в нём как то выставить загрузку с диска или флешки. Я часто писал об этом в таких статьях как: Установка windows 7 на новый ПК, Установка Windows XP с USB-флешки, 4 способа установить Windows 7 с флешки. Создание загрузочной флешки, Установка Windows 8 на компьютер, ноутбук или планшет и другие. Теперь же я хочу собрать воедино и ссылаться лишь на эту статью при необходимости. Эта статья полезна будет для всех версий БИОСа и для разных фирм. Этакий единый справочник
Первое, что Вам нужно знать - BIOS разделяется по производителям и версиям.
Чтобы изменить способ загрузки в BIOS - нужно вначале в него войти.
Можно, конечно, узнать какая версия и производитель Вашего биоса, из руководства идущего с компьютером.
Так же это можно узнать посмотрев на строку вверху на черном экране при загрузке (там будет указан производитель).
Ну а затем уже войти в биос, зная какой он у Вас.
Вот небольшой список производителей и сочетаний клавиш для входа в БИОС:
Так же внизу черного экрана пишутся клавиши для входа в биос и для вывода списка, в котором содержатся доступные устройства для загрузки и чтобы можно было с него загрузиться. Но о нём в конце статьи.
Как видите - чаще всего нужно нажимать клавишу F2 или Del.
Теперь нужно поставить в загрузку флешку или диск.
Рассмотрим на нескольких примерах, отличающихся от производителя BIOS.
Настройка Award Bios для загрузки с флешки или диска:
Главное окно представляет собой вот такой вид, в которым нам нужен второй пункт:
Далее зависит от версии прошивки. В одном случае нужно будет зайти в пункт похожий на «Boot Seq & Floppy Setup»
в другом случае никуда не нужно заходить - всё и так будет перед глазами
Щелкам на First Boot Device (Первое загрузочное устройство), жмем Enter и появится такое окошко
в котором нужно выбрать диск или флешку, которые будут запускаться первыми. Можете указать Второе загрузочное устройство, например жесткий диск (HDD), но обычно биос сам заполняет эти данные.
Если Вы выберете флешку, то помимо прочего нужно ещё зайти в пункт «Hard Disk Boot Priority» и передвигаем нашу флешку на самый верх с помощью кнопок «+» и «-» или «PageUp» и «PageDown»:
Так же стоит помнить - что для того, чтобы БИОС увидел флешку, её нужно подключить до включения или до перезагрузки
Затем нажимаем «F10» (точную клавишу смотрите в подсказке внизу экрана с названием «Save», «Exit») или выйти в главное меню БИОСа и выбрать пункт «Save and Exit Setup». В красном окошке выбираем «Yes» кнопкой «Y» на клавиатуре и нажимаем «Enter»
Компьютер перезагрузиться и при загрузке с установочного диска с Windows может возникнуть такой запрос на несколько секунд «Press any key to boot from CD or DVD…»

Что переводится как «Нажмите любую кнопку чтобы загрузиться с CD или DVD».
Это значит, что если в этот момент не нажать любую кнопку на клавиатуре, то компьютер продолжит загружаться со следующего по списку устройства.
Ещё разновидность этого биоса:
Я такую встречал только на старых компьютерах десятилетней давности до 2003 года. Главное меню выглядит так:

Чтобы настроить порядок загрузки, надо зайти в меню BIOS FEATURES SETUP:

В этом пункте как раз и выбираем кнопками PageUp и PageDown (или Enter и стрелками) что выставить первым - CDROM или флешку. НЕ забудьте про второе и третье устройство
Как выбрать с чего грузиться в AMI BIOS
Если, войдя в Биос, Вы видите такой экран, значит у Вас AMI BIOS:

Кнопкой на клавиатуре «стрелка вправо» двигаемся до вкладки Boot:

Заходим в "Hard Disk Drives" и в строчке «1st Drive» (может называться «First Drive») выбираем диск или флешку:

Далее идём в "Boot Device Priority" , заходим в «1st Boot Device» и выбираем из списка то, что выбрали в предыдущей вкладке (т.е. если в Hard Disk Drives выбрали флешку, то и тут нужно её указать. Это важно! )

Чтобы загрузиться с CD/DVD диска нужно в этом меню выбрать «ATAPI CD-ROM» (или просто «CDROM»), при этом нет надобности заходить в предыдущее меню «Hard Disk Drives».
Теперь сохраняем результаты кнопкой «F10» или переходим в раздел БИОСа «Exit» и выбираем «Exit Saving Changes».
Еще один AMI BIOS, но тут всё понятно:

Настройка Phoenix-Award Bios для загрузки с флешки
Если, войдя в Биос, вы видите такой экран, значит у вас Phoenix-Award BIOS:

Идем во вкладку “Advanced” и напротив “First Boot Device” выставляем то, что нужно (флешку или диск):


Настройка EFI (UEFI) Bios с графическим интерфейсом для загрузки с флешки
Сейчас уже этим никого не удивишь. Практически все новые компьютеры снабжаются подобной оболочкой. Подробнее о ней Вы можете прочитать в статье Чем UEFI лучше обычного BIOS и каковы отличия.
При загрузке, в нижней части экрана есть раздел "Boot Priority", где можно с помощью мышки (перетаскиванием) картинок выставить нужный порядок загрузки.
Также можно нажать в правом верхнем углу кнопку «Exit/Advanced mode» и выбрать в появившемся окне Advanced mode (расширенный режим).
Как загрузиться с флешки или с диска без входа в БИОС
Это то, о чем я писал почти в самом начале статьи.
Это когда нужно один раз нажать клавишу и появится окно с выбором загрузки. Этот способ не меняет настройки биоса.
Обычно Award BIOS предлагает нажать «F9» для вызова загрузочного меню, а AMI просит нажать «F8» . На нотбуках это может быть клавиша «F12».
В общем - смотрите нижнюю строчку и ищите пункты наподобие «Press F8 for BBS POPUP» или «Press F9 to Select Booting Device after POST».

Почему не получается загрузиться с флешки в BIOS?
-
Отключён контроллер USB в BIOS.
Чтобы это проверить в биосе Award, нужно зайти в раздел «Advanced Chipset Features» или «Integrated Peripherals».
Ищем опцию «USB Controller», должно быть «Enabled»

В AMI в разделе «Advanced» опция «USB 2.0 Controller» должна быть «Enabled» и «USB 2.0 Controller Mode» в состоянии «HiSpeed»

На древних компах вообще нет возможности загружаться с USB-флешек. Если не существует более нового БИОСа, тогда может помочь проект PLOP .
1) Скачиваем по ссылке выше последнюю версию "Plop Boot Manager" и распаковываем.
2) В архиве есть файлы: plpbt.img – образ для дискеты, и plpbt.iso – образ для CD-диска.
3) Записываем образ на диск и загружаемся с него (или с дискеты).
4) Появится меню, в котором выбираем свою флешку и загружаемся уже с неё.
Не забудьте после того, как Вы сделали то, что хотели (а именно - зачем меняли загрузку в биосе) - верните настройки загрузки обратно, чтобы компьютер загружался с жесткого диска.
С помощью загрузочной среды можно загрузить компьютер в WinPE/Linux для получения доступа к жёсткому диску для его обслуживания или восстановления. Для загрузки с аварийного носителя, сделайте следующее:
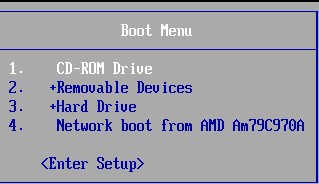
- Вставьте CD/DVD или USB-флеш-накопитель в компьютер. Во избежание возможных проблем, пожалуйста, вставляйте USB-флеш-накопитель в порты, находящиеся на материнской плате.
- Перезагрузите компьютер. Перед загрузкой ОС нажмите F8 (по умолчаиню) или другую соответствующую клавишу, чтобы попасть в Меню Загрузки.
- Выберите CD-Rom Drive для загрузки с CD/DVD или Removable Devices для запуска с USB-флеш-накопителя.
Возможно, потребуется настроить BIOS/uEFI, чтобы успешно загрузиться с CD/USB.
После ввода верной команды с клавиатуры из предыдущего шага, вы попадёте в BIOS Setup Utility.
Помните, что все утилиты BIOS немного отличаются, поэтому ваша может выглядеть как эта, или полностью иначе. Вне зависимости от того, как выглядит BIOS Setup Utility, это по сути набор меню разных настроек оборудования вашего компьютера.
Из-за того, что каждая утилита настройки BIOS разная, точное расположение меню выбора порядка загрузочных устройств отличается на разных компьютерах. Пункт меню может называться Boot Options, Boot, Boot Order, и т.д. Оно может даже находиться внутри опций главного меню, таких как Advanced Options, Advanced BIOS Features, или Orher Options.
В данном примере изменение порядка устройств загрузки находится в меню Boot.
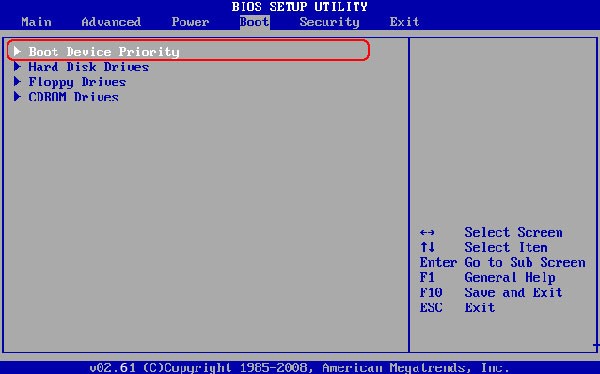
Для выбора устройства, с которого нужно загрузиться в первую очередь, сделуйте инструкциям на экране BIOS Setup Utility. В данном примере порядок устройств можно поменять используя клавиши со стрелками. Помните, ваш BIOS может иметь другие инструкции.
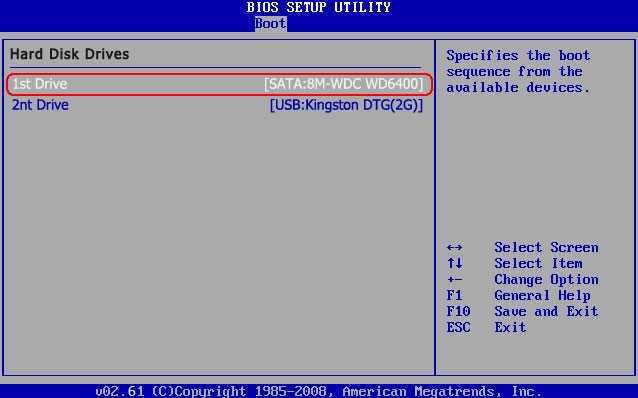


Помогла ли Вам эта статья в поиске решения?
(1 оценки, средняя оценка 1.00 из 5)
Читайте также:


