Управление dns зоной домена недоступно проверьте ns серверы 2domains
Иногда бывает, что все настроено, но почему-то домен не работает и сайт недоступен. Для того, чтобы к сайту можно было обращаться по доменному имени, требуется преобразование имени домена в IP-адрес web-сервера на котором размещен сайт. За такое преобразование отвечает глобальная система доменных имен DNS. Для успешного преобразования необходимо одновременное выполнение следующих условий:
Если хотя бы одно из перечисленных условий выполняется некорректно, сайт будет недоступен. Рассмотрим подробнее принцип действия и базовые способы диагностики на каждом этапе.
Делегированием называется передача управления доменной зоной конкретному серверу имён. Для того, что-бы делегировать домен, необходимо указать для него адреса DNS-серверов, на которых будут созданы ресурсные записи этого домена. В большинстве случаев адреса DNS-серверов предоставляет провайдер при покупке домена или хостинга, обычно указывают два сервера. Все действия выполняются через панель управления, доступ к которой предоставляет провайдер при покупке домена.

Следует обратить внимание на следующие поля:

Если на этом шаге с доменом все в порядке, можно приступать к следующему этапу.
2. Проверка DNS серверов
Серверы имен, которым делегировано обслуживание домена, должны по запросу отдавать ресурсные записи доменной зоны. Ресурсные записи это служебная информация о домене, которая хранится на DNS-сервере. Существуют различные типы ресурсных записей, нас интересует наиболее часто используемая запись типа «А», которая определяет какой ip адрес соответствует домену. Если вы покупаете домен и хостинг у одного провайдера, ресурсные записи могут создаваться автоматически, если же провайдеры разные, их нужно создавать вручную через панель управления, доступ к которой предоставляет провайдер. На скриншоте показаны ресурсные записи тестового домена «domain111.ru», открытые в панели управления DNSManager от компании ISPsystem. Кстати, у нас есть подробная статья "Создание и настройка доменных DNS записей в DNS-manager"

Цель проверки на этом этапе - убедиться что DNS-сервер, которому делегировано управление доменной зоной корректно отдаёт запись типа «А», то есть IP-адрес домена. Для проверки воспользуемся утилитой командной строки «nslookup».

Для примера выполним команду еще раз, но укажем несуществующий домен.

Сервер не смог найти в своей базе данных запрашиваемый домен и сообщил об этом.
Если при проверке вашего домена DNS-сервер сообщил, что домен не найден, в первую очередь войдите в панель управления и убедитесь, что А-запись существует. Если запись создана, нужно обратиться в техническую поддержку провайдера, скорее всего проблема связана с некорректной работой сервера имен.
При успешной проверке переходим к следующему этапу.
3. Обновление DNS-серверов верхнего уровня
Учитывая, что состояние доменов нижних уровней постоянно изменяется, домены регистрируются, освобождаются, «переезжают» на обслуживание на другие DNS-серверы, изменяются IP-адреса хостинга, база данных DNS-серверов верхнего уровня должна постоянно обновляться.
Обычно, после делегирования домена и создания ресурсных записей, информация об этом распространяется по сети в течении суток, и только после этого ваш сайт становится доступен из любой точки мира. На этом этапе со стороны пользователя никаких действий не требуется, нужно просто подождать. Если прошло более суток, но сайт по-прежнему недоступен, еще раз воспользуемся утилитой nslookup. Выполним предыдущую команду, но в качестве второго аргумента укажем любой из публичных DNS-серверов, например 8.8.8.8 — публичный DNS-сервер от компании Google.

Если публичный сервер вернул IP-адрес домена, как на скриншоте, значит информация о вашем домене уже распространилась по сети.
Если же прошло достаточно времени, но публичные DNS-серверы по-прежнему отвечают, что домен не найден, обратитесь в техническую поддержку провайдера, который предоставил вам DNS-серверы для вашего домена, возможно проблема связана с передачей информации на сервера имен верхнего уровня.
Кроме проверки ответа от публичных DNS-серверов есть смысл проверить ответ от локального сервера имен, который указан в настройках сетевого подключения на вашем ПК, так как причиной проблемы может быть неправильная конфигурация сетевого адаптера на домашнем компьютере или некорректная работа DNS-серверов вашего Интернет провайдера.

В случае, когда публичные сервера имен «знают» IP-адрес вашего сайта, но при этом локальный сервер сообщает, что домен не найден, нужно искать проблему в конфигурации сетевого адаптера на вашем ПК или DNS-сервере вашего интернет-провайдера.
Если в результате выполнения команды вы так же получили в ответ IP-адрес домена, значит преобразование доменного имени на всех уровнях проходит успешно.
Описанные действия помогут вам быстро выявить проблему или понять, что она не связана с системой доменных имен.
В случае сайта в облаке, посмотрите в инструкции.
Далее, как вы получите NS, рассмотрим как их прописать на стороне панели где был приобретён домен.
Шаг 1. Авторизуемся и заходим в личный кабинет.

Рисунок 1.
Шаг 2. Тут вводим данные (логин и пароль) и нажимаем "Войти". Логин и пароль от аккаунта вам приходят в письме при регистрации, посмотрите эти данные на почте.

Рисунок 2.
Шаг 3. Как только мы зашли в личный кабинет, далее в верху, в меню выбираем "Домены - Мои домены"

Рисунок 3.
Шаг 4. На открывшейся странице покажется список всех доменных имён которыми можно управлять. Если вашего домена в этом списке нет - это означает, что что-то не так, например, домен не под управлением 2domains или вы зашли не в тот аккаунт.
Если домен в списке есть, то обратите внимание на колонку ДНС-серверы, в ней указаны NS записи которые сейчас заданы для доменного имени.

Рисунок 4.
Нажимаем на название домена, затем во всплывающем окне, выбираем пункт "Управление DNS-серверами / Делегирование"

Рисунок 5.
И после нажатия мы попадаем на страницу, где собственно и можно изменить NS записи.
Мы НЕ выбираем никакие галочки внизу, а просто, в поля DNS1-DNS4, указываем необходимые нам NS записи.
Каждую новую запись, в отдельном поле.

Рисунок 6.
Затем нажимаем на кнопку "Изменить" внизу.
В принципе на этом всё. Осталось дождаться пока обновятся NS записи.
Обратите внимание: Обновление NS записей происходит от 2х до 72х часов. Нужно дождаться окончания обновления.
В этой статье описывается, как устранять неполадки на DNS-серверах.
Проверка IP-конфигурации
Выполните ipconfig /all команду из командной строки и проверьте IP-адрес, маску подсети и шлюз по умолчанию.
Проверьте, является ли DNS-сервер полномочным для имени, которое ищется. Если это так, см. раздел Проверка на наличие проблем с достоверными данными.
Выполните следующую команду.
Если вы получаете ответ об ошибке или истечении времени ожидания, см. раздел Проверка проблем с рекурсией.
Очистка кэша сопоставителя. Для этого выполните следующую команду в окне командной строки с правами администратора:
Или в окне администрирования PowerShell выполните следующий командлет:
Повторите шаг 3.
Проверка неполадок DNS-сервера
Журнал событий
Проверьте следующие журналы, чтобы узнать, есть ли записанные ошибки:
Тестирование с помощью запроса nslookup
Выполните следующую команду и проверьте, доступен ли DNS-сервер с клиентских компьютеров.
Если сопоставитель возвращает IP-адрес клиента, у сервера нет проблем.
Если сопоставитель возвращает ответ "сбой сервера" или "Запрос отклонен", зона может быть приостановлена или сервер может быть перегружен. Чтобы узнать, приостановлен ли он, перейдите на вкладку Общие окна свойств зоны в консоли DNS.
Если сопоставитель возвращает ответ "запрос на превышение времени ожидания сервера" или "нет ответа от сервера", возможно, служба DNS не запущена. Попробуйте перезапустить службу DNS-сервера, введя следующую команду в командной строке на сервере:
Если проблема возникает при запуске службы, сервер может не прослушивать IP-адрес, который использовался в запросе nslookup. На вкладке интерфейсы страницы свойств сервера консоли DNS администраторы могут ограничить DNS-сервер прослушиванием только выбранных адресов. Если DNS-сервер настроен для ограничения службы указанным списком настроенных IP-адресов, то возможно, что IP-адрес, используемый для связи с DNS-сервером, отсутствует в списке. Можно попробовать использовать другой IP-адрес в списке или добавить IP-адрес в список.
В редких случаях DNS-сервер может иметь расширенную конфигурацию безопасности или брандмауэра. Если сервер расположен в другой сети, доступной только через промежуточный узел (например, маршрутизатор фильтрации пакетов или прокси-сервер), DNS-сервер может использовать нестандартный порт для прослушивания и получения клиентских запросов. По умолчанию программа nslookup отправляет запросы на DNS-серверы через порт UDP 53. Поэтому, если DNS-сервер использует любой другой порт, запросы nslookup завершатся ошибкой. Если вы считаете, что это может быть проблема, проверьте, используется ли промежуточный фильтр для блокировки трафика на хорошо известных портах DNS. Если это не так, попробуйте изменить фильтры пакетов или правила портов в брандмауэре, чтобы разрешить трафик через порт UDP/TCP 53.
Проверка на наличие проблем с достоверными данными
Проверьте, является ли сервер, который возвращает неверный ответ, основным сервером для зоны (основным сервером-источником для зоны или сервером, который использует интеграцию Active Directory для загрузки зоны) или сервер, на котором размещена дополнительная копия зоны.
Если сервер является сервером-источником
Проблема может быть вызвана ошибкой пользователя при вводе пользователем данных в зону. Кроме того, это может быть вызвано проблемой, которая влияет на Active Directory репликацию или динамическое обновление.
Если на сервере размещается дополнительная копия зоны
Изучите зону на сервере-источнике (сервере, с которого этот сервер извлекает зоны).
Вы можете определить, какой сервер является сервером-источником, проверив свойства дополнительной зоны в консоли DNS.
Если на сервере-источнике указано неправильное имя, перейдите к шагу 4.
Если на сервере-источнике указано правильное имя, убедитесь, что серийный номер на сервере-источнике меньше или равен серийному номеру на сервере-получателе. Если это так, измените либо сервер-источник, либо сервер-получатель, чтобы серийный номер на сервере-источнике был больше, чем серийный номер на сервере-получателе.
На сервере-получателе выполните принудительную пересылку зоны с помощью консоли DNS или выполните следующую команду:
Изучите сервер-получатель еще раз, чтобы узнать, правильно ли передана зона. В противном случае у вас, вероятно, возникает проблема с переносом зоны. Дополнительные сведения см. в статье проблемы зонных передач.
Если зона была передана правильно, проверьте, правильно ли указаны данные. В противном случае данные в основной зоне неверны. Проблема может быть вызвана ошибкой пользователя при вводе пользователем данных в зону. Кроме того, это может быть вызвано проблемой, которая влияет на Active Directory репликацию или динамическое обновление.
Проверка проблем с рекурсией
Чтобы рекурсия работала успешно, все DNS-серверы, используемые в пути рекурсивного запроса, должны иметь возможность отвечать и пересылать правильные данные. Если это не так, рекурсивный запрос может завершиться ошибкой по одной из следующих причин:
Время ожидания запроса истекло, прежде чем его можно будет завершить.
Сервер, используемый во время запроса, не отвечает.
Сервер, используемый во время запроса, предоставляет неверные данные.
Начните устранение неполадок на сервере, который использовался в исходном запросе. Проверьте, пересылает ли этот сервер запросы на другой сервер, изучив вкладку серверы пересылки в свойствах сервера в консоли DNS. Если флажок включить серверы пересылки установлен и в списке присутствует один или несколько серверов, этот сервер перенаправляет запросы.
Если этот сервер пересылает запросы на другой сервер, проверьте наличие проблем, влияющих на сервер, на который сервер пересылает запросы. Чтобы проверить наличие проблем, см. раздел Проверка неполадок DNS-сервера. Когда этот раздел предписывает выполнить задачу на клиенте, выполните его на сервере.
Если сервер находится в работоспособном состоянии и может пересылать запросы, повторите этот шаг и проверьте сервер, на который сервер пересылает запросы.
Если этот сервер не перенаправляет запросы на другой сервер, проверьте, может ли этот сервер запрашивать корневой сервер. Для этого выполните следующую команду:
Если сопоставитель возвращает IP-адрес корневого сервера, возможно, имеется разорванное делегирование между корневым сервером и именем или IP-адресом, который вы пытаетесь разрешить. Следуйте инструкциям по тестированию неработающей процедуры делегирования , чтобы определить, где находится неработающее делегирование.
Если сопоставитель возвращает ответ "запрос на превышение времени ожидания сервера", проверьте, указывает ли корневые ссылки на работоспособность корневых серверов. Для этого используйте для просмотра текущей процедуры корневых ссылок . Если корневые ссылки указывают на работающие корневые серверы, возможно, возникла проблема с сетью или сервер может использовать расширенную конфигурацию брандмауэра, которая не позволяет арбитру конфликтов запрашивать сервер, как описано в разделе Проверка проблем DNS-сервера . Также возможно, что рекурсивное время ожидания по умолчанию слишком мало.
Тестирование неработающего делегирования
Начните тесты в следующей процедуре, запросив допустимый корневой сервер. Этот тест позволяет выполнить запрос всех DNS-серверов из корня к серверу, который тестируется для неработающего делегирования.
В командной строке на тестируемом сервере введите следующее:
Тип записи ресурса — это тип записи ресурса, для которой был выполнен запрос в исходном запросе, а полное доменное имя — полное доменное имя, для которого выполнялись запросы (заканчивающиеся точкой).
Если ответ содержит список записей ресурсов "NS" и "A" для делегированных серверов, повторите шаг 1 для каждого сервера и используйте IP-адрес из записей ресурсов "A" в качестве IP-адреса сервера.
Если ответ не содержит запись ресурса NS, делегирование будет разорвано.
Если ответ содержит записи ресурсов "NS", но нет записей ресурсов "A", введите " задать рекурсию" и выполните запрос по отдельности для записей ресурсов "a" серверов, перечисленных в записях NS. Если вы не нашли по меньшей мере один допустимый IP-адрес записи ресурса "A" для каждой записи ресурса NS в зоне, то у вас есть неработающее делегирование.
Если вы определили, что вы используете неработающее делегирование, исправьте его, добавив или обновив запись ресурса "A" в родительской зоне, используя допустимый IP-адрес для соответствующего DNS-сервера для делегированной зоны.
Просмотр текущих корневых ссылок
Запустите консоль DNS.
Добавьте или подключитесь к DNS-серверу, который не прошел рекурсивный запрос.
Щелкните правой кнопкой мыши сервер и выберите пункт Свойства.
Щелкните корневые ссылки.
Проверьте наличие базовых подключений к корневым серверам.
Если правильно настроены корневые ссылки, убедитесь, что DNS-сервер, используемый в разрешении имен с ошибками, может проверить связь с корневыми серверами по IP-адресу.
Если корневые серверы не отвечают на проверку связи по IP-адресу, IP-адреса для корневых серверов могли измениться. Однако нередко можно увидеть перенастройку корневых серверов.
Проблемы с зонными ошибками
Выполните следующие проверки:
Проверьте Просмотр событий как для основного, так и для дополнительного DNS-сервера.
Проверьте сервер источника, чтобы узнать, не отправит ли он передачу данных для безопасности.
Проверьте вкладку зонные передачи свойств зоны в консоли DNS. Если сервер ограничит передачу зоны на список серверов, например на вкладке серверы имен в свойствах зоны, убедитесь, что сервер-получатель находится в этом списке. Убедитесь, что сервер настроен на отправку зонных передач.
Проверьте наличие проблем на основном сервере, выполнив действия, описанные в разделе Проверка проблем DNS-сервера . Когда появится запрос на выполнение задачи на клиенте, выполните задачу на сервере-получателе.
Проверьте, не работает ли на сервере-получателе другая реализация сервера DNS, например BIND. Если это так, проблема может быть вызвана одной из следующих причин:
Windows сервер-источник может быть настроен для отправки быстрых зонных передач, но сервер-получатель стороннего производителя может не поддерживать быструю передачу зоны. В этом случае отключите передачу данных с помощью быстрой зоны на сервере-источнике из консоли DNS, установив флажок включить вторичные базы данных-получатели на вкладке Дополнительно свойств сервера.
если зона прямого просмотра на Windows сервере содержит тип записи (например, запись SRV), которую сервер-получатель не поддерживает, то на сервере-получателе могут возникнуть проблемы с извлечением зоны.
Проверьте, запущена ли на сервере-источнике другая реализация сервера DNS, например BIND. если да, то возможно, что зона на сервере источника включает несовместимые записи ресурсов, которые Windows не распознает.
Если на главном или вторичном сервере используется другая реализация DNS-сервера, проверьте оба сервера, чтобы убедиться, что они поддерживают одни и те же функции. сервер Windows можно проверить на консоли DNS на вкладке дополнительно страницы свойства сервера. В дополнение к полю включить вторичные получатели привязок на этой странице содержится раскрывающийся список Проверка имен . Это позволяет выбрать принудительное соответствие требованиям RFC для символов в DNS-именах.
Для начала разберемся, как в интернете устроена работа сайтов. Если говорить совсем просто, сайт — это набор файлов и папок, который лежит на отдельном компьютере определенной мощности — сервере, а сама услуга предоставления такого компьютера для размещения сайта в интернете называется хостинг.
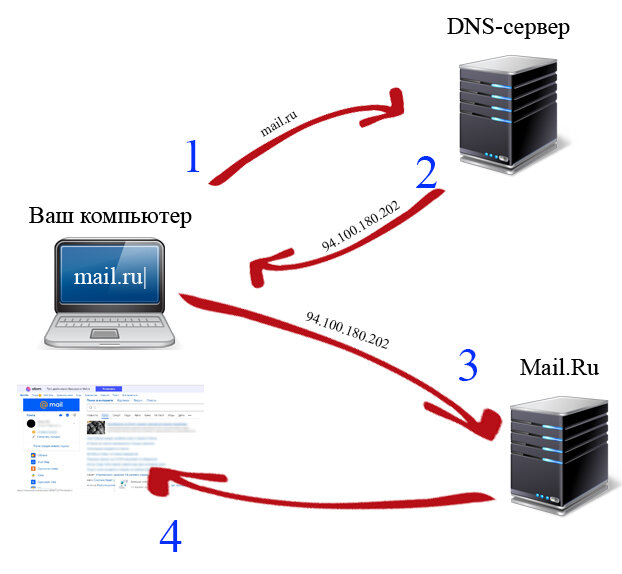
Схема работы DNS-сервера
Смена хостинга или сервера хостера влечет за собой смену IP-адреса сайта, поэтому важно правильно прописать ресурсные записи домена, чтобы он ссылался на корректный IP-адрес. В противном случае, люди не смогут найти этот сайт в сети, при переходе на сайт человек увидит вот такой алерт:

Где находится DNS домена
Для начала разберемся, как узнать DNS-провайдера, чтобы понять, где хранится DNS. Для этого достаточно вбить домен сайта в сервис Whois и посмотреть значение в строках nserver:

Наиболее часто встречаются значения:
Встречаются и другие значения, но в любом случае можно скопировать строку nserver и загуглить ее, чтобы выйти на провайдера DNS.
Как настроить DNS
Мы выяснили, где меняются ресурсные записи. Следующим шагом нужно войти в личный кабинет провайдера, чтобы изменить DNS. Дальнейшие действия зависят от провайдера, рассмотрим 2 самых распространенных варианта.
Если домен делегирован на Яндекс.Коннект

Чтобы изменить DNS, нужно кликнуть на «Управление DNS» соответствующего домена:

DNS-записи здесь уже заполнены, нужно только указать новый IP-адрес для записи типа А, которая связывает IP с доменным именем:

Готово! Обновление DNS-записей домена происходит в течение 72 часов, но по нашему опыту у некоторых провайдеров сайт начинает открываться уже через пару часов.
Если домен делегирован на хостинг
В личном кабинете регистратора домена можно также встретить NS-записи другого вида:

Перенос сайта на другой сервер того же хостера
В этом случае в панели управления следует найти место, где меняются ресурсные записи домена, и в записи типа A указать IP-адрес нового сервера. Менять остальные DNS-записи не требуется.
Перенос сайта на другой хостинг
Если на прежнем сервере кроме этого сайта больше ничего не размещено, возникает необходимость переноса ресурсных записей на новый хостинг. Данный процесс осуществляется в несколько шагов:
Шаг 1: Перенос DNS на другой сервер
В Личном кабинете нового хостера необходимо найти место, где прописываются DNS, и прописать такие же записи, как у прежнего хостера, за исключением записи типа A — здесь нужно будет указать IP-адрес нового сервера.
Шаг 2: Проверка MX-записей домена
При переносе ресурсных записей существует опасность неправильной настройки MX-записей, которые сообщают различным почтовым программам о том, где находится нужный почтовый сервер. Если не перенести MX-записи с прежнего сервера или заполнить их некорректно, владелец сайта может остаться без почты на домене на долгий срок — он сможет отправлять письма, но входящие получать не будет. При этом отправитель письма на почтовый ящик на домене после отправки получит следующее уведомление:

Если в течение трех суток MX-записи не будут настроены правильным образом, то неполученные письма потеряются навсегда, при этом отправитель получит уведомление о том, что письмо не доставлено.
Если в указанный срок проблема все же будет устранена, то входящие письма не потеряются, а придут позже, когда DNS-серверы в интернете обменяются данными о новых DNS-записях. Обновление DNS-записей занимает от 2 до 72 часов.
Шаг 3: Настройка NS-записей
Выше мы рассмотрели ситуацию, когда DNS-записи редактируются на стороне хостера, и на прежнем сервере кроме переносимого сайта больше ничего не размещено. Существуют и другие ситуации:
-
Владелец сайта хранит на прежнем хостинге несколько сайтов.
В этом случае переносить DNS-записи и перенаправлять NS-сервера домена в панели управления доменом на другой хостинг не обязательно — они могут храниться в прежнем месте. Необходимо только изменить записи типа A, указав IP-адрес нового сервера.
Так случилось с нашим клиентом — домен его сайта куплен через провайдера Majordomo, который кроме хостинга еще предоставляет услугу регистрации домена. У данного провайдера NS-записи и DNS хранятся и редактируются в одном месте. В этом случае так же не требуется правка NS-записей и перенос DNS в другое место, достаточно в записи типа А указать новый IP-адрес.
Читайте также:


