Как открыть приложение скайп
В этой статье мы расскажем, как включить Скайп, настроить легкий доступ к нему, а также о сложностях, которые могут возникнуть в процессе — приступим! Это приложение является одним из лучших решений для общения как с друзьями, так и в рабочих целях, поэтому так много людей отдают предпочтение именно этой программе.

Установлена ли программа
Прежде чем запускать Skype, нужно убедиться в том, что оно загружено и установлено на вашем устройстве. Обратите внимание, что скачать приложение можно совершенно бесплатно. Для этого необходимо сделать следующее:
- Войдите в меню «Пуск» или откройте «Мой компьютер»;
- Перейдите к списку установленных приложений;
- Убедитесь в наличии программы.

Где находится программа
Если с размещением установочных файлов обычно не возникает вопросов, то вот расположение ярлыка часто волнует обычных пользователей. Если вы хотите вытащить значок Skype на рабочий стол или в панель задач, вы можете воспользоваться сразу несколькими способами.
- Откройте меню «Пуск», найдите программу в списке;
- Щелкните правой кнопкой мыши и выберите «Закрепить на начальном экране» или «Создать ярлык на рабочем столе».

- Войдите в «Мой компьютер», откройте диск С;
- Перейдите в папку Program Files;

- Найдите папку программы и зайдите в нее;
- В папке «Phone» расположен файл Skype.exe.;

- Нажмите на него правой кнопкой мыши, во всплывающем меню выберите пункт «Создать ярлык». Хотите создать учетную запись пользователя -тогда переходите по ссылке.

Чтобы включить Скайп в компьютере Виндовс 10 или любой другой версии ОС, достаточно осуществить несколько простых действий.
Как видите, включить Skype в сеть на ноутбуке достаточно просто, никаких особенных навыков вам не потребуется. Теперь вы знаете, что делать, если отключился Скайп, как включить его заново при запуске устройства.
Далее ты можешь выставить настройки Скайп по своему усмотрению.
Настройка автоматического подключения
Автоматический запуск программы – это очень удобная функция, особенно для тех, кто пользуется приложением постоянно. Итак, разберемся, как включить Скайп на компьютере в автоматическом режиме.

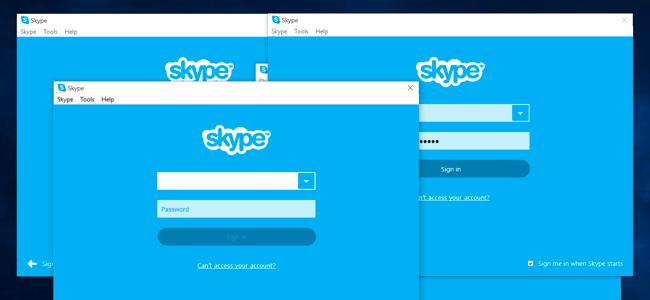
Перед запуском
Как открыть "Скайп"? Для начала придется установить данное приложение и зарегистрироваться в нем. Лишь после этого можно задумываться над запуском приложения.
Чтобы провести инициализацию Skype, потребуется:
- Зайти в браузере на официальную страницу "Скайпа" и скачать мастер установки.
- Запустить установочный файл мессенджера.
- Следуя указаниям на экране, завершить операцию.
Важно: существует мобильная версия "Скайпа". Ее можно скачать с AppStore или Play Market.
Обычный вход
Как открыть "Скайп"? Можно воспользоваться стандартным подходом к решению поставленной задачи. Речь идет о работе с ярлыком приложения. Он автоматически создается при инициализации соответствующей программы.
Итак, чтобы осуществить вход в Skype, нужно:
- Отыскать на рабочем столе иконку "Скайпа".
- Дважды кликнуть по соответствующему элементу управления ЛКМ.
- В появившемся диалоговом окне указать логин и пароль от учетной записи мессенджера.
- Нажать на кнопку "Войти".
Теперь остается только ждать. Через несколько секунд будет осуществлен вход в систему приложения. Можно работать с мессенджером! Например, совершать голосовые или видеозвонки.
Через "Пуск"
Как открыть "Скайп" на компьютере? Некоторые предпочитают пользоваться меню "Пуск" для начала работы с мессенджером. Например, такой подход может сгодиться, если пользователь удалил ярлык утилиты.
Инструкция по запуску Skype имеет следующий вид:
- Зайти в "Пуск".
- Перейти в раздел "Все программы".
- Отыскать и раскрыть папку "Скайп".
- Щелкнуть по строчке с названием мессенджера левой кнопкой мыши.
Мобильные устройства
Как открыть "Скайп" на мобильном устройстве? Например, на телефоне или планшете?

Для этого рекомендуется выполнить следующие указания:
- Найти в AppStore или в Play Market "Скайп" и установить его.
- Открыть главное меню мобильного устройства.
- Отыскать ярлык Skype и тапнуть по нему.
Что дальше? После проделанных действий пользователь должен будет указать в появившемся окне логин и пароль для входа в систему. Так произойдет подключение к учетной записи Skype.
Два окна - способ 1
Как открыть 2 "Скайпа"? Трудно поверить, но на одном компьютере можно запустить сразу два мессенджера. Главное, чтобы пользователь входил в разные учетные записи.
Первый способ открытия несколько "Скайпов" - это осуществление перехода по специальному адресу на ПК. Действовать в этом случае предлагается так:
- Запустить первое окно мессенджера.
- Нажать на Win + R.
- В появившейся строке напечатать адрес, актуальный для запуска "Скайпа". Нужные комбинации указаны под руководством.
- Кликнуть по кнопке "Выполнить" или "Ок".
Теперь можно проходить авторизацию во второй учетной записи Skype. Этот прием используется на практике очень часто.
Вот адреса, которые стоит указывать в службе "Выполнить" в Windows:
C:\Program Files\Skype\Phone\Skype.exe /secondary или C:\Program Files (x86)\Skype\Phone\Skype.exe /secondary.
Но это еще не все. Если не удается открыть "Скайп" таким образом, можно действовать иначе.
Второе окно - способ 2
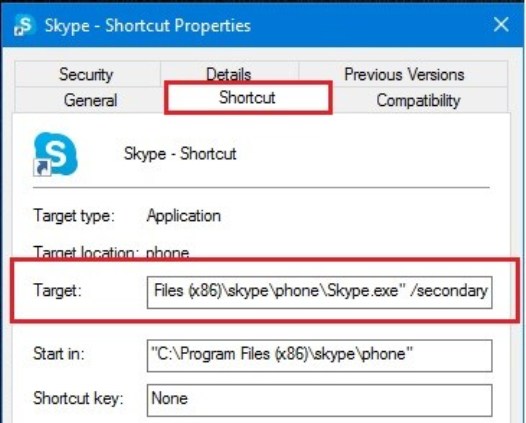
Как открыть два "Скайпа"? Второй прием подразумевает выполнение следующих действий:
- Создать два ярлыка упомянутого мессенджера. Один из них нужно переименовать. Например, в "Skype 2".
- Нажать ПКМ по ярлыку и выбрать параметр "Свойства".
- Открыть вкладку "Ярлык".
- В поле "Объект" в конце поставить пробел, а затем написать /secondary.
- Сохранить внесенные корректировки.
Отныне при двойном клике по второму (измененному) ярлыку Skype, будет открываться второе окно мессенджера. Очень удобно!

Если на компьютере не открывается Скайп, то причины нужно искать как в самой программе, так и в работе операционной системы. Проблема может появиться со стороны конфигурационного файла или дополнительного программного обеспечения.
Возможные причины
Причины того, что не открывается Скайп на компьютере, выглядят так:
- Конфигурационный файл мессенджера поврежден и работает некорректно.
- Операционная система захламлена.
- Работу Скайпа блокирует антивирусная программа или брандмауэр.
- Файлы мессенджера установлены неправильно.
Каждую причину следует рассматривать поочередно, начиная решение проблемы с самого просто варианта, заканчивая менее очевидными вариантами.
Файл конфигурации и настройки
При первом обнаружении проблемы с запуском мессенджера нужно проверить файл конфигурации, который содержит пользовательские настройки. Данные могли записаться некорректно, что и стало причиной возникшего сбоя.
- Чаще всего Скайп добавляют в автозагрузку, которая запускает мессенджер при старте операционной системы. Поэтому сначала нужно зайти в «Диспетчер задач», найти там Skype и завершить все процессы.

- Далее вызывается окно «Выполнить». Самый удобный способ – комбинация клавиш Win+R. В единственной появившейся строке вписываются следующие данные: «%appdata%\skype», а после нажимается клавиша «Enter».

- Открывается папка, где хранится информация об учетных записях пользователей. Там же находится файл «Shared». Его нужно удалить.
Если все выполнено верно, то настройки конфигурации Скайпа будут сброшены. Существует высокая вероятность того, что это поможет в запуске мессенджера.
Существует еще одно действие, которым можно воспользоваться, если предыдущее не помогло.
Важно! Выполнение следующей инструкции приведет к тому, что все диалоги будут удалены, при этом сами контакты сохранятся.
- Первое действие полностью повторяет предыдущую инструкцию, нужно отключить все процессы с именем «Skype».
- Снова активируется окно «Выполнить», но в него записывается следующая строка: «%appdata%».
- В списке доступных папок нужно найти «Skype» и переименовать ее. Достаточно добавить один символ в конце названия и сохранить.

Это самые первые действия, которые нужно сделать, если Скайп перестал запускаться. Если это не помогло, то нужно пробовать дальше.
Очистка системы
Временные, старые, бесполезные файлы, которые хранятся в системе, захламляют ее и не дают работать корректно. Это может отразиться и на запуске Скайпа. Поэтому нужно провести чистку ПК, используя для этого специальные утилиты. Лучше всего подойдет CCleaner, который проанализирует жесткие диски и удалит лишнее.

Важно! Неопытным пользователям рекомендуется перед процедурой закрыть браузер и оставить галочки по умолчанию, чтобы не удалить лишнего.
- В нижней части раздела находится кнопка «Анализ», нужно нажать на нее, чтобы CCleaner начал проверку по выделенным пунктам.
- Пользователю предоставляется подробный отчет о том, что будет удалено с компьютера.

- Когда процесс анализа завершен, загорается кнопка «Очистка», она находится также снизу, но в правой части окна.
- После этого нужно перейти на вкладке «Реестр» в главном меню CCleaner. Это поиск устаревших записей или ошибок в базе данных операционной системы.


Исправленные ошибки могут не помочь с запуском мессенджера, но точно ускорят работу операционной системы.
Брандмауэр и антивирус
Программы, которые должны защищать компьютер от вирусов, часто блокируют мессенджеры, игры и другие приложения, которые ведут себя активно, внедряя свои файлы в операционную систему. Чтобы исключить конфликт со Скайпом нужно отключить брандмауэр и антивирус.
- Для поиска брандмауэра используется соответствующая строка, находящаяся в меню «Пуск».

- В открывшемся окне нужно найти строчку «Свойства брандмауэра Windows».

- В каждой вкладке открывшегося окна нужно найти строчку «Состояние брандмауэра» и выбрать «Отключить». Зля завершения процедуры нажимается кнопка «Применить».

Инструкции для антивирусных программ не будет, так как действия в них сугубо индивидуальны.
Важно! Рекомендуется включить антивирус и брандмауэр сразу же после завершения диагностики Скайпа, если он запустился.
Подобные конфликты чаще всего случаются из-за антивируса. Иногда достаточно добавить Скайп в исключения, если инструкция сработала.
Переустановка Скайпа
Отвечая на вопрос о том, что делать, если Скайп так и не запускается после прохождения всех инструкции, можно сказать только о переустановке мессенджера. Все диалоги и контакты сохранятся на аккаунте, поэтому клиент можно удалять и устанавливать заново.
Это поможет в работе Скайпа, если какой-то файл был поврежден или сам клиент установлен неправильно.

Существует достаточно много программ для общения, в том числе с голосом и видео, но популярность Skype всё ещё остаётся очень высокой. Если для текстового и голосового общения люди уже чаще пользуются другими мессенджерами, то для видеозвонков предпочитают использовать скайп. Иногда в работе программы происходят сбои. Зачастую скайп не открывается на ноутбуке или компьютере. Что делать в этой ситуации, зависит от причины неисправности. Есть несколько стандартных решений, которые нужно применить для устранения проблемы.
Почему не открывается скайп на ноутбуке
Проблемы с серверами
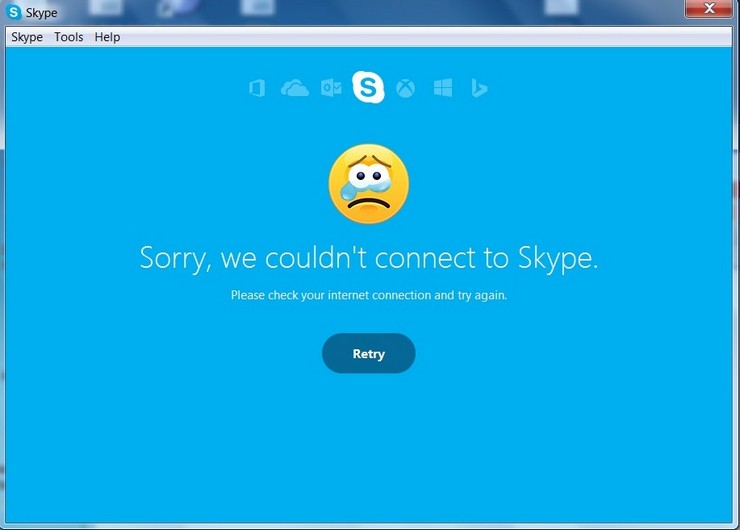
Скайп – это приложение, работающее по схеме клиент-сервер-клиент. Следовательно, работоспособность зависит не только от компьютера пользователя, но и серверов, обслуживающих работу программу. Серверное оборудование также подвержено сбоям. Такие неполадки не зависят от пользователей.
Если проблема заключается в серверах, остаётся только ждать её устранения разработчиками. Как правило, сбои устраняют достаточно быстро, обычно от не дольше нескольких часов. Если возникла подобная неисправность, не стоит пренебрегать обращением в службу поддержки. Чем раньше техподдержка узнает о поломке, тем быстрее её устранят.
Аудитория скайпа насчитывает миллионы пользователей по всему миру. Поэтому администрация сервиса старается быстро исправлять неполадки. Обычно на восстановление работы уходит до нескольких часов. Однако были случаи, когда сбои затягивались почти на сутки.
Проблемы с интернетом
Очень часто неработоспособность Skype обусловлена плохим или отсутствующим соединением с интернетом. Ноутбуки, как правило, подключают к сети по Wi-Fi. Следует проверить, работает ли беспроводное соединение. Если выхода в интернет нет, не удастся авторизоваться в программе. В некоторых случаях интернет работает стабильно, но приложение не обнаруживает соединение. В такой ситуации рекомендуется проверить следующие моменты:
- Обновление программы. Возможно на ноутбуке установлена старая версия, которая уже не работает. Достаточно просто загрузить последнюю версию с официального сайта и выполнить её установку.
Обратите внимание! Иногда наоборот неработоспособной оказывается новая версия. В данном случае стоит попробовать установить более старую версию программы.
- Если рассматривается веб-версия скайпа, можно попробовать запустить её в другом браузере. Не все браузеры способны нормально запускать Skype.
- Неправильные параметры конфигурации сети в операционной системе или изменённый файл «hosts». Рекомендуется выполнить очистку файла «hosts» и сброс настроек подключения к интернету.
- Невозможность установления соединения с сервером из-за VPN-подключения. Некоторые провайдеры VPN блокируют скайп, поэтому можно временно выключить виртуальную частную сеть.
Изначально следует убедиться в наличии или отсутствии соединения по значку на панели задач или в трее. Соединение может быть любым (3G, 4G, Wi-Fi, Ethernet), в системном лотке всегда отображается его статус. Если на значке имеется крестик или жёлтый треугольник, есть проблемы с соединением.
Если значок свидетельствует об отсутствии неполадок, стоит попробовать открыть любые ссылки в браузере. Можно сразу воспользоваться сервисом тестирования скорости подключения, таким как SpeedTest. Возможно скорость критически низкая, из-за чего Skype не может соединиться с сервером.
Сбой в настройках самой программы
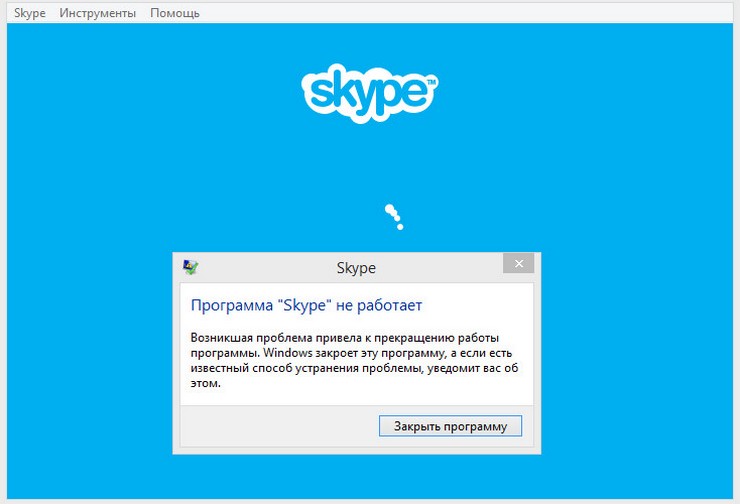
Неисправность может заключаться в настройках самого приложения. Устраняется посредством их сбора по следующей инструкции:
- Открыть диспетчер задач с помощью комбинаций клавиш Ctrl+Alt+Del (выбрав соответствующий пункт на открывшемся экране) или Ctrl+Alt+Esc.
- В списке процессов найти skype.exe и завершить посредством контекстного меню (ПКМ – завершить процесс).
- Нажать комбинацию Win+R, где вписать команду «%appdata%\skype» (без кавычек), и кликнуть «Ок».
- Удалить файл «shared.xml».
- Запустить скайп.
В результате данных действий произойдёт сброс параметров конфигурации программы. Все настройки сбросятся, включая данные учётной записи. При запуске потребуется повторная авторизация (ввод логина и пароля) в приложении. В большинстве случаев это помогает устранить неполадку.
Блокировка антивирусом
Антивирусное программное обеспечение и/или брандмауэр (файервол, сетевой экран) могут блокировать скайпу доступ в интернет. Чаще всего это происходит при использовании стороннего антивирусного ПО, особенно от малоизвестных разработчиков. Причина может заключаться в неправильной настройке антивируса или брандмауэра. Последние могут воспринимать мессенджер как вредоносное ПО. Зачастую это приводит к невозможности запуска приложения. Если используется Kaspersky Internet Security, достаточно выполнить такие действия:
- Открыть главное окно антивируса, перейти в автонастройки, нажав кнопку внизу.
- Перейти во вкладку «Дополнительно», где нажать «Угрозы и исключения».
- В открывшемся окне кликнуть «Настроить исключения», где выбрать опцию «Добавить».
- В окне проводника перейти в корневую папку скайпа, которую и добавить как исключение.
Если используется комплексное ПО Kaspersky Endpoint Security, последовательность действий выглядит так:
- Запустить приложение, зайти в основные настройки, где открыть вкладку «Антивирусная защита».
- Перейти в раздел «Настройки», открыть вкладку «Исключения».
- В новом окне внести в исключения программу скайп.
Вследствие данных манипуляций антивирусные инструменты от Kaspersky более не будут воспринимать Skype в качестве небезопасной программы. С другими антивирусами обычно такого не происходит. Но, если ПО для обеспечения безопасности всё-таки заблокировало скайп, последний достаточно просто добавить в исключения, что делается по аналогии с приведённой выше инструкцией.
Способы устранения неполадки
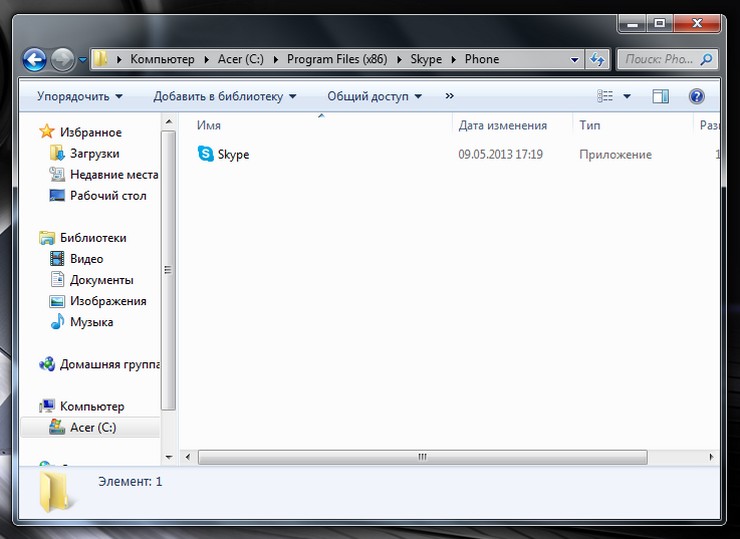
Если приведённые методы не помогли устранить неисправность, придётся прибегнуть к более сложным мерам. Возможно просто повредился ярлык приложения. Достаточно сделать новый ярлык следующим образом:
На рабочем столе появится новая иконка программы, через которую её необходимо запускать. Если по новому ярлыку приложение также не запускается, можно воспользоваться такими решениями:
- Проверить компьютер на вирусы. Вредоносное программное обеспечение могло повредить скайп. Проверку можно выполнить такими инструментами как Dr.Web CureIT или Kaspersky Virus Removal Tool.
- Проверить актуальность вирусных баз в антивирусном приложении. В большинстве случаев антивирус не способен обнаруживать новые угрозы из-за устаревания баз. Обновление производится в настройках. Платные антивирусы обновляются только при наличии действительной лицензии.
- Обновить драйвера и системные компоненты. Драйвера можно загрузить с официального сайта производителя ноутбука. К ключевым системным компонентам можно отнести DirectX, Java, ActiveX. После установки всех обновлений ноутбук необходимо перезагрузить.
- Очистить жёсткий диск от «мусорных» файлов. По мере эксплуатации в системе накапливаются временные ненужные файлы, попросту занимающие место. Для их удаления можно воспользоваться стандартной утилитой «Очистка диска», доступной в панели управления или в свойствах каждого локального диска. Также можно прибегнуть к сторонним программам, самой популярной и эффективной является CCleaner.
- Переустановить программу. Сначала она удаляется через меню «Установка и удаления программ», а затем устанавливается заново. Если это не помогло, потребуется полная переустановка Windows.
Важно! Скачивайте скайп, антивирусы и другие приложения исключительно с официальных сайтов. ПО со сторонних ресурсов может содержать вирусы!
Читайте также:


