Ufc 3 не запускается на xbox one
Самое быстрое и простое решение простых проблем, позволяет сохранить все данные и сохранения в играх. Для перезагрузки необходимо выполнить следующие действия:
- На передней панели нажмите кнопку отключения (индикатор xBox );
- Ожидайте 10 секунд;
- Вновь включите консоль.
2) Очистка системы КЭШ когда Xbox зависает.
Порой Xbox тормозит на пустом месте, это может происходить из-за CACHE. В КЭШе сохраняются обновления игр, пакет установки, обновления системы и многое другое, поэтому данные элементы при очистке будут утеряны. Приложения и игры сохранятся. Часто, очистка КЭШ приводит к устранению неполадок в работе Xbox One, особенно при проявлении лагов в играх. Процедура простая и не требует особых затрат времени:
- Отключите игровую приставку, нажав xBox (кнопку выключения на передней панели ИксБокса);
- После того, как Xbox One полностью отключится, ждите 3 минуты;
- Включите консоль.
3) Аппаратный сброс через отключение от сети.
Если проблемы по-прежнему возникают, а Xbox зависает и не включается, то попробуйте отключить приставку от сети следующим способом:
- Держите палец на xBox (кнопка выключения приставки) в течение 10 секунд;
- Отключите от питания, выдернув вилку из сети 220В;
- Ждите 5 минут;
- Подключите 220В и включите приставку.
4) Сброс на заводские настройки.
Сбросить настройки до заводского состояния:
- Откройте основное меню и зайдите в «Настройки»;
- Выберете «Все настройки», потом пункт «Система» и наконец раздел «Обновления и сведения о консоли»;
- Там окажется пункт «Сбросить консоль».
Перед вами несколько вариантов действий:
- «Сбросить и удалить все» – предполагает полную очистку консоли и полное удаление всей информации;
- «Сбросить, сохранив мои игры и приложения» – предполагает сброс операционной системы и удаление поврежденных системных файлов, но с сохранением пользовательских данных. Вариант менее действенный, чем первый, но лучше начать с него и только потом перейти к полному удалению.
5) Убрать шум в наушниках.
Новые геймпады для Xbox One S обладают стандартным разъемом 3,5мм под любые наушники. Но, надо иметь в виду, что хорошо работают только гарнитуры стандарта CTIA, а вот другие могут шуметь. Подробнее в статье: «Различия между CTIA и OMTP»
- Подключите наушники к геймпаду.
- Нажав xBox на геймпаде, выберите настройки.
- Выключите пункт «Микр. гарнитуры».
- Установите на ноль ползунок «Прослушивание микрофона».
6) Прошивка Xbox One (ошибка Е200-000000EF -black screen).
Прошивка необходима при серьезных повреждениях системных файлов или когда Xbox не включается. Это касается не только черного экрана, но и других ошибок!
7) Медленно устанавливаются игры.
8) Отсутствуют доступные обновления.
Иногда Xbox не может скачать обновление или точнее он его не видит вовсе.
- Перейдите в пункт «Все настройки» – «Система» – «Обновления и сведения».
- Нажмите на кнопку «Статус последнего обновления».
- Выйдите в предыдущее меню и подождите десяток секунд.
- Если за это время обновка не появится, то повторите вторую и третью строчку.
9) Очистка приставки от пыли.
Xbox выключается, зависает или тормозит – значит пора «вытрясти» пыль.
В консоли много горячих компонентов, поэтому в ней используются кулеры для охлаждения холодным воздухом. А раз циркулирует воздух, значит вместе с ним перемещается пыль, которая оседает на внутренностях. Это может привести к перегреву и соответственно глюкам и отключениям ИксБокс-а. Подробнее о перегреве Xbox.
Мы не рекомендуем разбирать устройство если на то нет серьезных оснований и прямых рук.
Поможет обычный пылесос, им можно легко и безопасно почистить Xbox One и 360 от пыли. Просто пройдитесь щеткой пылесоса по всем отверстиям ИксБокса.
10) Как убрать скрип курка и бампера на геймпаде.
Большинство подобных проблем возникает из-за грязи, которая скапливается внутри джоя.
- Нажмите на курок и сильно подуйте в щель между ним и корпусом джойстика.
- Очистите поверхность, углубления и щели. Пригодится старая зубная щетка.
- Включите пылесос и попробуйте удалить пыль изнутри геймпада, при этом нажимайте на продуваемые кнопки.
Данные способы помогут только при не механических повреждениях, иначе без мастерской починить не получится!
11) Не работает WiFi и интернет на Xbox.
Если XBOX не работает с WiFi сетью, то рекомендуем ознакомиться с полной статьей: Советы, если Xbox не подключается к WiFi сети и нет интернета.
- Проверьте интернет на других устройствах.
- Перезагрузите модем и Xbox.
- Проверьте пароль WiFi сети.
- Установите канал WiFi от 1 до 11.
- Включите в роутере UPnP.
Заключительное слово.
Мы предложили вам простые и рабочие методы решения проблем, связанных с ошибками и багами приставки XboxOne. Более детальное руководство по решению тех или иных вопросов можно найти на сайте службы поддержки Microsoft.
Если ничего из предложенного не помогает, а XBOX не включается или работает неправильно, то стоит обратиться в сервисный центр для ремонта.
Есть предложения и советы? Тогда обязательно оставляйте их в комментариях. Добавим в статью!
При включении приставки Xbox one x сама выключается на пару секунд и снова включается что делать с этой проблемой
Попробуйте 3 пункт из инструкции.
Если не получится, то лучше обратиться в поддержку Майкрософт или в сервис.
Здравствуйте, помогите пожалуйста. С Xbox one всё было хорошо . Играли и все было норм .в один день решила включить и поиграть , включаю а горит зелёная панель с надписью Xbox one а дальше не включается . Я нажала две кнопки что бы перезагрузить консоль он включился пришлось заново регистрироваться , зарегестрировалась поиграла и выключила . На следующий день опять включаю и снова зелёная панель . Я так каждый раз регестрируюсь и захожу . Что мне делать сегодня он уже не перезагружается . Просто горит часами зелёная панель а дальше не включается

EA Sports UFC 3 - продолжение серии спортивных симуляторов боевых искусств по лицензии спортивной организации UFC. В игре вы сможете сразиться с лучшими спортсменами-чемпионами в истории UFC и MMA. Также в новой части вас ожидает революционная технология анимации и гиперреализм движений бойцов. Отдельного внимания заслуживает режим карьеры, в котором можно пройти путь от никому неизвестного спортсмена до суперзвезды UFC.
Подробности:
Игра будет включать в себя новый улучшенный режим карьеры, который позволяет игрокам продвигать индивидуальные бои, создавая новые соперничества и еще больше акцентировать на своем бое внимание.
Новый улучшенный режим карьеры, который получил название GOAT, позволит игрокам создавать шумиху и следить за своими бойцами. Все это поможет игрокам получать более выгодные контракты на борьбу. В игре также будет система социальных сетей в игре, которая позволит пользователям рекламировать свои бои и еще больше наводить шума.
UFC 3 также будет включать в себя новые режимы для многопользовательских боев, которые EA рекламирует как режимы, предназначенные для веселья. Два новых режима, точно названные Stand and Bang и Submission Showdown, будут выпущены вместе с Knockout Mode, который был представлен в UFC 2. По словам Брайана Хейса, креативного директора игры, UFC 3 будет включать в себя «полностью изменений и обновленный боевой геймплей». Также он сказал, что игроков ждет «более стратегические и аутентично выглядящие движения боя». Чтобы увидеть UFC 3 в действие, можете взглянуть трейлеры игры просвещенные анонсу, карьере и релизу.

Сейчас мы разберем как наносить удары в UFC 4 и комбинации на джойстиках под PS4/5 и Xbox.
Расписали подробно, для новичков в игре. Если вы ранее уже играли в UFC 3, то прокрутите статью сразу на вторую часть.
Удар – это искусство боя в стойке. Нанесение ударов – это все, что не связано с борьбой. Практически во всех профессиональных боях ММА используются удары.
Некоторые спортсмены в этом виде спорта преуспевают. Одним из них в UFC 4 является Исраэль Адесанья, который представлен на обложке UFC 4. Нигериец сделал себе имя благодаря победам нокаутом над своим главным соперником Дереком Брансоном и бывшим чемпионом Робертом Уиттакером.
Ударный стиль остается любимым стилем значительной части фанатов. Поэтому многие поклонники UFC предпочитают смотреть поединки ярких бойцов, например, с участием Эдсона Барбозы.
Зачем наносить удары в UFC 4?
Каждый поединок смешанных единоборств начинается с ног, где участники демонстрируют свой набор навыков в области ударов. То же самое демонстрируется в UFC 4.
Большая часть времени в предыдущих играх UFC была проведена на ногах. Вы можете рассчитывать, что регулярно будете наносить удары и в этой игре. Здесь важно научиться наносить удары в PlayStation 4 или Xbox One.
Ни один игрок не отказался бы от возможности выиграть бой нокаутом. Чтобы победить нокаутом, вам нужно использовать комбинации клавиш управления UFC 4.
Управление ударами в UFC 4 на PlayStation и Xbox
Ниже вы можете найти полный список комбинаций кнопок управления в UFC 4, включая элементы управления в стойке и способы защиты, стоя на ногах. Вы также можете найти все сложные передовые элементы управления ударами, такие как удар супермена и летающее колено!
В обозначениях ниже L и R представляют собой левый и правый аналоговые джойстики на любом контроллере консоли. Кнопки управления L3 и R3 запускаются нажатием левого или правого аналога.
Для PlayStation обозначения кнопок: △ - треугольник, ◻ - квадрат, O - круг, Х - Х.
Кнопки для передвижения.
| Движения стоя | PlayStation | Xbox |
|---|---|---|
| Движение бойца | L | L |
| Движение головы | R | R |
| Насмешки | D-pad | D-pad |
| Смена стойки | R3 | R3 |
| Striking Attack | PlayStation | Xbox |
|---|---|---|
| Джеб | ◻ | X |
| Cross | △ | Y |
| Левый хук | L1 + ◻ | LB + X |
| Правый хук | L1 + △ | LB + Y |
| Левый апперкот | ◻ + X | X + A |
| Правый апперкот | △ + O | Y + B |
| Удал левой ногой | X | A |
| Удар правой ногой | O | B |
| Модификатор тела | L2 | LT |
| Оверхенд | R1 + ◻/△ | RB + X/Y |
| Удары головой | L1 + X/O | LB + A/B |
Защита от ударов
| Защита от ударов | PlayStation | Xbox |
|---|---|---|
| Высокий блок / финт-удар | R2 | RT |
| Низкий блок / (рассчитанный) захват ноги | L2 + R2 | LT + RT |
| Малый выпад | L (flick) | L (flick) |
| Большой выпад | L1 + L | LT + L |
| Выпод с разворота | L1 + R | LT + R |
| Уклонение | L1 + L (flick) | LT + L (flick) |
Продвинутая ударная техника
| Продвинутый удар | PlayStation | Xbox |
|---|---|---|
| Lead Question Mark Kick | L1 + X (удерживать) | LB + A (удерживать) |
| Back Question Mark Kick | L1 + O (удерживать) | LB + B (удерживать) |
| Lead Body Front Kick | L2 + R1 + X (нажать) | LT + RB + A (нажать) |
| Back Body Front Kick | L2 + R1 + O (нажать) | LT + RB + B (нажать) |
| Lead Spinning Heel Kick | L1 + R1 + ◻ (удерживать) | LB + RB + X (удерживать) |
| Back Spinning Heel Kick | L1 + R1 + △ (удерживать) | LB + RB + Y (удерживать) |
| Back Body Jump Spin Kick | L2 + X (удерживать) | LT + ◻ (удерживать) |
| Lead Body Switch Kick | L2 + O (удерживать) | LT + B (удерживать) |
| Lead Front Kick | R1 + X (нажать) | RB + A (нажать) |
| Back Front Kick | R1 + O (нажать) | RB + B (нажать) |
| Lead Leg Side Kick | L2 + R1 + ◻ (нажать) | LT + RB + X (нажать) |
| Back Leg Oblique Kick | L2 + R1 + △ (нажать) | LT + RB + Y (нажать) |
| Lead Body Spin Side Kick | L2 + L1 + X (удерживать) | LT + LB + A (удерживать) |
| Back Body Spin Side Kick | L2 + L1 + O (удерживать) | LT + LB + B (удерживать) |
| Lead Body Side Kick | L2 + L1 + X (нажать) | LT + LB + A (нажать) |
| Back Body Side Kick | L2 + L1 + O (нажать) | LT + LB + B (нажать) |
| Lead Head Side Kick | R1 + ◻ + X (нажать) | RB + X + A (нажать) |
| Back Head Side Kick | R1 + △ + O (нажать) | RB + Y + B (нажать) |
| Two-Touch Spinning Side Kick | L2 + R1 + ◻ (удерживать) | LT + RB + X (удерживать) |
| Lead Jumping Switch Kick | R1 + O (удерживать) | RB + B (удерживать) |
| Back Jumping Switch Kick | R1 + X (удерживать) | RB + A (удерживать) |
| Back Head Spin Side Kick | L1 + R1 + X (удерживать) | LB + RB + A (удерживать) |
| Lead Head Spin Side Kick | L1 + R1 + O (удерживать) | LB + RB + B (удерживать) |
| Lead Crane Kick | R1 + O (удерживать) | RB + B (удерживать) |
| Back Crane Kick | R1 + X (удерживать) | RB + A (удерживать) |
| Lead Body Crane Kick | L2 + R1 + X (удерживать) | LT + RB + A (удерживать) |
| Back Body Crane Kick | L2 + R1 + O (удерживать) | LT + RB + B (удерживать) |
| Lead Hook | L1 + R1 + X (нажать) | LB + RB + A (нажать) |
| Back Hook | L1 + R1 + O (нажать) | LB + RB + B (нажать) |
| Lead Elbow | R2 + ◻ (нажать) | RT + X (нажать) |
| Back Elbow | R2 + △ (нажать) | RT + Y (нажать) |
| Lead Spinning Elbow | R2 + ◻ (удерживать) | RT + X (удерживать) |
| Back Spinning Elbow | R2 + △ (удерживать) | RT + Y (удерживать) |
| Lead Superman Jab | L1 + ◻ + X (нажать) | LB + X + A (нажать) |
| Back Superman Punch | L1 + △ + O (нажать) | LB + Y + B (нажать) |
| Lead Tornado Kick | R1 + ◻ + X (удерживать) | RB + X + A (удерживать) |
| Back Cartwheel Kick | R1 + △ + O (удерживать) | RB + Y + B (удерживать) |
| Lead Axe Kick | L1 + R1 + X (нажать) | LB + RB + A (нажать) |
| Back Axe Kick | L1 + R1 + O (нажать) | LB + RB + B (нажать) |
| Lead Spinning Backfist | L1 + R1 + ◻ (нажать) | LB + RB + X (нажать) |
| Back Spinning Backfist | L1 + R1 + △ (нажать) | LB + RB + Y (нажать) |
| Ducking Roundhouse | R1 + △ + O (нажать) | RB + Y + B (нажать) |
| Lead Jumping Roundhouse | L1 + ◻ + X (удерживать) | LB + X + A (удерживать) |
| Back Jumping Roundhouse | L1 + △ + O (удерживать) | LB + Y + B (удерживать) |
| Body Handplant Roundhouse | L2 + R1 + △ (удерживать) | LT + RB + Y (удерживать) |
| Lead Knee | R2 + X (нажать) | RT + A (нажать) |
| Back Knee | R2 + O (нажать) | RT + B (нажать) |
| Lead Flying Switch Knee | R2 + X (удерживать) | RT + A (удерживать) |
| Lead Flying Knee | R2 + O (удерживать) | RT + B (удерживать) |
Подсказки и хитрости UFC 4
В UFC 4 важно знать лучшее время нанесения ударов. Когда дело доходит до обмена ударами между опытными бойцами, блокировка так же важна, как и атака.
Ниже мы приведем несколько советов и приемов, которые помогут вам сориентироваться при нанесении ударов в UFC 4.
Выбор удара
По сравнению с предыдущими версиями игры, в EA Sports UFC 4 удары медленные и требуют от игрока разумного подхода. Для завершения ударов бойцам требуется немного больше времени.
В результате вам придется тщательно подумать, перед вступлением в бой против таких исполнителей, как Фрэнсис Нганну и Джастин Гетджи. Их тяжелые руки без колебаний оставят след на подбородке вашего бойца.
Движение головы
Игроки UFC 4 выиграют от использования движения головой (аналог R на PS4 и Xbox One) и больших выпадов (L1 + L для PS4, LT + L для Xbox One).
Если эти два маневра выполнить правильно, боец сможет выйти со столкновения невредимым. В игре с такими яростными исполнителями, как Дастин Порье, использование выпада может оказаться хорошей стратегией.
Блоки
Этот прием может показаться простым, но многие игроки довольно слабы в плане блокировки. Новички будут блокировать слишком поздно или слишком рано. Зачастую это приводит к пропуску ударов.
Всегда при виде наносимых ударов противником в вашу стороны (удар справа или в корпус) необходимо их заблокировать. Не полагайтесь на удачу, даже если играете за Пола Фелдера.
Стандартный блок можно выполнить, удерживая R2 (PS4) или RT (Xbox One). Чтобы выполнить низкий блок, закрывающий ноги и тело, нажмите R1 + R2 (PS4) и LT + RT (Xbox One).
Кто лучшие ударники в UFC 4?
В таблице ниже вы можете найти список самых лучших ударников в UFC 4 по каждому дивизиону на момент запуска игры в EA Access.
| UFC 4 Бойцы | Весовая категория |
|---|---|
| Weili Zhang/Joanna Jedrzejczyk | Strawweight |
| Valentina Shevchenko | Women’s Flyweight |
| Amanda Nunes | Women’s Bantamweight |
| Demetrious Johnson | Flyweight |
| Henry Cejudo | Bantamweight |
| Alexander Volkanovski/Max Holloway | Featherweight |
| Justin Gaethje | Lightweight |
| Jorge Masvidal | Welterweight |
| Israel Adesanya | Middleweight |
| Jon Jones | Light Heavyweight |
| Stipe Miocic | Heavyweight |
Когда доходит дело до нанесения ударов в UFC 4, важно рассчитывать время вашей блокировки и овладеть новой скоростью нанесения ударов в игре.
Консоли Xbox One уже семь лет, и она готовится уйти на заслуженный отдых. Впрочем, рано списывать её со счетов: обилие игр, великолепный сервис Game Pass и постоянные снижения цен обязательно приведут к повышению продаж – и не важно, что на горизонте маячит сверхмощная Xbox Series X.
Наша редакция постоянно обозревает игры, используя все современные консоли – PlayStation 4, Xbox One и Nintendo Switch, так что мы знаем о многих проблемах, свойственных тому или иному устройству. Несмотря на множество положительных качеств, Xbox One нередко заставляет своих пользователей обращаться за помощью к поисковикам. В нашем материале мы постараемся решить многие распространённые проблемы, которые мешают наслаждаться игровым процессом.
Если вы не нашли свой вопрос в списке, спросите в комментариях – мы постараемся помочь.

Как связаться с Microsoft
Если вы купили консоль не так давно, и у вас всё ещё есть чек, то вы вполне можете сами не заморачиваться, и попросить помощи у официальных представителей Microsoft. Вот телефонные номера и адреса:
Пользователи из Украины могут позволить по телефону 0 800 308 80 0 или +380 44 230 5101, а пользователи из Беларуси – по телефону 8 820 0071 0003.
Если у вас какие-то проблемы с онлайн-сервисами или многопользовательскими играми, то не трубите тревогу, и прежде всего проверьте состояние службы Xbox Live по этому адресу.
Прежде чем углубляться в текст, попробуйте цикл включения/выключения питания. Можете смеяться, но этот банальный шаг решает до 90% мелких ошибок. Для того, чтобы выключить консоль, зажмите кнопку включения (светящийся логотип Xbox) на консоли на 10 секунд – или до тех пор, пока консоль не выключится. После этого включите её и проверьте вашу ошибку. Не помогло? Читаем дальше.
Проблема №1: Геймпад теряет связь с Xbox One после каждого включения консоли
Начнём с проблемы, которая не даёт покоя нам уже давно. Когда на свет появилась Xbox One S – новая, уменьшенная в размерах версия консоли – вместе с ней Microsoft выпустила обновлённый контроллер. Кажется, всё бы хорошо, если бы не одна ошибка, очень знакомая многим обладателям именно этой ревизии.
Речь идёт о постоянной потере синхронизации после включения консоли. Ошибка наблюдается только в случае, если ваша консоль не находится в режиме сна.
Если в настройках вы выбираете режим экономии энергии, то включается Xbox дольше. Включается она прямо с геймпада, как принято, только вместо подключения контроллер начинает неистово мигать, сообщая о потере соединения. Единственное, что можно делать – это жать на кнопку синхронизации до тех пор, пока сигнал не вернётся.

Эта ошибка, конечно, не смертельная, но очень неприятная. Насколько мы можем судить, рассинхрон очень распространён именно у Xbox, где с ней сталкивался не один человек – это подтверждают треды на тематических форумах.
Так какое же решение? К сожалению, мы вынуждены резюмировать, что его нет. Это похоже как на брак геймпада, так и на ошибку софта. Наш совет: обновите прошивку контроллера и попробуйте заново. Если не поможет, то остаётся переводить консоль в режим ожидания. Это удобно: так на фоне будут загружаться все обновления, а предыдущую игру не придётся включать заново.
Разумеется, всегда остаётся вариант с обращением в сервисный центр. Там ваш контроллер могут признать браком и заменить на новый.
Проблема №2: Дисковод издаёт странные звуки
Когда речь заходит о механических повреждениях или браке консоли, то лучше самому не ковыряться, и сразу связаться с сервисной службой. Мы настоятельно советуем так и сделать, иначе можно только усугубить ситуацию.
Проблема №3: Периодически исчезает изображение (чёрный экран), но остаётся звук
Мы не раз сталкивались с тем, что после включения наша совершенно «здоровая» консоль отказывалась давать видеосигнал. Можно было услышать системные звуки, которые давали нам понять, что всё работает, как надо, однако видео не было. Это очень неприятно, и даже перезагрузка не помогала.
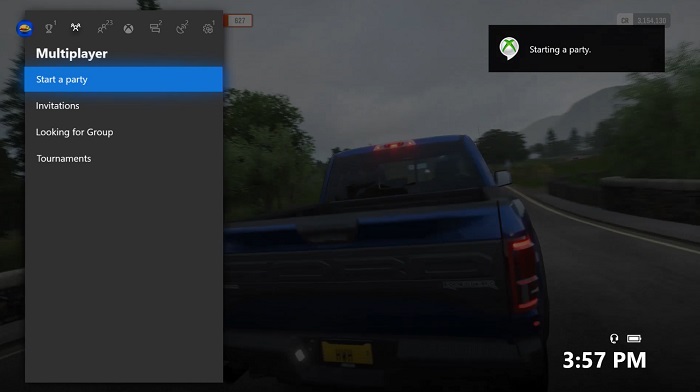
Прежде всего мы советуем заменить HDMI-кабель – именно в нём может быть проблема. Проверьте, чтобы он нигде не отходил, и попробуйте заново. Другое решение – сделать полный системный ребут. Это не так страшно, как звучит: просто зажмите кнопку включения (на корпусе) на десять секунд, а затем включите консоль. По идее, это должно помочь. Если не помогло – отсоедините Xbox от сети и дайте ей так постоять пару минуток.
Ещё одно решение – сброс настроек видео. Для этого выполните следующие шаги:
- Если в консоли есть диск, извлеките его.
- Зажмите кнопку, пока консоль не выключится.
- Зажмите кнопку выключения одновременно с кнопкой извлечения диска; сначала раздастся звуковой сигнал, но не отпускайте кнопки до тех пор, пока секунд через 10 не раздастся второй звук.
- Теперь консоль включится с низким разрешением (640 × 480). Теперь можно вновь настроить видео, как нужно.
Проблема №4: После включения консоли, находящейся в спящем режиме, из памяти консоли выгружается запущенная игра и теряется весь прогресс
Спящий режим Xbox One – очень удобная функция, позволяющая не заморачиваться загрузкой обновлений для видеоигр или самой консоли. Каждый раз, когда я вижу очередной огромный файл апдейта для Halo: The Master Chief Collection величиной в несколько десятков гигабайтов, я сожалею о том, что не поставил консоль в спящий режим. Всё-таки в Microsoft рассчитывали, что так консоль будет работать всегда, никогда, по сути, не выключаясь и всегда прислушиваясь к голосовым командам. Но это не значит, что функция не лишена своих проблем.

В отличие от PS4 (а о Switch и говорить нечего), Xbox One ведёт себя очень непредсказуемо. Если PS4 всегда сохраняет игру в памяти в спящем режиме, то вот Xbox One периодически выгружает игру без всякого объяснения. Это неприятно, но это не какой-то баг, свойственный именно вашей модели. Случается и так, что Xbox намеренно закрывает игру для того, чтобы загрузить обновление. Очень глупо, мы согласны. Но делать нечего – так уж устроена консоль.
Проблема №5: Не могу включить игру, пока не загрузится обновление
Что же делать, сдаваться? Не обязательно. Есть обход: идите в настройки интернета консоли и найдите там «режим офлайн». Включите его, и консоль потеряет связь с интернетом – и перестанет требовать от вас каких-то там загрузок. Победа? Ну, почти. Если вы, как и я, любите слушать радио или пользоваться стриминговыми сервисами на фоне игры, то они не будут работать. Опять же, это не баг системы, а именно что неудобство Xbox One.
Проблема №6: Игра отказывается запускаться (ошибка 0x87e105dc)
Ошибка 0x87e105dc приводит к невозможности запустить ту или иную игру. Она часто возникает из неоткуда, и так же пропадает. Связана она с тем, что система Xbox One очень заточена на онлайн-сервисах, и когда что-то не ладится с соединением, страдает прежде всего игрок. Ну а ошибка 0x87e105dc означает, что Microsoft не может проверить вашу лицензию на тот или иной продукт. Почему? Вариантов много. Скорее всего, что-то случилось с сервером Xbox Live. Могут быть и другие причины: например, вы не обновили прошивку консоли или неверно указали альтернативный MAC-адрес.
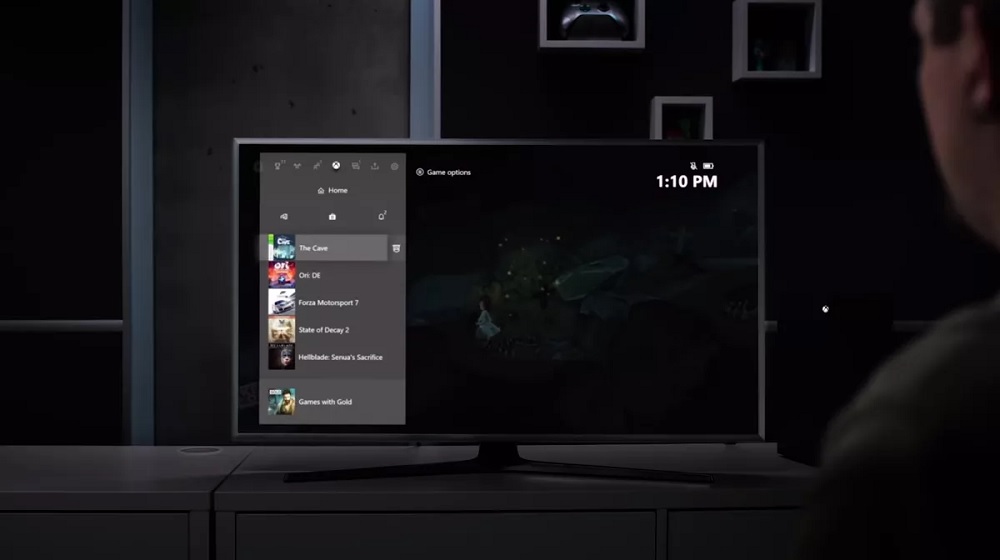
Если и это не помогло, уберите альтернативный MAC-адрес:
- Зайдите в настройки, а затем – во «Все настройки»
- Зайдите в настройки сети и нажмите на «Настройки сети»
- Здесь в «Дополнительных настройках» можно найти пункт «Альтернативный адрес MAC». Нажмите на «Очистить», а затем – на «Перезагрузить».
Проблема №7: Xbox One не включается
Проблема, без которой не обходится ни одно подобное устройство. Когда консоль не подаёт вообще никаких признаков жизни, или же включается только на короткое время, хочется сразу паниковать и проклинать богов, но спешить не стоит. Скорее всего, проблема тут не в консоли, а в блоке питания.
Прежде чем паниковать, проверьте, не отошёл ли случайно сетевой кабель. Затем посмотрите на блок питания: если индикатор на нём горит белым или оранжевым, значит всё в порядке. А вот если огонька нет, или если он помигивает, значит требуется замена. Но сначала проверьте несколько факторов.
Прежде всего удостоверьтесь, что проблема не в розетке. Также попробуйте включить консоль не при помощи геймпада, а непосредственно кнопкой на корпусе. Мы уже говорили о том, что возможны проблемы с синхронизацией – или контроллер может банально разрядиться.
Если ваш телевизор показывает чёрный экран, но консоль запустилась, проверьте, есть ли звук – быть может, вам следует обратиться в пункт №3, где мы описали эту проблему.
Проблема №8: Xbox One отказывается запускать игры, пишет, что игра запускается слишком долго
Это – одна из самых раздражающих ошибок. Она вылезает из неоткуда и всё время норовит испортить настроение, причём объяснить её не так легко. Это – ещё один знак того, что зависимость Xbox от онлайн-сервисов была не лучшей идеей от создателей.
Иногда, когда запускаешь игру, консоль долгое время показывает загрузочный экран, после чего выдаёт ошибку, сообщая, что игра слишком долго загружается. И всё. Кто виноват, что делать – неизвестно. Что же делать, когда консоль пишет «Took too long to start»?
Для начала проверьте сервисы Xbox Live по этой ссылке. Это советуется делать чуть ли не всегда, когда-то что-то не работает. Некоторые видеоигры зависят от связи с серверами, и если связь нарушена, что даже не запускаются. Увы, если по ссылке вы увидите проблемы, значит от игры следует на какое-то время отказаться. Сами вы тут ничего не сделаете, остаётся уповать на ломастеров Microsoft.
Если же с сервисами порядок, значит проблема с вашей стороны. Хорошо это или плохо, решать вам.
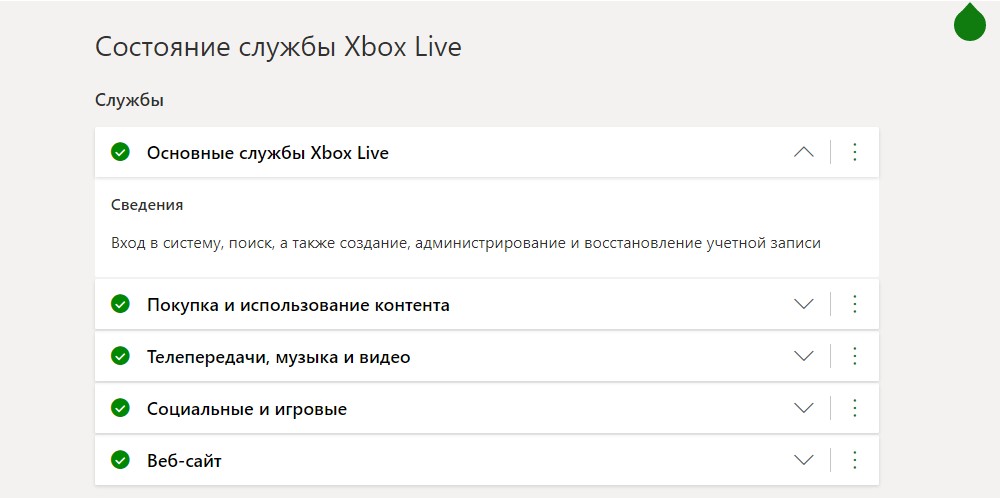
В таком случае для начала попробуйте запустить приложение или игру заново. Банально, но иногда это всё, что нужно сделать. Но прежде всего убедитесь, что точно вышли из игры (выберите проблемное приложение, нажмите на кнопку «Меню» и выберете «Выйти»). Подождите десять секунд и попробуйте запустить опять.
Если это не помогло, сделайте ребут консоли. Кто знает, может, дело в кэше. Просто найдите в настройках опцию «рестарт консоли», и нажмите «да». Можно и просто зажать кнопку включения на десять секунд. Некоторые пользователи писали, что ошибка исчезает после нескольких перезагрузок подряд. Если не помогает, мы вновь советуем выключить консоль вообще из сети и чуток подождать. Не помогло? Попробуйте в настройках выйти в офлайн-режим и включить игру так.
Если вы используете внешний носитель, проблема может быть в нём. Попробуйте переместить проблемную игру на системную память.
Кто-то советует изменить свой регион в настройках, но, поскольку это действие можно совершать только раз в три месяца, мы не советовали бы пробовать, хотя кто знает, к чему такой эксперимент может привести.
Проблема №9: Xbox One выключается сама по себе
Эта неприятная проблема скорее всего связана либо с заводским браком, либо с механической поломкой. Прежде всего проверьте, может ли консоль «дышать» – многие совершают ошибку, помещая девайс в тесное пространство, где он перегревается. Как правило, если есть проблема с охлаждением, но Xbox предупредит о том, что вынуждена выключиться.
Обязательно проверьте блок питания: если индикатор чёрный или мигает, значит его нужно заменить.
Проверьте в настройках, не стоит ли у вас опция автоматического выключения. В настройках есть пункт «Не выключаться автоматически», он вам и нужен.
Если всё это вам не помогло, скорее всего речь идёт о поломке, с которой поможет только сервисный центр. Телефоны поддержки указаны в начале материала.
Проблема №10: Нет звука
Тут уже сложнее: проблемы со звуком может вызывать как поломка консоли или неисправность кабеля, так и софт.
Сначала проверьте самое банальное: включен ли у вас звук в телевизоре, не воткнуты ли наушники. Если вы используете ресивер, то проверьте, включён ли он.
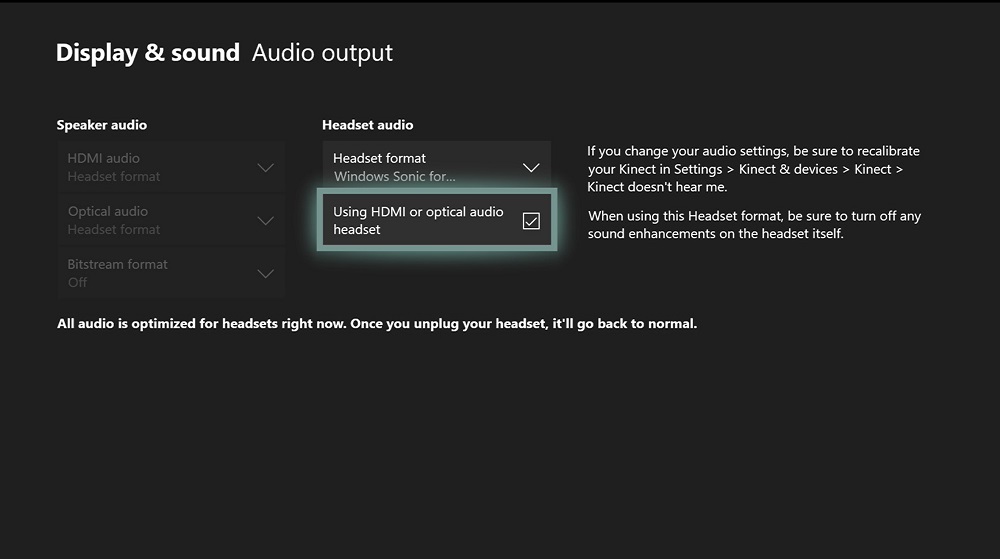
Если всё в порядке, то следует зайти в настройки, в раздел видео и звука. Здесь выберите либо HDMI, либо оптическое соединение, в зависимости от вашей системы. Затем выберите аудиоформат. Если вы не можете определиться, просто ткните «несжатое стерео».
Не помогло? Тогда проблема может быть в кабеле. Попробуйте подключить другой HDMI. Вполне возможно, что проблема именно в нём.
Проблема №11: Медленная скорость загрузки
Xbox One обожает интернет и жить без него не может, и если что-то не так с вашей связью, то это сразу сказывается на работе системы. Но иногда всё вроде бы работает, но игры и апдейты загружаются болезненно долго. Это проблема, потому что без многочисленных загрузок пользоваться консолью невозможно, даже если вы предпочитаете покупать диски.
Если вас категорически не устраивает скорость загрузок в Xbox One, и вы уверены, что дело не в недобросовестном провайдере, то попробуйте следующие шаги:
- Проверьте тип подключения. Многим хватает и Wi-Fi, но если вы относите себя к любителям сетевых шутеров или просто хотите максимально стабильную связь, то обязательно используйте кабель для Ethernet.
- Измените настройки DNS в настройках. Как правило, тут рекомендуется сервер Google: просто введите в настройках сети основной DNS: 8.8.8.8 и второстепенный: 8.8.4.4.
- Закройте все игры и приложения – это почти всегда не сильно, но ускоряет скорость загрузок.
- Можно вспомнить неортодоксальный метод, предложенный одним из пользователей Xbox. По его наблюдениям, если вы хотите что-то загрузить максимально быстро, просто включите загрузку и зайдите в настройки. Выберите здесь настройки сети и… ничего не делайте. Подождите окончания загрузки и выйдите из настроек. Кому-то этот метод помогает, кому-то – нет.
- Загружайте игры поочерёдно, а не все сразу. Проверьте, не загружается ли у вас что на ПК. Постарайтесь разгрузить сеть.
- Проверьте статус Xbox Live. Может, это Microsoft виновата.
Проблема №12: В игре нет объёмного звучания
Xbox One – самая универсальная консоль из всех современных. Она позволяет и стримить контент в высоком качестве, и слушать музыку (в том числе – с CD), и смотреть фильмы Blu-Ray, и телевидение – в общем, всё. Большой упор Microsoft делает и на качество звучания (в компании любят упоминать Dolby Atmos), поэтому не удивительно, что немало любителей домашних кинотеатров ждут от своей консоли премиальное звучание. Но если вы включаете игру, а вместо сочного окружающего звука получаете грустное стерео, значит что-то пошло не так. Что же делать?
- Прежде всего покопайтесь в настройках и убедитесь, что у вас стоит правильный метод соединения и правильная конфигурация колонок. От режима стерео ждать семиканального звучания не стоит.
- Если с настройками всё хорошо, на всякий случай проверьте свой ресивер, не слетело ли там что.
- Если и с ресивером порядок, то дело может быть в банальной сырости ОС Xbox. Дело в том, что даже несмотря на многочисленные апдейты и видоизменения интерфейса, назвать «вылизанным» эту операционную систему у меня не поворачивается язык. Поэтому то и дело всплывают всякие глюки. Так, я заметил, что многие игры запускаются в режиме стерео, но если нажать на кнопку «Домой», а затем вернуться в игру обратно, то и звук восстанавливается правильный.
Проблема №13: Нельзя слушать музыку с компакт-дисков и смотреть фильмы с Blu-Ray
Думайте, что хотите, но в мире всё ещё немало людей, которые продолжают покупать музыку на физических носителях, и в том числе – на компакт-дисках. В отличие от PS4, Xbox One может проигрывать музыку с CD, однако делать это не так просто, как, например, на PS3. Просто так вставить диск в дисковод и начать прослушивание нельзя – нужно предварительно загрузить соответствующее программное обеспечение. Да, мне тоже непонятно, почему подобные вещи не предустановлены на системе, но я решил не дёргать Фила Спенсера по этому вопросу.
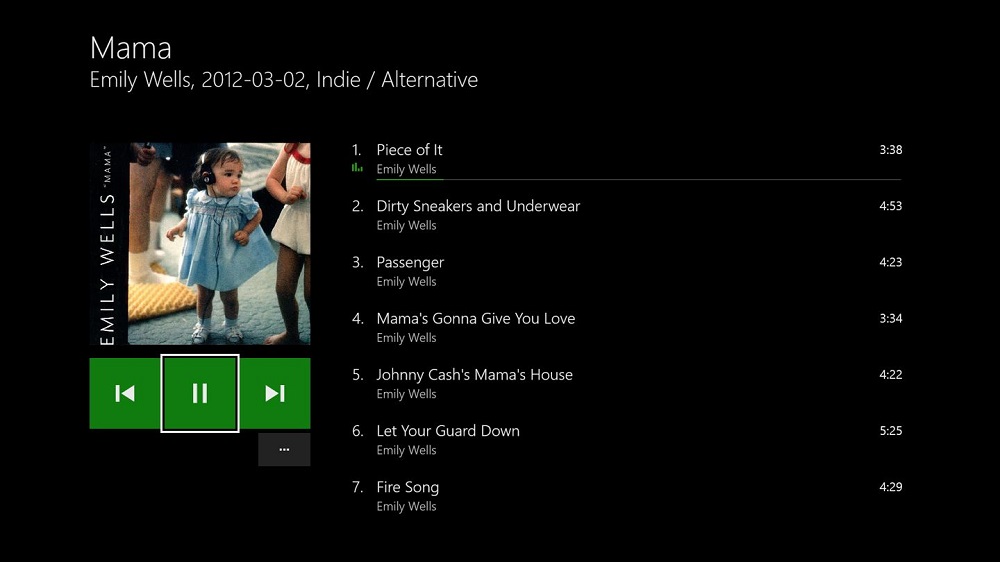
Итак, для того, чтобы послушать ваш любимый альбом, нужно загрузить специальное приложение от Microsoft со звучным названием «Проигрыватель звуковых компакт-дисков». Это должно решить все проблемы.
Читайте также:


