Удаление ключа из компьютера 9 букв
Электронную цифровую подпись выдают на срок 12—15 месяцев для предотвращения компрометации или кражи данных. Ее оформляют на сотрудников, которые могут со временем уволиться, получить ЭЦП иного типа.
Итогом становится образование на носителе довольно большого массива устаревших сертификатов, которые занимают место и путают пользователя при необходимости совершить подпись документа. Выходом станет удаление устаревших из них с Рутокена, что можно сделать с помощью форматирования либо выборочно.
Удаление сертификатов с Рутокена методом форматирования
Это самый радикальный способ действия, предусматривающий полное форматирование устройства. В его рамках происходит удаление объектов, которые были внесены на Рутокен с момента его выпуска, что потребует повторной инициализации. Для совершения процедуры выполните следующие действия:
- перейдите на вкладку «Администрирование» в панели управления;
- выберите в панели управления Рутокен пункт «Ввести PIN-код»;
- установите в диалоговом окне режим администратора;
- введите PIN администратора (по умолчанию он 87654321 либо собственный при смене стандартного).
После завершения успешной авторизации в режиме администратора станет доступна кнопка «Отформатировать». После нажатия на нее будет открыто диалоговое новое окно для указания конкретных параметров. Внеся последние, достаточно нажать кнопку «Начать» и подтвердить действие в дополнительном окне. Мы специализируемся на внедрении IT-решений по автоматизации документооборота, предлагая клиентам выгодные условия и индивидуальный подбор ПО с учетом специфики бизнеса.
Обратим внимание, что нельзя форматировать Рутокен, который был выдан сотрудниками удостоверяющего центра (УЦ) одновременно с электронной подписью. Если вы это сделаете, то полученная ЭЦП будет уничтожена, что потребует повторного обращения за ее оформлением.
Выборочное удаление сертификатов без форматирования
Этот способ подойдет для случаев, когда необходимо удалить действующий сертификат уже уволенного сотрудника компании, очистив реестр от лишних записей. Для операции выполните следующие действия:
- перейдите на вкладку «Администрирование» в панели управления;
- откройте вкладку «Сертификаты» и выберите необходимый, который надо удалить;
- введите при необходимости пароль пользователя (по умолчанию 12345678 либо тот, который был установлен вами самостоятельно);
- выберите необходимый сертификат в открывшейся таблице;
- кликните на ссылку с удалением, которая появится в правой колонке таблицы.
Как удалить ЭЦП с компьютера
Удалять электронную подпись с компьютера нужно, если, например, владелец меняет устройство. В этом случае ЭЦП обязательно должно быть удалено со старого компьютера, чтобы никто не смог получить доступ к подписи.
Удалять сертификат при его устаревании не обязательно, — с его помощью можно расшифровывать старые документы. При этом новым сертификатом расшифровать старые документы не получится.
Как удалить ЭЦП с помощью Windows
Чтобы удалить электронную подпись при помощи системных средств Windows, проделайте следующие действия:
-
Нажмите клавишу с логотипом Windows и клавишу S одновременно или нажмите на значок лупы в левом нижнем углу.




Как удалить ЭЦП в Linux
Так как в Linux отсутствуют системные средства, позволяющие удалять сертификаты пользователя, нужно использовать дополнительную программу. В данном случае мы будем использовать одну из самых популярных программ — Mono.
После скачивания и установки программы (инструкция находится на сайте), выполните следующие действия:
- Запустите терминал и введите команду «certmgr –list».
- Найдите нужный сертификат и скопируйте его название.
- Введите команду «certmgr -del -c -m» и через пробел вставьте название сертификата с расширением.
Как удалить ЭЦП при помощи «Инструменты КриптоПро»
Для тех, у кого установлен «КриптоПро CSP» версии 5.0, могут воспользоваться «Инструментами КриптоПро» — графическим приложением для Windows, Linux и MacOS. С его помощью можно удалить сертификат электронной подписи.
Выполните следующие действия:
-
Запустите приложение «Инструментами КриптоПро» и перейдите в раздел «Сертификаты».

В программе можно удалять только один сертификат за раз, так что описанные действия придётся выполнять для каждого из сертификатов, которые нужно удалить.
Как удалить закрытый ключ ЭЦП с помощью «КриптоПро CSP»
Обычно удаляют только сертификаты электронной подписи, но если требуется удалить и контейнеры закрытых ключей, это можно сделать с помощью программы «КриптоПро CSP».
Предварительно вытащив носитель с электронной подписи из устройства, выполните следующие действия:
-
Запустите приложение «КриптоПро CSP», перейдите во вкладку «Сервис» → «Контейнер закрытого ключа» → «Удалить».



Удаление сертификатов с Рутокена
Метод форматирования
Это самый радикальный способ действия, предусматривающий полное форматирование устройства. В его рамках происходит удаление объектов, которые были внесены на Рутокен с момента его выпуска, что потребует повторной инициализации. Для совершения процедуры выполните следующие действия:
- перейдите на вкладку «Администрирование» в панели управления;
- выберите в панели управления Рутокен пункт «Ввести PIN-код»;
- установите в диалоговом окне режим администратора;
- введите PIN администратора (по умолчанию он 87654321 либо собственный при смене стандартного).
После завершения успешной авторизации в режиме администратора станет доступна кнопка «Отформатировать». После нажатия на нее будет открыто диалоговое новое окно для указания конкретных параметров. Внеся последние, достаточно нажать кнопку «Начать» и подтвердить действие в дополнительном окне. Мы специализируемся на внедрении IT-решений по автоматизации документооборота, предлагая клиентам выгодные условия и индивидуальный подбор ПО с учетом специфики бизнеса.
Обратим внимание, что нельзя форматировать Рутокен, который был выдан сотрудниками удостоверяющего центра (УЦ) одновременно с электронной подписью. Если вы это сделаете, то полученная ЭЦП будет уничтожена, что потребует повторного обращения за ее оформлением.
Выборочное удаление сертификатов без форматирования
Этот способ подойдет для случаев, когда необходимо удалить действующий сертификат уже уволенного сотрудника компании, очистив реестр от лишних записей. Для операции выполните следующие действия:
- перейдите на вкладку «Администрирование» в панели управления;
- откройте вкладку «Сертификаты» и выберите необходимый, который надо удалить;
- введите при необходимости пароль пользователя (по умолчанию 12345678 либо тот, что был установлен вами самостоятельно);
- выберите необходимый сертификат в открывшейся таблице;
- кликните на ссылку с удалением, которая появится в правой колонке таблицы.
Можно ли восстановить сертификат ЭЦП после удаления
Электронная подпись содержит конфиденциальные данные конкретного пользователя. Для предотвращения их хищения и дополнительной защиты сертификаты удаляются, минуя «Корзину», поэтому восстановить их невозможно.
Доступно только восстановление открытой части сертификата, которая находилась в контейнере вместе с закрытым ключом. Если в нем был только закрытый ключ, то сертификат можно повторно запросить в удостоверяющем центре (УЦ), где была оформлена ЭЦП. При случайном или намеренном удалении сертификата из интернет-браузера можно его восстановить программой «КриптоПро».
При случайном удалении закрытого ключа восстановить его можно только при наличии копии на токене либо USB-накопителе. Если последнего нет, то придется повторно обращаться в удостоверяющий центр для перевыпуска сертификата (отдельные тарифные планы предлагают подобную возможность на платной основе).
Стоит ли удалять старые ЭЦП
При удалении устаревших электронных цифровых подписей необходимо понимать, что затем не удастся открывать зашифрованные с их помощью документы. Произойдет это даже в случае, если новая ЭЦП будет установлена на пользователя, чьи данные были в устаревших сертификатах. Подобное особенно актуально при работе с отчетными документами, которые могут понадобиться в будущем.
Для предотвращения описанной выше проблемы можно не удалять ненужные сертификаты цифровых подписей, а просто скрыть их из общего списка. Это упростит поиск нужной ЭЦП в окне выбора и одновременно сохранит доступ ко всему массиву зашифрованных на компьютере документов.

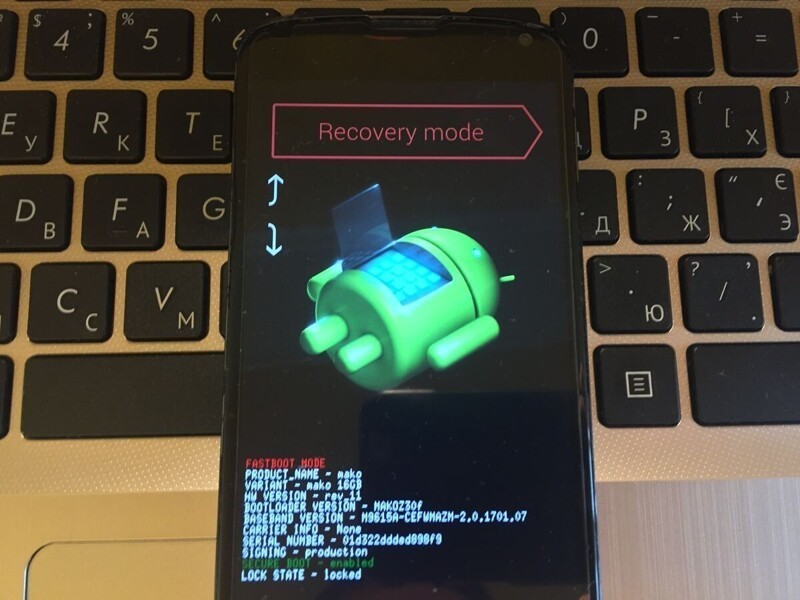

2. При появлении лого LG отпустите кнопки и сразу заново зажмите.
3. Держите до загрузки Recovery.
Xiaomi

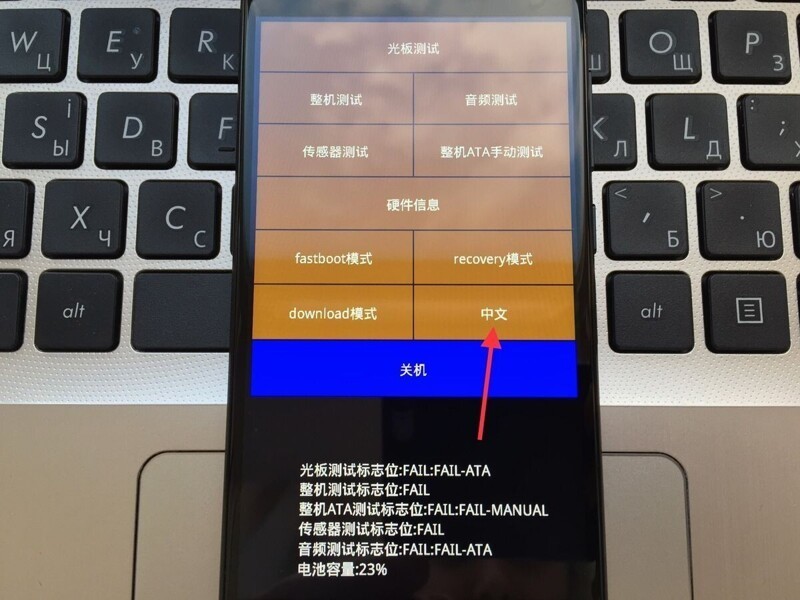
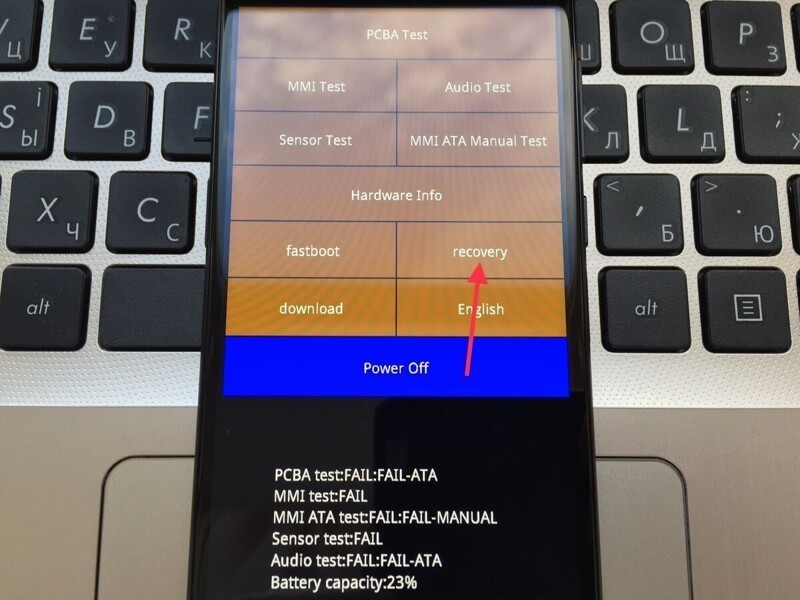
Meizu

Телефоны Meizu лишены «классического recovery». Здесь в меню присутствуют только два пункта: «System upgrade» (через него выполняется установка обновлений) и «Clear data» (очистка памяти).
Для входа в это меню, зажмите кнопку включения и повышения громкости.
Lenovo

Лежачий робот при входе в Recovery
Если вместо меню Recovery на экране появляется лежачий Android и надпись «Команды нет» («No command»), нажмите на клавишу повышения громкости и кнопку питания. После этого загрузится Рекавери.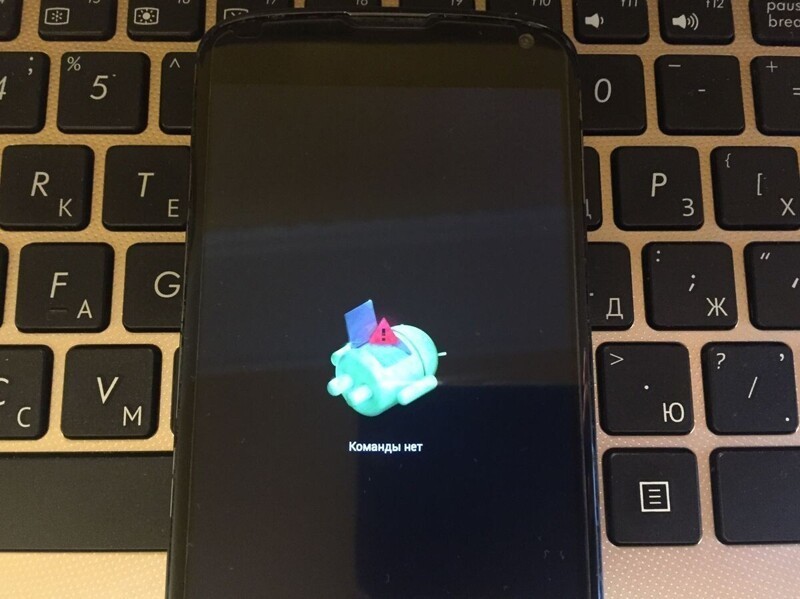
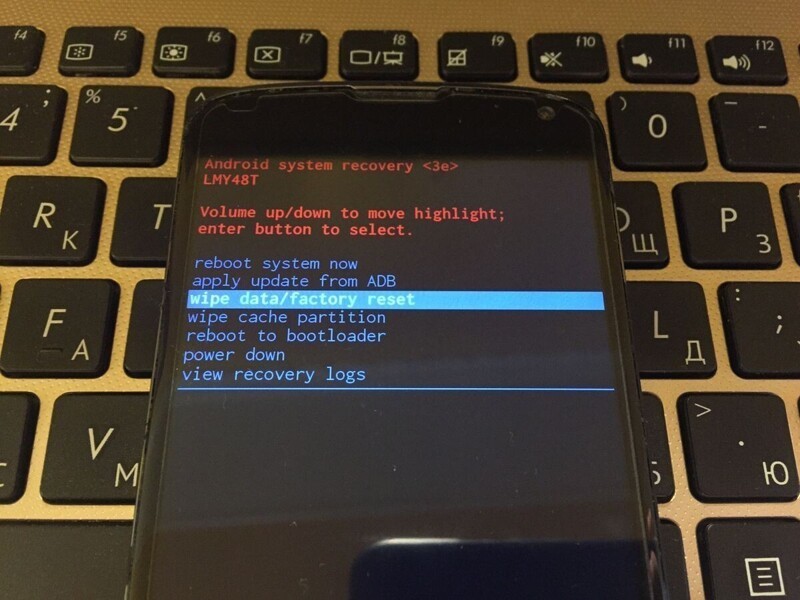
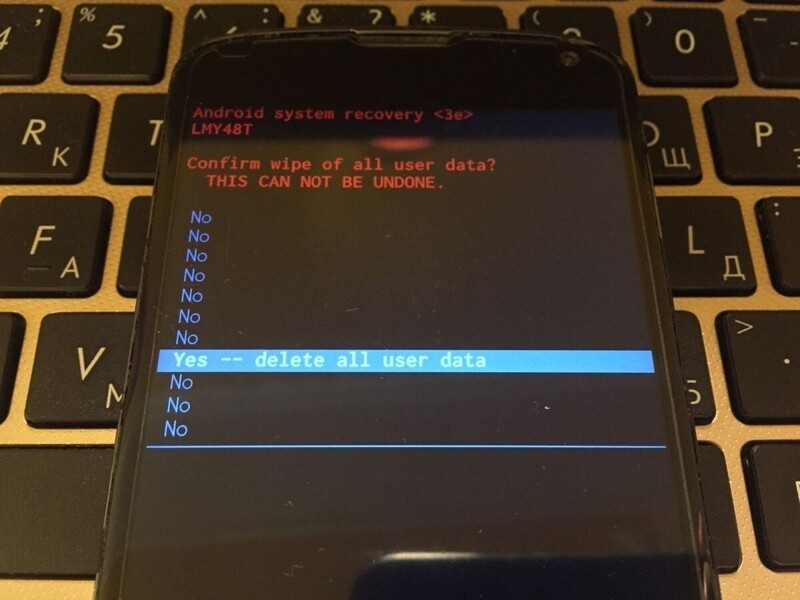
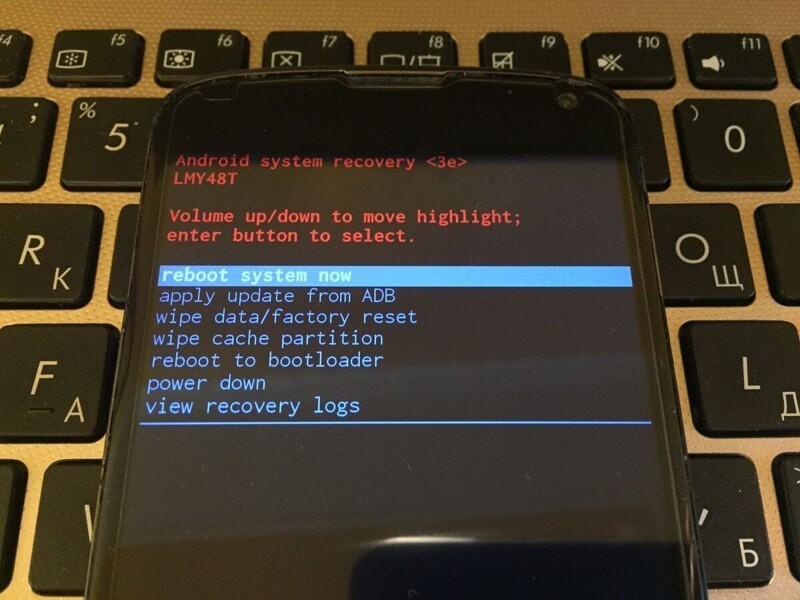
После завершения процесса очистки, в главном меню Recovery кликните на первый пункт «Reboot system now», чтобы перезагрузить устройство.
Начнется загрузка Android, которая будет длиться дольше, чем обычно, как это и происходит после первого запуска смартфона. Данные с внутренней памяти будут удалены, а файлы с SD карты останутся.
Разблокировка графического ключа с помощью ADB
Следующее решение позаимствовано из топика на форуме 4PDA. Используя этот метод, удастся разблокировать графический ключ, не удаляя данные с телефона. Но для его реализации должна быть включена отладка по USB, и понадобится утилита ADB. Способ подойдет для устройств, работающих на старых версиях Android до 5.0. В новых прошивках используемая уязвимость исправлена.
Если на устройстве не активирована отладка по USB, или версия Android – 5.0 и выше, это решение не для вас, переходите к следующему. А если и отладка включена, и прошивка подходящая, скачайте на компьютер архив с ADB, установщик Java и загрузите USB-драйверы с сайта производителя. Извлеките содержимое архива в корень диска «C:», установите Java и драйверы, после чего откройте папку «platform-tools» и, нажав клавишу «Shift», щелкните правой кнопкой мышки по пустой области. В списке опций выберите «Открыть окно команд» («Открыть окно PowerShell» в Windows 10).
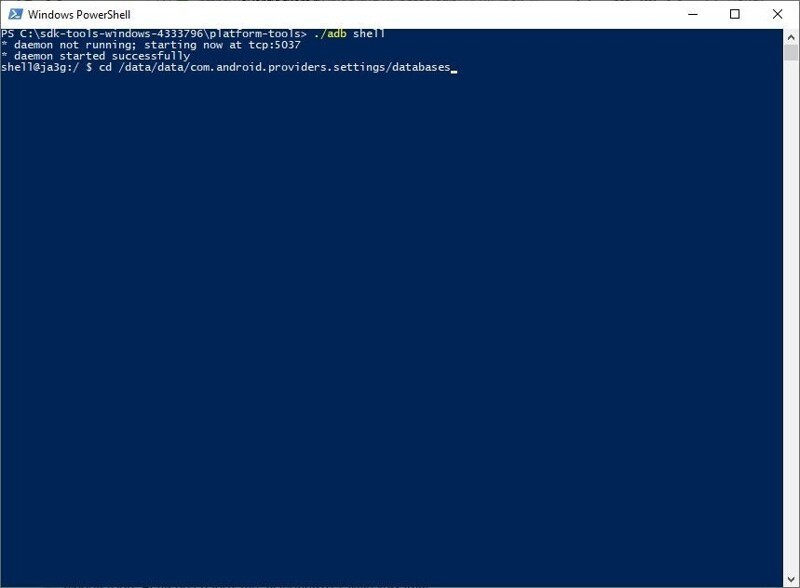
Копируйте и вставляйте по одной строке. Чтобы выполнить команду, каждый раз нажимайте «Enter» (в PowerShell перед adb добавьте ./ или .\):
Теперь перезагрузите смартфон и проверьте, остался ли графический ключ. Если да, попробуйте ввести любой узор. Если не сработало, выполните такую команду:
adb shell rm /data/system/gesture.key
adb shell rm /data/data/com.android.providers.settings/databases/settings.db
В конце перезапустите устройство.
Сброс пароля или графического
Сброс пароля или графического узора через TWRP
Предпоследний способ найден на сайте 4idroid. Как пишет автор, с его помощью можно удалить и пароль, и графический ключ, причем данные на телефоне останутся нетронутыми. Суть заключается в том, что на устройство устанавливается TWRP (кастомное Recovery), а потом через встроенный файловый менеджер удаляются файлы, отвечающие за блокировку экрана.
Разумеется, решение подходит не для всех смартфонов, потому что на большинстве устройств, для установки TWRP, сначала необходимо разблокировать загрузчик, а эта процедура сотрет данные с внутренней памяти. Кроме того, на Android 7.0 и выше, сначала понадобится включить опцию «Заводская разблокировка» («OEM Unlock»), которая расположена в настройках в разделе «Для разработчиков».
Установить TWRP, когда нет доступа к настройкам устройства, удастся на:
- Китайских смартфонах с процессорами MediaTek – они прошиваются через утилиту SP Flash Tool.
- Устройствах Samsung, которые «шьются» через программу Odin.
- Других телефонах с разблокированным загрузчиком, которые прошиваются с помощью утилиты Fastboot.
Для прошивки Recovery на устройствах под управлением Android 7.0 и выше, также придется активировать функцию «Заводская разблокировка», но попасть в настройки на заблокированном телефоне никак не удастся. Поэтому, если вы пользуетесь смартфоном Samsung, работающим на Android 7.0 и новее, или устройством с чипом MTK на той же версии Android, этот способ вам тоже не подойдет.
Как вводить ключ и активировать Windows все вы наверняка знаете, а вот обратная ситуация встречается гораздо реже. К примеру вы продаете (отдаете) свой компьютер, а лицензию хотите оставить себе. В этом случае полностью сносить систему необязательно, можно просто удалить из нее ключ продукта.
Для удаления ключа воспользуемся старым добрым скриптом slmgr.vbs. Для начала открываем окно командной строки с правами администратора и проверяем наличие ключа командой:

Убедившись в том, что система активирована, удаляем ключ командой:

Затем удалим ключ из реестра командой:

И сбросим таймер активации:

После перезагрузки еще раз проверим, что ключ успешно удален и система вернулась в первоначальное состояние.

В заключение скажу, что если система была активирована не ключом продукта, с помощью цифровой лицензии (Digital Entitlement), то такой номер может не пройти. При использовании цифровой лицензии активация привязывается непосредственно к оборудованию (HardwareID), а данные активации хранятся на серверах Microsoft. Напомню, что цифровую лицензию можно (было) получить при бесплатном обновлении с Windows 7 или 8.1 до Windows 10, при покупке Windows в магазине Windows Store или будучи участником программы Windows Insider.
Как вводить ключ и активировать Windows все вы наверняка знаете, а вот обратная ситуация встречается гораздо реже. К примеру вы продаете (отдаете) свой компьютер, а лицензию хотите оставить себе. В этом случае полностью сносить систему необязательно, можно просто удалить из нее ключ продукта.
Для удаления ключа воспользуемся старым добрым скриптом slmgr.vbs. Для начала открываем окно командной строки с правами администратора и проверяем наличие ключа командой:

Убедившись в том, что система активирована, удаляем ключ командой:

Затем удалим ключ из реестра командой:

И сбросим таймер активации:

После перезагрузки еще раз проверим, что ключ успешно удален и система вернулась в первоначальное состояние.

В заключение скажу, что если система была активирована не ключом продукта, с помощью цифровой лицензии (Digital Entitlement), то такой номер может не пройти. При использовании цифровой лицензии активация привязывается непосредственно к оборудованию (HardwareID), а данные активации хранятся на серверах Microsoft. Напомню, что цифровую лицензию можно (было) получить при бесплатном обновлении с Windows 7 или 8.1 до Windows 10, при покупке Windows в магазине Windows Store или будучи участником программы Windows Insider.
Читайте также:


