Tp link td w8968 как подключить 4g модем
Практически все кто подключается к интернету в селах, делают это через 3G USB модемы. Как в Украине, так и в России. Все потому, что нет возможности подключить обычный кабельный интернет, да и ADSL не везде можно подключить (к тому же не у всех есть телефонная линия) . Поэтому приходится пользоваться беспроводным 3G/4G интернетом. В Украине самый популярный провайдер скорее всего Интертелеком. Сам им пользуюсь время от времени. В России очень популярные МегаФон, МТС, Билайн. Но сегодня не об этом.
Не важно где вы живете и какой у вас интернет, рано или поздно вы скорее всего захотите установить дома Wi-Fi роутер. Что бы раздавать интернет на все свои устройства: смартфоны, планшеты, ноутбуки и т. д. Ведь когда мы пользуемся интернетом через USB модем, то интернет может быть только на одном компьютере. А что же делать с другими устройствами, как раздать 3G интернет с модема на другие устройства по Wi-Fi сети. В этом мы сейчас и разберемся, на примере роутеров TP-LINK.
Как выбрать роутер TP-LINK для 3G модема?
Нам понадобится специальный Wi-Fi роутер, который поддерживает 3G/4G USB модемы. Именно специальный роутер , в нашем случае мы рассматриваем устройства компании TP-LINK. Так как не каждый маршрутизатор умеет раздавать интернет от 3G модемов. И даже если у вас уже есть роутер TP-LINK, то не факт что он поддерживает работу с модемами, даже если на нем есть USB разъем.
Часто спрашивают как подключить 3G модем к роутеру TP-LINK TL-WR741ND, TL-WR841ND и т. д. Да никак, он их просто не поддерживает. У TP-LINK есть несколько моделей, которые подходят для работы с модемами от Интертелеком, МТС, МегаФон, и других операторов. Это два обычных роутера: TL-MR3420 и TL-MR3220. И два портативных: TL-MR3020, и TL-MR3040. Возможно, на данный момент есть уже другие модели. Это значит, что к этим маршрутизаторам можно подключить наш модем в USB разъем, и мы получим интернет по Wi-Fi сети, и по сетевому кабелю, например, для стационарного компьютера. У меня TP-LINK TL-MR3220, работал раньше с модемом Novatel U720.
Очень важный момент. Если вы уже купили роутер, и только что поняли что она вам не подходит, то еще не поздно вернуть его обратно в магазин.А если собираетесь покупать, то обязательно убедитесь в том, что выбранная вами модель роутера поддерживает конкретно ваш 3G модем. Да, роутеры работают не со всеми модемами. И может получится так, что маршрутизатор просто не увидит ваш USB-модем.
Что бы проверить совместимость, перейдите на официальный сайт. Для Украины – http://www.tp-link.ua/ru/comp-list.html, для России – http://www.tp-linkru.com/comp-list.html в разделе "Список совместимых 3G/3.75G USB модемов" нажмите на нужную вам модель маршрутизатора (которую вы хотите купить) , и сохраните .xlsx файл на компьютер. Откройте его, и посмотрите какие он поддерживает модемы.
Думаю, с выбором роутера все понятно. Давайте теперь рассмотрим процесс подключения 3G модема к TP-LINK. Так же настроим роутер на работу с модемом и настроим Wi-Fi сеть. Покажу на примере своего TP-LINK TL-MR3220.
Подключение и настройка 3G USB-модема на роутере TP-LINK
Ничего сложного. Подключаем питание к роутеру, и включаем его. В USB разъем на роутере подключаем наш 3G модем (можно через удлинитель, если есть антенна, то подключаем ее так же) .

Нам нужно подключиться к роутеру с компьютера, что бы зайти в его настройки. Можно подключится по кабелю (как показано ниже) , или по Wi-Fi сети.

Дальше нам нужно зайти в настройки роутера, и все это настроить. Что бы зайти в настойки, перейдите по адресу, который указан снизу роутера. Это 192.168.0.1, или 192.168.1.1. И укажите имя пользователя и пароль. Заводские: admin и admin (так же указаны снизу роутера на наклейке) . У нас есть еще подробная инструкция по входу в настройки на TP-LINK.
В панели управления первым делом откройте вкладку Network – Internet Access, выделите пункт 3G/4G Only (Recommended), и нажмите Save.

Дальше открываем вкладку Network – 3G/4G. Напротив 3G/4G USB Modem должно быть написано Identified (или название модема) . Это значит, что модем определен и готов к работе. Если роутер не видит USB-модем, то попробуйте обновить прошивку роутера по этой инструкции. Есть шанс, что после обновления ПО все заработает.
В меню Location выбираем наш регион (в моем случае Украина) , и в меню Mobile ISP выбираем провайдера (у меня Интертелеком) . Дальше, Connection Mode оставляем Connect Automatically, и Authentication Type выставляем Auto.
Нажимаем на кнопку Connect. Роутер должен подключится к интернету через наш модем. Статус должен стать Connected. Если у вас так, то все отлично. Нажимаем кнопку Save для сохранения настроек.
Есть там еще кнопка Advanced Settings, если нажать на нее, то откроются настройки, где можно вручную задать все необходимые для подключения параметры (номер дозвона, имя пользователя, пароль) . Но вам эти настройки вряд ли пригодятся.

Мы уже практически все настроили. Если роутер "подружился" с модемом и подключился к интернету, то он его уже раздает как по кабелю, так и по Wi-Fi сети. Осталось только настроить беспроводную сеть. Сменить название самой беспроводной сети, и поставить пароль на Wi-Fi.
Открываем вкладку Wireless, задаем имя для Wi-Fi сети, и устанавливаем наш регион. Сохраните настройки нажав на Save.

Дальше открываем вкладку Wireless – Wireless Security, и защищаем нашу Wi-Fi сеть паролем, как показано ниже. Пароль укажите минимум из 8 символов, и запомните его. А лучше запишите.

Не забудьте сохранить настройки нажав на кнопку Save. Я бы еще советовал сменить стандартный пароль admin, который используется для входа в настройки маршрутизатора. Сделать это можно на вкладке System Tools – Password.
После этого перезагрузите роутер. Это можно сделать так же с панели управления. Вкладка System Tools – Reboot, и нажимаем на кнопку Reboot.
Роутер будет перезагружен. Он уже должен автоматически подключится к интернету через 3G модем, и раздавать интернет по Wi-Fi и по сетевому кабелю. Подключитесь к Wi-Fi сети используя пароль, который мы установили в процессе настройки.
Теперь через один USB-модем мы можем подключать к интернету несколько компьютеров, и другие устройства. При этом, оплата остается такая же как раньше. Но, если у вас тариф с лимитным трафиком, то нужно понимать, что несколько устройств будут быстрее использовать лимитный трафик. А очень часто, трафик который сверх лимита стоит не дешево.
Возможные проблемы и решения
Нестабильная работа, интернет очень часто пропадает
Беспроводной 3G интернет конечно же не такой стабильный как проводной, и поэтому, модем может периодически терять соединение с базовой станцией. Интернет может пропадать на тех устройствах, которые подключены к роутеру. На компьютере будет "Без доступа к интернету" (ограниченно в Windows 10) .
Если интернет пропал и не появляется, то просто перезагрузите роутер (отключите, и включите питание) . Все конечно же зависит от вашего провайдера, и от базовой станции к которой вы подключаетесь. У Интеретелком такое бывает. Иногда приходится перезагружать роутер. А иногда и это не помогает, приходится сидеть и ждать пока заработает интернет.
После подключения 3G модема к роутеру, он не подключается к интернету
Если у вас дома плохой сигнал, и нет антенны, то возможно, что в том месте где стоит роутер, модем просто не может подключится к интернету из-за отсутствия (или очень плохого) сигнала. Что можно сделать: подключите модем через удлинитель и поднимите его выше. Если необходимо, перенесите маршрутизатор вместе с модемом в другое место. Или установите антенну. У нас на эту тему есть отдельная статья: установка и настройка 3G CDMA антенны на примере провайдера Интертелеком.
В любом случае, я советую отключить модем от роутера, подключить к компьютеру, и с помощью программы AxesstelPst EvDO BSNL 1.67 проверить уровень сигнала, и настроить модем на более хороший прием. Подробно об этом я писал в инструкции Как увеличить скорость интернета от Интертелеком? Настраиваем 3G модем, или антенну программой AxesstelPst EvDO BSNL 1.67.
Очень низкая скорость интернета
Скорее всего, это из-за плохого сигнала. В этом случае применяем точно такие же советы, как я давал выше: поднимаем модем, устанавливаем антенну, и настраиваем все это дело программой AxesstelPst EvDO BSNL 1.67.
Послесловие
Я старался в этой статье дать всю необходимую информацию, которая поможет вам подобрать и установить роутер TP-LINK, который будет подключаться к интернету через 3G модем, и раздавать его на все ваши устройства.
Если у вас остались какие-то вопросы по этой теме, может я что-то упустил, или у вас что-то не получается, то пишите в комментариях. С радостью отвечу и постараюсь помочь.

Какой производитель роутеров пользуется огромной популярностью в домашнем использовании? TP-Link! А какой провайдер продолжает занимать лидирующие позиции в России? «Ростелеком»! Поэтому сегодня мы затронем актуальную тему — а именно настройку TD-W8968 для использования под «Ростелекомом».
TP-LINK TD-W8968 — краткое описание
TD-W8968 — это устройство, отличающееся высокой универсальностью применения. Это и роутер, и ADSL2-модем, и точка беспроводного доступа.
Скорость передачи данных по беспроводному доступу отличная — до 300 Мбит/с. Устройство поддерживает стандарты IEEE802.11b/g/n, а передача данных осуществляется на частоте 2,4 ГГц. Так что маршрутизатор отлично подходит для организации локальной сети, к которой без проводов подключено несколько устройств, регулярно и активно использующих доступ в сеть. Например, для дома, в котором есть два ноутбука, с которых домочадцы играют в онлайн-игры (иногда одновременно), TD-W8968 подойдёт отлично.
Роутер поддерживает современный протокол IPv6. Он ещё не применяется повсеместно, но ведь всегда лучше иметь оборудование, которое уже готово к техническим переворотам в будущем. Этот роутер сможет служить вам более пяти лет и не устареть.
Стоимость устройства начинается от 1 500 рублей — вполне демократичная цена за отличные технические характеристики.
Среди минусов модели пользователи отмечают:
- плохую работу ADSL-линии. Подключение идёт долго и периодически сбивается;
- проблемы с торрент-закачками. Судя по отзывам, маршрутизатор зависает, если начать скачивать что-либо через торрент-клиент. Проблема частично решается установкой свежей прошивки. О том, как обновить прошивку, мы расскажем ниже;
- плохая техническая поддержка. TP-Link не особо активно отвечают на запросы пользователей, поэтому ответа на вопрос технического характера можно и не дождаться.
Внешний вид и интерфейсы
TP-Link решили сделать оригинальный дизайн корпуса, поэтому на его верхней стороне можно увидеть абстрактный геометрический узор.

Спереди расположены индикаторы состояния
На задней стороне расположены:
- WLAN-порт;
- три LAN-порта;
- гнездо для ADSL2;
- кнопка включения;
- кнопка сброса;
- две несъёмные антенны;
- USB-порт.
Наличие USB позволяет:
- подключать жёсткие диски или флешку, открывая на них общий доступ всем участникам сети;
- создавать FTP-сервер;
- использовать 3G/4G-модем и раздавать его интернет всем участникам локалки. Но прежде чем покупать USB-модем, ознакомьтесь со списком поддерживаемых устройств на официальном сайте.

Все порты расположены на задней стороне корпуса
Подготовка к настройке
Итак, вы купили новое устройство, достали его из коробки вместе со всеми комплектующими (а именно Ethernet-кабелем и шнуром питания). Как теперь настроить сетевое подключение?
Для начала осуществим физическое подключение:
- Блок питания подсоедините к порту POWER на задней стороне корпуса. Вставив вилку от него в розетку, нажмите на кнопку питания — индикаторы должны загореться и начать мигать.
- Теперь подключим роутер к интернету. Возьмите шнур, который тянется из подъезда, и подключите его в порт WLAN (крайний жёлтый, расположенный ближе к белому порту ADSL).
Вы можете также подключиться к интернету через USB-модем, но, поскольку в этой статье речь идёт о настройке «Ростелекома», рассматривать такую возможность сейчас мы не будем.
Как автоматически получить сетевой адрес
Чтобы роутер под «Ростелекомом» работал исправно и мы смогли его настроить, нужно, чтобы он автоматически получал свой сетевой адрес. Поэтому давайте проверим, что это так:
- Включите компьютер и нажмите правой кнопкой мыши на кнопку «Пуск».
- Выберите из выпадающего списка пункт «Панель управления».
- Затем найдите раздел «Сеть».
- В нём будет пункт «Сетевые подключения». Кликните по нему.
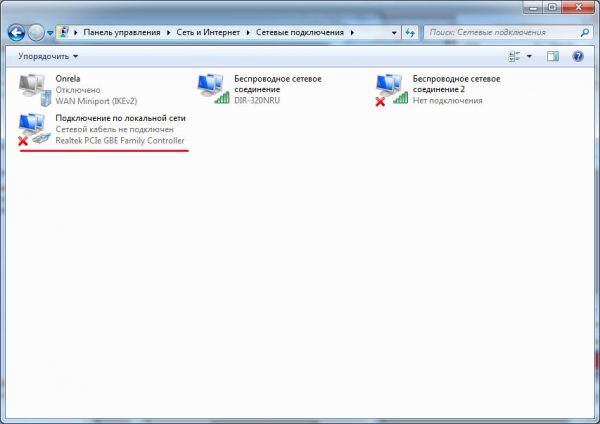
Нужное нам окно выглядит таким образом

Здесь мы настроим протокол IPv4
Теперь, когда мы произвели все приготовления, можно заняться непосредственной настройкой сети. Для этого:
- Откройте браузер.
- Введите в адресной строке 192.168.1.1.
- Введите в открывшемся окне в обоих полях admin.

Так выглядит окно входа в настройки TP-Link
Можно ли поменять пароль
Можно, и даже рекомендуется для улучшения безопасности. Для этого:
- В настройках откройте пункт «Управление» (Management) — «Контроль доступа» (Access Control) — «Пароли» (Passwords).
- Выберите учётную запись admin.
- Введите старый пароль и дважды — новый.

Если вы сделали несколько пользователей, то для смены пароля у них нужно выбирать их логины в выпадающем списке
Обязательно запомните, а лучше запишите новый пароль. Если вы его забудете, то попасть в настройки можно будет только после сброса до заводских (процедура описана ниже). В этом случае вы потеряете все настроенные конфигурации.
Настройка PPPoE-подключения
«Ростелеком» в качестве защищённого соединения обычно предлагает пользователям протокол PPPoE. При этом в договоре указываются логин и пароль пользователя. Все эти данные должны у вас быть под рукой, чтобы настроить PPPoE-соединение:
- В веб-интерфейсе выберите «Расширенные настройки» — «WAN» (Advanced Settings — WAN Service).
- Поставьте флажок напротив PPPoE.
- В поле «Введите описание» (Enter Description) введите произвольное описание подключения. Можете оставить поле пустым.
- В нижней строке выберите протокол IPv4.

Остальные поля не нужно трогать — оставьте установленные значения

Учтите, что вводить данные нужно в точности как в договоре — соблюдая строчные и прописные буквы

Настройка PPPoE завершена — можно проверить конфигурацию и принять её
Куда вводить статический IP
Если вы приобрели у «Ростелекома» также статический адрес, то его нужно вводить в процессе настройки протокола. В окне, где вам нужно вводить логин и пароль, найдите строку «Использовать статический IPv4 адрес» (Use Static IPv4 Address) и поставьте напротив неё галочку. Ниже появится поле, в котором вы сможете ввести статический IP от провайдера.

Эта галочка есть и при настройке PPPoE, и при настройке PPTP
Настройка Wi-Fi
Беспроводную точку доступа тоже можно настроить в веб-интерфейсе:
- Откройте меню Wireless — Basic.
- Убедитесь, что стоит первая галочка Enabled.
- В поле SSID1 можно ввести любое имя сети.

В базовых настройках вы можете моментально включить или отключить точку доступа

Вы можете менять пароль от Wi-Fi, даже не зная предыдущий
Настройка IPTV
Если у вас есть телевизионная приставка, её можно подключить к этому роутеру:
- Подключите приставку к маршрутизатору с помощью Ethernet-кабеля в любое свободное гнездо LAN. Запомните номер гнезда (все они пронумерованы снизу).
- Зайдите в веб-интерфейс.
- Откройте пункт IPTV.
- Установите галочку Enable IPTV.
- Чуть ниже поставьте флажок напротив порта, в который вы подключили приставку — LAN1, LAN2 или LAN3.

Включение IPTV не займёт много времени
LAN и DHCP
В веб-конфигураторе вы также сможете настроить домашнюю сеть LAN/DHCP:
- Выберите пункт LAN.
- В основном окне сразу представлены все настройки.
- В первых двух строках введите IP-адрес роутера (по умолчанию 192.168.1.1) и маску подсети (255.255.255.0).
- Если вы хотите организовать DHCP-сервер, то ниже поставьте флажок напротив Enable DHCP Server.
- Укажите начальный и конечный адреса. Они должны быть одинаковыми до последней запятой. Число после неё должно быть меньше у начального и больше у конечного адреса. Начальный адрес по умолчанию — 192.168.1.2, но вы можете установить любой больший.

В этом меню вы будете видеть все подключённые к серверу устройства
Сброс настроек до заводских
Чтобы сбросить настройки, подготовьте скрепку или ручку для письма:
- Зажмите утопленную в корпусе кнопку RESET.
- Держите её до тех пор, пока индикаторы на роутере не мигнут. Это около 10–15 секунд.
- После этого отпустите кнопку. Роутер мигнёт ещё раз, а затем будет готов к работе.
Обновление прошивки роутера TP-LINK TD-W8968
Перед тем, как обновлять прошивку, уточните аппаратную версию вашего маршрутизатора. Вы сможете найти её номер на наклейке, которая расположена на дне корпуса. Модель TD-W8968 имеет пять версий: V1, V2, V3, V4, V5. Название версии должно быть указано после символов H/W. Иногда версия указывается после букв Ver.
Аппаратная версия — это вариант «железа», расположенного внутри корпуса
Теперь приступим к обновлению:
- Зайдите на официальный сайт поддержки модели и перейдите на вкладку «Встроенное ПО».
- Из выпадающего списка в верхней части экрана выберите вашу аппаратную версию.

Если вы случайно выберете не ту версию, то прошивка может не подойти вашему роутеру

Если в таблице несколько версий прошивок, то сверху расположены более новые

В остальном обновление будет проведено автоматически
Как перезагрузить роутер
Если маршрутизатор завис или начал сильно тормозить, можно попробовать его перезагрузить. В большинстве случаев это решает проблему.
Если роутер подвисает систематически, стоит проверить прошивку. Возможно, он стал зависать после обновления? В этом случае скачайте более старую версию и поставьте её вместо новой. Если же роутер начал виснуть без перепрошивки, то, напротив, попробуйте обновить её.
Чтобы перезагрузить TD-W8968:
- Зажмите кнопку питания на задней стороне корпуса.
- Дождитесь, когда все индикаторы на передней панели погаснут. Отпустите кнопку.
- Подождите три секунды и снова нажмите кнопку питания.
- Дождитесь, когда индикаторы перестанут мигать и будут гореть ровным светом. Роутер готов продолжить работу!
Отзывы о TP-LINK TD-W8968
TD-W8968 предоставляет мощные инструменты для организации домашней сети. Современный и функциональный веб-интерфейс позволяет подстроить подключение под свои нужды.






: Подключите Ваши устройства согласно рисунку ниже. Шаг …
Подключите Ваши устройства согласно рисунку ниже.
Включите все сетевые устройства и проверьте светодиодные индикаторы.
Откройте веб-браузер и введите
адресной строке, нажмите Enter
Если Вам не удалось войти в веб-утилиту настройки с помощью 192.168.1.1, смотрите вопрос 3
в разделе
Устранение неполадок
.
POWER: Горит
ADSL: Горит или мигает
WLAN: Горит или мигает
LAN: Горит при подключении к соответствующему порту












Настройка Wi-fi:
Для настройки Wi-fi необходимо перейти слева в меню в Wireless(Беспроводная сеть). В поле Wireless Network Name(Имя беспроводной сети) указано название точки доступа, если стандартное имя Вам не нравится, можете его поменять и нажать Save/Apply(Сохранить/Применить):

ПРИМЕЧАНИЕ: Если вы настраиваете роутер по беспроводной сети, то произойдет отключение Вашего устройства от роутера, необходимо заново подключиться к сети с новым названием.
Введите имя пользов…
пользователя и пароль маршрутизатора: admin/admin
Если Вы забыли пароль, смотрите вопрос 2
раздела
Устранение неполадок
.
Выберите в меню раздел Быстрая Настройка
(
Quick Setup
), затем нажмите
Далее
(
Next
) для входа на страницу
Режим работы
(
Operation Mode
).
(
Operation Mode
) и нажмите
Далее
(
Next
) для продолжения. Для примера выбран
Маршрутизатор с модемом ADSL
(
ADSL Modem Router Mode
).
Настройка в режиме 3G-маршрутизатор
Введите значения VPI/VCI
поставщиком Интернет-услуг. Нажмите Далее
(
Next
) для продолжения.

Инструкции и файлы
Если в поле с файлом есть кнопка «Просмотр», это значит, что можно просмотреть инструкцию онлайн, без необходимости скачивать ее на компьютер.
В случае если материал по вашему не полный или нужна дополнительная информация по этому устройству, например драйвер, дополнительные файлы например, прошивка или микропрограмма, то вы можете модераторм и участникам нашего сообщества, которые постараются оперативно отреагировать на ваш вопрос.
Также вы можете просмотривать инструкции на своем устройстве Android
Устранение неполадок
1. Как восстановить заводские настройки маршрутизатора?
2. Что делать, если утерян пароль для входа в маршрутизатор?
1) Восстановите настройки маршрутизатора по умолчанию. Если Вы не
знаете, как это делается, смотрите вопрос 1
2) Используйте имя пользователя и пароль по умолчанию: admin
3) Настройте маршрутизатор заново с помощью указанных выше
3. Я не могу войти в веб-утилиту настройки с помощью IP-адреса 192.168.1.1?
В настройках Вашего компьютера необходимо будет указать «Получить
IP-адрес автоматически» (Obtain an IP address automatically) и «Получить адрес DNS-сервера автоматически» (Obtain DNS server address automatically).
Для этого нужно выполнить указанные ниже действия:
Для Mac OS Х:
Нажмите на значок меню Apple на панели задач вашего компьютера. Кликните Системные настройки -> Сеть (System Preferences ->
После сброса настроек текущие настройки будут утеряны, поэтому Вам придётся перенастраивать маршрутизатор заново. Настоятельно рекомендуется создать резервную копию Ваших текущих настроек перед восстановлением заводских значений по умолчанию.
задней панели устройства.

Краткое описание веб-интерфейса
Привести описание всех имеющихся параметров конфигурации роутера в одной маленькой заметке не представляется возможным. Поэтому акцентируем наше внимание на тех из них, что необходимы для запуска устройства и нормальной работы с ним. Попасть в интерфейс конфигурации можно из браузера на подключенном к маршрутизатору ПК. Имеются стандартизованные адреса таких интерфейсов: 192.168.1.1 или 192.168.0.1 – именно их и нужно вводить в адресной строке обозревателя. Если попасть в конфигуратор почему-то не получается, то переверните корпус аппарата и прочитайте адрес на наклейке снизу. Кроме адреса там содержится и много другой полезной информации.
Первым делом от вас потребуют ввести пароль и имя пользователя для доступа к конфигурации. Пока никто не изменил эти параметры, их значения остаются стандартными: имя – admin, пароль – admin. Введите эти данные. После этого вы увидите перед собой окно с меню и кнопками. Примерно такое:

Наиболее интересен для нас раздел «Network», в котором сосредоточены все базовые настройки подключения. Значения этих параметров различны для разных операторов.
С особенностями ростелекомовской конфигурации можно познакомиться на сайте компании, на странице, специально посвященной маршрутизатору Tp-Link TD W8968 и его настройке.
В левом боковом окне выберите AirPort и нажмите кнопку Доп…
В левом боковом окне выберите AirPort и нажмите кнопку
Дополнительно (Advanced) для беспроводного подключения или Ethernet для проводного подключения.
Откройте вкладку TCP/IP, затем ниже выберите Используя DHCP
(Using DHCP) из выпадающего списка Конфигурировать IPv4 (Configure IPv4).
Нажмите ОК (Apply) для сохранения настроек.
Для Windows XP:
Откройте меню Пуск (Start) и выберите Панель управления (Control
Panel). Затем выберите Сеть и подключение к Интернету (Network and Internet Connections). Далее Сетевые подключения (Network Connections).
Кликните правой кнопкой мыши на значке Беспроводное сетевое
соединение (Wireless Network Connection) или Подключение по локальной сети (Local Area Connection), а затем нажмите кнопку Свойства (Properties).
В появившемся окне выберите Протокол Интернета (TCP/IP) (Internet
Protocol (TCP/IP)), после чего нажмите кнопку Свойства (Properties).
Выберите Получить IP-адрес автоматически (Obtain an IP address
automatically) и Получить адрес DNS-сервера автоматически (Obtain DNS server address automatically), после чего нажмите ОК.
Для Windows 7:
Откройте меню Пуск (Start) и выберите Панель управления (Control
Panel), далее – Сеть и Интернет (Network and Internet) -> Просмотр состояния сети и задачи (View network status) -> Изменение параметров адаптера (Change adapter settings).
Кликните один раз правой кнопкой мыши по значку Беспроводное
сетевое соединение (Wireless Network Connection) или Подключение по локальной сети (Local Area Connection), а затем нажмите кнопку Свойства (Properties).
В появившемся окне выберите пункт Протокол Интернета версии 4
(TCP/IPv4) (Internet Protocol Version 4 (TCP/IPv4)) и нажмите кнопку Свойства (Properties).
Выберите Получить IP-адрес автоматически (Obtain an IP address
automatically) и Получить адрес DNS-сервера автоматически (Obtain DNS server address automatically), после чего нажмите ОК.

Установка Вставьте компакт.
Установка, Мастер настройки на компакт-диске, Внимание
Вставьте компакт-диск в
Выберите модель Вашего
Начать настройку
Мастер настройки на компакт-диске
В качестве примера в данном руководстве по быстрой настройке представлена модель TD-W8968.
Если Вы используете ОС Windows, смотрите пошаговые инструкции в части 1. Мастер настройки на компакт-диске
Если Вы используете Mac OS/Linux либо Windows, но у Вас нет возможности запустить компакт-диск, смотрите часть 2. Быстрая настройка через веб-утилиту
. Что делать, если пропал доступ к Интернет…
4. Что делать, если пропал доступ к Интернет?
1) Проверьте, хорошо ли подключены все разъёмы, включая разъём
телефонного кабеля, кабеля Ethernet и разъём адаптера питания.
2) Проверьте, можете ли Вы зайти на страницу веб-утилиты настройки
маршрутизатора. IP-адрес по умолчанию для входа через веб-браузер: 192.168.1.1
. Если у Вас получилось, следуйте указанным далее инструкциям. Если нет, настройте компьютер как указано в вопросе
3
, после этого проверьте опять, есть ли у Вас доступ к Интернет. Если проблема не решена, приступите к следующему действию.
3) Свяжитесь с Вашим поставщиком Интернет-услуг и уточните данные о
VPI/VCI, типе подключения, имени пользователя и пароле для доступа к Интернет. Возможно, Вами были указаны неверные данные, проверьте их и исправьте при необходимости.
4) Если проблема с доступом к Интернет всё же не решена, восстановите
заводские настройки Вашего маршрутизатора и перенастройте модем заново согласно инструкциям данного руководства.
5) Если у Вас есть какие-либо вопросы или Вы не можете решить проблему
с доступом к Интернет, пожалуйста, свяжитесь со службой технической поддержки.
5. Как настроить функцию USB?
Пожалуйста, смотрите подробные указания в Руководстве пользователя, для этого:
1) Откройте компакт-диск с материалами и найдите папку «Application
Guide», в которой находится Руководство пользователя.
2) Зайдите на сайт TP-LINK по ссылке:
Изображения нет, показать текстовую версию
Подключение роутера
Перед подключением и настройкой модем нужно правильно установить. Если будет создано проводное соединение, устройство обычно располагают поблизости от ПК, чтобы кабель не портил интерьер помещения. При создании Wi-Fi сетей грамотным решением станет размещение роутера в центральной части дома или офиса. Так будет обеспечен равномерный сигнал во всех комнатах. При необходимости устройство можно закрепить на стене с помощью специальных отверстий на нижней стороне.

Инструкция по подключению роутера:
- Провести телефонный провод или кабель Ethernet от поставщика услуг и подсоединить его к разъемам ADSL или WAN соответственно.
- При настройке проводного соединения провести кабель от порта LAN к аналогичному порту на корпусе ноутбука или ПК.
- Вставить штекер адаптера питания в разъем на корпусе маршрутизатора, а вилку в розетку.
- Нажать на кнопку питания и запустить роутер.
Теперь можно приступать к настройке роутера TP-LINK TD8960N для Ростелеком или другого провайдера.
Техническая поддержка
Техническая поддержка
Для выявления и устранения неисправностей:
Для загрузки последних прошивок, драйверов, утилит и руководств пользователя:
По другим вопросам технической поддержки, свяжитесь с нами, используя следующую
Российская Федерация
*кроме праздничных дней в Российской Федерации.
ООО «ТІПІ-ЛІНК ЮКРЕЙН» Отдел поддержки: +380 (44) 590 51 14
E-mail Время работы: с понедельника по пятницу, с 14:00 до 20:00
По всему миру
Тел.: +86 755 26504400
Время работы: круглосуточно без выходных
Руководство по быстрой настройке Беспроводной маршрутизатор серии N со встроенным модемом ADSL2+ и портом USB, скорость передачи данных до 300 Мбит/с

Комментарии
Из инструкции по пользованию противогазом: — Натягивать до тех пор, пока очко не станет напротив глаза!
Всё ещё не с нами?
Все в одном в маршрутизаторе w8968 от TP-Link N-серии
Желающим приобрести по-настоящему многофункциональный роутер имеет смысл обратить внимание на маршрутизаторы TP-Link N-серии. Например, на устройство Tp Link модели td w8968. Этот аппарат совмещает в себе функции беспроводного маршрутизатора и ADSL-модема большой мощности.
Один лишь параметр скорости приема-передачи данных говорит сам за себя: информация передается на скорости порядка 300 Мбит/сек, если для этого достаточно мощностей оператора связи. Сегодня такая производительность не является чем-то необычным. И тем не менее многие пользователи продолжают эксплуатировать оборудование, значительно уступающее по своим параметрам. Для них и предназначена эта заметка.

Маршрутизатор относится к классу оборудования «все в одном». То есть с его помощью становятся доступны не только функции обыкновенного коммутатора, но и вся функциональность современного ADSL-модема. Устройство поддерживает стандарт IEEE 802.11b/g/n и работает на частоте 2.4 ГГц. Абонентам оператора «Ростелеком» эта «коробочка» хорошо знакома, так как именно ее компания продвигает в среде своих клиентов. Отсутствие жалоб со стороны потребителей – лучшее подтверждение ее надежности. Ниже мы приводим более подробный перечень опций маршрутизатора.
Беспроводн.
беспроводной сети (SSID). Настоятельно рекомендуется создать пароль беспроводной сети для предотвращения неавторизованного доступа в сеть. Нажмите Далее
(
Next)
для продолжения.
(
Back
), чтобы изменить их или
Сохранить
сохранения. После этого Вы увидите страницу, как показано
) для того, чтобы проделанные
настройки вступили в силу.
Основная настройка маршрутизатора завершена. Для проверки подключения к Интернет откройте веб-браузер и попробуйте зайти на какой-нибудь сайт. Если у Вас нет доступа к Интернет, смотрите вопрос 4
раздела
Устранение неполадок
.
Запишите данные для входа в сеть: Имя беспроводной сети (SSID): Пароль:
пользователя на компакт-диске с материалами, который прилагается в комплекте с устройством. Руководство пользователя
Не рекомендуется выбирать вариант Отключить защиту беспроводной сети


Мы пишем сотни подобных инструкций под каждую модель роутера или модема – и со временем можем опускать очень важные детали. Поэтому если у вас все-таки возник какой-то вопрос или появилось дополнение – просто напишите об этом в комментариях к этой статье. Вы наверняка сможете помочь другим читателям в решении их проблемы!
Инструкция отлично подойдет для настройки Ростелекома, а также для других провайдеров и операторов сотовой связи. Смотрите и пробуйте!
: Подключите Ваши устройства согласно рисунку ниже. Шаг …
Подключите Ваши устройства согласно рисунку ниже.
Включите все сетевые устройства и проверьте светодиодные индикаторы.
Откройте веб-браузер и введите
адресной строке, нажмите Enter
Если Вам не удалось войти в веб-утилиту настройки с помощью 192.168.1.1, смотрите вопрос 3
в разделе
Устранение неполадок
.
POWER: Горит
ADSL: Горит или мигает
WLAN: Горит или мигает
LAN: Горит при подключении к соответствующему порту

Введите имя пользов…
пользователя и пароль маршрутизатора: admin/admin
Если Вы забыли пароль, смотрите вопрос 2
раздела
Устранение неполадок
.
Выберите в меню раздел Быстрая Настройка
(
Quick Setup
), затем нажмите
Далее
(
Next
) для входа на страницу
Режим работы
(
Operation Mode
).
(
Operation Mode
) и нажмите
Далее
(
Next
) для продолжения. Для примера выбран
Маршрутизатор с модемом ADSL
(
ADSL Modem Router Mode
).
Настройка в режиме 3G-маршрутизатор
Введите значения VPI/VCI
поставщиком Интернет-услуг. Нажмите Далее
(
Next
) для продолжения.

Устранение неполадок
1. Как восстановить заводские настройки маршрутизатора?
2. Что делать, если утерян пароль для входа в маршрутизатор?
1) Восстановите настройки маршрутизатора по умолчанию. Если Вы не
знаете, как это делается, смотрите вопрос 1
2) Используйте имя пользователя и пароль по умолчанию: admin
3) Настройте маршрутизатор заново с помощью указанных выше
3. Я не могу войти в веб-утилиту настройки с помощью IP-адреса 192.168.1.1?
В настройках Вашего компьютера необходимо будет указать «Получить
IP-адрес автоматически» (Obtain an IP address automatically) и «Получить адрес DNS-сервера автоматически» (Obtain DNS server address automatically).
Для этого нужно выполнить указанные ниже действия:
Для Mac OS Х:
Нажмите на значок меню Apple на панели задач вашего компьютера. Кликните Системные настройки -> Сеть (System Preferences ->
После сброса настроек текущие настройки будут утеряны, поэтому Вам придётся перенастраивать маршрутизатор заново. Настоятельно рекомендуется создать резервную копию Ваших текущих настроек перед восстановлением заводских значений по умолчанию.
задней панели устройства.

Коротко о модели
Обычно я не включаю этот раздел, но тут у нас не самый стандартный модем.
Самое главное перед тем, как настроить TP-Link TD-W8968 – определиться с портами. Что у нас есть на задней панели (смотрим рисунок выше, слева-направо):
- DSL – для подключения телефонного кабеля (подробнее схему разводки покажу ниже)
- LAN – 4 порта для подключения локальных устройств. Через них при первичной настройке лучше подключать компьютер.
- USB – можно использовать для подключения 3G модема.
- 4 кнопки – активация Wi-Fi, сброс на заводские настройки, активация WPS, кнопка питания.
- Порт питания.
Вот и все, что хотел сказать, т.к. в процессе описания буду неоднократно ссылаться именно на эти порты и кнопки. А теперь можно приступить к настройке.



В левом боковом окне выберите AirPort и нажмите кнопку Доп…
В левом боковом окне выберите AirPort и нажмите кнопку
Дополнительно (Advanced) для беспроводного подключения или Ethernet для проводного подключения.
Откройте вкладку TCP/IP, затем ниже выберите Используя DHCP
(Using DHCP) из выпадающего списка Конфигурировать IPv4 (Configure IPv4).
Нажмите ОК (Apply) для сохранения настроек.
Для Windows XP:
Откройте меню Пуск (Start) и выберите Панель управления (Control
Panel). Затем выберите Сеть и подключение к Интернету (Network and Internet Connections). Далее Сетевые подключения (Network Connections).
Кликните правой кнопкой мыши на значке Беспроводное сетевое
соединение (Wireless Network Connection) или Подключение по локальной сети (Local Area Connection), а затем нажмите кнопку Свойства (Properties).
В появившемся окне выберите Протокол Интернета (TCP/IP) (Internet
Protocol (TCP/IP)), после чего нажмите кнопку Свойства (Properties).
Выберите Получить IP-адрес автоматически (Obtain an IP address
automatically) и Получить адрес DNS-сервера автоматически (Obtain DNS server address automatically), после чего нажмите ОК.
Для Windows 7:
Откройте меню Пуск (Start) и выберите Панель управления (Control
Panel), далее – Сеть и Интернет (Network and Internet) -> Просмотр состояния сети и задачи (View network status) -> Изменение параметров адаптера (Change adapter settings).
Кликните один раз правой кнопкой мыши по значку Беспроводное
сетевое соединение (Wireless Network Connection) или Подключение по локальной сети (Local Area Connection), а затем нажмите кнопку Свойства (Properties).
В появившемся окне выберите пункт Протокол Интернета версии 4
(TCP/IPv4) (Internet Protocol Version 4 (TCP/IPv4)) и нажмите кнопку Свойства (Properties).
Выберите Получить IP-адрес автоматически (Obtain an IP address
automatically) и Получить адрес DNS-сервера автоматически (Obtain DNS server address automatically), после чего нажмите ОК.

Настройка Wi-Fi
Беспроводную точку доступа тоже можно настроить в веб-интерфейсе:
- Откройте меню Wireless — Basic.
- Убедитесь, что стоит первая галочка Enabled.
- В поле SSID1 можно ввести любое имя сети.

В базовых настройках вы можете моментально включить или отключить точку доступа

Вы можете менять пароль от Wi-Fi, даже не зная предыдущий
. Что делать, если пропал доступ к Интернет…
4. Что делать, если пропал доступ к Интернет?
1) Проверьте, хорошо ли подключены все разъёмы, включая разъём
телефонного кабеля, кабеля Ethernet и разъём адаптера питания.
2) Проверьте, можете ли Вы зайти на страницу веб-утилиты настройки
маршрутизатора. IP-адрес по умолчанию для входа через веб-браузер: 192.168.1.1
. Если у Вас получилось, следуйте указанным далее инструкциям. Если нет, настройте компьютер как указано в вопросе
3
, после этого проверьте опять, есть ли у Вас доступ к Интернет. Если проблема не решена, приступите к следующему действию.
3) Свяжитесь с Вашим поставщиком Интернет-услуг и уточните данные о
VPI/VCI, типе подключения, имени пользователя и пароле для доступа к Интернет. Возможно, Вами были указаны неверные данные, проверьте их и исправьте при необходимости.
4) Если проблема с доступом к Интернет всё же не решена, восстановите
заводские настройки Вашего маршрутизатора и перенастройте модем заново согласно инструкциям данного руководства.
5) Если у Вас есть какие-либо вопросы или Вы не можете решить проблему
с доступом к Интернет, пожалуйста, свяжитесь со службой технической поддержки.
5. Как настроить функцию USB?
Пожалуйста, смотрите подробные указания в Руководстве пользователя, для этого:
1) Откройте компакт-диск с материалами и найдите папку «Application
Guide», в которой находится Руководство пользователя.
2) Зайдите на сайт TP-LINK по ссылке:
Изображения нет, показать текстовую версию
Подключение роутера
Перед подключением и настройкой модем нужно правильно установить. Если будет создано проводное соединение, устройство обычно располагают поблизости от ПК, чтобы кабель не портил интерьер помещения. При создании Wi-Fi сетей грамотным решением станет размещение роутера в центральной части дома или офиса. Так будет обеспечен равномерный сигнал во всех комнатах. При необходимости устройство можно закрепить на стене с помощью специальных отверстий на нижней стороне.

Инструкция по подключению роутера:
- Провести телефонный провод или кабель Ethernet от поставщика услуг и подсоединить его к разъемам ADSL или WAN соответственно.
- При настройке проводного соединения провести кабель от порта LAN к аналогичному порту на корпусе ноутбука или ПК.
- Вставить штекер адаптера питания в разъем на корпусе маршрутизатора, а вилку в розетку.
- Нажать на кнопку питания и запустить роутер.
Теперь можно приступать к настройке роутера TP-LINK TD8960N для Ростелеком или другого провайдера.
Техническая поддержка
Техническая поддержка
Для выявления и устранения неисправностей:
Для загрузки последних прошивок, драйверов, утилит и руководств пользователя:
По другим вопросам технической поддержки, свяжитесь с нами, используя следующую
Российская Федерация
*кроме праздничных дней в Российской Федерации.
ООО «ТІПІ-ЛІНК ЮКРЕЙН» Отдел поддержки: +380 (44) 590 51 14
E-mail Время работы: с понедельника по пятницу, с 14:00 до 20:00
По всему миру
Тел.: +86 755 26504400
Время работы: круглосуточно без выходных
Руководство по быстрой настройке Беспроводной маршрутизатор серии N со встроенным модемом ADSL2+ и портом USB, скорость передачи данных до 300 Мбит/с

Комментарии
Если соблюдать все инструкции, то жить будет некогда.
Всё ещё не с нами?
Краткий свод технических характеристик
Для тех, кто хоть немного разбирается в этой технике, может оказаться полезной нижеследующая информация:
- Комбинация из беспроводного маршрутизатора и ADSL-модема поддерживает технологию переадресации NAT.
- Поддерживается скорость работы в районе 300 Мбит/сек.
- Вмонтированный в корпус USB-порт позволяет обмениваться с устройством файлами, подключать к нему сетевой принтер или организовывать связь между медиа- и FTP-серверами.
- Обмен с сетью происходит посредством последней версии протокола TCP/IP, а именно — IPv6.
- Широкополосный кабельный Ethernet на четыре LAN-разъема.
- Задействована технология QoS, предназначенная для расстановки приоритетов отдельных подключений.
- Устройство способно поддерживать гостевые сети.
В принципе, все эти опции доступны по отдельности, но куда как лучше иметь их в одном-единственном устройстве. При этом нет необходимости загромождать свое рабочее место целым ворохом шнуров и коробок разного назначения. Дополнительных усилий может потребовать их коммутация между собой, необходимость чего отсутствует в этом случае. Разобравшись с этим ТП-Линком в целом, перейдем к изучению способов его настройки.
Читайте также:


