Тип nat d как исправить nintendo switch
Это моя первая статья за много лет чтения Хабра, поэтому прошу «понять и простить».
В ней я хочу поделиться тем, как попытаться вернуть к жизни игровые сервисы, адреса которых заблокированы РКН в агонии попытках запретить Telegram.
В моём случае, это был Nintendo Switch, но полагаю, сервис PSN (да и прочие тоже) разблокируется так же. Просто мне повезло и PSN работал изначально. В любом случае, PlayStation у меня есть и я могу поисследовать проблему и написать отдельный пост на эту тему.
Забегая сразу в конец — в моём случае, с Nintendo, это получилось.
Кому лень читать много букв, то рецепт: вбить в настройки приставки зарубежный DNS с другого континента, например отсюда. Не получилось — берём следующий. Хочется системности — читаем дальше.
Теперь ещё один спойлер для продвинутых, которым лень читать нужна только суть:
Доменные имена, куда обращается приставка содержат более одного ip адреса и конечные бекенды сервисов Nintendo располагаются в георазнесённых датацентрах (это можно будет увидеть на картинках ниже). По dns запросу вам отдаётся какой-то адрес и один, но всегда можно узнать полный список всех ip адресов.
Таким образом, в общем случае, получается следующий костыль алгоритм реанимирования для продвинутой аудитории:
- Узнаем доменные имена и ip адреса, куда лезет приставка в неработающем кейсе.
- Проверяем эти ip адреса на предмет блокировки РКН.
- Узнаем все ip адреса, относящиеся к доменному имени, где есть проблема.
- «Прибиваем гвоздями» работающие адреса в DNS-е, к которому будет обращаться приставка.
1. Узнаем доменные имена и ip адреса, куда лезет приставка в неработающем кейсе.
Для этого нам потребуется проключить приставку через ноутбук, чтобы можно было проанализировать трафик, идущий от нее.
Набор нам для этого потребуется следующий:
- Приставка Nintendo Switch, подключенная по wifi к ноутбуку.
- Ноутбук, с установленным анализатором трафика (напр. Wireshark), со включённым WiFi в режиме HotSpot. Аплинком по Ethernet ноутбук подключён к домашнему роутеру, раздающему интернет. На ноутбуке настроен ICS (в случае Windows), Internet sharing (в случае Mac OS), iptables (в случае Linux).
- Роутер, раздающий интернет.
1.2 Включаем приставку (Power on), запускаем анализатор трафика слушать порт WiFi.
1.3 Подключаем приставку по WiFi и воспроизводим неработающий кейс (в моём случае это была проверка статуса подключения).
1.4 Доходим до точки окончания кейса или ошибки. Останавливаем анализатор.
1.5 Нам нужно посмотреть отловленные DNS запросы. Вбиваем в фильтр анализатора трафика слово dns и переписываем в таблицу доменные имена, которые фигурируют в пакетах запросов (dns query), они нам понадобятся позже. Сопоставляем доменным именам в таблице ip адреса, пришедшие от dns сервера (пакеты dns response). В итоге у нас получается таблица, dns — ip.

Последние 2 доменных имени — точно работают. Они относятся к сервису проверки скорости пропускного канала U/D. Кроме того, они расположены на CDN (дальнейший линк ведет в akamai).
2.Проверяем эти ip адреса на предмет блокировки РКН.
2.1 Открываем проверялку блокированных адресов. Я пользовался телеграм ботом @rknblockbot, но можно воспользоваться и сервисом проверки самого РКН.
2.2 Проверяем ip адреса из таблицы пункта 1.5.
2.3 Заблокированные ip адреса — помечаем.
2.4 В итоге, у нас получилась таблица, в которой видны доменные имена, куда, без вмешательства, мы не сможем попасть.
3. Узнаем все ip адреса, относящиеся к доменному имени, где есть проблема.
3.1 Я решил эту задачу в лоб, просто загуглив сервисы, где можно посмотреть все адреса.

На ней как раз видно, что сервера георазнесены по разным континентам.
3.2 Проверяем весь список полученных адресов на предмет блокировки. Добавляем незаблокированные адреса в таблицу. У меня получилось так:
4.«Прибиваем гвоздями» работающие адреса в DNS-е, к которому будет обращаться приставка.
4.1 Вариантов решения этой задачи — много (например найти зарубежный dns, возвращающий нужные ip адреса, как я указал выше, или свой поднять свой собственный dns).
Я выбрал для себя свой простой вариант. В настройках своего роутера (МГТС GPON ZTE F660), я указал на вкладке LAN, что нужно использовать DNS роутера 192.168.1.1, а в Application->DNS Service прописал проблемным доменным именам новые ip адреса (по факту, этот контент идёт непосредственно в файл /etc/hosts на роутере).
4.2 Перегружем роутер, с ноутбука проверяем утилитой nslookup/dig, что возвращаются нужные ip адреса.
4.3 Переподключаем приставку к роутеру, проверяем.

И да, незабудьте, что «рабочий тип NAT» (в терминах Nintendo) для онлайн игры- это NAT type A,B. Для этого нужно сделать, на мой взгляд, форменное безобразие: Прописать port forwarding входящих UDP 49000-65535 (ага..) на ip адрес вашей приставки. Адрес приставки должен быть статический, либо прописан в связках DHCP вашего роутера.
Моё личное мнение — это лень/сроки программистов. Можно было спокойно поднять на приставке UDP ServerSocket и ожидать на нём ответы из внешнего мира. Роутеры бы настраивались более корректно. Да и UPnP никто не отменял. Ну это всё фантазии..

Надо понимать, что схема не вечная, и рано или поздно что-то в ней поломается (например сменится ip-адрес). Здесь лекарство только одно — бомбить горячо любимый РКН письмами с просьбой разблокировать собранные адреса.
После тщательного изучения этой конкретной проблемы выясняется, что существует несколько различных сценариев, которые могут вызвать этот конкретный код ошибки. Вот список потенциальных виновников:
Теперь, когда вы знаете всех потенциальных виновников, вот список исправлений, которые другие затронутые пользователи успешно использовали для решения проблемы в своем случае:
Метод 1: изменение настроек DNS
Имейте в виду, что Nintendo решила блокировать тип NAT D (закрытый) в течение многих лет, и также известно, что тип NAT C вызывает множество основных проблем с играми P2P, такими как Splatoon 2.
Многие затронутые пользователи переписали это конкретное исправление, чтобы оно было эффективным в ситуациях, когда они сталкивались с этой проблемой только при подключении к ограниченной сети колледжа / работы / общедоступной сети.
Если этот сценарий кажется применимым, следуйте приведенным ниже инструкциям, чтобы изменить настройки DNS по умолчанию на консоли Nintendo Switch:
Метод 2: Обновление кэшированных данных TCP / IP
Если изменение настроек DNS не помогло в вашем случае, следующим шагом должно стать устранение второй наиболее частой причины такого типа несогласованности (связанного с TCP или IP), которая препятствует возможности вашего коммутатора взаимодействовать с онлайн-сервером.
Если этот сценарий применим, у вас есть 2 разных способа решить эту проблему:
- Сброс вашего роутера
- Перезагрузка роутера
Если вы еще не пробовали это возможное исправление, начните с нажатия кнопки питания на задней панели маршрутизатора, чтобы выключить его, затем физически отключите кабель питания и держите его отключенным в течение полной минуты, чтобы убедиться, что конденсаторы питания полностью осушены.

Перезагрузка роутера
По истечении этого периода снова подсоедините кабель питания и снова нажмите кнопку питания, чтобы запустить резервное копирование сетевого устройства.
Однако, прежде чем переходить к маршрутизатору, важно понимать, что эта операция приведет к сбросу ранее установленных вами пользовательских настроек, включая учетные данные PPPoE, перенаправленные порты, устройства из черного списка и т. Д.
Если вы понимаете последствия и хотите продолжить эту процедуру, вам понадобится острый предмет (игла, небольшая отвертка или зубочистка), чтобы перезагрузить маршрутизатор. Это необходимо, потому что в подавляющем большинстве случаев кнопка сброса встроена для предотвращения случайного нажатия.
Когда вы будете готовы, нажмите и удерживайте кнопку сброса примерно 10 секунд или пока не увидите, что все передние светодиоды одновременно мигают. После завершения процедуры сброса повторно установите подключение к Интернету и посмотрите, устранена ли проблема.
Примечание. Если ваш интернет-провайдер использует PPPoE, вам необходимо сначала повторно ввести предоставленные им учетные данные.
Способ 3. Связь с интернет-провайдером
Если ни один из вышеперечисленных методов не помог вам, и вы сталкиваетесь с этой проблемой при каждом действии, требующем подключения к многопользовательскому компоненту, возможно, вы имеете дело с интернет-провайдером, который использует частные IP-адреса, что может облегчить использование типа NAT. С.
Если вы подозреваете, что можете столкнуться с этой проблемой, вот краткое руководство, которое проведет вас через процесс определения типа NAT на вашем Nintendo Switch:
- На главной панели консоли Nintendo Switch откройте экран системных настроек.Доступ к экрану настроек системы
- Как только вы окажетесь в меню «Параметры системы», щелкните вкладку «Интернет» в меню слева, затем перейдите к записи «Проверить соединение» в меню справа.Доступ к меню Test Connection
- Подождите, пока тест будет окончательно завершен, затем проверьте букву, связанную с типом NAT, в списке результатов. Если это буква C, высока вероятность, что ваш интернет-провайдер использует частные IP-адреса.Проверка буквы типа NAT с помощью функции проверки подключения
Вы испытываете проблемы с подключением, например, не можете присоединиться к онлайн-матчам или играть вместе с друзьями? Если это так, у вашего Nintendo Switch может быть проблема с типом NAT. В этом кратком руководстве мы покажем вам, как изменить тип NAT вашей консоли с переадресацией портов. Если вы не слышали о NAT или переадресации портов, читайте дальше.
Что такое NAT?
Если у вас возникла проблема с игрой в онлайн на Nintendo Switch с друзьями, возможно, это связано с ограниченным типом NAT. Так что же такое NAT?
Каждому устройству во всей сети необходим уникальный IP-адрес для связи друг с другом. Поскольку поставщик услуг Интернета предоставляет только один IP-адрес для каждого клиента, устройства в локальной домашней сети должны найти способ получить действительный IP-адрес, чтобы общаться с другими компьютерами через Интернет. Для этого вашему маршрутизатору, которому назначен интернет-провайдер, необходимо управлять набором IP-адресов для ваших устройств..
Преобразование сетевых адресов позволяет вашему маршрутизатору предоставлять IP-адрес подключенным к нему устройствам. Только устройства, имеющие действительный назначенный маршрутизатором IP-адрес, могут подключаться к Интернету..
Типы Nintendo Switch NAT
Зачем получать NAT типа A на Nintendo Switch?
Если вы не собираетесь использовать Nintendo Switch только для оффлайн-игр, вы всегда хотите использовать NAT типа A. Наличие такого типа NAT значительно снижает вероятность возникновения проблем при игре онлайн с другими игроками..
Читай также: Как включить параметры разработчика на Samsung Galaxy S21 | Режим разработчикаКак получить NAT Type A на коммутаторе Nintendo?
-
Соберите необходимую информацию о сети.
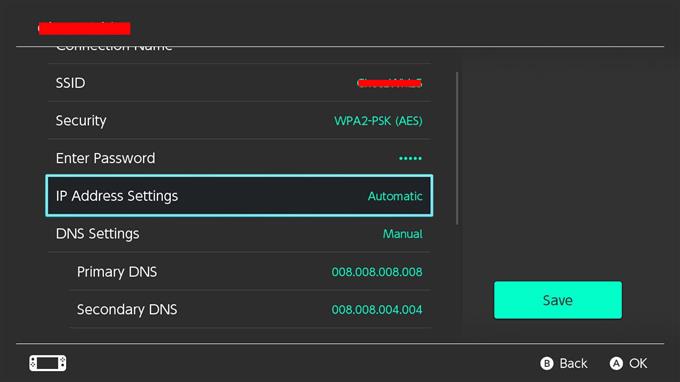
Получив необходимую информацию о сети, выньте Nintendo Switch и перейдите на главный экран. , Выполните остальные шаги ниже:
-открыто Настройки системы.
-Выбрать интернет.
-Выбрать Настройки интернета.
-Перейти к Расширенные настройки вашей сети. Если вы используете Wi-Fi, выберите свою сеть Wi-Fi.
-Выбрать Изменить настройки.
-найти Настройки IP-адреса и выберите его.
-Выбрать Руководство.
-Выбрать Айпи адрес а затем удерживайте В Кнопка для удаления существующего IP-адреса (по умолчанию это нули).
-Введите IP-адрес, который вы получаете с вашего компьютера. Затем измените последние цифры IP-адреса, добавив 20. Например, если IP-адрес вашего компьютера 192.168.2.10, IP-адрес, который вы должны ввести на коммутаторе, должен быть 192.168.2.30.
-Выбрать Маска подсети, а затем нажмите В Кнопка для удаления существующей маски подсети.
-Введите в маске подсети, как она отображается в настройках сети, а затем выберите ОК.
-Выбрать шлюз, а затем нажмите В Кнопка для удаления существующего шлюза.
-Введите в шлюз по умолчанию, как он отображается в настройках вашей сети, а затем выберите ОК.
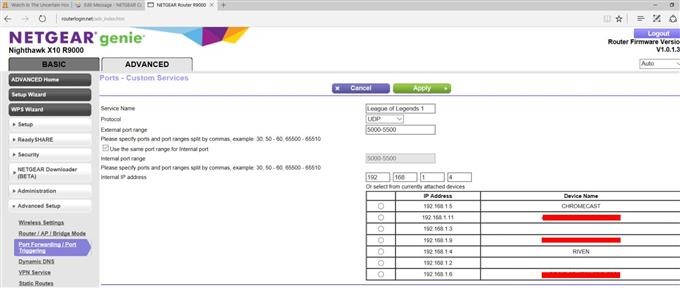
Теперь, когда вы изменили IP-адрес консоли на статический, вы готовы изменить настройки маршрутизатора, чтобы завершить процесс переадресации портов. С этого момента мы можем предоставить только общие шаги относительно того, что вам нужно сделать.
У каждого роутера есть свой способ доступа к своим настройкам. Если вы не знаете, как перейти к настройкам маршрутизатора, обратитесь к его руководству или обратитесь к производителю. Если ваш маршрутизатор был предоставлен вашим Интернет-провайдером, свяжитесь с ним для точных шагов.
После того, как вы вошли в графический интерфейс или графический интерфейс вашего маршрутизатора, найдите место, где вы можете осуществлять переадресацию портов. Точное местоположение зависит от вашего маршрутизатора, но настройки переадресации портов обычно находятся в брандмауэре, виртуальном сервере, безопасности, приложениях или играх.
В разделе «Переадресация портов» обязательно используйте «Nintendo Switch», если запрашивается имя приложения. Это облегчает вам идентификацию настроек Nintendo Switch, если вам нужно изменить некоторые настройки позже.
Затем вы хотите убедиться, что вы вводите правильный Протокол UDP Диапазон портов. Введите начальный порт и конечный порт для пересылки. Для консоли Nintendo Switch это порт 1 через 65535.
Затем введите IP-адрес, который вы назначили для консоли (как на шаге 2). Затем проверьте включить или Подать заявление включить это правило. Убедитесь, что вы сохранили изменения перед закрытием графического интерфейса маршрутизатора..
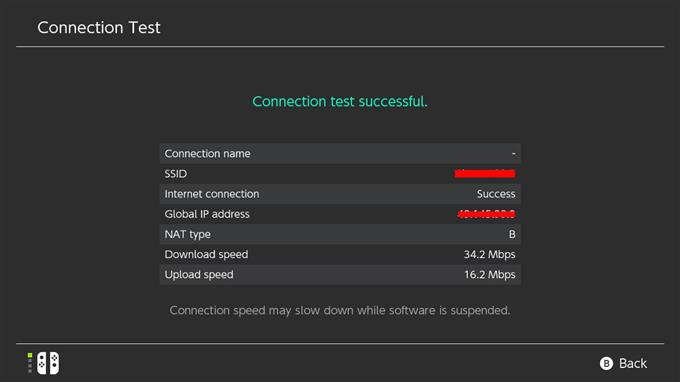
Убедитесь, что ваш Nintendo Switch получает NAT типа A, выполнив тестирование интернет-соединения. Просто иди в Настройки системы> Интернет> Тестовое соединение.
Посетите наш канал androidhow Youtube для получения дополнительной видео по устранению неполадок.
Испытываете ли вы проблемы с подключением, например, не можете присоединиться к онлайн-матчам или играть вместе с друзьями? Если да, то у вашего Nintendo Switch может быть проблема с типом NAT. В этом кратком руководстве мы покажем вам, как изменить тип NAT вашей консоли с помощью переадресации портов. Если вы не слышали о NAT или переадресации портов, читайте дальше.
Что такое NAT?
Если у вас возникла проблема с игрой в сети на Nintendo Switch с друзьями, вероятно, это вызвано ограничительным типом NAT. Так что же такое NAT?
Каждому устройству во всей сети нужен уникальный IP-адрес для связи друг с другом. Поскольку интернет-провайдер предоставляет каждому клиенту только один IP-адрес, устройства в локальной домашней сети должны найти способ получить действительный IP-адрес, чтобы общаться с другими компьютерами через Интернет. Для этого вашему маршрутизатору, у которого есть IP-адрес, назначенный интернет-провайдером, необходимо управлять набором IP-адресов для ваших устройств.
Трансляция сетевых адресов позволяет маршрутизатору предоставлять IP-адреса подключенным к нему устройствам. Только устройства с действительным IP-адресом, назначенным маршрутизатором, могут подключаться к Интернету.
Типы NAT Nintendo Switch
В Nintendo Switch существует 5 типов NAT : A, B, C, D и F. Если ваша консоль имеет тип NAT A, это означает, что она будет работать с другими устройствами со всеми типами NAT. NAT типа B подходит, так как он также может работать с большинством типов NAT. Коммутатор с NAT типа C может столкнуться с трудностями при подключении к некоторым плеерам с ограничительными типами NAT. Тип NAT D является ограничительным, поскольку он может работать только с игроками с типом NAT A. Тип NAT F действительно проблематичен, поскольку он блокирует все типы связи, а это означает, что ваш коммутатор вообще не сможет подключаться к другим игрокам.
Зачем использовать NAT типа A на Nintendo Switch?
Если вы не собираетесь использовать Nintendo Switch только для автономных игр, вам всегда нужен NAT типа A. Наличие этого типа NAT значительно снижает вероятность возникновения проблем при игре в сети с другими игроками.
Как получить NAT типа A на Nintendo Switch?
Чтобы сделать ваш Nintendo Switch доступным для других консолей в Интернете, вы должны в конечном итоге получить NAT типа A. Это достигается путем переадресации портов.
Перенаправление портов - это игровой термин, который делает консоль или ПК открытыми для других компьютеров или консолей. Переадресация портов на вашем Nintendo Switch может значительно улучшить его скорость подключения, скорость подбора игроков и время загрузки в сети.
Следуйте инструкциям ниже.
-
Соберите необходимую сетевую информацию.
Вам потребуется три информации о сети: IP-адрес, маска подсети и шлюз по умолчанию .
Вы можете использовать свой компьютер или смартфон, чтобы получить их.
В демонстрационных целях мы даем вам инструкции, как это сделать на ПК с Windows 10. Если у вас есть смартфон или Mac, используйте Google, чтобы найти точные инструкции по извлечению этих сетевых данных.
-На компьютере с Windows 10 выберите начальную панель в нижнем левом углу и введите cmd в строку поиска.
-Выберите Командную строку.
-Введите ipconfig / all и нажмите Enter.

-Теперь IP-информация вашей сети должна отображаться в списке. Прокрутите список, чтобы найти IPv4-адрес или IP-адрес, маску подсети и шлюз по умолчанию .
Получив необходимую информацию о сети, достаньте Nintendo Switch и перейдите на главный экран. Затем выполните остальные шаги, указанные ниже:
-Открыть системные настройки .
-Выберите Интернет .
-Выберите Настройки Интернета.
-Перейдите к расширенным настройкам вашей сети. Если вы используете Wi-Fi, выберите свою сеть Wi-Fi.
-Выберите « Изменить настройки» .
-Найдите настройки IP-адреса и выберите его.
-Выберите Вручную .
-Выберите IP-адрес, а затем нажмите и удерживайте кнопку B, чтобы удалить существующий IP-адрес (по умолчанию он равен нулю).
-Введите IP-адрес, который вы получаете со своего компьютера. Затем измените последние цифры IP-адреса, добавив 20. Например, если IP-адрес вашего компьютера 192.168.2. 10 , IP-адрес, который вы должны ввести на своем коммутаторе, должен быть 192.168.2. 30.
-Выберите маску подсети , а затем нажмите кнопку B, чтобы удалить существующую маску подсети.
-Введите маску подсети, как она отображается в настройках сети, а затем выберите ОК.
-Выберите шлюз , а затем нажмите кнопку B, чтобы удалить существующий шлюз.

-Введите шлюз по умолчанию, как он отображается в настройках вашей сети, а затем нажмите ОК.
Теперь, когда вы изменили IP-адрес консоли на статический, вы готовы изменить настройки маршрутизатора, чтобы завершить процесс переадресации портов. С этого момента мы можем предоставить только общие шаги в отношении того, что вам нужно сделать.
У каждого роутера свой способ доступа к настройкам. Если вы не знаете, как войти в настройки вашего роутера, обратитесь к его руководству или свяжитесь с производителем. Если ваш маршрутизатор был предоставлен вашим интернет-провайдером, свяжитесь с ним для получения точных инструкций.
После того, как вы вошли в графический интерфейс или графический пользовательский интерфейс вашего маршрутизатора, найдите место, где вы можете выполнить переадресацию портов. Точное местоположение зависит от вашего маршрутизатора, но настройки переадресации портов обычно находятся в брандмауэре, виртуальном сервере, безопасности, приложениях или играх.
В разделе «Переадресация портов» обязательно используйте «Nintendo Switch», если он запрашивает имя приложения. Это облегчит вам идентификацию вашей настройки Nintendo Switch, если вам понадобится изменить некоторые настройки позже.
Затем вы хотите убедиться, что вы ввели правильный диапазон портов протокола UDP . Введите начальный порт и конечный порт для пересылки. Для консоли Nintendo Switch это порт с 1 по 65535 .

После этого введите IP-адрес, который вы назначили консоли (как на шаге №2). Затем установите флажок Включить или Применить, чтобы включить это правило. Перед закрытием графического интерфейса маршрутизатора убедитесь, что вы сохранили изменения.

Обязательно проверьте, получает ли ваш Nintendo Switch теперь NAT типа A, запустив тест подключения к Интернету. Просто зайдите в Системные настройки> Интернет> Проверить соединение .
Предлагаемые чтения:
Посетите наш канал GalaxyS2 Youtube для просмотра дополнительных видеороликов по устранению неполадок.
Читайте также:


