Teamviewer как сделать скриншот
В любой операционной системе предусмотрена возможность создать снимок экрана (скриншот). Ниже перечислены подробные шаги как это сделать на различных операционных системах и устройствах:
Как сделать скриншот на Windows
Если у вас не ноутбук, а полноценный компьютер, то найдите чуть левее функциональных клавиш кнопку Print Screen.
На ноутбуке она тоже есть, часто делит одну кнопку с Insert. На некоторых ноутбуках для того, чтобы создать скриншот, надо нажать Print Screen вместе с функциональной клавишей Fn.
Нажимаем Print Screen. Всё, что на данный момент находится на экране, переносится в буфер обмена. Если нужно «сфотографировать» только одно активное окно, то используем комбинацию клавиш Alt + Print Screen.
Следом открываем любой редактор изображений. Например, Microsoft Photo Editor, Adobe Photoshop или стандартный Paint. Он самый простой и наверняка есть в вашем компьютере. Выбираем строку «Правка», а потом нажимаем «Вставить».
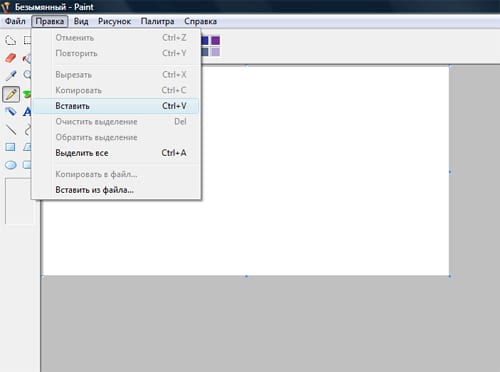
Изображение экрана теперь можно редактировать и сохранить! Выбираем «Файл», затем «Сохранить как». Изображение сохраняется в указанное место!
Как сделать скриншот в ОС Windows Vista и ОС Windows 7

В этих операционных есть предустановленная программа, которая также позволяет делать скриншоты. Всё предельно просто. Нажимаем «Пуск». В пункте меню «Все программы» выбираем «Стандартные». Через некоторое время откроется маленькое окошко с инструкцией, а весь экран станет полупрозрачным.
Рядом с окошком будет курсор в виде плюсика, с его помощью необходимо выделить нужную область. Дальше программка откроет изображение и его можно будет сохранить, как мы уже это умеем делать: «Сохранить как», затем указать место и нажать «Ок».
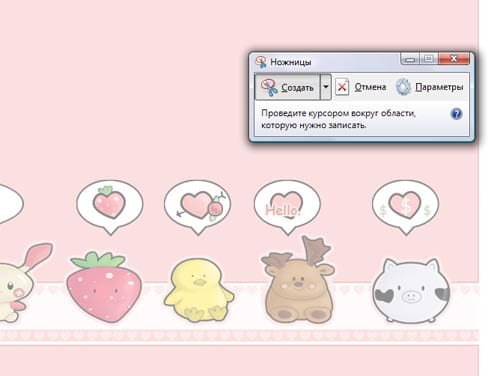
Как сделать скриншот на Mac ОС
С переходом на Mac многие пользователи сталкиваются с определёнными сложностями создания скриншота. Непривычный интерфейс и отсутствие клавиши Print Screen первое время создаёт небольшие трудности. Но и на Mac скриншоты делаются очень просто с помощью предустановленной программы. Главное помнить, что скриншоты на Mac, в отличие от Windows сохраняются не в буфере обмена, а сразу на рабочий стол. Чтобы на нём не валялась куча разномастных файлов, создайте для скриншотов отдельную папку.
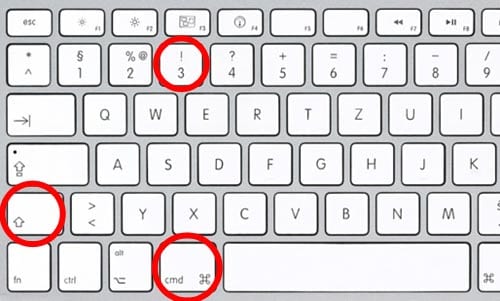
С помощью комбинации клавиш cmd+shift+3 создаётся снимок всего экрана целиком.
Если нажать сmd+shift+4, то программа предложит выбрать необходимую область, которую потом «сфотографирует» и сохранит в указанную папку.
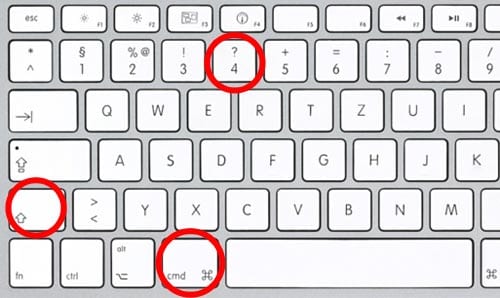
Когда нужно сделать скриншот только выбранного окна браузера, то нужно использовать комбинацию: сmd+shift+4, а затем нажать пробел. Этим же способом можно сделать «фотографию» пустого рабочего стола, без ваших ярлычков и папок.
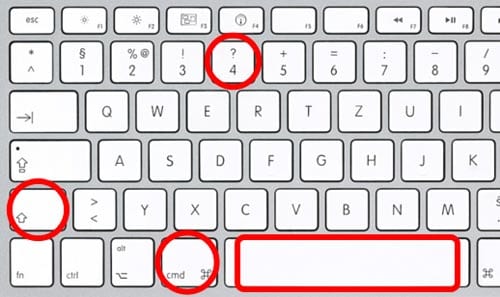
Как сделать скриншот с Iphone
Необходимость делать скриншоты с Apple iPhone и iPod Touch возникла вместе с невероятной скоростью распространения этих устройств. Не важно, хотите вы похвастаться новой аватаркой, или показать где возникла какая-то техническая проблема, скриншот надо уметь делать. На iPhone это делается ещё проще, чем на компьютере.
Устройства iPhone имеют встроенную программку для создания снимков экрана. Достаточно нажать одновременно на кнопку включения и круглую клавишу Home, как скриншот будет сохранён в папке «Фотографии».
Смотрите также:

Поговорим об основных вопросах администрирования 1С: установке, обновлении, создания резервных копий. Как это сделать самостоятельно или с помощью администратора.

Каковы цели, задачи, выгоды от виртуализации на базе MS Hyper-V? Рациональное использование оборудования, организация облачной среды предприятия (компании), повышение безопасности данных организации…

Пошаговые инструкции по установке и обновлению модуля Fire Power на Cisco ASA 5506-X для повышения надежности защиты информации.

После обновления 1С «поплыли» формы, перестал работать отчет, выскакивают окна с предупреждением об ошибках? Зачастую нет нужды звать системного администратора, достаточно просто очистить кэш. Но как это сделать?
Как перейти на корпоративную почту от Яндекса, зачем это нужно и насколько упрощает управление и администрирование почтовыми ящиками, клиентами. Преимущества использования Яндекса.

Подробное описание порядка обновления и настройки Cisco ASA 5506-X. Пошаговая инструкция, как повысить защищенность информации.
Абонентское обслуживание компьютеров для юридических лиц в Петербурге на выгодных условиях и по разумной цене. Закажите абонентское обслуживание компьютеров Вашей организации и получите 4 услуги БЕСПЛАТНО!

Услуги системного администратора в СПб - комплексное постоянное обслуживание организаций, разовые срочные вызовы, удаленная техническая поддержка и сопровождение, выезды на объект, круглосуточный выездной системный администратор в Петербурге
Скриншоты, сделанные на взломанном компьютере, могут дать хакерам доступ к личным электронным письмам, фотографиям и информации, которую можно найти только в конфиденциальных документах. Эти данные могут использоваться злоумышленниками при создании профилей цели для выполнения последующих атак социальной инженерии, шантажа или даже для публикации информации в Интернете.
Получение бэкдора на целевом компьютере — это весьма нелегкая задача, но как только хакер это сделает, он сможет осуществлять различные скрытые атаки. Он может красть сохраненные пароли Chrome и Firefox, перехватывать нажатия кнопок на клавиатуре пока пользователь что-то печатает, подслушивать разговоры через микрофон компьютера и многое другое. В этой статье мы расскажем, как злоумышленники могут удаленно делать и получать скриншоты со скомпрометированного компьютера.
Как только хакер сделает полезную нагрузку и начнет эксплуатацию уязвимости целевой системы (в нашем случае системы Windows 10), для создания и получения скриншотов экрана он может использовать фреймворк Metasploit. Эта возможность Metasploit очень полезна для хакеров. Она позволяет, например, визуализировать данные, которые перехватываются кейлоггерами (снифферами), просматривать файлы и содержание флешек, открытых жертвой, читать личные электронные письма, при этом даже не пытаясь выяснить пароль от почтового ящика. Скриншоты также могут помочь злоумышленникам узнать пароли в тех случаях, когда жертва, подозревая наличие кейлоггера, для ввода паролей использует экранную клавиатуру Windows.
Шаг 1. Как сделать скриншот
Быстрое снятие одного скриншота может пригодиться, когда злоумышленники хотят сразу увидеть, что происходит на целевом компьютере.
Используя команду screenshot в Meterpreter, хакер может получить скриншот всего экрана скомпрометированного компьютера и сохранить полученную картинку в папку на VPS, принадлежащем хакеру. При этом жертва, использующая взломанный компьютер, никогда не узнает о том, что произошло, поскольку операционная система Windows никак не сигнализирует пользователю о том, что только что был сделан снимок экрана.
Как видно из приведенного ниже скриншота, успешно сделанные скриншоты сохраняются в текущей папке (/tmp) и этим файлам автоматически присваиваются случайные имена.
Читать также: Что делать, если вы потеряли iPhone: полная инструкция
Можно сохранить скриншот в заранее определенной папке при помощи -p, затем указать желаемый путь. Использование аргумента -p также потребует ручного задания имен сохраняемых файлов. Очень важным является добавление расширения файла JPEG к имени файла, поскольку это единственный формат, который поддерживается screenshot-модулем.

Аргумент -q определяет качество сделанного снимка экрана. По умолчанию снимок экрана сохраняется на уровне 50% от его максимально возможного качества, которое обычно размыто, и на нем трудно читать мелкий шрифт. Для создания скриншота самого высокого качества можно использовать значение 100.

Ниже приведен пример качества скриншота, сделанного с параметром –q, установленным на 100%.

В зависимости от сценария имеет смысл делать скриншоты как раз более низкого разрешения, поскольку пересылка большого количества таких скриншотов со скомпрометированного компьютера может занять много времени. Однако, если качество сделанного снимка экрана слишком низкое, то будет трудно понять, что же происходит на таком скриншоте. Вот тот же экран, что и на примере выше, только качество скриншота установлено в минимально возможное значение. Как видите текст в «Блокноте» больше не читается.

Шаг 2. Удаленный просмотр сделанных снимков экрана
Чтобы просмотреть только что сделанный и сохраненный на VPS снимок экрана, откройте новый терминал (не выходя из консоли meterpreter) и подключитесь через SSH к VPS. Затем при помощи команды cd перейдите в директорию /tmp (или любую другую, в которую были сохранены снимки экрана).

С открытым терминалом, где запущен наш временный веб-сервер Python 3, можно просмотреть скриншоты из любого веб-браузера и из любой точки мира, просто введя IP-адрес VPS в адресной строке браузера и добавив номер порта после двоеточия:

Остановить сервер Python3 можно нажав Ctrl + C.
Читать также: Как анонимизировать все действия в интернетеШаг 3. Автоматизация создания скриншотов
Злоумышленнику может понадобиться делать скриншоты в течение длительного периода времени. Постоянно вызывать на исполнение приведенную выше команду — не очень практичный способ создания большого количества последовательных скриншотов.
Чтобы создавать серию скриншотов на скомпрометированном компьютере, злоумышленники могут использовать модуль screen_spy, который можно найти в директории post/windows/gather/:
Команду options можно использовать для просмотра доступных параметров этого модуля.

Параметр COUNT задает общее количество снимков экрана, а опция DELAY определяет количество секунд, которое должно пройти между каждым скриншотом. Значение по умолчанию для параметра COUNT составляет 6 скриншотов, что довольно мало для любого более или менее реалистичного сценария. Для шестичасовой сессии, в течение которой каждые 10 секунд будет сниматься скриншот, общее количество сделанных скриншотов составит 2 160 штук.
Если 2 160 скринов — это слишком много или слишком мало, или вообще не имеет никакого значения, то лучше установить значение COUNT на произвольно высокое значение или просто изменить значение для DELAY. Значения COUNT и DELAY можно выставить с помощью вот этих команд:

Затем в параметрах модуля необходимо указать идентификатор сессии — SESSION ID. Команду sessions можно использовать, чтобы просмотреть все скомпрометированные устройства.
После того, как будет установлен идентификатор SESSION ID (можно найти с левой стороны) для конкретного целевого устройства, для запуска модуля screen_spy можно воспользоваться командой run.

Консоль meterpreter занята этим процессом и ее нельзя будет использовать, пока работает модуль screen_spy. Новые созданные скриншоты будут автоматически сохраняться в каталоге /root/.msf4/loot/.
Шаг 4. Просмотр автоматически сделанных скриншотов
Скриншотами, сделанными с помощью модуля screen_spy, сложнее управлять, поскольку каждый день они будут создаваться сотнями (если не тысячами). Чтобы просмотреть только что сделанные screen_spy скриншоты, откройте новый терминал (не выходя из консоли Meterpreter) и подключитесь через SSH к VPS. Затем с помощью команды cd перейдите в директорию /root/.msf4/loot/:
Затем точно так же используйте сервер Python 3 порт 8080:
И точно таким же образом, чтоб просмотреть сделанные скриншоты, вставьте в адресную строку браузера адрес вашего VPS и порта.

Кроме того, добавление в конец команды Python 3 символа & запустит сервер как фоновый процесс, что позволит закрыть терминал Python 3 без прекращения работы самого сервера. Это позволит злоумышленникам беспрепятственно получать доступ к файлам и изображениям в каталоге /loot.
Как защитить себя от создания скриншотов
К сожалению, нет возможности предотвратить использование Metasploit для получения снимков вашего экрана и у жертвы-пользователя Windows 10 нет никакой возможности узнать, что был произведен снимок экрана. Антивирусное ПО должно быть обновленным и сканирование файлов должно проводиться на регулярной основе. Это может помочь обнаружить и удалить обычные бэкдоры и вирусы. В противном случае лучшая профилактическая мера, которую вы можете выполнить — это защита вашего ПК таким образом, чтобы хакер не смог установить на него бэкдор.

Задний план
TeamViewer позволяет удаленно управлять другими устройствами Android. это довольно медленно, но делает свою работу.
для этого необходимо установить 2 приложения. один для управления (ссылка здесь), а другой для управления (ссылка здесь).
Я не уверен, есть ли у него какие-либо альтернативы, но я хотел бы знать, можно ли сделать то же самое.
Эта проблема
Я не могу найти никаких специальных разрешений, используемых teamViewer, и все это делает без рута.
Это странно, поскольку я читал во многих местах, что для того, чтобы приложение могло сделать снимок экрана, оно должно иметь разрешение root (или быть подключенным к компьютеру и использовать ADB для создания снимка экрана).
Вопрос
Как это могло произойти? Что дает TeamViewer для этого?
Как сделать снимок экрана без специального разрешения? Это приложение даже не системное .
возможно ли вообще что-то из того, что делает TeamViewer без root?
Есть ли альтернативы TeamViewer?
Предположим, у меня есть root, как мне эффективно удаленно управлять или транслировать скриншоты?
Teamviewer НЕ поддерживает создание снимков экрана или удаленное управление без root. Единственные устройства Android, которым это удалось, - это устройства Samsung.
Обновление 2019 июнь: Теперь он поддерживает множество различных производителей Android, помимо Samsung. Примечательно, что сам Google отсутствует (так что в серии Pixel нет пульта дистанционного управления, только совместное использование экрана)
Этот пресс-релиз Teamviewer показывает, как это делается. Он в основном устанавливает это расширение для Samsung из Play Store. В качестве фона у Samsung это работает, чтобы противостоять новой функции Amazon Kindle Fire под названием Mayday. Технически Samsung в основном предоставил Teamviewer кучу специальных сертификатов и подписей на уровне псевдо-корневого, чтобы приложение могло беспрепятственно работать для всех (с помощью доступа к другим приложениям и создания взаимодействий от имени пользователя через доступность Предположительно API).
Вот как это выглядит устройства не Samsung без рутирования [слева] и как он просит Доступ суперпользователя на устройствах с root-доступом, отличных от Samsung [справа] (Щелкните, чтобы увидеть исходное разрешение):
TeamViewer позволяет удаленно управлять другими устройствами Android. он довольно медленный, но он выполняет эту работу.
для этого требуется установка 2 приложений. который управляет (ссылка здесь) и один для контроля (ссылка здесь).
Я не уверен, есть ли у него какие-либо альтернативы, но я хотел бы знать, можно ли сделать то же самое.
Проблема
Я не могу найти какое-либо специальное разрешение, используемое командой TeamViewer, и делает все это без root.
Это странно, так как я читал на многих местах, чтобы приложение могло сделать снимок экрана, оно должно иметь права на root (или быть подключенным к компьютеру и использовать ADB для снятия снимка экрана).
Вопрос
Как это могло быть? Что делает TeamViewer, что делает возможным?
Как вы можете сделать снимок экрана без специального разрешения? Это приложение даже не является системным приложением.
можно ли вообще делать какие-либо действия TeamViewer без root?
Есть ли альтернативы TeamViewer?
Предположим, что у меня есть root, как эффективно удалять удаленные элементы управления или потоковые снимки?
ОТВЕТЫ
Ответ 1
Teamviewer НЕ поддерживает создание скриншотов или удаленное управление без рута. Единственные устройства Android, которым это удается, - на устройствах Samsung.
Обновление 2019, июнь: теперь он поддерживает множество различных производителей Android, помимо Samsung. Примечательно, что сам Google отсутствует (так что в серии Pixel нет пульта дистанционного управления, только разделение экрана)
Этот пресс-релиз Teamviewer показывает, как это было сделано. Это в основном устанавливает этот специфический для Samsung аддон из Play Store. В качестве фона, Samsung получил эту работу, чтобы противостоять Amazon Kindle Fire новую функцию под названием Mayday. Технически Samsung в основном предоставил Teamviewer набор специальных сертификатов и подписей псевдо-корневого уровня, чтобы приложение могло беспрепятственно работать для всех (благодаря доступу "рисовать поверх других приложений" и "делать взаимодействия с пользователями" через Accessibility). API по-видимому).
Вот как это выглядит на устройствах без прав доступа не-Samsung [слева] и как он запрашивает доступ суперпользователя на устройствах не-root [справа] (нажмите для просмотра оригинального разрешения):
Читайте также:


