Td w8960n настройка lan
Среди оборудования, предоставляемого операторами в аренду, присутствует TP-LINK TD-W8960N с настройкой Ростелеком. Он находит применение там, где есть проблемы с прокладкой кабельных Ethernet и оптоволоконных линий связи сети интернет. Эта модель по технологи ADSL предоставляет потребителям весь спектр услуг провайдера, включая iptv.
Как настроить подключение к интернету через роутер tp link td w8960n для ростелеком
Перед проведением настроек необходимо изучить инструкцию по подключению изделия. В заключенном договоре отражена информация, необходимая при создании интернет соединения. По телефону call- центра круглосуточно можно получить консультацию.
Изучив возможности и характеристики модема, можно приступать к его подключению. Для этого на задней панели изделия расположены разъемы и кнопки:
- гнездо для подключения источника постоянного тока DC 12 В, 1 А;
- 2 высокочастотных разъема съемных Wi-Fi антенн диапазона 2,4 Ггц;
- разъем ADSL типа RJ11 подключения кабеля провайдера услуг по телефонной линии;
- 4 разъема LAN типа RJ45 подключения потребителей проводной Ethernet локальной сети;
- кнопка ON/OFF включения/выключения питания;
- кнопка WI FI включения режима беспроводной связи;
- кнопка RESET (утоплена) сброса текущих настроек к их заводским значениям;
- кнопка WPS для быстрого подключения устройств потребителей беспроводной сети.

К разъему ADSL подключается телефонный кабель от одного из выходов сплиттера. Особенностью роутера является его способность использовать один из портов LAN для подключения кабеля провайдера, работающего с использованием Ethernet линий. Порт имеет обозначение WAN-LAN4.
Для настройки маршрутизатора ТП-ЛИНК используется стационарный компьютер (ПК) или ноутбук, подключаемые к коннектору LAN1. Кабель провайдера подстыкован к ADSL разъему.
Смена заводского пароля
Заводские значения доступны для всех. Необходима смена заводского пароля на индивидуальное его значение для абонента. В меню надо открыть раздел System Tools. После выбора в нем пункта Password появляется возможность заменить старый стандартный пароль admin на индивидуальный новый, а также имя пользователя.
Указав действующие заводские данные, в дополнительных полях надо внести информацию о их новых значениях с подтверждением и сохранением (Save). После этого во всплывающем окне производится ввод сохраненных значений и вход в интерфейс роутера.
Ppp over ethernet - pppoe
Настройка типа интернет-соединения доступна на главной странице интерфейса. Выберите advanced setup, а в нем раздел wan service. Надо удалить все существующие до этого соединения. Такие же действия по удалению надо произвести в подразделе "Интерфейс уровня 2". Для создания новых интерфейсов на этой странице надо нажать "Добавить".

На следующей странице потребуется ввод значений показателей VPI и VCI. Для каждого филиала Ростелекома они индивидуальны для интернета и для телевидения. О них можно узнать в техподдержке. Введенные значения интерфейса интернета надо "Сохранить". Таким же образом добавляются и сохраняются показатели iptv.
Ip over ethernet
Настройка повторяет предыдущую, но тип подключения на странице "Настройка подключения WAN" указывается как IP over Ethernet. Для него не требуется ввод имени пользователя и пароля. IP-адрес может быть получен автоматически в сети от сервера DHCP или быть статическим. Для такого соединения открывается дополнительная страница интерфейса, в которой указывается статический адрес, маска подсети, путь к IP-адресу.

Bridging
На странице "Настройка подключения WAN" маркер ставится напротив пункта "Мост". Режим используется для расширения уже существующей на другом роутере Wi-Fi сети. Маршрутизатор, на котором выбран этот режим? принимает сигнал ведущего роутера и организует свою сеть со своим именем и паролем.
Настройка wifi
Беспроводная сеть для надежного своего функционирования требует предварительной настройки. Она должна обеспечить защиту беспроводного соединения от несанкционированного доступа и сохранит оплаченный лимит трафика.
Раздел basic

Раздел security
Переход в подраздел осуществляется с помощью нажатия на строку "Безопасность". В нем выбирается один из методов аутентификации - WPA2-PSK, шифрование - AES и создается пароль, защищающий сеть, который необходимо ввести для начала работы в ней. Его нужно запомнить.

Дополнительные возможности беспроводного маршрутизатора
К ним можно отнести родительский контроль, проведение диагностики устройства с указанием возможных методов устранения обнаруженной неисправности. Возможность пользоваться iptv с выбором желаемого контента также можно отнести к дополнительным возможностям роутера.
Настройка цифрового телевидения iptv
Для просмотра Ростелеком предоставляет STB-приставку. Она подключается к роутеру через LAN-порт, назначенный в его настройках. На странице "Настройка подключения WAN" созданный интерфейс второго уровня для iptv подключается через "Мост". На странице "Группировка портов" создается группа IP TV, в которую включают рабочий порт iptv (LAN4). Теперь он используется только для работы с приставкой. ПК не сможет его использовать. Настройки применяются и сохраняются.
Если у вас широкополосное подключение, которое обеспечивается кабельным модемом, и вы хотите использовать TD-W 8960N только как беспроводной маршрутизатор, то вы можете настроить порты LAN так, что они будут работать как порты WAN. Для этого следуйте указанным ниже инструкциям.
В указанной ниже конфигурации берем для примера порт LAN Номер 1.
Часть 1 Настройте физическое соединение и войдите в страницу устройства TD-W8960N .
Шаг 1 Соедините ваш компьютер с портом номер 2/3/4 и включите TD-W 8960N .
Шаг 2 Откройте веб-браузер на вашем компьютере и введите в адресной строке IP-адрес TD-W8960N (по умолчанию 192.168.1.1). Нажмите Enter .
Шаг 3 Введите имя пользователя и пароль на странице авторизации, по умолчанию и то и другое – admin, нажмите ОК для входа на страницу управления.
Часть 2 Включить виртуальные порты на странице устройства TD-W 8960N.
Шаг 4 Нажмите Advanced Setup (Дополнительные настройки) -> LAN Ports (Порты LAN). Поставьте галочку в поле Enable virtual ports (Включить виртуальные порты) в LAN (1-4), нажмите Save / Apply (сохранить/применить).

Часть 3 Настройка интерфейса ETH WAN
Шаг 5 Нажмите Advanced Setup (Дополнительные настройки) -> Layer 2 Interface (Интерфейс уровня 2) -> ETH Interface (ЕTH интерфейс), нажмите Add (Добавить).

Выберите ETH Port (порт ETH ) - eth 0.5/ LAN 1, поставьте галочку Default Mode (Режим по умолчанию), нажмите Apply / Save (Применить/Сохранить).

Часть 4 Настройка сервиса WAN .
Шаг 6 Нажмите Advanced Setup (Дополнительные настройки) -> WAN Service (Сервис WAN), затем Remove (Удалить) все указанные ниже интерфейсы.

Нажмите Add (Добавить)

Нажмите Next (Далее).

Поставьте галочку в поле IP over Ethernet (IP-адрес через Ethernet) и нажмите Next (Далее).
Примечание: Данный режим означает, что порт LAN устройства TD-W 8960N получит динамический IP-адрес через кабельный модем или иное соединение.
Нажмите Next (Далее).

Поставьте галочку в поле Enable NAT (Включить NAT ), нажмите Next (Далее).

Нажмите все время Next (Далее), а затем Apply/Save (Применить/Сохранить)

Часть 5 Клонирование MAC-адреса и перезагрузка.
Если вы хотите настроить TD - W8960N таким образом, чтобы он работал с кабельным модемом, удостоверьтесь, что вы используете тот самый компьютер, который был соединен с вашим кабельным модемом. Это необходимо, поскольку некоторые поставщики Интернет-услуг рагистрируют МАС-адрес вашего компьютера, таким образом надо клонировать МАС-адрес с вашего компьютера на TD-W8960N .
Шаг 7 Нажмите Advanced Setup (Дополнительные настройки) -> MAC Clone (Клонирование МАС-адреса), выберите eth 0.5 и нажмите Clone (Клонировать).

Нажмите Apply / Save (Применить/Сохранить).
Шаг 8 Нажмите Management (Управление) -> Reboot (Перезагрузка), затем нажмите кнопку Reboot (Перезагрузка).
Часть 6 Настройте физическое соединение между кабельным модемом и TD - W 8960 N .
Шаг 9 Соедините кабельный модем с портом Номер 1 и включите его.
Шаг 10 Нажмите Device Info (Информация об устройстве) -> WAN, если вы видите, что TD- W8960N уже имеет IP -адрес, полученный от вашего модема, это означает, что настройка успешно завершена, и у вас есть доступ к сети Интернет.
Модель от TP-LINK, известная как TD-W8960N, представляет собой маршрутизатор с четырьмя портам. Отличительной его особенностью является встроенный модем ADSL2+. Его максимальная скорость достигает 300 Мбит/сек, обеспечивая комфортное использование доступа к интернету. Ниже рассмотрен процесс его подробной настройки через веб-интерфейс.
Подключение к сети

В первую очередь соедините маршрутизатор с компьютером проводом (патч-кордом), поставляемым в комплекте. Также положите договор с провайдером на видное место, поскольку в нем содержится информация по настройкам соединения.
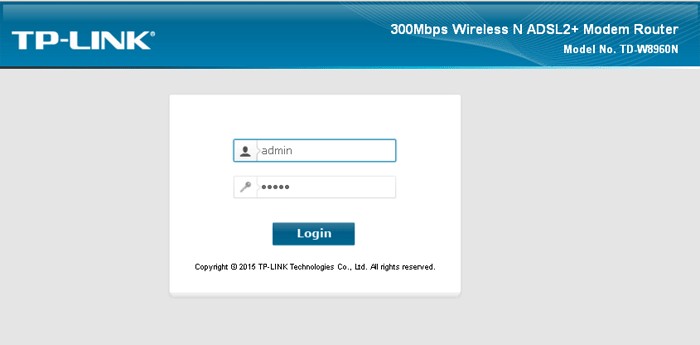
Также найдите в договоре информацию, предоставленную провайдером – методы аутентификации, интерфейсы, логин и пароль.
Настроить TP-LINK TD-W8960N можно двумя способами – Quick Setup (быстро) или Advanced Setup (расширенно). Выберем второй вариант – он позволяет выполнить тонкую настройку и позволит получить представление об этом процессе. Впрочем, в первом варианте достаточно указать основные данные, после чего маршрутизатор будет перезагружен. При следующем включении интернет должен быть подключен.
Тонкости настройки
Процесс расширенной настройки представляет собой последовательность действий:
- Выберите в левом меню Advanced Setup и перейдите в «Wan Service». Нажмите «ADD», чтобы создать соединение.
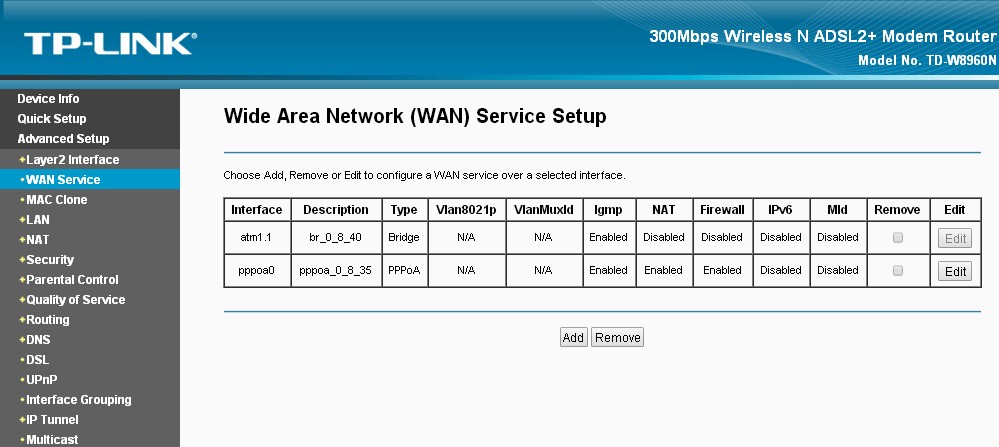
- Из предложенных интерфейсов ATM или ETH выберите необходимый (сегодня все российские провайдеры используют ETH, ATM еще остается востребованным в нескольких странах). Подтвердите выбор кнопкой «Next».
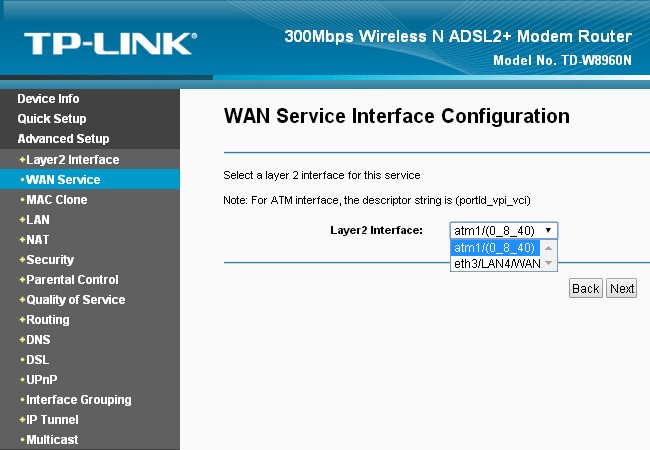
- Теперь нужно выбрать тип подключения, используемый провайдером в строчке «Select WAN service type». Далее порядок действий будет отличаться, в зависимости от провайдера. Рассмотрим, как выглядит настройка TP-LINK TD-W8960N для Ростелеком (провайдер использует протокол PPPoE).
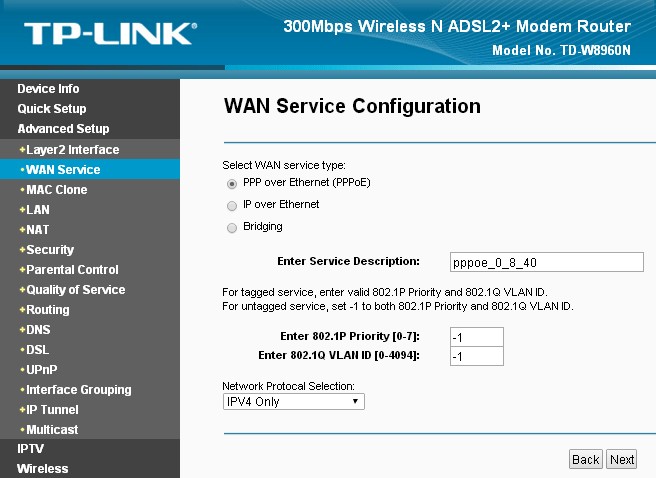
Протокол PPPoE
Инструкция по настройке в русском веб-интерфейсе представлена в следующем видео:
Здесь в полях Username и Password нужно указать предоставленные логин и пароль. Если потребуется, установите «Authentication Method» (перед подключением будет необходимо постоянно авторизовываться). Прочие параметры изменять не нужно.

Перейдите к следующим настройкам, где нужно выбрать шлюзы по умолчанию и снова нажать «Next».
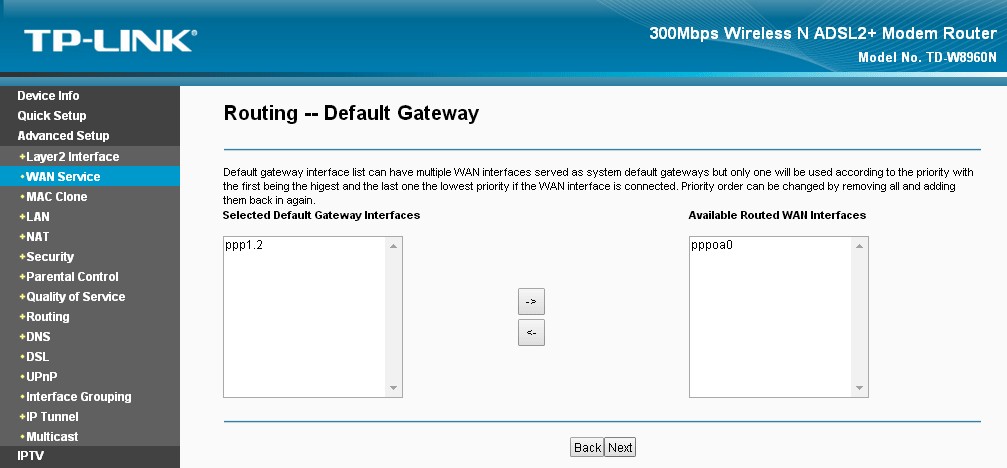
Серверы DNS можно выбрать из используемых шлюзов WAN или прописать их самостоятельно, нажав «Use the following Static DNS IP address».
IP over Ethernet
Это значит, что роутер будет в автоматическом режиме получать IP-адрес или пользоваться статическим. Для первого случая потребуется указать (если это требует провайдер) одну из опций «Option 60 Vendor ID», «Option61 IAID» и «Option 61 DUID».
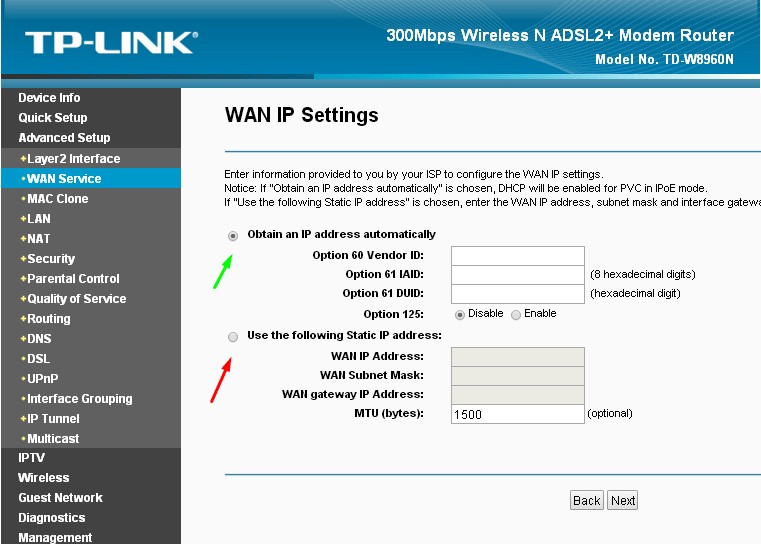
При установке статистического адреса нужно активировать «Use the following Static IP address» и ввести следующие параметры:
- IP-адрес сети;
- маска подсети;
- IP-адрес шлюза.
Остальные настройки следует ввести аналогично описанным в случае с PPPoE.
Точка доступа
Откройте меню Wireless, чтобы настроить беспроводную точку доступа. В первом разделе Basic (Базовые настройки) выберите следующее:
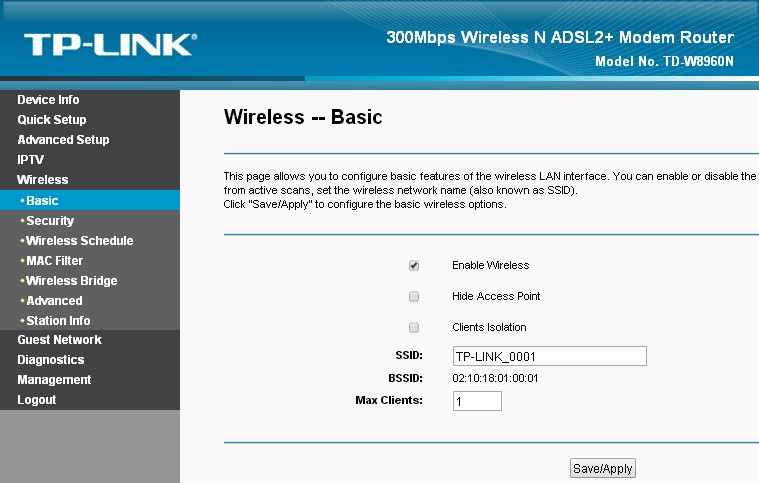
В разделе безопасности «Security» можно настроить такие параметры:
- если вы не собираетесь использовать «WPS» для подключения, укажите «Disabled» в «WPS Setup»;
- в строке «Network Authentication» доступны на выбор несколько методов авторизации.
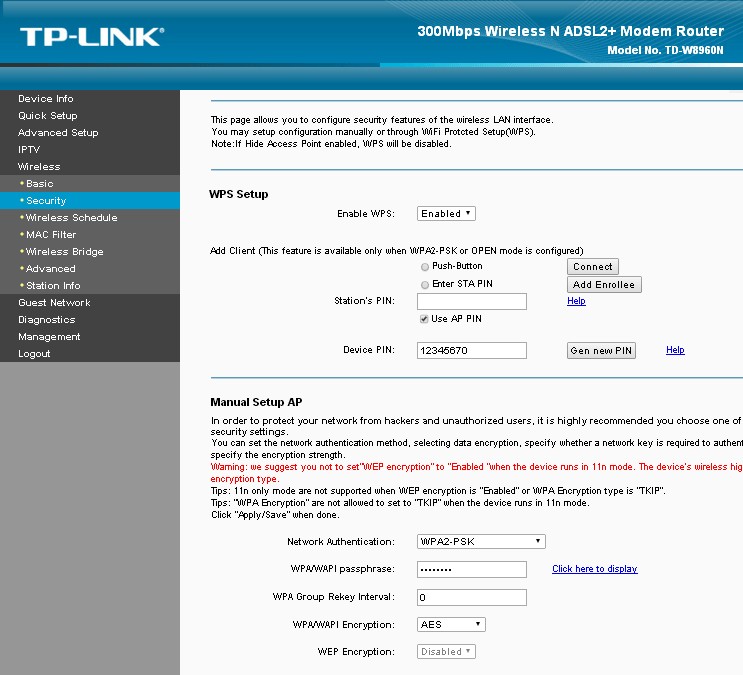
В случае выбора некоторых способов аутентификации может потребоваться код доступа для будущей сети или для сервера Radius (нужно будет ввести его IP-адрес).
Чтобы маршрутизатор подключился к телевизионной приставке, следует перейти в раздел «IPTV»:
- Напротив строчки «Enable» активируйте галочку.
- Укажите номер порта, который будет использоваться или использовался для подключения ТВ-приставки.
- Укажите значения «VPI» и «VCI», которые предоставил провайдер в договоре.
Когда настройка будет завершена, останется перезапустить роутер – после этого изменения будут применены.
Настройка расписания действия сети
В веб-интерфейсе TP-LINK TD-W8960N можно перейти в пункт меню «Wireless Schedule». Здесь можно установить график по включению или отключению действующей беспроводной сети. Чтобы настроить его на свое усмотрение, выполните несколько действий:
- Включите Enable напротив «Wireless Schedule»;
- «Apply to» позволяет указать период действия расписания – можно выбрать ежедневное или еженедельное.
- Остается ввести интервалы действия сети, задав для «Start Time» и «End Time» соответствующее время.
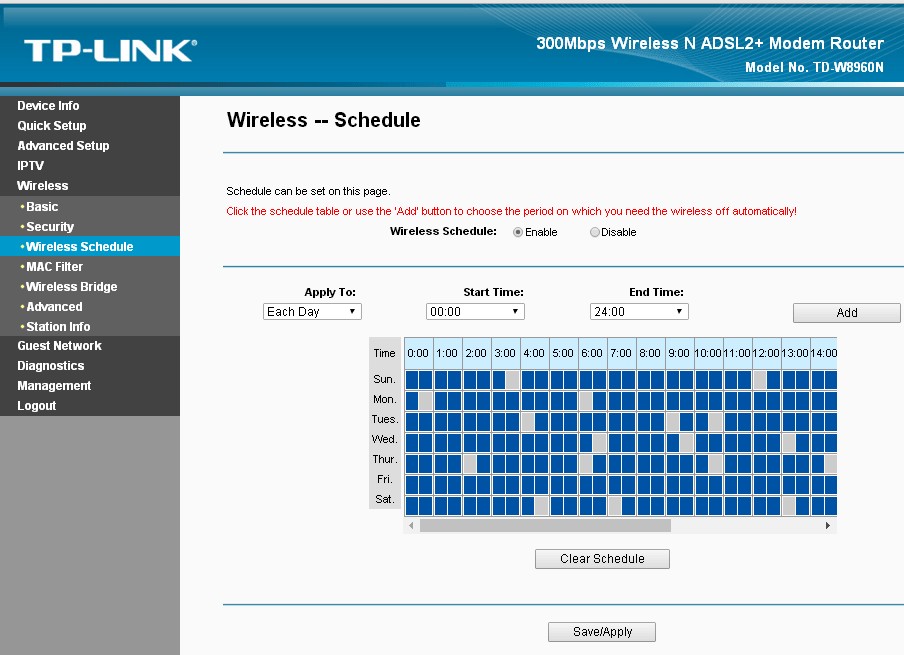

WiFi роутер tp link td w8960n: возможности и характеристики
С подробным перечнем технических характеристик маршрутизатора можно ознакомиться на представленных иллюстрациях:


Краткий обзор маршрутизатора tp link td w8960n
При создании данной модели разработчики «отошли» от используемой для большинства маршрутизаторов компании ТП Линк цветовой палитры (это белый и черный оттенки) и оформили роутер TD-W8960N в тёмном синем цвете.
На лицевой стороне корпуса размещена индикаторная панель, состоящая из девяти элементов:

На обратной стороне корпуса расположены две антенны для приёма и передачи сигнала, а также порты и разъёмы подключения внешних устройств:

Настройка подключения к интернету на роутере tp link td w8960n
Прежде всего, подключите роутер к компьютеру с помощью кабеля и подготовьте договор с поставщиком интернет-услуг (вам потребуются данные для настройки интернет-соединения).
Читайте еще: Настройка роутера tp link tl mr3420: пошаговая инструкцияДля модема tp link td w8960n предусмотрено два основных вида настроек – «Quick Setup» (Быстрая настройка) и «Advanced Setup»(Расширенные настройки).
В рамках данной статьи мы подробно остановимся на тонкой настройке роутера «Advanced Setup».

Однако с основными этапами быстрой настройки «Quick Setup» можно ознакомиться на следующих иллюстрациях:



Итак, чтобы настроить роутер tp link td w8960n вручную откройте раздел «Advanced Setup» и перейдите в «WAN Service». Для создания нового соединения нажмите «ADD:

Выберите один из двух интерфейсов «ATM» или «ETH» и нажмите «Next».

В строке «Select WAN service type» выберите тип соединения, который требуется для провайдера:
«PPP over Ethernet (PPPoE)»
- заполните имя пользователя и пароль в строках «PPP Username» и «PPP Password»;
- по необходимости укажите «Authentication Method»

Остальные параметры оставьте без изменений и нажмите «Next».
В следующем блоке настроек необходимо выбрать шлюз/ы, которые будут установлены по умолчанию (но использоваться согласно приоритетам), после чего нажать кнопку «Next».

DNS серверы выберите из используемых WAN-шлюзов (или пропишите адреса вручную, активировав строку «Use the following Static DNS IP address»).

«IP over Ethernet»
Т.е. получение IP-адреса автоматически или использовать статистические адреса.

В первом случае потребуется указать (если это необходимо провайдеру) «Option 60 Vendor ID», «Option61 IAID» и «Option 61 DUID».
При статистическом получении ip-адреса отметьте строку «Use the following Static IP address» и укажите «WAN IP Address», «WAN Subnet Mask», «WAN gateway IP Address».

Остальные параметры заполните по аналогии с вышеописанным.

«Bridging»

Роутер tp link td w8960n: настройка wifi
Для создания беспроводной точки доступа перейдите в меню «Wireless»:
Раздел «Basic»:

Раздел «Security»:

В зависимости от выбранного метода аутентификации укажите пароль для создаваемой сети или для сервера аутентификации Radius (потребуется также указать ip-адрес сервера).

Настройка IpTV
Настройка совместной работы маршрутизатора с ТВ-приставкой осуществляется в разделе меню «IPTV»:
- Установите флажок в строке «Enable».
- Выберите номер порта, к которому была подключена ранее (или будет подключена) телевизионная приставка.
- И согласно данным, предоставленными провайдером, введите значения для «VPI» и «VCI».
Дополнительные возможности беспроводного маршрутизатора
Настройки выглядят следующим образом:


1. Перед настройкой, подключаем кабели к модему:
- Телефонную линию в сплиттер в разъём LINE
- Далее подключаем телефонный кабель из комплекта одним концом в разъём MODEM на сплиттере, другим концом в разъём ADSL на модеме.
- ПК подключаем к модему через любой LAN-порт (4 желтых порта) с помощью кабеля который идет в комплекте с модемом.
Далее необходимо подключить провод питания в разъём POWER (гнезда блока питания на рис.) - Блок питания включить в розетку.
- После нажать кнопку питания для включения модема.

2. После того как вы подсоединили модем к сети и вашему компьютеру, включили модем в
сеть, и вам необходимо настроить сетевой интерфейс. Перейдите в меню «Пуск» – «Панель управления», как это показано на рисунке(Windows xp, Windows7). Для Windows x можно открыть при помощи комбинации клавиш Win + X и выбрав Панель управления

3. В «Панели управления» выберите «Центр управления сетями и общим доступом». В «Центре управления сетями» в левом фрейме выберите пункт «Управление сетевыми подключениями» (или пункт «изменение параметров адаптера»), как это показано на рисунке.

4. В открывшемся окне выберите значок Локального подключения и нажмите по нему правой кнопкой мышки и в контекстном меню выберите «Свойства»

5. Вы увидите окно со свойствами подключения по локальной сети. Выберите компонент «Протокол Интернета версии 4» и нажмите «Свойства».

6. Далее откроется окно свойствами «протокола TCP/IPv4». Выполните настройку параметров TCP/IP, как показано на рисунке.

7. Далее открыть браузер (Google, Mozilla Firefox, Opera, Internet Explorer либо др.). В адресной строке браузера если что то написано, необходимо стереть, далее ввести стандартный ip адрес роутера 192.168.1.1 и нажать Enter на клавиатуре.

8. Далее появится окно, которое запрашивает имя пользователя и пароль (для входа в настройки роутера). По умолчанию на роутере имя пользователя — admin, пароль — admin. Это необходимо ввести в появившемся окне. Далее нажать “ЛОГИНИТЬСЯ”

9. Далее у нас откроется интерфейс роутера где нам нужно будет перейти в раздел Расширенные настройки

Для настройки услуги интернет переходим в Интерфейс уровня 2>>>Интерфейс АТМ и нажимаем на Добавить
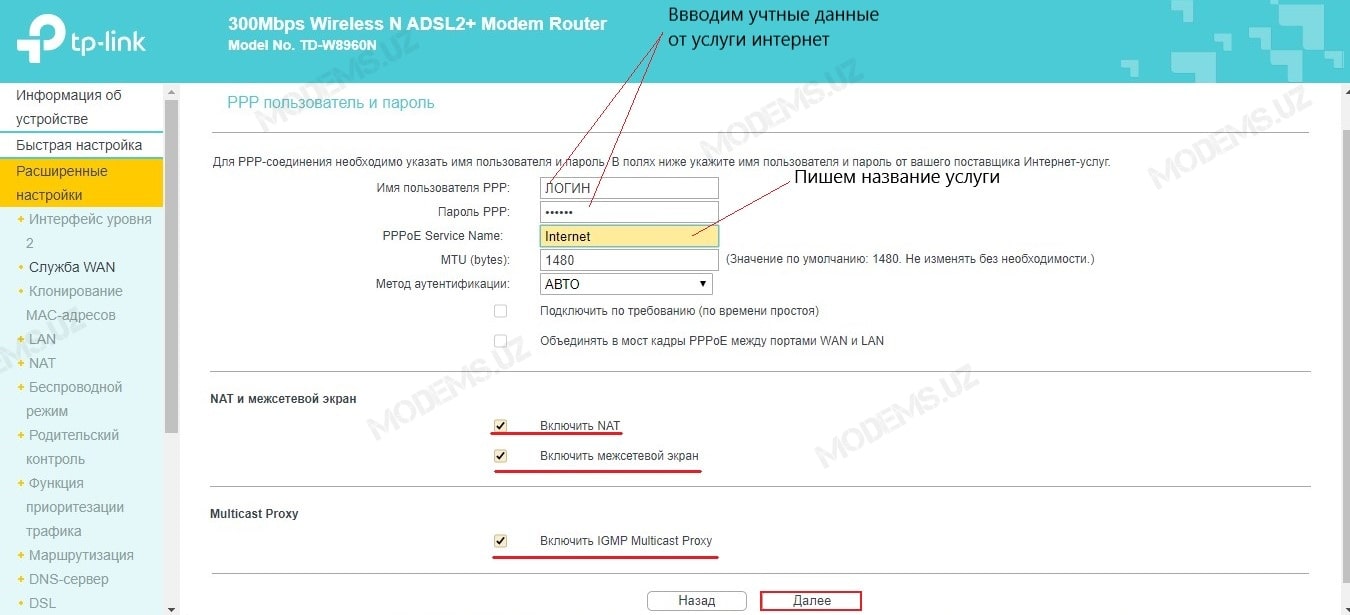
В открывшемся окне Маршрутизация- Основной шлюз нажимаем на Далее

В открывшемся окне для сохранения настроек нажимаем на Сохранить/Применить
10. В данном пункте показано как настаивать услугу IPTV. Для тех у кого не предусмотрено использование услуги IPTV, смело переходите в следующий пункт.
Читайте также:


