Tasker настройка для планшета в авто
Содержание Спрятать
Пользователю смартфона не нужно постоянно нажимать одну или две кнопки, чтобы заставить телефон выполнять команду, особенно если вы этим регулярно пользуетесь. Скажем, выключите яркость телефона утром или что-нибудь еще.
Какой бы он ни был для вас, его можно автоматизировать с помощью приложения профиля Tasker. Для начала вам необходимо установить приложение.
Однако, если у вас есть приложение Tasker, и вы все еще не знаете, как оно используется или какой профиль Tasker лучше всего подходит для вас, не волнуйтесь, в статье ниже собран лучший профиль Tasker, который вы можете найти.
В статье вы найдете пошаговое объяснение того, как настроить каждый профиль Tasker, который вы найдете в этой статье.
Введение:
Часто, когда звонок приходит на наши сотовые телефоны посреди большого собрания или чего-то важного, это стоит нам.
Для одних это стоило им работы, а для других - чего-то менее значительного. Что бы это ни было для вас, вы согласитесь со мной, что это было неловко. Тем не менее, этого не было бы, если бы у вас был настроен профиль Tasker для предотвращения таких ситуаций.
Этого не происходит, потому что мы слишком небрежно относимся к нашим телефонам, на самом деле это может случиться с кем угодно. Особенно тем, кто отказался или не знает, что с этим делать.
Профили Tasker предназначены для разных целей и настроены на выполнение разных функций. Как пользователь Android, все, что вам нужно сделать, это получить приложение Tasker, установить предпочтительные функции и никогда не беспокоиться о том, что функция должна предотвратить.
Принимая во внимание, что существует множество профилей Tasker, которые можно активировать на своем телефоне, мы рассмотрим 20 лучших профилей Tasker.
В этой статье также дается краткое объяснение того, что такое Tasker и профиль Tasker.
Что такое таскер?
Tasker - это приложение для автоматизации Android, которое полностью изменило само определение телефонов Android.
Tasker позволяет пользователям полностью автоматизировать практически все на своем телефоне, и это возможно благодаря огромной универсальности операционных систем Android.
Хотя Tasker не является бесплатным, ценность, которую он дает, не позволит вам думать о ваших 3 долларах. Он имеет множество функций, которые сделают использование ваших телефонов Android немного интереснее, чем раньше.
Что такое профили Tasker?
Профили Tasker - это запускаемые задачи, состоящие из набора действий. Ваши задачи могут быть автоматизированы в определенный момент, скажем, в определенное время или в определенные дни, с использованием профилей Tasker, как только будут выполнены заданные условия.
20 лучших профилей таскеров в 202 году2
С пониманием того, что такое профиль Tasker, ниже приведены некоторые из лучших профилей Tasker;
№1. Включите режим экономии заряда батареи, когда у вас низкий заряд батареи
Допустим, вы едете по шоссе в сотнях миль от «Цивилизации», а потом ваша машина сломается. Вы смотрите на свой телефон, чтобы увидеть, что вы напортачили, не зарядив его автомобильным зарядным устройством. При очень низком заряде батареи и необходимости обращения за помощью эта функция Tasker обязательно пригодится. Это один из лучших профилей Tasker, который вы можете найти.
Чтобы использовать эту функцию:
- Зайдите в профиль. Выбирать Область.
- Затем выберите Включения вариант с последующим Уровень батареи.
- Теперь вам нужно выбрать диапазон заряда батареи, когда включать этот профиль. Допустим, мы сохраняем диапазон от 0 до 5.
- Теперь, чтобы создать новую задачу, нажмите на значок «+" икона. Затем выберите Чистыми и выключите Bluetooth, автосинхронизацию, мобильные данные и Wi-Fi.
№2. Таймер сна устройства
Я люблю ложиться спать с включенной музыкой. Это помогает мне быстрее спать. Я понял, что в большинстве случаев, когда я засыпаю, музыка продолжает играть, если я не разбужу вас в какой-то момент и не откладываю ее, она играет до следующего дня.
Однако с тех пор, как я обнаружил профиль Tasker таймера сна устройства, мне больше не о чем беспокоиться. К тому времени, когда я просыпаюсь, мое устройство уже спит, что экономит заряд батареи. Вот почему таймер сна устройства - один из лучших профилей Tasker для меня.
Вот как это получить;
- Создайте новую задачу и нажмите кнопку «+».
- Войдите в Медиа .
- В средствах массовой информации перейдите на Средства управления мультимедиа и перейдите в CMD.
- В cmd выберите вариант остановить.
- Теперь мы хотим остановить воспроизведение песни, поэтому мы выберем квадратный значок типа сетки в правом нижнем углу, который является музыкальным приложением.
- Следующий шаг - перейти к МЕНЮ Tasker и найдите значок Таймер задачи и перетащите этот виджет на главный экран.
- Когда виджет попросит связать его с задачей, выберите Таймер сна работа, созданная на первом этапе.
CrowdStreet Reviews 2022: стоит ли это того? Мошенничество или законность | Советы
№3. Ночной режим
Этот профиль Tasker активирует беззвучный режим на телефоне ночью, а также отключает Wi-Fi и повторно активирует их утром. Для меня это также один из лучших профилей Tasker.
- Войдите в Профили.
- Нажмите на знак «+».
- Выберите ограничение по времени для ночного режима. Например, с 24:00 до 07:00.
- Добавьте новую задачу и щелкните значок «+».
- Найдите Аудио и перейдите в бесшумный режим и включите его.
- Снова перейдите к созданной задаче и нажмите на сеть и отключите автосинхронизацию и Wi-Fi.
№4. Держите экран включенным при чтении любой электронной книги
Когда вы читаете книгу, это очень отвлекает. Чтобы остановить это, настройте этот профиль, выполнив следующие простые шаги.
- Зайдите в профиль, а затем перейдите к Применение.
- Выберите все приложения для чтения электронных книг, которые вы хотите добавить в эту категорию.
- Добавить новую задачу.
- Щелкните значок «+».
- Войдите в Показать становятся Тайм-аут дисплея.
- Следующим шагом является увеличение лимита времени ожидания отображения по вашему желанию.
№5. Переверните телефон вверх дном, чтобы телефон оставался в беззвучном режиме
Если бы вы когда-нибудь были на встрече и у вас звонил телефон, вы бы знали, насколько это может отвлекать и смущать.
Чтобы избежать этого, активируйте этот профиль Tasker. Вот как…
- Перейдите в Профиль и выберите состояние.
- Затем направляйтесь к датчик и выберите ориентация.
- Под ориентация, появится меню, в котором нужно выбрать Лицом вниз.
- Теперь создайте новую задачу. И щелкните значок «+».
- Затем перейдите в Аудио и нажмите на бесшумный режим.
- Чтобы телефон не звонил, выберите вибрировать.
№6. Последовательный запуск приложений
Трудно увидеть, что кто-то не использует одновременно несколько приложений. Вместо того, чтобы запускать все эти приложения каждое утро, вы можете настроить профиль Tasker, который будет делать это за вас.
- Перейдите в профили, затем перейдите к «Применение".
- Здесь выберите приложение, которое вы хотите открыть первым, или вы обычно открываете первым.
- Создайте новую задачу и щелкните значок «+».
- Нажмите "ПриложениеИ выберите «Запустить приложение".
- Теперь выберите второе приложение, которое вы хотите открыть, сразу после первого.
- Нажмите и удерживайте второе приложение и выберите опцию «Переместить Для выхода".
- В следующий раз ваши приложения будут открываться для вас серийно.
№7. Воспроизведение музыки при подключенных наушниках
С этим профилем вам не нужно вручную открывать список воспроизведения музыки при подключении наушников.
- Перейдите в профиль и выберите « Область ".
- Следующий шаг, перейдите к "аппаратные средства"И нажмите"гарнитура подключенаЗатем нажмите на «Любые".
- Создайте новую задачу и нажмите значок «+».
- Нажмите «Приложение» и выберите «Запустить приложение».
- Щелкните приложение музыкального проигрывателя.
- Теперь каждый раз, когда вы подключаете наушники, ваш плейлист будет воспроизводиться автоматически.
№8. Встряхните телефон, чтобы включить вспышку
10. Включите автоповорот при открытии некоторых приложений.
Некоторые приложения лучше работают в альбомном режиме, например видео на YouTube.
№11. ЧИТАЙТЕ SMS ВО ВРЕМЯ Вождения
Во время вождения смотреть в телефон небезопасно, но иногда нужно просто прочитать это SMS. С этой функцией вам не нужно обо всем этом беспокоиться. Чтобы настроить этот профиль Tasker;
№12. Найдите точное место, где вы припарковали машину
Парковочные места в большинстве случаев могут сбивать с толку: на то, чтобы определить, где вы припарковали машину, уйдут минуты, если вокруг так много других. Но с помощью этой функции вы легко сможете найти свою машину.
Чтобы получить функцию;
№13. Уменьшайте яркость вашего телефона утром
Необходимость смотреть на свой телефон утром с яркостью небезопасно для ваших глаз, чтобы этого не происходило, настройте этот профиль Tasker.
- Откройте Tasker и перейдите в «контекст», а затем в «Время».
- Теперь установите время утром, прежде чем просыпаться.
- Создайте новую задачу и нажмите на опцию «+».
- Перейдите в «Дисплей», нажмите «Яркость дисплея» и установите уровень 0.
- Когда закончите, нажмите зеленую кнопку с галочкой.
№14. Уведомить, когда аккумулятор заряжен
Чрезмерная зарядка телефонов ослабляет их и сокращает срок их службы. Но временами мы ничего не можем с этим поделать. Иногда приходишь домой такой уставший, включаешь телефон. ударился в кровать и все до утра.
Чтобы продлить срок службы батареи, настройте этот профиль Tasker.
- Перейдите в «Профиль» и выберите «Событие».
- Нажмите «Power» и нажмите «Battery Full».
- Теперь просто отрегулируйте приоритет ограничения заряда батареи по своему усмотрению. Например, вы можете изменить приоритет как «менее 30% и выше 80%».
- Теперь создайте новую задачу и нажмите значок «+».
- Нажмите «Оповещение» и нажмите «Звуковое оповещение».
- Введите «Отключите зарядное устройство».
№15. Заблокируйте свои приложения
На нашем телефоне есть приложения, содержание которых мы бы не хотели, чтобы кто-то еще видел. Чтобы скрыть или заблокировать эти приложения в большинстве случаев, мы часто загружаем для этого приложение.
Однако с Tasker вам не нужно другое приложение для этого или вы. Просто настройте этот профиль с помощью;
- Зайдите в раздел «Профиль» и нажмите на знак «+».
- Перейдите в «Приложение» и выберите все приложения, которые хотите заблокировать.
- Теперь создайте новую задачу и щелкните значок «+».
- Перейдите к «Display» и нажмите кнопку «Lock».
- Теперь установите желаемый пароль для защиты всех приложений.
16. Включите Wi-Fi в доме.
Без сомнения, ваш домашний Wi-Fi недоступен на большом расстоянии, поэтому имеет смысл переключиться на мобильные данные, когда вас нет дома.
- Подойдите к своему GPS и включите его.
- Пойдите в то место в вашем доме, где находится ваш Wi-Fi роутер.
- Теперь откройте Tasker, перейдите в «Профиль» и выберите «Wi-Fi дома».
- Направляйтесь в «Местоположение» и включите свою сеть и выключите GPS. Также установите радиус 500 м и получите Fix.
- Теперь создайте новую задачу и щелкните значок «+».
- Зайдите в сеть, затем нажмите «Wi-Fi» и включите его.
- Создайте еще одну задачу, щелкните значок «+» и назовите ее «Выйти из дома». Теперь в этом разделе вам нужно отключить Wi-Fi. Так что зайдите в «Сеть», а затем найдите Wi-Fi и выключите его.
№17. Настройте телефон на отключение звука во время собраний
Выполните следующие действия, чтобы отключить звук на телефоне во время встреч.
- Перейдите на экран профиля Tasker.
- Нажмите «Создать» и выберите «Состояние».
- Нажмите «Приложение», выберите «Запись в календаре» и измените доступность на «Нет».
- Нажмите и удерживайте поле ввода с названием «Календарь», чтобы выбрать основной календарь. Затем нажмите Готово.
- Теперь создайте новую задачу и нажмите значок «+».
- Перейдите в «Настройки звука», выберите «Бесшумный режим» и включите его. Теперь нажмите Готово.
- На следующей странице снова нажмите Готово, чтобы вернуться на главный экран Tasker.
№18. Включите камеру простым жестом
Получить этот профиль Tasker просто;
- Просто держите телефон в альбомном режиме, как при съемке фотографий, и камера вашего телефона щелкнет по картинке.
- Перейдите на экран профиля Tasker и нажмите «новый» и нажмите «событие».
- Нажмите на «Датчик», выберите жест и назовите его «Жест камеры».
- Держите телефон в левой руке и нажмите и удерживайте кнопку уменьшения громкости.
- Теперь держите телефон, как будто вы делаете снимок в альбомном режиме. Это будет жест.
- Находясь в ландшафтном режиме, снова нажмите и удерживайте кнопку уменьшения громкости. Теперь ваш жест записан.
- Измените настройки камеры с помощью кнопки «Настройки».
- Как только вы закончите настройку предпочтений, нажмите кнопку и добавьте задачу, назвав ее «Камера включена».
- Затем щелкните значок «+».
- Нажмите «Приложение» и перейдите к «Загрузить приложение». Выберите «камеру» и нажмите кнопку «Готово».
- Снова нажмите «Готово», а затем нажмите «Применить». Далее просто протестируем жест камеры.
№19. Заблокировать телефон встряхиванием
Для этого установите следующее:
- Перейдите в Tasker и создайте новый профиль.
- Перейдите в «События», нажмите «Датчик» и выберите «Встряхнуть».
- Теперь введите свои предпочтения по оси, чувствительности и продолжительности.
- На следующем шаге создайте новую задачу и коснитесь значка «+».
- Нажмите «Экран», а затем выберите «Блокировка системы».
№20. Автоответчик Bluetooth
- Зайдите в Профиль.
- Нажмите «Новое состояние» с контекстом «Bluetooth подключен».
- Задайте имя таким же, как имя Bluetooth вашего устройства.
- Щелкните Готово.
- Выберите этот профиль и нажмите «Добавить контекст и входящий вызов», но оставьте поле «Номер вызывающего абонента» пустым, потому что мы хотим, чтобы на все звонки отвечали.
- Создайте новую задачу и коснитесь значка «+».
- Убедитесь, что ваш телефон находится в режиме ожидания, а затем «Подождите» в течение 5 секунд.
- А теперь «прими звонок».
Выводы
Существует множество профилей Tasker, но лучше всего найти те, которые лучше всего соответствуют вашим потребностям, и активировать их.
Они предназначены для разных целей и выполняют разные задачи, получают те, которые лучше всего описывают то, что вы ищете, и наслаждаются функциями.
У вас могут быть сомнения относительно платы, которую вам нужно заплатить, чтобы получить доступ к приложению, однако, если вы посмотрите на получаемую вами ценность, вы согласитесь со мной в том, что оно того стоит.

Начнём из далека.

И тут я купил относительно свежую машину 2010 г выпуска от японского лидера в неплохой комплектации и получил убогий CD/MP3 плеер раскоряченный так что без специальных некрасивых заглушек ничего другого 1-2din туда просто не воткнуть. На мою удачу в часть её предпродажной подготовки вошла кривая сборка передней панели (непонятно зачем) так что диск воткнуть было невозможно. К сожалению, купленному коню в зубы я посмотрел слишком поздно И это явилось последней каплей. Я заказал на ибее бу 7" Samsung Galaxy tab. Долго помучавшись с ним из-за того что не работал вай-фай, я в пылу злости заказал Nexus 7 1 gen 16gb. В тот момент я даже себе представить не мог что у него нет microSD слота и без OTG мне придётся довольствоваться только встроенными 16 гигами. Такой подставы от гугла с Асусом я даже не мог ожидать. Но в общем вторая таблетка оказалась гораздо бодрее первой и я ничуть не жалею. В итоге оказалось что эта модель является культовой у менятелей магнитол на таблетки по всему миру. Думаю в первую очередь из-за распространённости качества и цены. Ещё удобные контакты на корпусе для питания и звука POGO PINS Так вот я начал читать как же всё сделать под машину и к огромному своему удивлению нашёл кучу информации о том как вкрячить таблетку, а как жить с этим дальше почти ноль. И так я начал собирать по крупицам наводки и наступать на грабли. В итоге получилось очень даже удобная система которую вы можете видеть на видео.
Начнём всё же с подключения.

Программу навигации каждый выбирает на свой вкус. Мне Нравится Garmin Navigon, тем более что я использую Garmin HUD.
Допустим вы выбрали свою программу и поставили её. Дальше встают следующие проблемы:
— как же переключаться между экранами музыки и навигации в одно касание?
— как использовать полную площадь экрана и при этом не потерять кнопки управления?
— Как управлять музыкой (Пауза, Сл песня и тд..) не выходя из навигационного приложения?
Дальше я боролся за батарейку. Оказалось если не полностью усыпить андроид то даже без вай-фая и GPS за ночь или сутки он может сожрать несколько десятков процентов заряда. Что не приемлемо. Для уверенности полного засыпания я поставил Deep Sleep Battery Saver который прибивал в спящем состоянии все активности кроме редкого исключения.
Теперь встала проблема адекватного изменения яркости экрана при разном освещении. В стоковой прошивке это кастомизировать нельзя поэтому я поставил Lux+ и настроив его под разное освещение добился хорошей видимости экрана в любой ситуации.
Теперь самое вкусное это Tasker!
Без этого Мега приложения вообще ничего сделать бы не удалось. Это своеобразный автоматизатор для Android с возможность ловить внешние события и выполнять визуально программируемые действия. Он супер гибкий, супер удобный и вездесущий. К нему уже написано куча плагинов и толи ещё будет. Я рекомендую поставить сразу его и Secure Settings Pro и в нём Secure Settings Helper.
Давайте подробнее посмотрим на все Profiles (триггеры) И Tasks:
Tasks:
DC ON — Устанавливает переменную %DCPOWER в 1, вызывает/будит автоматический регулировщик яркости Lux Plug-in и
запускает таск «On».
DC OFF — Устанавливает переменную %DCPOWER в 0, и запускает таск «Off».
On — возобновляет проигрывание если оно было прервано кратковременным исчезновением питания. Включает GPS, WiFi, Bluetooth. Устанавливает громкость. Приветствует голосам и говорит Время. Запускает Программу навигации и Музыки (на всякий случай если они были прибиты во сне). Если при предыдущем выключении проигрывалась музыка то произносится название Композиции и исполнителя и возобновляется проигрывание. Снова вызывает/будит автоматический регулировщик яркости Lux Plug-in.
Off — Останавливает проигрывание музыки. Выключает GPS, WiFi, Bluetooth. Прибивает программу навигации. Засыпает.
Resume Music — Произносится название Композиции и исполнителя правильным языком TTS и возобновляется проигрывание плавно увеличивая громкость до нужного уровня.
Fill Track — Получает от Media Utilities название исполнителя и композиции и запоминает их предварительно определив язык текста чтобы использовать правильный TTS при чтении. Также отдельно запоминает название предыдущего исполнителя чтобы не повторяться при произнесении. Произносит Название исполнителя(если не совпадает с предыдущей композицией) и композиции.
Say Time — Заполняет правильно системное время
Now Playing — Устанавливает переменную %MPLAYING в 1. Значит Музыка играет.
Now Not Playing — Устанавливает переменную %MPLAYING в 0. Значит Музыка не играет.
Boot Startup — пока пустует
Speed Volume Control Plus — Крутится в вечном цикле и занимается изменением громкости в соответствии со скоростью. Эта функция есть во многих машинах, но не всегда доступна, поэтому я написал task который делает это в андроиде. Есть пять уровней громкости и 5 диапазонов скорости которые надо задать в соответствии с вашей ситуацией в Init Vars.
Init Vars — начальная инициализация некоторых констант и переменных
Shutdown — Выполняет такс Off выключая всё
Оба пока проводные, но блютус не за горами.
У меня оказались аналоговые кнопки.
Я сделал себе аналог JoyCon Arduino mini Pro + Bluefruit EZ-Key Получилось без проводов к табетке. Bluefruit эмулирует HID клавиатуру и посылает стандартные команды акдроиду. Управление музыкой просто вот остальное пришлось делать через эмуляцию надатия Search + Буква и потом Quicklinks Shortcuts в Task и к Tasker. Но всё работает как видно на видео. Есть и клик и долгий клик. Во второй части опишу подробно.
Вот набор моих скриптов.
- скрипт запуска с задержкой на зажигание
- скрипт выключения с задержкой на случайное глушение
- скрипт опознания водителя по телефону
- скрипт поддержания уровня громкости
- скрипт перелистывания треков клавишами громкости
у кого будут идеи для толковых скриптов - сбрасывайте
Как можно таскером фиксировать нажатие кнопок громкости на планшете?
--------------
Ответ:
никак. можно только следить за изменением переменной уровня громкости
Что-то в процессе эксплуатации оказалось что мой способ исправления двойного включения скриптов во время завода не всегда срабатывает.
Может кто-то глянет и подправит? или предложит свой способ?
--------------------------------
UPD: подправил свои скрипты. на столе работают без сбоев, посмотрим что будет в машине
Нарисовал еще пару скриптов:
- слежение за уровнем звука и
- управление плеером кнопками громкости
картинка такая. звук теперь всегда установлен на предмаксимальное положение (14). Если он уменьшается, то трек перелистывается назад. если увеличивается, то вперед
Никто не пробовал Таскером симулировать движения/кликиклики мышкой?кнопок клавы. Как это правильно делается?
Суть проблемы: при запуске например Навитела постоянно выскакивает куча надоедливых окошек, про интернет, пробки, про неправильный запуск. Нет у меня желания на ходу на них кликать. Как быть?
В настройках я не нашел как их отключить.
Думаю симулировать их мышкой по сценарию.
Идеально бы было еще и запускать сценарии в зависимости от конкретного диалогового окна.
Как только это реализовать?
я записку папку Таскер на сд картуа потом в таскере кажется можно импортировать из папки скрипты Сегодня по дороге на работу скачал иочередной релиз ядра от тимура, заодно еще и его же add-on PowerEventMgr.
доехал до работы всё поставил. отлично работает.
Резюме: таскер отключил. Никто не пробовал Таскером симулировать движения/кликиклики мышкой?кнопок клавы. Как это правильно делается?
.
Как только это реализовать?
Искал как это можно реализовать, нашел только:
FRep она же Finger Replayer
идея проги: в каком необходимо приложении нажимаешь запись, она записывает все действия в сценарий (последовательность действий). сценарий потом можно запустить через tasker.
Для запуска плагина из tasker нужна полная версия.
Приложение позволяет добавлять на передний план (над всеми приложениями) либо ярлык, либо виджет, либо ссылку на приложение.
Тоже присутствует запуск набора слоя из tasker, может кому пригодится. заодно еще и его же add-on PowerEventMgr.
доехал до работы всё поставил. отлично работает.
Резюме: таскер отключил. Почитал про PowerEventMgr. Реально очень удобная штука. Себе тоже поставлю.
спасибо за наводку.
Работает на vBulletin® версия 3.8.4.
Copyright ©2000 - 2021, Jelsoft Enterprises Ltd.
Перевод: zCarot
В середине лета число приложений в официальном магазине Google Play достигло одного миллиона. И, возможно, самое функциональное среди них — это Tasker. Несмотря на то, что приложение не относится к категории «Игры», несмотря на то, что оно требует немало времени на освоение, все же оно стабильно держится в топе самых популярных платных программ в Google Play.
В том, что у Tasker огромная аудитория почитателей, нет ничего удивительного, ведь приложение дает возможность каждому найти свои способы его использования. Если говорить в общем, Tasker — это приложение для автоматизации. В его основе лежит идея о том, что многие действия, которые пользователь выполняет на своем мобильном устройстве, являются, во-первых, повторяемыми, а во-вторых, связанными с некими событиями. Например, когда вы приходите в театр или в медицинский центр, вы отключаете звук на телефоне, а когда оказываетесь дома — включаете на планшете Wi-Fi. Все подобные действия Tasker может выполнять в автоматическом режиме, разгружая голову владельца мобильного устройства для других, более важных дел.

Tasker — не единственное приложение для автоматизации устройств с Android, и многие его возможности можно также обнаружить в программах on, Locale и им подобных. Однако других столь функциональных приложений, как Tasker, не существует. Программа выходит далеко за рамки обычных шаблонов — имея некоторые навыки ее использования, можно придумывать практически любые сценарии для автоматизации, содержащие множество уровней, и даже создавать на основе Tasker собственные приложения.
Но впервые загрузив Tasker (на сайте разработчика доступна бесплатная триал-версия, работающая в течение семи дней), вы, скорее всего, будете разочарованы. Приложение напоминает коробку с конструктором, в которой есть множество самых разных деталей. При этом не все детали подходят друг к другу, а никаких готовых сценариев использования в приложении нет.

Поэтому даже для того, чтобы создать самую простую цепочку действий, нужно предварительно разобраться с терминологией Tasker и принципами его работы.
Для работы с приложением используется семь основных терминов: задачи, действия, контексты, профили, проекты, сцены, переменные. В основе любых операций, которые способна выполнить программа, лежит формула: «Если произошло событие X, нужно автоматически выполнить Y».
Y в этой формуле — это действие, то, что приложение автоматически выполняет при определенных условиях. Действием может быть отправка SMS, отключение сигнала при поступлении входящих звонков, вывод на экран уведомления и так далее. Всего в приложении предлагается более двухсот действий. Большинство из них имеют настройки и могут быть связаны между собой.
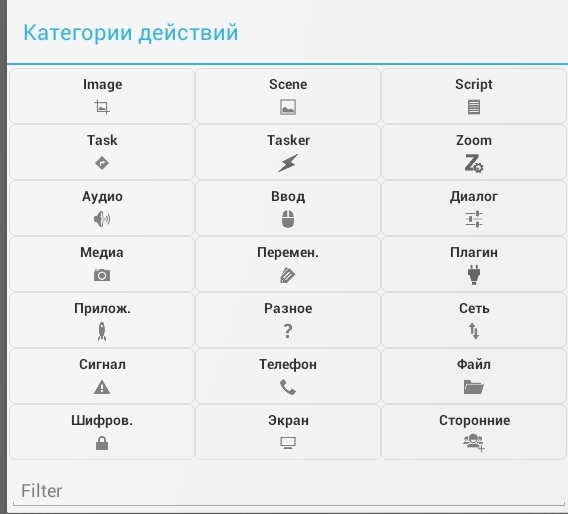
X в формуле — это контекст, то есть некое событие или условие, при срабатывании которого Tasker начинает действовать. В приложении предусмотрено несколько видов контекстов: время, дата, место, событие и состояние.

Если смартфон оказался за чертой города, это контекст места, а 7:15 утра — контекст времени. Контекст события — это, например, поступление входящего звонка с указанного номера. А контекст состояния — это некое условие, которое является активным в течение некоторого промежутка времени. И в течение этого времени выполняются заданные действия.
Ни действия, ни контексты не существуют сами по себе. Действиями управляют задачи, а контекстами — профили. Одна задача может содержать любое количество действий, а один профиль — до четырех контекстов и до двух задач. Таким образом, в рамках одной операции можно выполнять целый набор действий.
Задачи могут содержать любое количество действий и даже быть многоуровневыми. В Tasker предусмотрено действие, запускающее задачу. Поэтому можно создать задачу, в состав которой будет входить действие, запускающее другую задачу. Задачи могут быть запущены в рамках профиля, а также сами по себе, например с помощью виджетов или ярлыков, через сторонние приложения.
Профиль включает и контексты, и задачи, причем если в профиле используется несколько контекстов, то только один из них может быть контекстом события, ведь одновременное срабатывание двух контекстов в то же самое время невозможно. Профиль имеет собственные настройки, при помощи которых можно выбирать приоритет запуска задач, включать «тихий» режим работы (когда информация о срабатывании профиля не видна в строке состояния Android), указывать максимальное число его срабатываний и выбирать минимально допустимый промежуток времени, который может проходить между двумя его запусками.

Также в Tasker предусмотрена возможность создания элементов пользовательского интерфейса, которые тут называются сценами. Понятие проекта используется для организации всех задач, профилей и сцен в одном месте, для экспорта и создания на основе настроек Taskler отдельных приложений.
Первое, что стоит сделать после запуска Tasker, — переключиться в обычный режим в настройках приложения. По умолчанию оно запускается в режиме новичка и имеет упрощенный интерфейс. На соответствующих вкладках можно создавать профили, задачи, сцены и просматривать список уже имеющихся.
Оранжевый значок в виде молнии в верхней части окна предназначен для быстрого включения/отключения всех активных профилей. Встроенный поиск можно использовать для обнаружения созданных ранее задач, профилей, сцен, настроек приложения, а также для получения справочной информации по программе (последняя возможность работает только в режиме онлайн).
Для примера создадим простой профиль, который будет автоматически запускать приложение Skype при подключении гарнитуры к устройству. На вкладке профилей нажмите на кнопку создания нового элемента приложения и выберите контекст состояния «Аппаратура → Наушники подключены». В списке «Тип» выберите вариант «С микрофоном», чтобы приложение реагировало только на подключение гарнитуры.

Вернитесь к списку профилей и добавьте в профиль новую задачу.
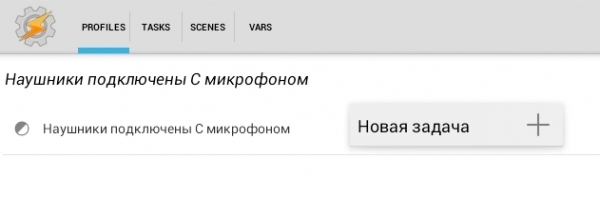
Нужно будет придумать для нее произвольное название, скажем «Запуск Skype». Добавьте в задачу новое действие. Для удобства организации они разделены по группам, которых более двадцати.

Перейдите в категорию «Сигнал → Menu». Теперь нужно настроить действие. Для этого в поле Items нажмите на кнопку добавления нового элемента, после чего щелкните по кнопке «Действие». Укажите категорию «Приложение → Запустить приложение», а затем выберите Skype в списке всех установленных приложений, который будет выведен на экран.
Новый профиль готов к использованию. По умолчанию все вновь создаваемые в Tasker профили включаются сразу же после создания, поэтому, если вы пока что не планируете работать с ним, воспользуйтесь переключателем напротив названия профиля.
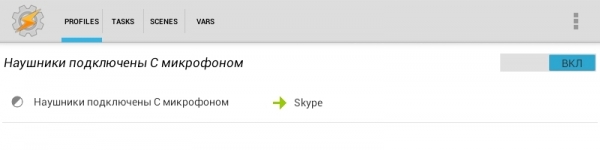
Все задачи, созданные пользователем, сохраняются на вкладке Tasks. Их можно редактировать, а также использовать повторно при создании новых профилей. Список доступных задач показывается каждый раз при добавлении задачи в новый профиль. Кстати, если в списке случайно выбрана не та задача, можно быстро вернуться к окну выбора при помощи кнопки Switch Event. Подобная кнопка — Switch State — отображается и при добавлении контекста.
Если нужно, чтобы профиль содержал несколько контекстов или задач, достаточно коснуться уже имеющегося в нем контекста (задачи) и некоторое время удерживать палец. Появится меню, в котором можно выбрать добавление нового элемента. Это меню также дает возможность удалять текущие элементы, клонировать контексты (это удобно, если нужно добавить два однотипных контекста с немного измененными настройками), менять задачи на другие.
Как уже было сказано выше, задачи могут запускаться не только автоматически, в рамках профилей, но и по требованию пользователя. Один из удобных способов ручного запуска — создание виджета задачи на стартовом экране. В этом случае для запуска задачи соблюдения никаких условий не потребуется.
Чтобы создать виджет для запуска задачи, перейдите к списку виджетов Android. Коснитесь элемента Tasker и удерживайте палец, пока виджет не будет перенесен на стартовый экран. При этом возникнет меню выбора задачи. Можно будет или выбрать из уже имеющихся, или создать новую задачу. После этого Tasker предложит вам возможность добавить в задачу дополнительные действия и выбрать значок для показа виджета. После завершения настройки его можно будет увидеть на стартовом экране.
Несмотря на то, что в Tasker предусмотрена возможность ручного запуска, все же основное предназначение приложения — выполнение задач в автоматическом режиме. Поэтому рассмотрим примеры создания нескольких востребованных профилей.
Некоторые функции смартфонов удобны, но сильно влияют на время автономной работы устройства. Если нет возможности подзарядить смартфон и нужно, чтобы он проработал как можно дольше, при помощи Tasker можно настроить автоматическое отключение некоторых функций. Для этого используются контекст состояния и задача, содержащая несколько действий.
Добавьте контекст «Состояние → Зарядка → Уровень зарядки аккумулятора». В его настройках укажите уровень заряда, при котором задача будет срабатывать.

Создайте новую задачу и добавьте действие «Экран → Яркость дисплея». Уменьшите яркость дисплея до желаемого уровня. Вернитесь к добавлению действий и добавьте еще одно, например «Сеть → Изменить статус Wi-Fi». Убедитесь, что в настройках действия выбран вариант «Отключить». Теперь Tasker также будет отключать соединение по Wi-Fi.
Также можно отключить автосинхронизацию. Для этого добавьте действие «Сеть → Автосинхронизация» и выберите вариант «Выключить» в списке «Установка».
Можно добавить и другие действия, которые помогут продлить срок автономной работы устройства.

Перегрев аккумулятора может стать причиной выхода устройства из строя, поэтому неплохо было бы узнавать об этом как можно раньше, чтобы адекватно реагировать. Для создания такого профиля используется событийный контекст «Зарядка → Перегрев аккумулятора». Используемая в профиле задача будет включать действие «Сигнал → Уведомление со звуком».

Настройка действия сводится к выбору звукового файла (это может быть любой аудиофайл, хранящийся в памяти устройства или на SD-карте, а также сигнал из коллекции звуков Tasker). Также можно настроить вывод текстового уведомления на экране устройства. Текст нужно ввести в поле «Название».
Если устройство оснащено модулем GPS, можно использовать контекст «Место». Он очень полезен для забывчивых. Например, если вы все время забываете зайти в банк, чтобы забрать новую карточку, можно настроить Tasker таким образом, чтобы он прислал вам SMS, как только вы окажетесь в радиусе пятисот метров от отделения.
Контекст «Место» может работать и без GPS, с использованием сетевых настроек. Но определение местоположения в этом случае происходит менее точно.
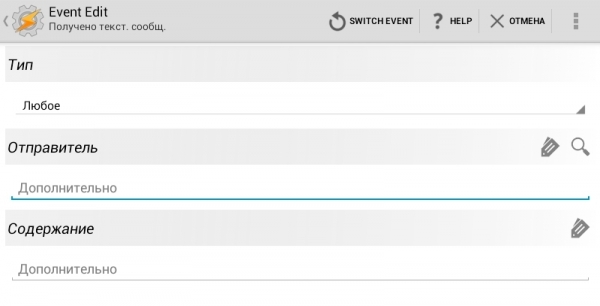
При помощи Tasker можно настроить смартфон таким образом, что он автоматически будет переходить в беззвучный режим в заданное время, а потом возвращаться в обычный режим. Но ситуации, в которых громкий вызов телефона нежелателен, могут возникать и спонтанно. Предусмотреть их все невозможно, поэтому лучше запастись профилем, который будет отключать звонок при срабатывании простого условия: устройство перевернуто экраном вниз.
Для создания такого профиля добавьте контекст «Состояние → Sensor → Ориентация». В его настройках раскройте список «Положение» и выберите вариант «Экраном вниз».
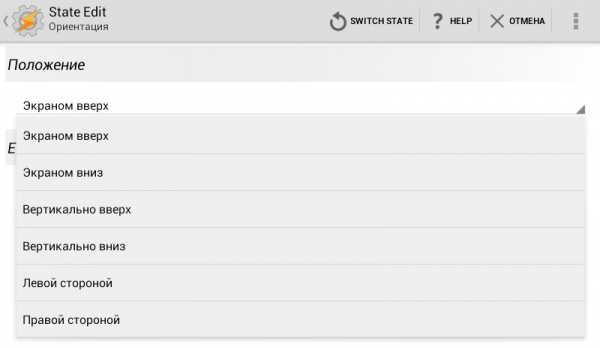
Создайте новую задачу с действием «Аудио → Режим тишины». В настройках действия выберите вариант «Тишина» в списке «Режим».
Мы рассмотрели лишь несколько самых простых примеров работы с Tasker. Но программу можно с успехом использовать и в сотнях других случаев. Она может запускать приложения в заданное время, выводить на экран музыкальный плеер, как только вы вставляете наушники в гнездо, поздравлять с днем рождения всех друзей и родственников, автоматически отправляя SMS в нужные дни, будить любимых романтической эсэмэской по утрам и делать еще сотни других вещей, которые обязательно придут вам в голову, как только вы начнете использовать Tasker. Удачи в освоении!
«А есть ли в iOS что-то подобное Tasker?» — зачастую этот вопрос сводит на нет любые споры о мобильных операционных системах. Ни в iOS, ни в Windows Mobile нет инструмента, даже издалека напоминающего это приложение. Для многих продвинутых пользователей Tasker уже давно стал инструментом из разряда must have, способным заменить десятки платных приложений. Ему посвящены целые сайты и форумы, но в нашем журнале о Tasker писали всего один раз.
Что такое Tasker? Это инструмент автоматизации смартфона, позволяющий запрограммировать реакцию устройства на то или иное системное и не очень событие. Tasker, например, может отреагировать на переворот смартфона экраном вниз и в ответ отключить звук. Он может сработать в момент падения уровня заряда батареи до 30% и перевести смартфон в режим 2G. С помощью Tasker можно запрограммировать включение GPS в ответ на запуск приложения Google Maps или включение режима полета по ночам.
Практически любое системное событие, связанное с сенсорами или состоянием устройства, может быть использовано Tasker для запуска того или иного действия, приложения, вывода на экран информации или генерации диалоговых окон с различными элементами управления. По уровню возможностей Tasker уже превратился в полноценную визуальную среду программирования, которая может быть расширена за счет многочисленных плагинов, доступных в маркете.
Хочешь создать свои собственные голосовые команды? Нет проблем, в маркете есть плагин AutoVoice. Нужна возможность автоматического удаленного управления другим устройством или ПК? Для этого есть AutoRemote. А как насчет доступа к низкоуровневым настройкам Android? К твоим услугам Secure Settings.
Как работает Tasker
Как я уже сказал ранее, принцип работы Tasker основан на реакции на определенные события и изменения состояния смартфона. В терминологии Tasker они называются контекстом. К контексту можно привязать ту или иную задачу, которая состоит из одного или нескольких действий. Действием может быть что угодно, от запуска приложения до изменения определенных настроек. В том случае, если речь идет о продолжительном контексте (с девяти утра до пяти вечера, местоположение и прочее), а не одиночном событии (запуск приложения, например) может существовать также и «выходная задача», которая сработает после завершения контекста.
Вместе связка из контекста, задачи и последовательности действий называется профилем. Сразу после запуска Tasker предложит создать первый профиль — нажать «плюс» внизу экрана и выбрать нужное событие или контекст (например, время). Далее он предложит привязать к нему задачу, дать ей имя и определить нужные действия. После определения действий профиль станет активным. В любое время ты сможешь экспортировать профиль и выложить в сеть, чтобы другие смогли использовать его.
Кроме профилей, контекстов и задач, в Tasker есть понятие «сцена». Это своего рода заскриптованные диалоговые окна с кнопками, слайдерами и другими элементами интерфейса Android. Сцену можно создать с помощью визуального редактора, располагающегося на третьей вкладке главного экрана Tasker, а затем связать с контекстами и задачами, получив таким образом почти полноценное приложение. С помощью Tasker App Factory его можно упаковать в APK-пакет и выложить в Google Play.
Набор встроенных в Tasker действий можно существенно расширить с помощью сторонних плагинов, которые в огромном количестве доступны в Google Play. О некоторых из них я уже сказал выше, другие мы рассмотрим позже. Плагины Tasker есть в комплекте многих известных приложений, так что их тоже можно автоматизировать. В частности, Tasker способен управлять такими приложениями, как Screen Filter, Rsync Backup, Folder Sync, DashClock.
Как работает Tasker?
Кроме этого, Android достаточно открыт для сторонних приложений, позволяя им в том числе управлять яркостью дисплея, включать те или иные настройки, самостоятельно запускать приложения и многое другое. Эта особенность ОС позволяет Tasker реализовать идею «задач» и «действий», а вместе с концепцией «контекстов» они образуют «профили», то есть наборы действий, которые выполняются в ответ на системное событие.
В iOS и Windows Phone аналог Tasker не может существовать по причине малой осведомленности приложений о системных событиях и серьезных ограничений на управление системой из сторонних приложений.
Must have профили
Начнем с самых простых, но зачастую жизненно необходимых профилей. Создать их можно за несколько секунд, а пользы будет много. Вот те, что в разное время так или иначе использовал я.
- По уровню возможностей Tasker уже превратился в полноценную визуальную среду программирования- С помощью Tasker App Factory профили можно упаковать в APK-пакет и выложить в Google Play
- Существуют десятки переменных, которые позволяют получить самую разную информацию, начиная от статуса Bluetooth и заканчивая текущей частотой работы процессора
Управление взмахом
В некоторых фирменных прошивках уже есть функция управления взмахом, которая позволяет переключать композиции или отвечать на звонок, встряхнув смартфон. Само собой, сходную функциональность можно повторить и с помощью Tasker. Вот алгоритм настройки:
Это описание профиля, который будет отключать экран после тряски смартфона в руке влево-вправо (Axis: Left-Right). В качестве задачи можно привязать и любые другие доступные в Tasker действия. Например, «Аудио -> Громкая связь» или «Телефон -> Начать разговор». Можно также настроить запуск приложения с помощью «Приложение -> Запустить приложение».
Включение режима полета по ночам
Нет никакого смысла держать смартфон включенным ночью. С другой стороны, автоматическое включение по утрам настроить тоже нельзя (такая функция есть только в китайских смартфонах), но можно ставить на ночь режим полета. Чтобы проделать такое с помощью Tasker, придется установить плагин Secure Settigs (начиная с Android 4.2 Google заблокировала возможность управлять режимом полета сторонним приложениям), а дальше настроить профиль таким образом:
Для выбора действия в самом плагине следует нажать на значок карандаша рядом с надписью «Конфигурация». Вместо режима полета можно использовать «Аудио -> Режим тишины» для включения беззвучного режима.

После установки Secure Settings следует активировать модуль System+
Запуск плеера при подключении наушников
Один из самых популярных профилей. Конфигурация:
Также в задачу можно добавить дополнительное действие, регулирующее громкость (Аудио -> Громкость воспроизведения).
Управление яркостью
На отдельных устройствах, которые не часто выносишь на улицу (например, планшетах), яркость удобнее регулировать вручную. А еще удобнее с помощью Tasker. На моем планшете, например, есть два профиля:
В дневное время суток яркость устанавливается на треть от максимальной (максимальная — это 255), в остальное время — на минимум. Естественно, автоматическое управление яркостью следует отключить.
Запуск USB-тизеринга при подключении к ПК
Идеальный вариант для тех, кто часто проводит время вне дома с ноутбуком за плечом. Очень простой и полезный профиль:

Набор задач на все случаи жизни
Сохранение энергии при достижении 30-процентного уровня заряда батареи
Честно говоря, я не поклонник таких методов энергосбережения, но многим, как говорится, нравится. Смысл в том, чтобы заставить смартфон автоматически отключать 3G, GPS, Wi-Fi и устанавливать минимальную яркость дисплея при достижении критического уровня заряда.

Стандартные профили
Автоматизация в зависимости от местоположения
Очевидно, что в зависимости от твоего местоположения смартфон должен действовать по-разному. Например, вне дома должен быть включен пин на экране блокировки и GPS, в то время как Wi-Fi можно отключить. Дома пин блокировки не нужен, зато нужен Wi-Fi и высокая громкость звонка (чтобы ты смог услышать смартфон, подключенный к заряднику, находясь на кухне). На работе/учебе лучше включить режим вибрации, а в некоторых случаях настроить автоматический ответ на SMS.
Tasker имеет в своем распоряжении несколько способов определения местоположения. Это информация от спутников GPS, информация от сотовых вышек, факт подключения к Wi-Fi-сети с определенным именем или даже нахождение рядом с такой Wi-Fi-сетью. Наиболее экономичный и универсальный из них — это информация от вышек, однако при не слишком плотном покрытии сети они могут давать неточную информацию с разбросом в несколько километров. В этом случае лучше применять ориентирование по Wi-Fi-сетям. Даже в постоянно включенном состоянии Wi-Fi гораздо экономичнее модуля GPS, который не сможет уснуть, если его будет постоянно дергать Tasker.
Далее я привел три разных профиля Tasker для дома, улицы и работы, основанные на ориентации по Wi-Fi-сетям. Профиль для дома:
Что делает этот профиль: устанавливает максимальную громкость звонка, отключает автосинхронизацию (зачем получать уведомления о письмах дома?), отключает GPS, включает ADB по Wi-Fi (для управления смартфоном с ПК) и отключает пин-код. Следующий профиль для улицы:
Профиль устанавливает настройки, противоположные профилю «Дома». Последний профиль «На работе/учебе»:
Здесь включается вибрация вместо звонка, синхронизация остается включенной, GPS отключается. В некоторых из этих профилей (особенно в последнем) удобнее будет использовать ориентацию по сотовым вышкам. Для этого контекст достаточно заменить на «Место». Откроется карта, и на ней можно будет выбрать точное местоположения и радиус срабатывания контекста. Кнопку GPS внизу лучше выключить.
Антивор собственного приготовления
В маркете есть масса самых разных приложений для защиты от кражи смартфона. Ни в коем случае не буду настаивать на их удалении и замене на Tasker, а просто покажу, как повторить ту же функциональность с возможностью точно подогнать ее под собственные нужды. Сделать это очень легко. Вот простейший профиль.
Обрати внимание, что для формирования SMS мы использовали переменные. Их устанавливает и обновляет сам Tasker, поэтому переменные можно использовать в любом текстовом поле внутри приложения. Кроме перечисленных здесь, существуют десятки других переменных, которые позволяют получить самую разную информацию, начиная от статуса Bluetooth и заканчивая текущей частотой работы процессора (их описание можно найти здесь).

«Задача» антивора состоит всего из четырех действий
- Большое количество статей о Tasker на английском: goo.gl/cPJJs9
- Описание переменных Tasker на английском: goo.gl/1f9RDl
- О том, как использовать Tasker в связке с часами Pebble: goo.gl/cBzycn
- Множество примеров использования AutoRemote: goo.gl/3mFgz
Управление голосом
У Google есть превосходный анализатор голоса, который по умолчанию работает только в связке с Google Now. Но мы можем использовать его и для создания профилей для Tasker, получив возможность запускать нужные нам действия с помощью голоса. Для этого понадобится плагин AutoVoice стоимостью один доллар и совсем чуть-чуть смекалки. Простейший пример профиля с использованием AutoVoice будет таким:
Этот профиль сработает тогда, когда AutoVoice распознает фразу «Ответ на главный вопрос жизни». Чтобы запустить сам механизм распознавания, можно использовать виджет AutoVoice, который выводит на экран стандартный диалог «Говорите. » и по результатам распознавания запускает нужный профиль. Другой способ: создать новый профиль, который сработает, например, при разблокировке экрана и запустит действие «Плагин -> AutoVoice Recognize». В этом случае диалог будет выведен автоматически.
Еще более интересный способ использования AutoVoice — это механизм «постоянного распознавания», который работает все время, пока включен экран смартфона. В этом случае команды можно будет произносить когда угодно, и, если AutoVoice их распознает, автоматически сработает нужный профиль. Чтобы включить «постоянное распознавание», необходимо активировать доступ внешних приложений в настройках Tasker (Настройки -> Разное -> Разрешить внешний доступ), а затем включить в AutoVoice настройку «Continous -> Toggle Listener». Недостаток метода: постоянный обмен данными с Google (или необходимость переключения на offline-движок распознавания речи).

Главный экран AutoVoice
- AutoVoice зависит от приложения «Google Поиск» и без него работать отказывается.
- AutoVoice способен интегрироваться в Google Now. Чтобы заставить его сделать это, необходимо установить фреймворк Xposed и скачать Google Now API через настройки AutoVoice.
- Tasker можно связать с виджетом Minimalistic Text, чтобы выводить на него собственную информацию.
Удаленное управление
Сразу предупрежу, что стоимость плагина составляет четыре доллара, однако в маркете есть и бесплатная версия, единственное ограничение которой — длина команд до двух символов. В большинстве случаев этого будет вполне достаточно для отдачи таких команд, как «Отключить смартфон» или «Получить координаты» (для этого и одного символа хватит), но в случае реализации возможности пересылки уведомлений, получения со смартфона информации и организации чего-то вроде чата придется раскошелиться.
Как и плагин из предыдущего раздела, AutoRemote — это еще и полноценное приложение. После его запуска на экране появится ссылка и QR-код. Ссылку можно открыть в браузере, чтобы получить доступ к веб-интерфейсу управления смартфоном, а QR-код отсканировать другим смартфоном c установленным AutoRemote и связать два гаджета в сеть. Далее AutoRemote можно начинать использовать в своих профилях.
Для примера соединим с помощью AutoRemote планшет (имя в AutoRemote: tablet) и телефон (имя: phone) и создадим набор профилей, с помощью которых смартфон будет сообщать планшету, что он получил SMS. На смартфоне создаем такой профиль:

Главный экран AutoRemote с QR-кодом и ссылкой на веб-интерфейс Веб-интерфейс управления AutoRemote
Выводы
Tasker делает смартфон по-настоящему умным устройством. С помощью него и множества плагинов можно запрограммировать практически любой аспект работы устройства. Показанные в статье примеры лишь малая часть того айсберга, который скрывается за простым и приятным пользовательским интерфейсом.
Евгений Зобнин
Редактор рубрики X-Mobile. По совместительству сисадмин. Большой фанат Linux, Plan 9, гаджетов и древних видеоигр.
Читайте также:


