Стабилизатор в саи 1 где как сделать
К слову поковыряла этот САИ и не пойму зачем он нужен когда есть фотошоп %) Все тоже только меньше всего и топорнее
Во-первых, САИ весит намного меньше фотошопа и жрёт ресурсов меньше. На моём старом компе грузился от силы несколько секунд, когда фотошоп на новом грузится несколько минут. Во-вторых, в фотошопе я не нашла таких вещей как стабилизатор, инструмент для поворачивания холста (да ещё чтобы можно было быстро вернуть назад), отразить одной кнопкой холст и т.д. В-третьих, в САИ линии как-то ровнее выходят, а в фотошопе сколько ни старайся, без векторов ровную линию не проведёшь, она обязательно будет либо кривая, либо жирная. Лично для меня теперь фотошоп оправдывает своё название - там только с фотками вожусь
К слову поковыряла этот САИ и не пойму зачем он нужен когда есть фотошоп %) Все тоже только меньше всего и топорнее
Во-первых, САИ весит намного меньше фотошопа и жрёт ресурсов меньше. На моём старом компе грузился от силы несколько секунд, когда фотошоп на новом грузится несколько минут. Во-вторых, в фотошопе я не нашла таких вещей как стабилизатор, инструмент для поворачивания холста (да ещё чтобы можно было быстро вернуть назад), отразить одной кнопкой холст и т.д. В-третьих, в САИ линии как-то ровнее выходят, а в фотошопе сколько ни старайся, без векторов ровную линию не проведёшь, она обязательно будет либо кривая, либо жирная. Лично для меня теперь фотошоп оправдывает своё название - там только с фотками вожусь
Что за готичный у тебя комп, изволь спросить? У меня фотошоп cs-5 грузится 2-5 секунд И не сказать чтобы топ-железо было.. "Весит" при объеме дисков измеряемом терабайтами это аргумент вообще смешной.. Ну что такое 360мб фотошопа в этих масштабах? Да и вообще, как размер пакета может определять выбор? Да пусть хоть 200 гигабайт весит, если это именно то, что мне надо. Холст в фотошоп-кс крутится на ура, очень быстро, с аппаратным ускорением и сглаживанием, "возвращается" на место тоже одним щелчком. Линии ровнее в САИ не выходят, и там и там нормального дампинга нет, за этим обращайтесь к корел паинтер, где можно задать такие настройки кисти что даже бомж-алкоголик ржавой мышью проведет ровные линии. В фотошопе есть штатная опция кисти "сглаживание", ее в принципе хватает как для скетчинга, так и для чистовой работы. Вообще, насчет сглаживания в САИ еще хуже дела обстоят, возможно двойного трекинга пера нет. Что за "стабилизатор" - не поняла. Холст зеркалить одной кнопкой - по дефолту нет, да.. Но можно залезть в настройки и кнопку эту назначить если так уж критично
Нет, не те аргументы подбираете, господа.. Хождение САИ обрел не потому что сильно хорош, а потому что стоит 50 баксов, тогда как фтошоп стоит 700 Для нас, русских, это не аргумент, ибо мы ничего лицензионного не покупаем всеравно Ну и еще один аргумент, что его сделали в японии, следовательно это труЪ для всех "отаку" Однако ничем то он не лучше связки фотошоп+паинтер, а уж сколько серьезных и необходимых функций в нем не хватает, рассказывать можно долго.
Сейчас новый, как сказал папа-компьютерщик "самый крутой, как ты и хотела". А ему я верю. Всё равно если он начнёт перечислять характеристики, я ничего не пойму, знаю что 4 ядра и всё.
У меня меньше пятисот гигов на всё про всё, да ещё и половина свободна. Что надо делать, чтобы потребовались терабайты места.
Может это со мной что-то. вот, например, слева обведено в САИ, справа - в фотошопе (за древность скетча не бить):
Если честно, правая версия напоминает мне неумелый скетч Тем более если не упоминать о том, как я изощрялась, пытаясь провести линию - рука-то дрожит. А маленькая менюшка в САИ подавляет мелкие встряхивания.
Холст зеркалить одной кнопкой - по дефолту нет, да.. Но можно залезть в настройки и кнопку эту назначить если так уж критично
Ну например? Я всякими фотошопными "наворотами" почти не пользуюсь, разве что размытием. Но это опять же эффекты, которые к процессу рисования не имеют отношения.
А ещё в ранних версиях фотошопа есть такая фигня, которая. эмм.. как сказать-то. короче, не даёт подвинуть холст за его пределы. Вот доходит до бока холста, а дальше не даёт. Там периодически под полосами прокрутки остаются незакрашенные участки, потому что подвинуть не даёт.
А в пейнтере я, если честно, совсем не разобралась Что-то натворила, так и забросила. очень уж заумно.
Справа линии поживее выглядят. Думаю, при определенной доле аккуратности можно довести до очень приятного варианта.
Кивули права. А левый я вообще не воспринимаю.
У вас в этом САИ что, и антиалиасинга тоже нет, его надо потом фильтрами прикручивать? Или это просто рендеринг так настроен?
Ладно, есть свободная минутка ответить на вопросы.. Даже с иллюстрациями.. Ибо это не первый раз уже у меня спрашивают, буду к этой теме отсылать теперь
В фотошопе, включить склаживание дрожжания - открываем настройку кисти, тыкаем галку тут
хотя вообщето она по умолчанию стоит..
Вот примерно что получается простой кистью в фотошопе
В фотошопе вращать холст. Сперва надо включить режим OpenGL, аппаратное ускорение обработки изображения. Это вообщето надо сделать не только для вращения холста а вообще для улучшения скорости работы.
Теперь инструмент вращения холста станет доступен, в подменю тамже где и холст рукой двигать. Тыкнули, крутим, даблклик - возвращает на место.
В паинтере, открываем настройки кисти, CTRL+B или через меню, но лучше клавишу запомнить, полезно менять этот параметр почаще.. Нам нужна опция "damping", чем больше вплоть до 100% тем сильнее сглаживание но тем хуже кисть откликается на мелкие перемещения = трудно вырисовывать детали. Нормальное для скетчинга и деталей - 50%, для проведения длинных линий - 80-100%
Ну и для примера кошак тушью и завитки карандашом
. еще был бы у меня под лапой домашний планшет со всеми причиндалами, и компьютер .. А не то что тут на работе - спотыкающаяся задрыга с выщербленной дыркой в середине пленки у планшета
Несколько советов по рисованию ровных линий..
1) Купите нормальный планшет от Wacom, хотябы Bamboo. Задрыги-гениусы и прочий нонейм это вообще несерьезно, никакая дешевая цена такой халтуры не оправдывает.
2) Точность руки можно и нужно тренировать. Расслабьтесь, вдохните поглубже пару раз, успокойте мысли, войдите в гармонию с макрокосмом и астральными чакрами .. хотя более действенно будет перед чистовой обводкой плавными и точными движениями потренировать руку на кругах, завитках, штриховке, квадратах, стараясь чтобы они были ровными.
3) Рука не во всех направлениях способна рисовать четкие линии. Самое точное движение - сверху-вниз по диагонали касательной к крадиусу вращения кисти. Именно для этого желательно вертеть холст, чтобы длинные гибкие линии рисовать таким вот движением.
4) Скорость ведения штриха. Чем выше скорость и увереннее движения, тем ровнее штрих.
5) Инструмент карандаш - легкими штришками можно "довести" неровные линии до ровных. "Тушью" такое не выйдет.
6) Ctrl+Z на кривые линии, аминь
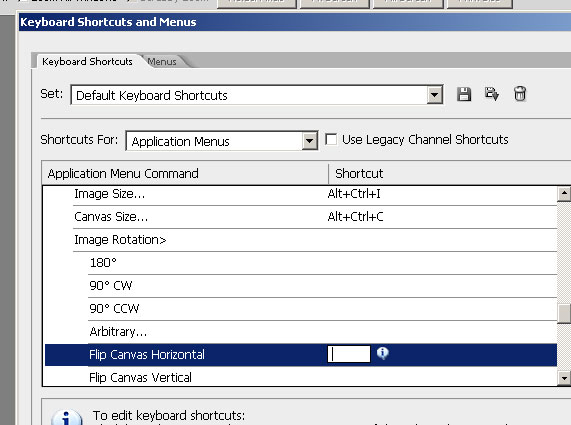
Зеркалить холст в фотошопе одной кнопкой - лезем в Edit->Keyboard Shortcuts и назначаем себе кнопку по выбору

Это наши инструменты. Я расскажу о каждой части панели отдельно, чтобы вы лучше поняли, о чем пойдет речь:
1. Вот так будут выглядеть ваши кисти. Естественно, у меня их больше, потому что я уже создала несколько пользовательских кистей, но в вашей программе должно быть заложено много стандартных кистей.
2. А это настройки вашей кисти. Здесь вы и будете вносить изменения при создании своих собственных кистей.

Чтобы создать новую кисть, можно просто скопировать любую кисть, кликнув по ней правой кнопкой мыши и выбрав опцию Дублировать (Duplicate) – она послужит нам основой для будущей кисти. ИЛИ же, можно правым кликом по пустой ячейке для кистей открыть следующее выпадающее меню:

И давайте рассмотрим все варианты предлагаемых кистей:
Карандаш (Pencil): У карандаша очень твердые края по всей окружности, и он никаким образом не смешивается сам с собой. Поэтому он идеально подходит для создания карандашных или перьевых кистей, идеальных для контурного рисунка или мелких деталей.
Аэрограф (Airbrush): Очень пушистая кисточка. По умолчанию она наполовину прозрачна, но это можно изменить. Аэрограф идеально подходит для создания очень мягких кистей. Он не смешивается, но создает иллюзию смешивания за счет размытости своих краев.
Кисть (Brush) обычная: Это основа для ваших кистей, которые будут рисовать как традиционные. У нее твердые края, но смешивается отлично, а начало и конец линий довольно мягкие.
Акварель (WaterCol): Это основа для акварельных кистей. Смешивается просто идеально, но пигментация цвета слабая. У нее также есть такая особенность, как порог смешивания. В зависимости от настроек, перо будет работать либо как обычная кисть, либо как инструмент смешивания.

Это инструменты вашей Кисти (Brush). У Акварели (WaterCol) функции те же, плюс функция Процент сглаживания (Smoothing Prs), но об этом позже. Давайте рассмотрим все опции, и разберемся, для чего они все нужны.

Выпадающее окно, которое начинается с Нормального (Normal) режима: данное меню регулирует то, как будут применяться ваши цвета.
Нормальный (Normal) / Яркий (Vivid) / Темный (Dark) / Умножение (Multiply)

Рядом расположено поле Выбор кончика (nib Selection). Здесь можно выбрать кончик вашего пера или кисти. В основном, здесь меняется только мягкость границы инструмента. Я предпочитаю в большинстве случаев работать кистью с плоским квадратным кончиком.

В следующем ряду расположены контроллеры Размера (Size). Они делают именно то, за что были так названы – контролируют размер вашей кисти. В выпадающем меню вы можете выбрать маленькую или большую кисть.
Ниже – меню Минимального размера (Min Size). Здесь вы можете установить минимальный размер кисти (в данном случае подразумевается наличие у вас планшета) при самом легком надавливании на перо.
Как видно на данном примере, верхняя линия была наложена кистью с низким минимальным размером, тогда как нижнюю линию провели с высокой величиной минимального размера кисти. Оба мазка наносились с одинаковым давлением на перо.

Меню Интенсивности цвета (Density) позволяет менять непрозрачность вашей кисти (то есть то, сколько цвета будет нанесено одним мазком).

Нижнее выпадающее меню (simple circle) и прилегающий к нему контролер регулирует кончик вашей кисти и то, как она будет рисовать. В выпадающем меню вы выбираете кончик кисти, а в соседнем меню, в зависимости от цифры, которую вы установите, будет выбрано то, насколько широким будет этот кончик. Чем меньше цифра, тем более округлым будет кончик кисти, и, соответственно, чем выше показатель, тем более… необычной получится кисть (по краям).

В меню Смешивание (Blending) вы можете выбрать способность вашей кисти смешивать цвета.

Меню Разбавление (Dilution) нужно для того, чтобы регулировать, насколько разбавленным будет цвет кисти при нанесении его на другой цвет. Чем выше цифра Разбавления, тем больше цвет вашей кисти будет окрашиваться в тот цвет, на который он наносился.

В меню Стойкости цвета (Persistence) вы можете выбрать, сколько цвета будет впитывать в себя ваша кисть при прохождении ею по другому цвету. Чем выше процент, тем более стойким будет цвет, на который вы наносите мазок. На рисунке ниже мазки наносились со Стойкостью от 0 до 100% слева направо.

Твердость краев (Edge Hardness): дает практически незаметную разницу в твердости краев кисти.

Минимальная интенсивность (Minimum Density): контролирует насыщенность цвета мазков при минимальном возможном нажиме на перо на вашем планшете.

Нажим при максимальной интенсивности (Max Density Pressure): здесь вы можете регулировать яркость цвета мазка при максимальном нажиме на планшет.

Твердый Мягкий (Hard Soft): данный контроллер регулирует толщину кончика кисти в начале и конце мазка.
Нажим (Press) / Интенсивность (Dens) / Размер (Size) / Смешивание (Blend): данные флажки просто регулируют инструменты, которые вы видите. Отключив их, вы отключите и эффекты набора инструментов, которые они контролируют.
У кисти Акварель (WaterCol) есть еще один инструмент, которого нет у обычной Кисти (Brush):

Процент сглаживания (Smoothing Prs): данный инструмент регулирует то, как мягко вы должны надавить на перо, чтобы ваша акварель стала настоящим инструментом смешивания, а не просто накладывала цвет.

Ниже представлено несколько кистей, которые я создала для SAI.
А это наиболее часто используемые мной кисти:

Copic3
Paint
Copic2
Mechanical Pencil
Parrot
Lead
Watery
Brushy
Для создания текстур для кистей и бумаг вам понадобится файл .BMP в сером цвете размером 512х512 пикселей. Просто сохраните файл в нужную папку (brushtex для текстурных кистей и papertex для бумажных текстур).
В старых версиях SAI этого файла может не быть, и добавление новых текстур и кончиков для кистей может стать настоящей тягомотиной. Придется редактировать файл .conf, чтобы включить новые текстуры.
Удачи в создании кистей!
Автор: DarlingMionette (Cary A. Morton), США
Paint Toll Sai
Инструменты и их настройки
Взглянем на панель инструментов, сегодня мы будем говорить именно о ней и о каждом инструменте в отдельности.

Каталог инструментов:
При работе с программой я выделила несколько основных инструментов, остальные эти же кисти только с разными настройками.
Основные инструменты:
Pen, Brush, Eraser, Select, Deselect, Bucket, Binary, Blur.
У каждого инструмента своя персональная настройка, но некоторые параметры есть почти везде.
Детальная настройка инструментов:
У многих кистей можно поменять размер, минимальный размер, плотность и тип края

Размер
Его можно поменять в детальной настройке или в каталоге размеров.
(Разные размеры кисти Pen)

Минимальный размер

Если поставить значение 100% то толщина линии не будет реагировать на нажим стилуса, если будет поставлено значение, приближенное к нулю то будет реагировать.
Регулировка плотности кисти
Чем меньше значение плотности тем бледнее будет цвет.

Тип края
(на примере кисти Air Brush)

А теперь поговорим о каждом основном инструменте в отдельности.
Кисть для покраски и лайн арта.
Проводит ровные линии заданной толщины.
Но форму кисти можно изменить (то же можно сделать и с кистями Brush, Eraser, Blur)
Посмотрим на панель настроек

А именно на:
Нажмем на стрелочку и перед нами возникнет множество разных названий.

Это разные формы данной кисти.
Выберем например Fuzystatic и кисть pen будет рисовать по-другому.


С таким количеством форм удобно рисовать и облака и волосы и многое другое.
А теперь обратим внимание на:

Благодаря этой настройке можно выбрать текстуру кисти.


Кисть для покраски , смешивания цветов и лайн арта
Имеет такие же настройки как у предыдущей кисти…
Но есть и дополнительные возможности.


Регулирует силу смешивания

Регулирует непрозрачность смешивания выделенного цвета( в данном случае зеленого)

Регулирует распыление цвета (в данном случае зеленый при максимальном значении будет уже совсем не зеленым, а оттенком красного)
Да и вообще бесполезный пункт..похож на первый)))
Резинка которая стирает все каляки)
Кисть выделяющая нужный фрагмент
Полезна для покраски лайна
Например возьмем вот такой кхэм..рисунок:

Для этого воспользуемся данным инструментом и нарисуем такой же цветочек на зеленом,


После окончания работы нажмем на любой другой инструмент для проявления выделения

тада!
Кисть убирающая выделения кисти Select
Работает по тому же принципу, только наоборот…
Заливает выбранный фрагмент цветом
Имеет совсем другие настройки, нежели другие кисти:

Режим выбора
В принципе и так все понятно..
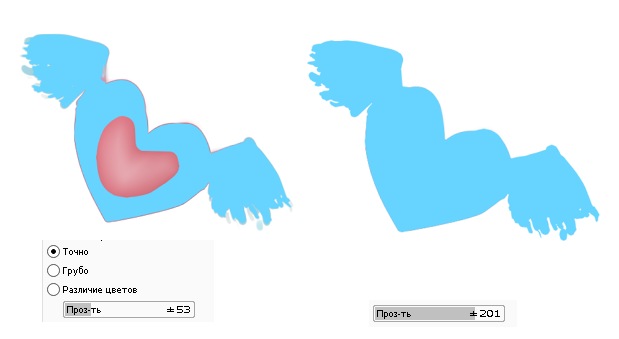
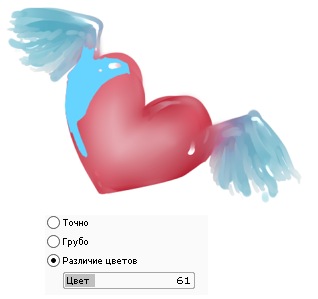
Простая пиксельная кисть
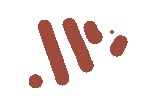
Кисть для размывки изображения
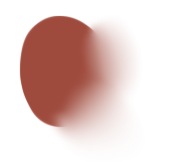
Настройки такие же как у Brush
бред..нет..
не знаю.
делала весь день))
может пригодится кому)))
в след раз..расскажу про настройки векторных инструментов и наложение слоев)
PaintTool SAI — это графический редактор, созданный японскими разработчиками специально для художников. Продукт стал популярным благодаря своим функциональным возможностям. Эта мощная программа способна на множество тонких настроек, при этом освоить ее совсем не сложно. SAI можно смело назвать идеальным решением для цифрового рисования. Программа умеет сглаживать рисунки и поддерживает пользовательские кисти и текстуры.
Интерфейс PaintTool SAI
Интерфейс программы достаточно прост для понимания.

Основное окно PaintTool SAI состоит из таких элементов:
Справка! Пользователю доступно 8 главных инструментов для рисования: карандаш, кисть, аэрограф, акварель, маркер, двоичное перо, ластик, заливка.
Каждая деталь интерфейса интуитивно понятна даже начинающим художникам.
Пользовательское меню программы
Пользовательское меню программы состоит из ряда компонентов, которые являются неотъемлемой частью работы с ней:
Через пользовательское меню осуществляются все действия с проектом.
Как пользоваться PaintTool SAI
Японцы старались сделать продукт, с которым без проблем сможет разобраться даже начинающий художник. В целом задумка удалась. Пользоваться PaintTool SAI совсем не сложно, но для тех, кто первый раз открыл программу, нужно знать, как работает базовый функционал.
Как создать новый холст

Пользователю обязательно нужно ввести ряд данных:
- имя — любое желаемое имя проекта;
- предустановки — форматы разрешений;
- ширина и высота — размер холста исходя из собственых потребностей;
- разрешение — от этого будет зависеть качество проекта;
- информация — данные по параметрам.
Панель управления холстом
После того, как слой будет создан, можно переходить к работе с ним. Делается это через панель управления.

Пользователю сразу становится доступен первый блок.

Он позволяет осуществлять:
Во втором блоке расположены эффекты слоя.

В нем будут такие параметры:
- текстура — как будет выглядеть бумага, настройка ее зернистости и контрастности;
- мокрый — затемнение изображения по краям и линиям.
Третий блок — это работа со слоями. В нем гораздо больше настроек:
- Переход. Здесь устанавливается, как будут накладываться слои. На выбор в выпадающем списке есть такие параметры:
- Непрозрачном. В процентном соотношении настраивается прозрачность слоя.
- Фиксировать непрозрачность. Позволяет рисовать внутри нарисованного.
- Прикрепление слоя. Рисунок на нижнем слое будет выступать в роли маски.
- Источник выбора. Если этот пункт будет выбран, то слой будет восприниматься как главный по отношению ко всем остальным слоям.
Понимание этих принципов позволит быстро разобраться, как работать с холстом.
Работа со слоями
С данной панелью очень просто разобраться. Она состоит из значков, которые по наведению курсора подсвечиваются. В этом блоке есть такие возможности:
- Создание нового слоя;
- Создание векторного слоя;
- Создание каталога, в котором будут храниться слои;
- Перемещение содержимого текущего слоя на слой ниже;
- Объединение текущего слоя со слоем ниже;
- Очистка от всех действий;
- Удаление слоя;
- Наложение новой маски;
- Объединение текущего слоя с нижним, при этом маска остается и применяется к обоим слоям;
- Объединение маски со слоем (маска при этом пропадает).

Панель управления цветом
Этот блок очень удобный для художников. В нем есть несколько вариантов палитр, поэтому можно выбрать тот, с которым будет комфортнее работать. Ненужные варианты можно скрыть, для этого достаточно только кликнуть мышью по палитре. Есть возможность двигать ползунки RGB и HSV.

Панель инструментов
На панели есть базовые инструменты для выделения областей: прямоугольник, волшебная палочка, лассо. Тут же можно найти такие приспособления: двигать, увеличить, вращать, рука, пипетка.

Доступные инструменты для рисования:
- воздушная кисть (аэрограф);
- размытие;
- заливка;
- карандаш;
- ластик.

Все инструменты можно настраивать под себя. Например, такие параметры, как: размер, тип края, плотность, текстуры, жесткость.
Отдельно находится панель инструментов для работы с векторными изображениями.

На ней присутствуют специальные векторные инструменты:
- векторный карандаш — создает штриховые линии;
- прямая линия;
- кривая линия;
- контроль узловой точки;
- нажатие;
- векторный ластик;
- линейный сегмент;
- цвет линии.

В PaintTool SAI большое количество инструментов, которые позволяют художнику работать как с векторной, так и с растровой графикой.
Итоги
PaintTool SAI — мощный графический редактор, который практически не имеет аналоги. Японцы сделали продукт, который стал востребованный среди художников всего мира. Он привлекает своей функциональностью и простотой в использовании.
Полезное видео
Практический туториал от блогера:
Начнём с азов. Заходим в САИ и создаём новый холст. Я беру размер 3000х3000 или 100х100, для меня они самые удобные. Ищем у себя кнопочку "New Linework Layer" и попадаем на векторный слой.
Прошу вас. Мы оказались на векторном слое. Вроде бы, ничего не поменялось.
Но у нас появился новый набор инструментов, который будет действовать только на векторном слое.

Поближе.
Для удобства я пронумеровала каждый инструмент.
Начнём с первого инструмента. Ручка (pen) способна создавать плавную мягкую линию, схожую с кистью PS. Цвета ее перекрываются. На векторном слое ручка способна создавать так называемые "узлы". Можно менять размер, форму, прозрачность. Не самый удобный инструмент, линии получаются кривыми.

Ластик (eraser) вытирает, автоматически скругляя при этом конец линии. Я быстро нарисовала некое "подобие" глаза. Один конец ластик уже стёр, а второй ещё нет. Как видите, конец автоматически скруглился.

Weight позволяет нам поменять ширину линии. Я начертила три линии одинакового размера, а одну из них уменьшил этим инструментом. Удобно, не правда ли?

Инструмент 4 (Color - цвет) позволяет изменить цвет линии одним нажатием. Сначала выбираем цвет, а потом кликаем на нужную линию.

Кривая (curve) – инструмент №9 - позволяет рисовать кривые линии. Инструмент очень удобен. Рисовать им просто - ведёшь линию, а там где нужно повернуть - щёлкаешь. На этом месте появляется узелок (на рисунке они отмечены красным), который позволяет изменять линию.
Инструмент "Line" (линия) позволяет нарисовать прямую линию.

С помощью инструмента "Edit" мы можем отредактировать линию, потянув за уголки. Так из прямой линии я смогла сделать довольно завитый локон.

Инструмент "pressure" (нажатие, давление) позволяет изменять силу нажатия. Так можно утолщить или утончить линию от одного узла до другого. Это тот же локон, что и на картинке выше.

Инструмент "SelPen" позволяет выделить какую-то часть рисунка саморучно.

А "SelEras" стереть.

Ну вот и всё. Теперь вы знаете об инструментах векторного слоя гораздо больше. До свидания, художники!
Читайте также:


