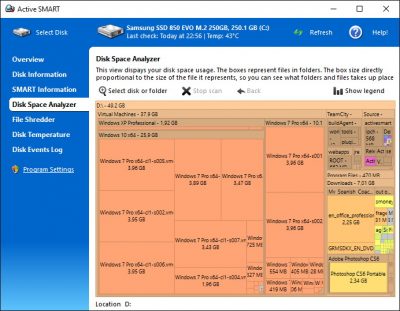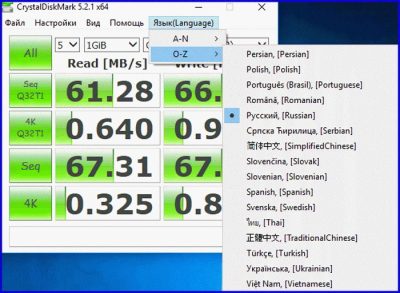Ssd восстановление битых секторов
Еще несколько лет назад практически в каждом домашнем компьютере можно было найти обычный жесткий диск. Тем не менее на сегодняшний день многие пользователи предпочитают устанавливать в свой ПК SSD-диски по ряду вполне очевидных причин: компактность, надежность, температура и скорость чтения/записи. Да, цена на них значительно выше по сравнению с HDD, но оно того стоит. Установка даже самого дешевого твердотельного накопителя может в несколько раз повысить быстродействие какого-нибудь старенького компьютера.
Однако, к сожалению, SSD-диски не так долговечны, как классические HDD, которые могут жить в довольно тяжелых условиях буквально годами. У SSD есть свой ограниченный ресурс использования, который, кстати, как правило, указывается производителями диска. А поэтому всем пользователям время от времени необходимо проводить тесты различной направленности для своего SSD, дабы убедиться, что тот находится в удовлетворительном состоянии.
Проверка SSD диска на битые сектора и ошибки

К сожалению, от появления различных ошибок и бэд-блоков не застрахованы даже твердотельные накопители. Поэтому пользователям необходимо регулярно проводить диагностику SSD-дисков на наличие всяческих проблем. Особенно важно выполнять диагностику далеко не новых SSD, на которых ежедневно проводились различные операции.
CrystalDiskInfo
Пожалуй, наиболее популярным выбором среди ПО подобного назначение является программа под названием CrystalDiskInfo. Данная утилита была разработана талантливым японским программистом и распространяется она совершенно бесплатно. Более того, программа переведена на 32 языка, включая и русский, что несомненно огромный плюс.
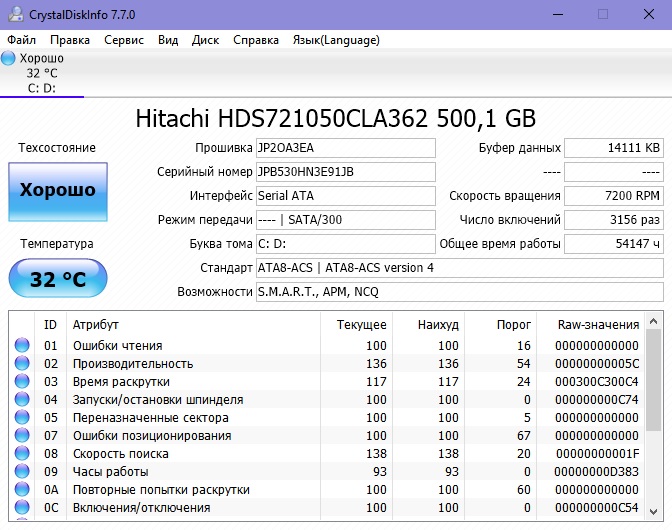
CrystalDiskInfo способна отображать общую информацию о SSD, которая также включает и здоровье носителя, вести наблюдение за значениями S.M.A.R.T. и даже отслеживать/контролировать рабочую температуру диска. В общем, чрезвычайно полезная и легкая утилита, которая поможет вам продиагностировать ваш SSD диск за считанные минуты.
SSDLife

В отличие от CrystalDiskInfo, утилита SSDLife рассчитана в первую очередь на самого обычного пользователя, имеющего желание убедиться, что с его SSD-диском все в порядке. Впрочем, вы можете ознакомиться с информацией S.M.A.R.T., нажав на соответствующую кнопку, если возникнет такая нужда. Утилита распространяется в двух вариантах: бесплатная и профессиональная версия, которая стоит около 300 рублей. Именно в проф. версии присутствует просмотр параметров S.M.A.R.T.
Data Lifeguard Diagnostic
Как и другие программы в списке, Data Lifeguard Diagnostic автоматически запустит быструю диагностику вашего диска, на результаты которой вы можете посмотреть в главном окошке. Впрочем, стоит заметить, что подробности этой проверки довольно скудны и вам потребуется провести еще одну проверку вручную. Чтобы сделать это, нажмите дважды левой кнопкой мыши на свой накопитель в окошке программы.

Перед вами появится еще одно небольшое окошко с несколькими опциями. Тут вам потребуется выбрать быструю или расширенную (углубленную) проверку диска. Выбрав нужный тип проверки, например, расширенную, по ее окончанию вам потребуется нажать на кнопку «VIEW TEST RESULT». Затем перед вами появится очередное окошко, где вы сможете ознакомиться с результатами проверки.
Давайте теперь посмотрим на утилиту, которая поможет протестировать скорость вашего твердотельного накопителя. Еще не забыли об программке под названием CrystalDiskInfo? Так вот, у разработчика данной программы есть еще одна программа, но только для проверки скорости работы диска.

Чтобы осуществить тест на скорость, вам потребуется сделать следующее:
- загрузить и открыть программу CrystalDiskMark;
- выбрать нужное вам количество циклов чтения/записи;
- выбрать размер тестируемого файла;
- выбрать раздел диска;
- нажать на кнопку «All».
Тест скорости может занять какое-то время, так что можете отвлечься на что-то еще. Однако мы не рекомендуем вам как-либо загружать компьютер или SSD-диск во время работы программы CrystalDiskMark, т.к. это может повлиять на результаты проверки. Смотрим на результаты и выясняем, есть ли с вашим SSD-диском какие-то проблемы. А в этом вам помогут программы из списка выше.
Как восстановить MicroSD карту?

Восстановить необходимые данные на подобных носителях вам поможет специализированное программное обеспечение, которое запросто можно раздобыть в открытом доступе в Интернете. Давайте посмотрим на несколько популярных программ для восстановления MicroSD карт.
CardRecovery
- загрузите и установите CardRecovery;
- далее запустите программу и дождитесь появления окошка;
- в окне программы вам потребуется сделать следующее:
- выбрать в разделе «Drive letter» (буква раздела) букву, под которой располагается ваша флешка microsd;
- далее вам потребуется выбрать тип устройства в разделе под названием «Camera Brand and File type» (брэнд камеры и тип файлов) и тип файлов, которые вы хотите восстановить;
- в разделе «Destination Folder» (расположение папки) выберите папку на вашем компьютере, куда будут помещены восстановленные с флешки данные;
- и наконец-то, нажмите на кнопку «Next» (далее);
Как вы могли понять, работать с программой CardRecovery довольно просто и она не займет много места на вашем диске. Идеальный вариант для большинства пользователей, не желающих заморачиваться со множеством функций. Впрочем, если вам нужно большее, то давайте двигаться дальше.
PC Inspector Smart Recovery
![]()
Если вам требуется что-то более функциональное, то программа PC Inspector Smart Recovery идеально подойдет для вас. Данное ПО обладает более широким набором различных функций и может проводить восстановление практически всех типов файлов. Помимо прочего, она может работать с несъемными хранилищами.
Итак, чтобы воспользоваться PC Inspector Smart Recovery, вам потребуется сделать следующее:
- загрузите программу PC Inspector Smart Recovery и запустите ее;
- нажмите на первый значок с зеленой стрелкой;
- поставьте галочку возле пункта «Выбор логического диска» в разделе «Восстановление удаленных файлов»;
- в окне выбора диска выберите свою карту памяти и нажмите на зеленую галочку для подтверждения;
- далее вам потребуется задать диапазон секторов; задайте «0» в начальном секторе и объем носителя в конечном диапазоне;
- нажмите на зеленую галочку для подтверждения;
- далее перед вами появится окошко с восстановленными файлами и папками на флешке;
- нажмите на значок дискеты, чтобы сохранить восстановленные файлы.
С PC Inspector Smart Recovery работать несколько сложнее, чем с предыдущей программой в списке, но все в пределах знаний обычных пользователей Windows. Давайте перейдем к последней программе для «ремонта» MicroSD-карт.
R-Studio
![]()
Пожалуй, одной из самых популярных программ для восстановления MicroSD-карт (и не только) является программа под названием R-Studio. Программное обеспечение представляет собой группу полнофункциональных утилит для восстановления данных с HDD, SSD, флешек и прочего. Чтобы применить R-Studio, вам потребуется сделать следующее:
- загрузите и установите R-Studio на свой компьютер;
- запустите программу;
- нажмите на microsd карту в разделе «Drivers» (приводы);
- поставьте галочки возле папок/файлов в разделах «Folders» (папки) и «Content» (содержимое папок);
- нажмите на кнопку «Recover» (восстановить) в строке меню окна программы.
Вот, собственно, и все, что вам потребуется для восстановления нужного контента на MicroSD-карте. В Интернете вы сможете найти еще целую кучу различного программного обеспечения с похожим функционалом, но пользователи зачастую советуют воспользоваться CardRecovery, PC Inspector Smart Recovery или R-Studio.
Современные ПК призваны сделать нашу жизнь более удобной, стать надёжным инструментом для работы и творчества или хорошим средством для проведения досуга. Однако, как в случае с любой другой техникой всегда возможна поломка отдельных элементов и особенно чувствительным моментом может стать выход из строя носителя информации.
Очень неприятной является ситуация, когда важная для пользователя информация находилась в единственном экземпляре на носителе, который совершенно внезапно утратил свою работоспособность. Если в случае с HDD процесс “смерти” носителя обычно не бывает внезапным и сопровождается комплексом тревожных признаков, обнаружив которые можно своевременно спасти данные, то в случае с SSD смерть может быть совершенно внезапной и практически мгновенной, а восстановление потерянной информации делом трудоёмким и часто безнадёжным.
MSI RTX 3070 сливают дешевле любой другой, это за копейки Дешевая 3070 Gigabyte Gaming - успей пока не началосьСегодня у меня в распоряжении оказались два таких умерших носителя. Первый это SATA SSD формата M2, Transcend объёмом 128 ГБ, второй китайский ноунейм формата M2 интерфейсом подключения NVMe pci-e 2 линии и объёмом 256 ГБ.
Оба носителя на момент смерти выполняли роль системного диска. Transcend проработал 9 месяцев без каких бы то ни было проблем, никакой информации предвещающей его скорую гибель программы диагностики не выдавали. Смерть наступила в процессе интернет сёрфинга. Внезапно всё начало сильно тормозить после чего система полностью зависла. При перезагрузке диск уже не был виден даже на уровне BIOS, однако, процесс загрузки, начиная с самого первого этапа, происходил при очень сильном подтормаживании. Это же подтормаживание сохранялось при попытке запуска системы с другого физического диска. Так продолжалось какое-то время, но потом прекратилось, SSD окончательно умер и на процесс загрузки системы влиять перестал.
реклама
var firedYa28 = false; window.addEventListener('load', () => < if(navigator.userAgent.indexOf("Chrome-Lighthouse") < window.yaContextCb.push(()=>< Ya.Context.AdvManager.render(< renderTo: 'yandex_rtb_R-A-630193-28', blockId: 'R-A-630193-28' >) >) >, 3000); > > >);Китайский ноунейм проработал около 4 месяцев и умер при похожих обстоятельствах, отличие заключалось в том, что диск просто сразу перестал определяться и никакого влияния на загрузку ПК не оказывал.
К счастью никакой важной информации данные носители не содержали, однако теперь они превратились просто в бесполезный мусор, который практически невозможно починить и это обстоятельство открывает широкие возможности для самых беспощадных экспериментов.
Довольно общеизвестным фактом является протекание процессов самовосстановления внутри повреждённых электронных компонентов. Этот процесс происходит медленно и далеко не всегда приводит к возвращению работоспособности устройства.
Данный процесс можно несколько ускорить, проведя процесс температурной обработки. Применение данного метода к SSD носителям довольно спорно. Можно рассчитывать на некий положительный результат в случае, если повреждён именно контроллер, для ячеек памяти длительная температурная обработка может оказать резко отрицательный результат, привести к потере информации или потери работоспособности. Однако теперь мы предполагаем гибель контроллера, и так как терять в данной ситуации совершенно нечего попробуем применить данный метод.
реклама
Первый этап
Действуем предельно осторожно и помещаем оба SSD в сушильный шкаф при температуре 120°С на два часа.
Твердотельные накопители приобретают все большую популярность благодаря скорости обработки данных и, как следствие, мгновенной загрузке операционной системы. Тем не менее SSD, как и жесткие диски, также подвержены разного рода повреждениям и внутренним сбоям в работе.
Поэтому, если с диском произошла некая неполадка, последствия могут быть катастрофическими. Дальнейший сценарий может пойти разными путями: потеря личных данных, отказ системы при запуске или ошибка вовсе приведет к полной потере работоспособности устройства.
Какими могут быть симптомы повреждения SSD? Давайте рассмотрим подробнее.
Итак, мы разобрали основные причины возможных сбоев твердотельного накопителя и теперь можно приступить к непосредственному рассмотрению способов его восстановления.
Ремонт поврежденного SSD
Переподключение SATA-кабеля
В некоторых ситуациях причиной возникновения сбоя в работе SSD может быть некорректное подключение устройства к компьютеру. Решение этого вопроса весьма очевидно и именно по этой причине оно не всегда сразу бросается в глаза.
Воспользуйтесь приведенной ниже инструкцией, чтобы восстановить стабильную работу SSD:
- Отключите компьютер.
- Отсоедините SATA-кабель от SSD, не отключая его при этом от сетевого питания.
- Включите компьютер и зайдите в BIOS.
- Оставьте компьютер в рабочем состоянии на 30 минут, а затем выключите. Во время ожидания не совершайте никаких дополнительных действий.
- Подключите ранее отсоединенный кабель обратно к SSD.
- Включите компьютер в режиме BIOS.
- Убедитесь в корректности порядка загрузки дисков и запустите Windows.
Если причина сбоя диска заключалась в некорректном подключении устройства, описанный выше способ уверенно должен решить возникшую неполадку. Если этого не произошло, перейдем к следующему способу.
Обновление драйверов Windows
Другой распространенной причиной ошибки твердотельного накопителя являются либо устаревшие, либо поврежденные драйвера. Чтобы обновить устаревшее программное обеспечение, обратите внимание на следующее руководство:
1. Щелкните правой кнопкой по иконке меню Пуск .
2. Найдите Диспетчер устройств и запустите это приложение.
3. Разверните категорию Дисковые устройства и обновите программное обеспечение для всех дисков. Для этого щелкните правой клавишей мыши по устройству и выберите параметр Обновить драйвер .
4. По завершению процесса перезапустите компьютер.
Если причина неполадки была вызвана конфликтом драйверов или их повреждением, то по завершению выполнения описанной выше инструкции диск должен восстановить свою работоспособность.
Обновление прошивки SSD
Обновление драйверов — это весьма мощный инструмент по исправлению ряда аппаратных ошибок, тем не менее в некоторых ситуациях он теряет всю свою эффективность. Одной из них является сбой прошивки устройства. Чтобы ее обновить воспользуйтесь следующей инструкцией:
1. Щелкните правой кнопкой по иконке меню Пуск .
2. Найдите Диспетчер устройств и запустите это приложение.
3. Разверните категорию Дисковые устройства .
4. Щелкните правой кнопкой мыши по поврежденному устройству и перейдите в Свойства .
5. Перейдите в раздел Сведения и в выпадающем окне найдите параметр ИД оборудования .
6. Установите и запустите инструмент обновления прошивки SSD. Примите во внимание, что для каждого производителя существуют собственные приложения.
7. Выберите последнюю версию прошивки устройства и обновите диск.
8. Дождитесь завершения обновления и проверьте работоспособность устройства.
Ремонт файловой системы SSD
Нередко в случае повреждения файловой системы Windows автоматически предупреждает пользователя о соответствующем сбое. Самый простой и быстрый способ восстановить ее — воспользоваться командной строкой.
Давайте рассмотрим рабочий процесс подробнее.
1. Откройте командную строку от имени администратора.
2. Введите команду chkdsk /f e: и нажмите Enter (замените букву e буквой вашего диска).
Содержание:
Как проверить SSD на битые сектора и ошибки
- Увеличение времени загрузки компьютера/ноутбука.
- Увеличение времени на обработку файлов (открытие, закрытие, загрузка).
- Приложения, ПО, игры зависают, не отвечают на команды, закрываются с ошибкой.
- Отказ системы открывать, загружать файлы.
- Наличие повреждённых файлов во время загрузки или во время открытия файла, после нормального процесса загрузки.
Рассмотрим программы для проверки SSD на ошибки, которые помогут отслеживать и корректировать работу твердотельного диска, а также следить за оставшимся эксплуатационным сроком работы устройства.
Hard Disk Sentinel
Программное обеспечение, помогающее в реальном времени отслеживать работу жёстких и твердотельных накопителей, а также может использоваться для отслеживания работы SATA привода и USB устройства. Утилита корректно работает на всех операционных системах, относится к платным программам. Бесплатный период пользования 30 дней, с ограниченным набором инструментов. Полная версия обойдется в 35 у.е. На первый взгляд утилита имеет сложную систему работы, множество технических данных. Но разобравшись, вы сможете получить полную информацию о работе устройства при проверке SSD. Параметры, которые отслеживает Hard Disk Sentinel:
![Программа для проверок ошибок SSD Hard Disk Sentinel]()
В утилите можно настроить звуковой сигнал о критической работе твердотельного накопителя, когда ожидается отказ в работе диска, температурный режим достиг своего максимума, на диске осталось мало свободного места. Есть возможность настройки “горячих клавиш” для быстрого доступа к важным параметрам накопителя. Приложение можно использовать для запароливания информации на твердотельном диске при администрировании несколькими людьми.
Преимущества утилиты в возможности полностью отслеживать работу накопителя и не только. К недостаткам программного обеспечения можно отнести сложность для понимания всех возможностей для новичков. Ознакомиться и скачать Hard Disk Sentinel вы можете на официальном сайте
Ознакомиться и скачать Hard Disk Sentinel вы можете на официальном сайте
Active SMART
Задача утилиты в беспрерывном контроле температуры, производительности, корректной работы твердотельных накопителей и жёстких дисков. Программа относится к условно бесплатным с двухнедельным использованием без необходимости оплаты. Устанавливается и стабильно работает на операционных системах Windows XP, Vista, Windows 7, 8, 10.
![Программа для проверки работы твердотельного накопителя Active SMART]()
Особенности работы программного обеспечения:
- Диагностирует состояние диска: ошибки, наличие битых секторов, производительность, время до отказа работы.
- Контроль количества свободного места на диске SSD. Используя технологию TreeMap, утилита сканирует количество свободного места на накопители, отображая все файлы.
- Программное обеспечение постоянно сохраняет и сравнивает температурные данные с интервалом от 1 минуты до 99 часов.
- При критических температурах утилита автоматически отключит питание и с помощью режима гибернации, защитит комплектующие от перегрева.
- Проверка SSD диска на износ и оставшегося времени эксплуатации.
- Контроль появления битых секторов.
- Отправка уведомлений на ваш электронный адрес об изменениях работы твердотельного диска.
Преимущества программы Active SMART , что она не перегружает систему, не требует много ресурсов для работы на лэптопах.
SSD Life
Программное обеспечение создано конкретно для контроля работы и производительности твердотельных накопителей. Утилита условно бесплатная: не требует оплаты при работе одного SSD диска, если подключено два и более, то необходимо внести оплату для пользования. Используя специальный алгоритм, основанный на времени работы, записи/удалении информационных данных, утилита определяет приблизительное время выхода из службы SSD диска. При этом дата окончания эксплуатационного срока может меняться в зависимости от постоянно поступающих данных использования устройства.
![Программа SSD Life для определения срока службы SSD диска.]()
Программа корректно работает на всех операционных системах и совместима с накопителями всех популярных торговых марок: Kingston, Patriot, Corsair, Intel, Western Digital, OCZ, AData, Apple MacBook Air. Какие параметры показывает утилита SSD Life:
- Производительность твердотельного накопителя.
- Срок службы SSD диска.
- Поддерживает функцию Trim.
- Контролирует износ твердотельных накопителей.
Проверка скорости SSD
Определить насколько реальная скорость твердотельного накопителя или насколько она близка к заявленной, можно с помощью стороннего программного обеспечения. Оно поможет определить текущую скорость, что в свою очередь может заставить пользователя попытаться улучшить показатель. Программ для тестирования SSD множество, мы рассмотрим самые популярные среди пользователей.
CrystalDiskInfo
Программное обеспечение в свободном доступе, бесплатное. Утилита совместима с операционными системами Windows XP, Vista, Windows 7, 8, 10. Программное обеспечение создано для проверки скорости SSD и её сравнения. Как же провести тест с помощью утилиты CrystalDiskInfo:
- Закройте все лишние программы, которые могут влиять на чистоту теста на скорость. К таким ПО относятся мессенджеры, торренты, графические редакторы и прочие.
- Рядом с вкладкой “All” выберите количество циклов чтение/запись, оптимальное количество 3-5 (по умолчанию установлено 5).
- Выберите объём тестового файла, рекомендуется 1 Гб.
- Выберите диск теста SSD накопителя (обычно выбирают диск, на котором хранится операционная система).
![Программа CrystalDiskInfo для тестирования скорости твердотельного накопителя]()
После настройки утилиты для тестирования, нажимается кнопка All и запускается тест. По итогу, вы получите небольшую таблицу с цифровыми показателями в два столбика. Рассмотрим, что означают эти данные:
Традиционно рассматривают последовательную скорость чтения и записи, ведь обычно производители указывают именно линейное значение.
Дополнительно с помощью утилиты CrystalDiskInfo можно получить подробные сведения о режиме работы твердотельного накопителя, ошибках чтения, скорости шпинделя, общее время работы.
AS SSD Benchmark
- Отсутствия данных последовательной скорости чтения/записи при глубине очереди равной 32.
- Тест скорости случайного чтения/записи блоков 4 Кб при глубине очереди равной 64 (4K-64Thrd).
![Программа для измерения скорости SSD Диска AS SSD Benchmark]()
Отличительной особенности утилиты можно назвать возможность сравнения полученных данных с данными других пользователей, если воспользоваться специальными web-ресурсами. Дополнительно утилиту можно использовать для тестирования SSD на время и скорость копирования отдельных файлов любых размеров.
HD Tune
Программное обеспечение предназначено для диагностики жёстких и твердотельных накопителей. Тестирует не только скорость SSD, но и проводит автоматическую проверку состояния и работы диска. С официального источника можно скачать , как платную версию программы с расширенными возможностями, так и бесплатную, которой можно пользоваться всего 15 дней. Бесплатной версии вполне достаточно для получения стандартных данных о накопителе.
![Программа HD Tune для отслеживания работы SSD диска]()
Возможности программного обеспечения:
- Тестирование SSD на производительность при низком уровни потребления мощностей компьютера или ноутбука.
- Получения подробных сведений о твердотельном накопителе.
- Проверка текущего состояния SSD диска.
- Сканирование накопителя на ошибки и битые сектора.
- Автоматическое определение температурного режима.
- У версии Pro есть дополнительные тесты для SSD диска.
После установки программы появится окно с 4 вкладками: benchmark, info, health, error scan. Рассмотрим каждую из вкладок, какие данные они предоставляют:
- Benchmark. Предназначена для проверки скорости SSD. После проведения тестов появятся сведения о таких параметрах: пиковая скорость, самая низкая, максимальная и средний показатель, показатель нагрузки на CPU, интервал времени обращения файлам.
- В этом окне вы можете ознакомиться с моделью твердотельного накопителя, его серийный номер, объём памяти
- Health. Само название говорит о том, что в этой вкладке вы можете ознакомиться со “здоровьем” винчестера. Если напротив какого-либо параметра стоит утверждение “OK” значит характеристики отвечают нормальное работе накопителя, если стоит статус “Failed”, значит устройство функционирует некорректно.
- Error scan. Последняя вкладка помогает находить повреждённые сектора. Для сканирования потребуется немного времени, после чего в окне появится поле с битыми секторами, обозначенными красными квадратами. Для того, чтобы ускорить процесс нахождения повреждённых файлов, рекомендуется снизить нагрузку на ЦПУ, закрыв фоновые программы, а также антивирус, если это возможно.
Читайте также: