Spotify включается сам на телефоне
В этом посте мы расскажем вам о нескольких способах отключить автоматический запуск Spotify в Windows и Mac. Давайте сначала поговорим об общем методе, который работает как в Windows, так и в macOS.
1. Используйте параметры запуска и поведения Windows (Windows и Mac)
Spotify предлагает возможность изменить функцию «запускать при запуске» в настройках приложения. Приложение практически идентично как для Windows, так и для Mac. Вы можете выполнить следующие действия, чтобы получить доступ к параметру и изменить его.
Шаг 1: Откройте приложение Spotify на Mac или Windows.
Шаг 2: Вы можете выбрать раскрывающийся список рядом со значком профиля и перейти в Настройки. Кроме того, вы также можете использовать Command +, сочетание клавиш на Mac, чтобы открыть настройки Spotify.
Шаг 3: Прокрутите вниз и выберите Показать дополнительные настройки.
Шаг 4: Эта опция откроет несколько других опций Spotify.
После этого Spotify не будет загружаться сам по себе при запуске компьютера. Приложение Spotify для Windows также предлагает возможность свернуть или закрыть приложение, когда вы нажмете кнопку закрытия. Вы можете изменить и это, если хотите.
Если Spotify по-прежнему открывается при запуске на Mac, проверьте следующее решение.
2. Отключите открытие при входе в док-станцию на Mac.
Apple позволяет получить доступ к нескольким параметрам, таким как «Выход», «Принудительный выход», «Показать все окна», «Оставить в доке» и т. Д. С помощью значка приложения на доке. Вы можете щелкнуть значок приложения двумя пальцами или щелкнуть правой кнопкой мыши значок приложения (если вы используете мышь).
В небольшом плавающем меню перейдите в «Параметры» и отключите / снимите флажок «Открывать при входе».
3. Отключить Spotify от пользователей и групп (Mac)
Apple позволяет скрыть приложения от автоматического открытия при запуске. Вот шаги, чтобы скрыть их с помощью меню настроек.
Шаг 1: Нажмите на значок Apple в верхнем левом углу строки меню и перейдите в Системные настройки. Кроме того, вы можете использовать клавиши Command + Space и искать в них системные настройки.
Шаг 2: В Системных настройках перейдите к Пользователи и группы. Щелкните вкладку «Элементы входа» на правой панели.
Шаг 3: Там вы увидите список приложений, которые открываются автоматически при входе в систему. Чтобы внести изменения, вам нужно будет щелкнуть значок замка в нижнем левом углу и ввести пароль администратора, чтобы продолжить.
Шаг 4: Если вы найдете Spotify в списке, установите флажок в меню «Скрыть», чтобы скрыть его. Чтобы удалить его, нажмите кнопку «-» внизу.
4. Отключить Spotify при запуске в Windows.
Когда вы входите в свою учетную запись Windows после загрузки ОС, система загружает некоторые службы в фоновом режиме. Вы можете отключить их из меню запуска Windows. Выполните следующие действия, чтобы удалить Spotify из автозагрузки Windows.
Шаг 1: Нажмите клавишу Windows и найдите меню «Выполнить». Кроме того, вы можете использовать сочетания клавиш Windows + R и получить доступ к меню «Выполнить».
Шаг 2: Тип оболочка: запуск и откроется окно, в котором показаны службы, запускаемые при запуске Windows.
Шаг 3: Если вы видите Spotify в списке, щелкните его правой кнопкой мыши и выберите удалить из контекстного меню.
5. Отключите запуск Spotify из диспетчера задач в Windows.
Шаг 3: Перейдите на вкладку «Автозагрузка» и найдите Spotify в списке приложений.
Шаг 4: Щелкните его правой кнопкой мыши и выберите отключить в плавающем меню.
Это должно препятствовать автоматическому запуску Spotify при загрузке Windows.
Удалить Spotify из автозагрузки
Когда приложения открываются при запуске случайным образом, это может замедлить процесс загрузки. Это может иметь смысл для определенных приложений, но не для приложений потоковой передачи музыки, таких как Spotify. Используйте описанные выше шаги, чтобы отключить автоматический запуск Spotify при каждой загрузке Mac и ПК с Windows.
Следующий:
YouTube Music также получает поддержку пользователей. Стоит ли пробовать? См. Сравнительный пост ниже, чтобы узнать подробнее о YouTube Music и Spotify.
Spotify Music
версия: 8.6.82.1113
Последнее обновление программы в шапке: 25.11.2021
Spotify Android | Клуб Spotify | Spotify Apple | Spotify Tizen

Краткое описание:
Подключение к самому популярному в мире стриминговому сервису - Spotify, позволяющему легально прослушивать музыкальные композиции онлайн.
Так как Spotify постоянно внедряет новый интерфейс, у разных пользователей он может сильно отличаться.






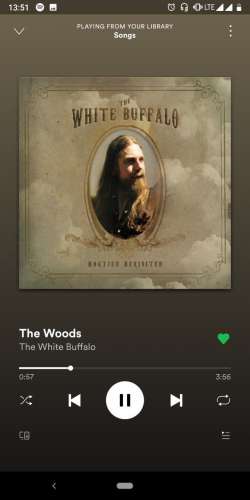

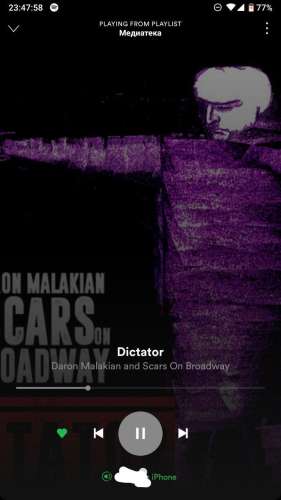
Что такое Spotify?
Спотифай является самым первым стриминговым сервисом, позволяющим слушать музыку онлайн, не скачивая ее на компьютер. Вдобавок он присутствует на множестве современных устройств, включая операционные системы Windows, macOS, Linux, Android и iOS, а функция Spotify Connect позволяет пользователям задействовать ряд развлекательных систем. Пользователи, при помощи поиска, могут находить артистов, альбомы, плейлисты, лейблы. Помимо прочего, сервис позволяет пользователям создавать, редактировать и делиться своими плейлистами друг с другом.
В теме запрещен набор и поиск семей!
Так же запрещены ссылки на мессенджеры и социальные сети.
Тема предназначена для обсуждения вопросов работы приложения Spotify на Android и его модификаций.
Если Вы в теме впервые, перед тем как задавать какой-то вопрос - обязательно ознакомьтесь с разделом FAQ - частые вопрпосы . Вопросы, ответы на которые в нем даны, будут удаляться.
Если Вы являетесь активным пользователем темы и очень хорошо разбираетесь в большинстве обсуждаемых вопросов, помогите новичкам. Не стоит на элементарный по Вашему мнению вопрос, давать односложный и ни чем не помогающий намек на то, что Вы все знаете, а он нет. Либо дайте исчерпывающий ответ, либо если такой ответ был в теме - поделитесь ссылкой на него. Либо вообще ничего не отвечайте.
Внимание! В Крыму требуется VPN даже с премиум подпиской.
Семейные подписки используются разными людьми, не являющимися на самом деле родственниками, для экономии на оплате.
Но т.к. это нарушение правил сервиса, в случае выявления, Spotify может расформировать семью. После этого все члены переводятся обратно на бесплатную версию.
В Spotify каждый член семьи обладает полностью своим аккаунтом. Глава семьи не может в любой момент зайти под профиль одного из членов семьи, если он сам не предоставите ему логин и пароль.
Люди в семье никак друг с другом не контактируют, только по отдельным каналам для связи.
Использование семейного аккаунта имеет такие плюсы, как экономия при подписке и отсутствие необходимости оформления оплаты, и связанных с этим сложностей - деньги просто переводятся "семьеводу" в удобной форме, а все организационные вопросы он берет на себя. Но также есть и минусы - риск расформирования семьи и сложность найти хорошего "семьевода".
Поиск и набор семей В ТЕМЕ запрещён! - подробнее
При первом запуске после установки или обновления мода, а так же если не работают такие функции, как выбор и воспроизведение произвольного трека -
принудительно остановите приложение запущенное в режиме воспроизведения, из настроек телефона и запустите его заново.
Если остановка и последующее включение программы, перезагрузка, или перелогин не помогают - удалите эту версию, очистите кэш и поставьте другую.
Рекомендуется ставить версию помеченную как стабильная .
Так же рекомендуется проверить работоспособность сервиса на вашем телефоне, поставив офф версию приложения.
Альтернативой мод версии может быть официальная версия индийского аккаунта, в которой уже присутствует весь функционал мода.
- Очень высокое качество не доступно , даже если пункт с выбором экстрима активен, вы не получите больше 160 kb/s
- Скачивать музыку нельзя , даже если слайдер скачивания активен.
- Вы не сможете воспроизводить музыку на ресивер/колонку через wifi
- Безлимитное пролистывание треков на радио
- Безлимитное пролистывание треков в плейлистах, подборках, вашей библиотеке
- Перемотка трека
- Возможность повторного прослушивания трека
- Возможность прослушать предыдущий трек
- Блокировка визуальной рекламы
- Блокировка аудио рекламы
- Возможность воспроизводить музыку с помощью Spotify Connect (Только на планшетах, телефонах, ПК и телевизорах с Android TV. Для остальных устройств все равно нужен премиум)
- Возможность выбрать любой трек из списка
- Указать любое имя устройства для Spotify Connect
- Вкл/выкл отображения обложки альбома на экране блокировки и эффекта ее размытия.
проигрываемого трека и экспорт его в формате mp3, с возможностью сохранения его метаданных (информация об авторе, альбоме, название трека и обложка альбома) и размещения в подпапки с названием альбома по указанному пути. - Встроенный прокси
- Отображение текста на кнопках плеера

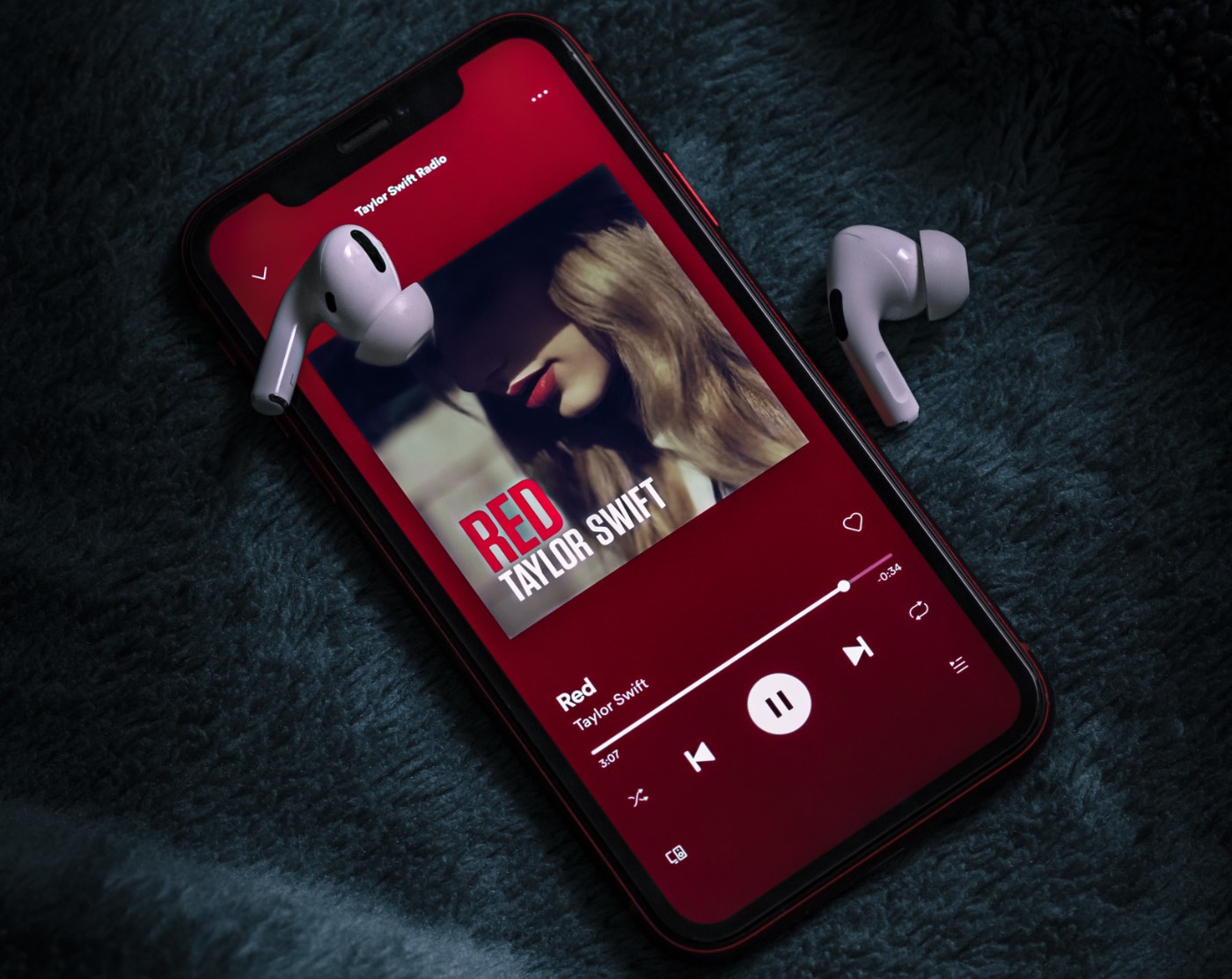
Spotify уже два месяца доступен в России, и многие пользователи с удовольствием перешли на этот сервис. Неудивительно, учитывая, что в Spotify продвинутые рекомендации и хорошие приложения на всех платформах.
При этом в Spotify есть много мелких и часто незаметных функций. Я вспомнил всё, что узнал о Spotify за почти четыре года использования. Теперь делюсь с вами.
Если я про что-то забыл рассказать, пишите в комментариях. Попробуем собрать самый большой сборник лайфхаков Spotify.
1. Блокировка исполнителей в рекомендациях
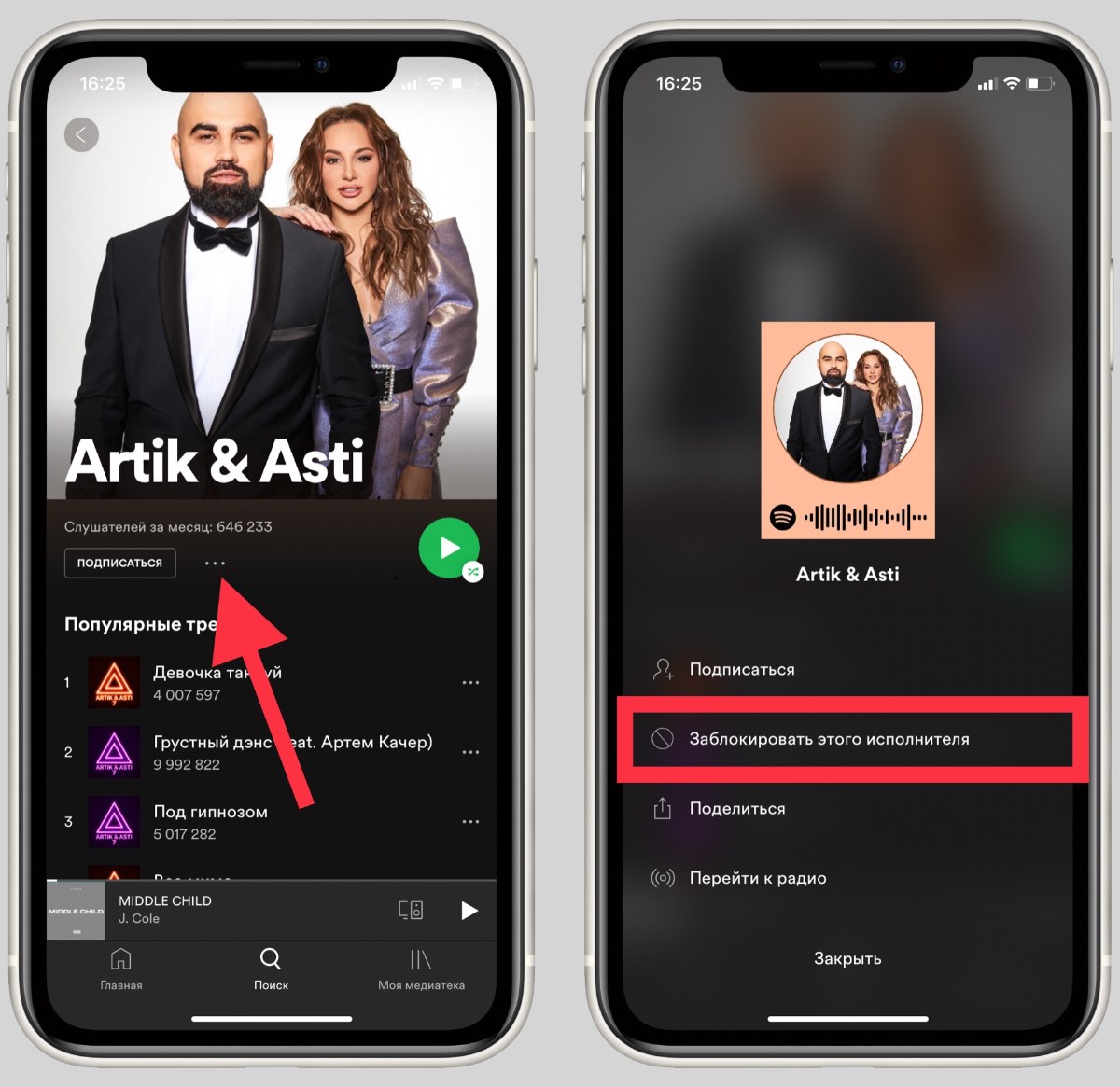
Spotify постоянно анализирует ваши действия, чтобы предлагать наиболее подходящую музыку. Иногда в рекомендации попадают исполнители, которых вообще не хочется слушать. Кнопка дизлайка не всегда помогает, ведь в следующей подборке этот артист может оказаться снова, но с другой композицией.
К счастью, в Spotify можно заблокировать исполнителей, чтобы их музыка больше не появлялась в рекомендациях. Делается это просто:
1. Открываете профиль артиста
2. Нажимаете на три точки под фото
3. В меню выбираете Заблокировать этого исполнителя
Чтобы разблокировать артиста, нужно перейти в раздел Моя медиатека → Исполнители и пролистать список до конца.
2. Сортировка плейлистов в десктопной версии
Сохраненные плейлисты в Spotify на Mac и PC сортируются по дате добавления (от новых к старым). В этом нет никакой проблемы, если плейлистов немного. Но если их хотя бы больше 10 штук, то постоянно прокручивать список не очень удобно.
Разработчики предусмотрели это и разрешили вручную перетаскивать плейлисты с помощью удержания левой кнопки мыши.
При желании, плейлисты можно объединить в папки . Вот как это сделать:
1. Нажимаем правой кнопкой мыши в области плейлистов
2. Выбираем Создать папку
3. Перетягиваем плейлисты в папки
Все изменения синхронизируются с приложениями Spotify на других платформах.
3. Возвращаем нормальную громкость
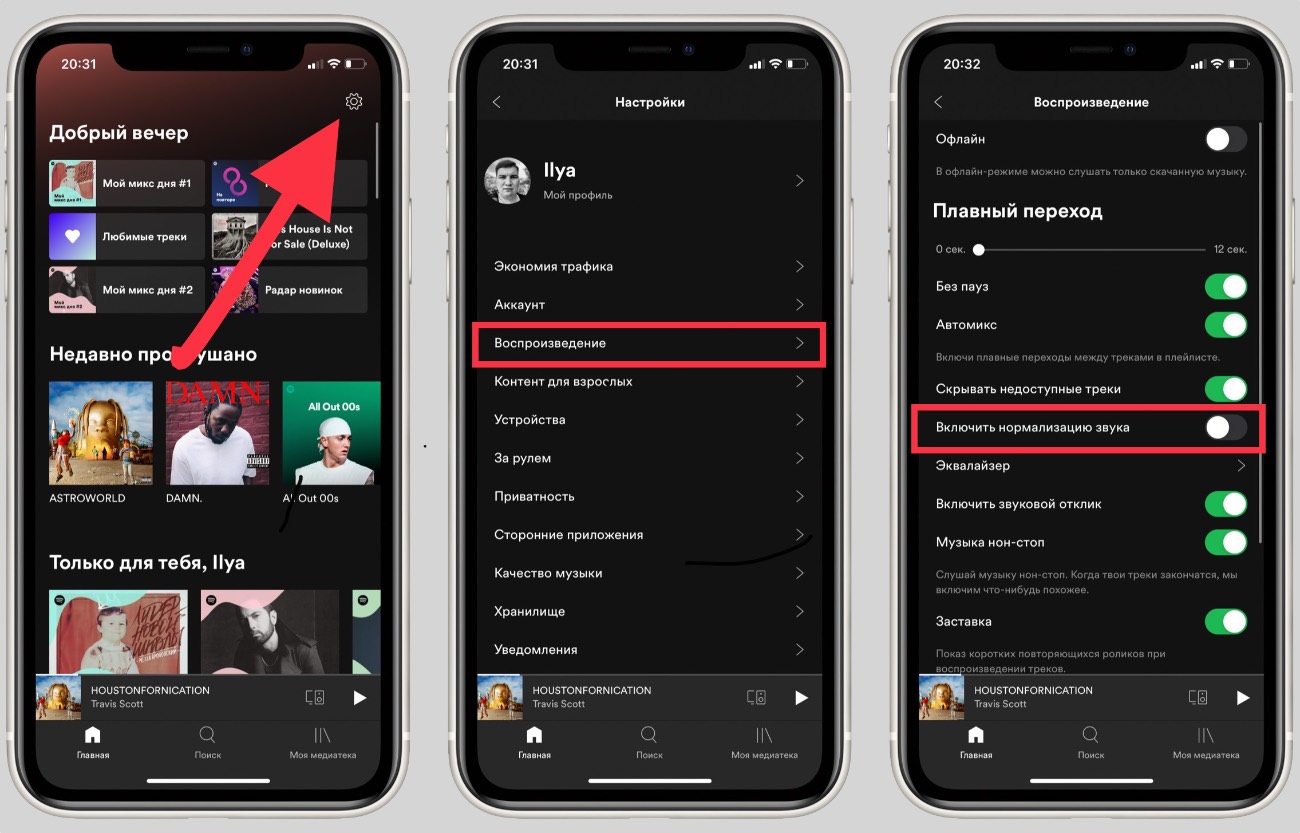
Пользователи Apple Music и других сервисов могли заметить, что треки в Spotify играют заметно тише, особенно в наушниках. Дело в том, что Spotify уменьшает максимальную громкость, чтобы все композиции звучали на одном уровне.
Как отключить эту функцию:
1. Открываем Настройки → Воспроизведение
2. Выключаем тумблер рядом с пунктом Включить нормализацию звука
В Apple Music тоже есть такая опция (Настройки → Музыка → Коррекция громкости), но по умолчанию она отключена.
4. Восстанавливаем случайно удаленные плейлисты
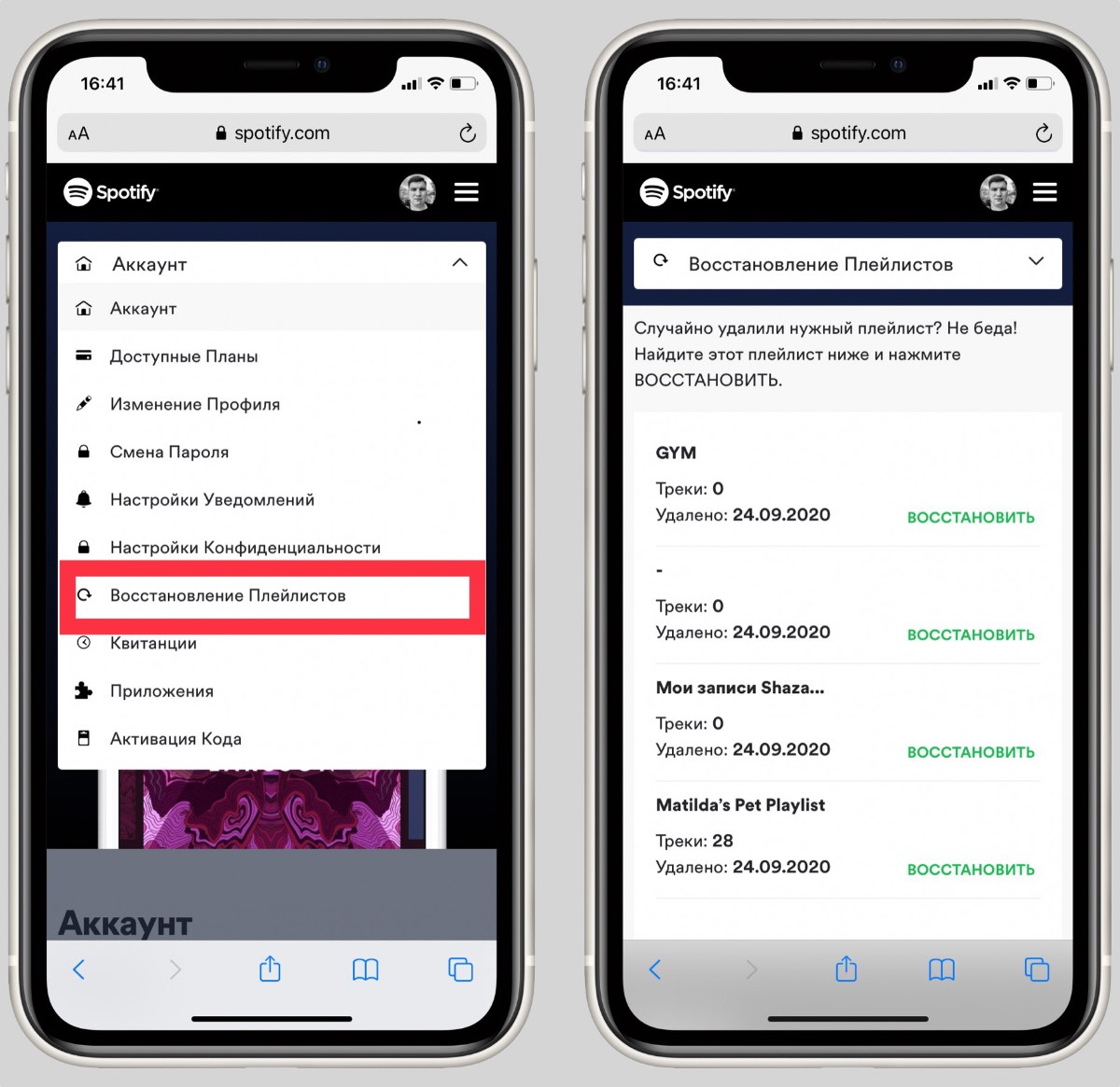
Иногда бывают ситуации, когда пользователи случайно удаляют свои плейлисты. Что делать в таком случае? В других сервисах вариант один: создать новый плейлист и добавлять в него треки.
Но разработчики Spotify подумали даже о такой нестандартной ситуации и разрешили восстанавливать удаленные плейлисты.
Перейдите на сайт Spotify под своим аккаунтом и в меню выберите Восстановление плейлистов. Затем найдите нужный плейлист и нажмите кнопку Восстановить.
Функция работает только с собственными плейлистами.
5. Что слушают друзья
В Spotify можно в реальном времени следить за тем, какую музыку слушают друзья. Для этого к аккаунту Spotify надо привязать Facebook. Как это сделать:
1. В правой колонке (если её нет, увеличьте окно приложения) нажмите кнопку Найти друзей
2. В появившемся окне надо нажать на кнопку Привязать аккаунт Facebook
3. Выберите друзей, на которых хотите подписаться
После этого справа будет показываться список друзей и песня, которую они слушают в данный момент или последний проигрываемый трек.
Друзья тоже могут на вас подписаться и следить за вами. Если вы хотите скрыть от них информацию, воспользуйтесь настройками.
На Mac и PC
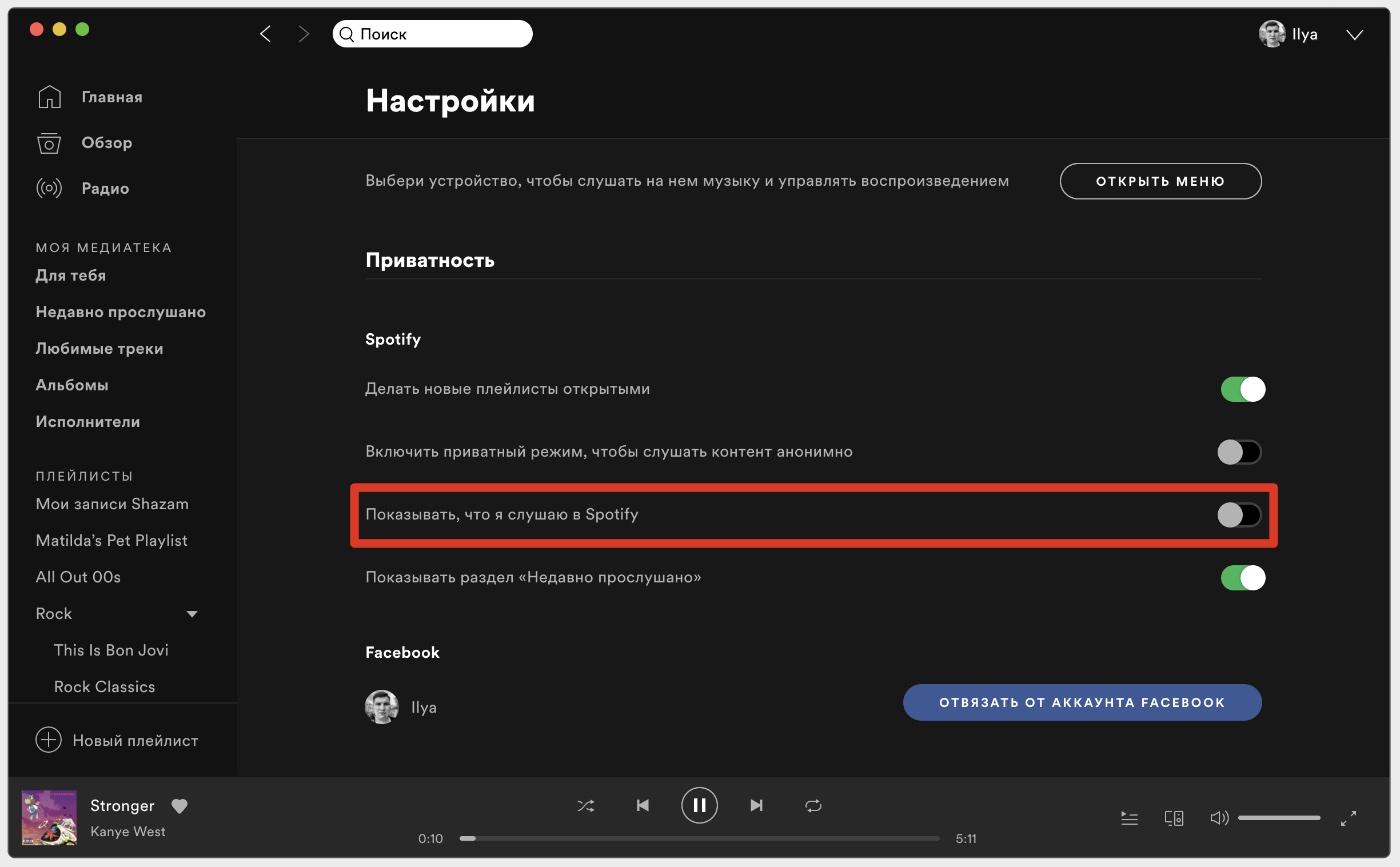
1. Нажмите на стрелку рядом с профилем
2. Перейдите в Настройки
3. Выключите тумблер рядом с пунктом Показывать, что я слушаю в Spotify
На iPhone
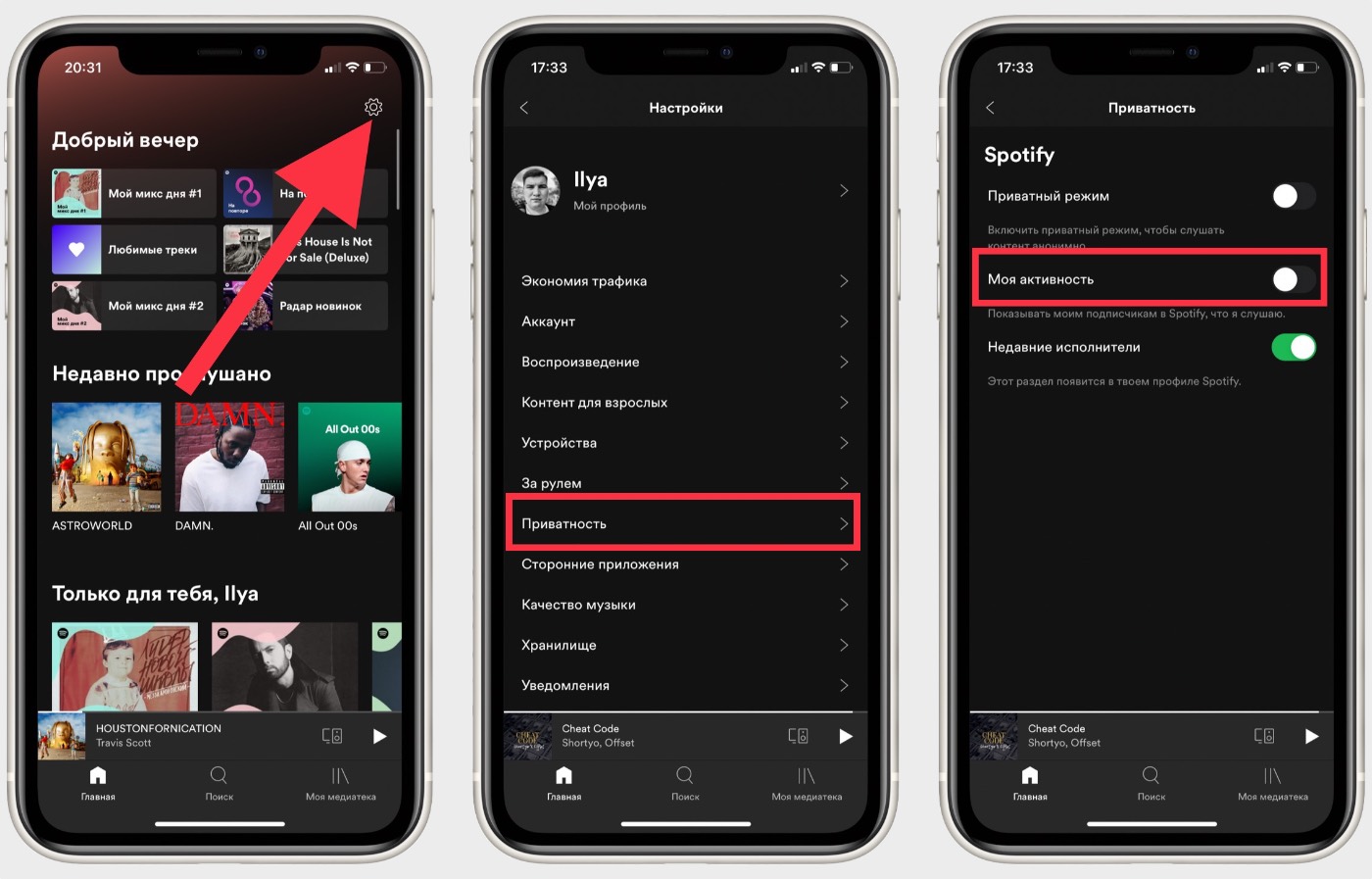
1. Перейдите в Настройки → Приватность
2. Выключите тумблер рядом с пунктом Моя активность
Теперь никто не сможет посмотреть, какие песни вы слушаете. На качество рекомендаций это не влияет.
6. Интеграция с Google Картами
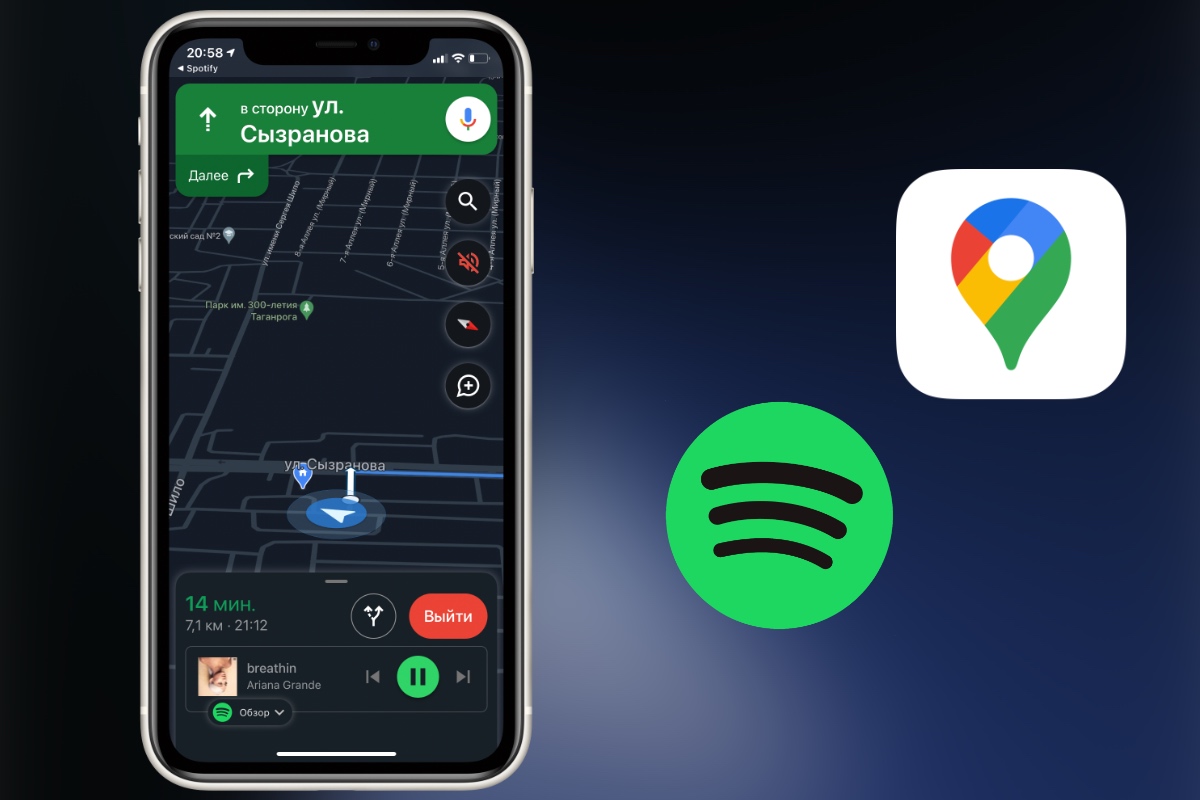
Окно с плеером Spotify можно вывести прямо в Google Карты во время навигации. Делается это следующим образом:
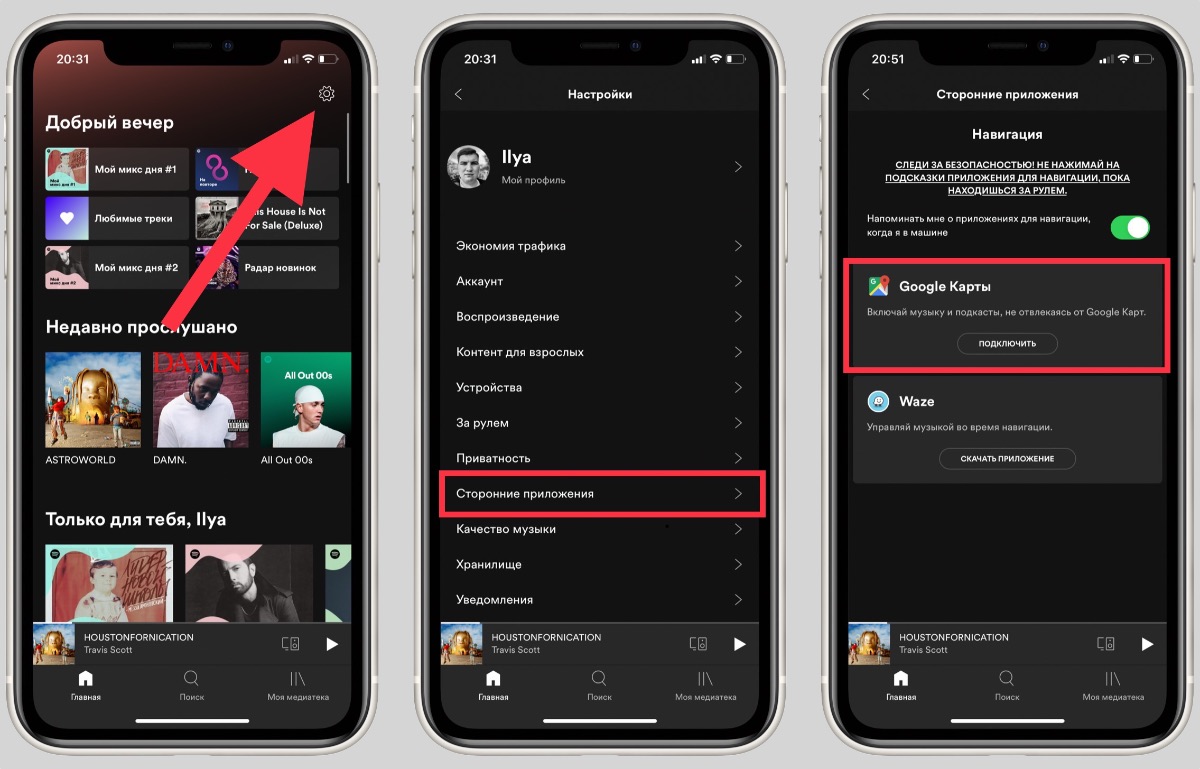
3. Откройте Google Карты
4. Нажмите на иконку профиля и перейдите в Настройки → Навигация → Приложение для воспроизведения
5. Выберите Spotify
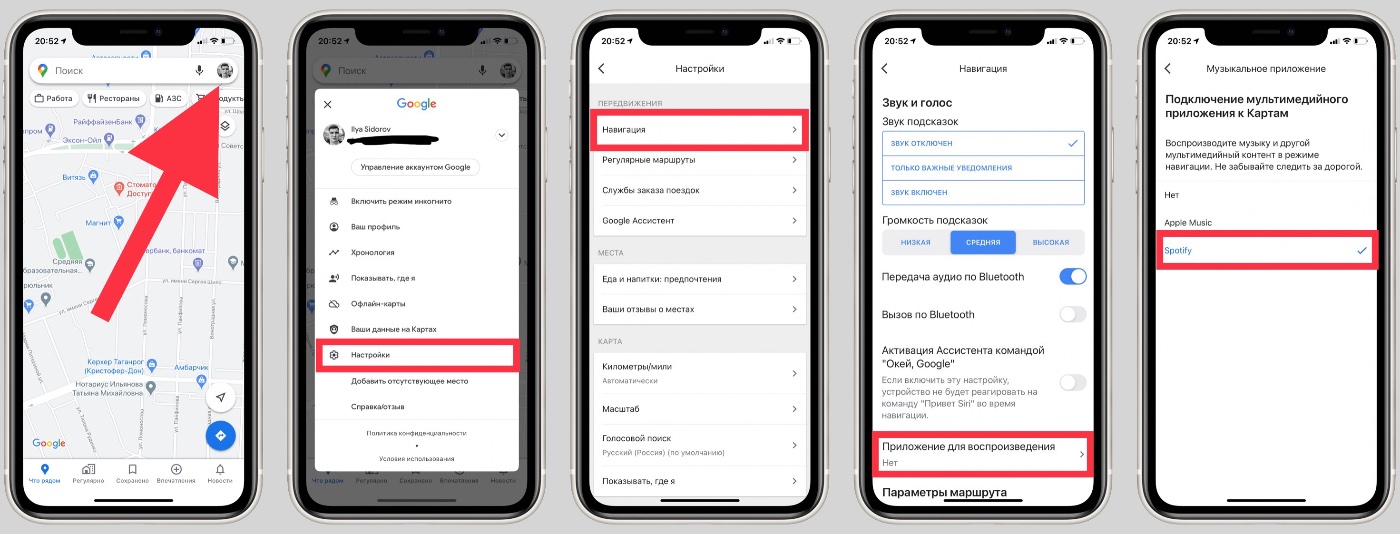
Теперь в Google Картах можно перелистывать треки Spotify, ставить их на паузу и включать плейлисты.
Жаль, что в Яндекс.Навигаторе и 2ГИС не работает.
7. Плейлист для вашего питомца
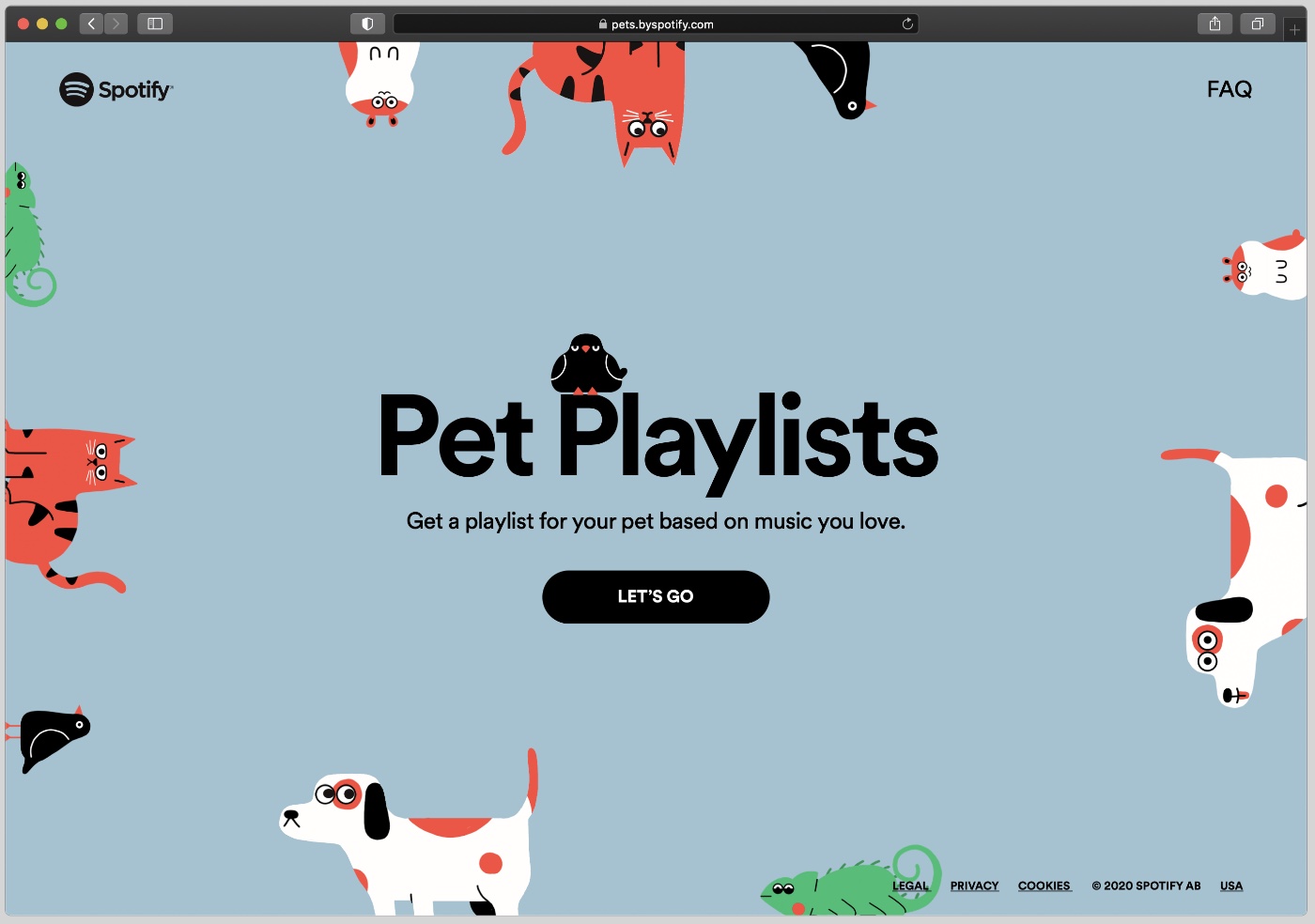
Да-да, в Spotify можно создать плейлист для домашнего животного на основе ваших интересов. Для этого надо перейти на специальный сайт Spotify под своим аккаунтом, выбрать питомца и ответить на несколько вопросов.
В случае с кошкой спросят насколько она энергичная и дружелюбная. На обложку плелийста можно добавить фото питомца и его имя в название.
8. Интеграция с Siri
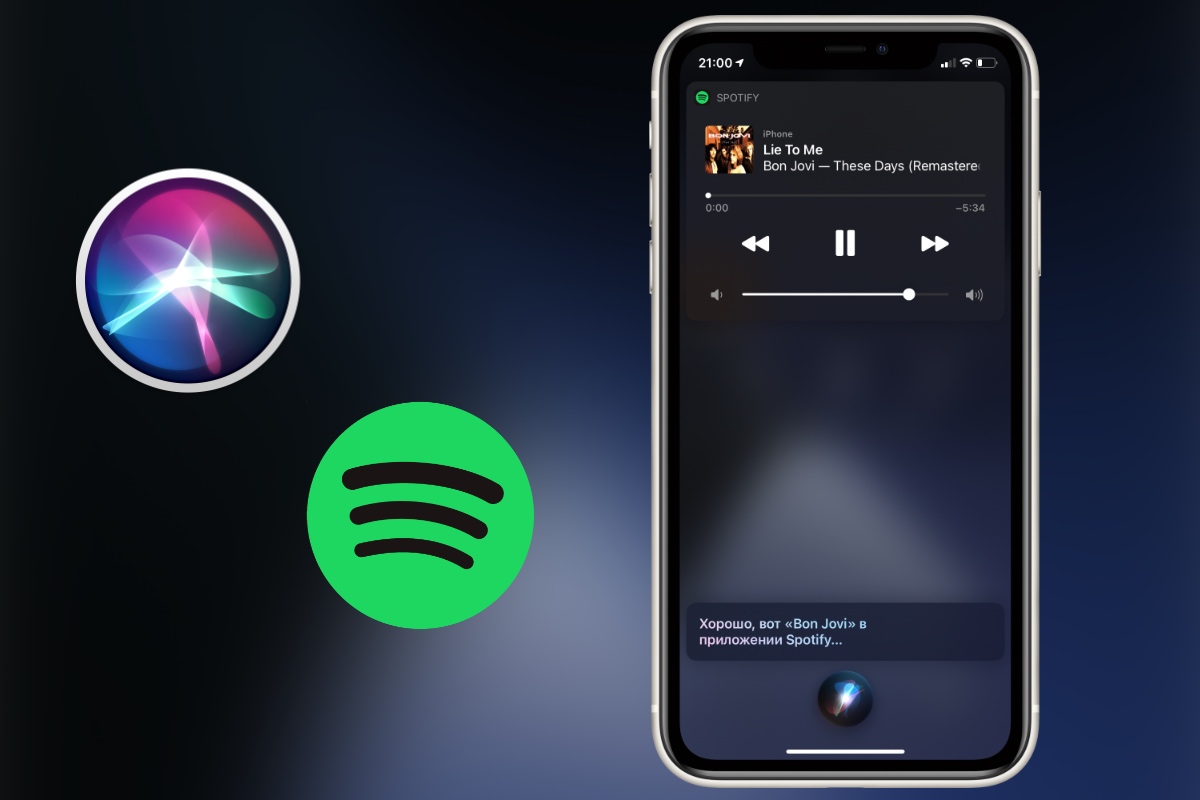
Spotify один из немногих музыкальных сервисов, поддерживающих Siri. Вы можете попросить голосового помощника включить трек или найти артиста в Spotify. Главное, в конце предложения четко сказать В Spotify, иначе Siri откроет Apple Music.
Например, Включи песни Bon Jovi в Spotify или Включи альбом 7 Rings.
Использовать Siri можно только на iPhone. С Apple Watch, HomePod и Mac функция не работает.
9. Горячие клавиши на Mac и PC
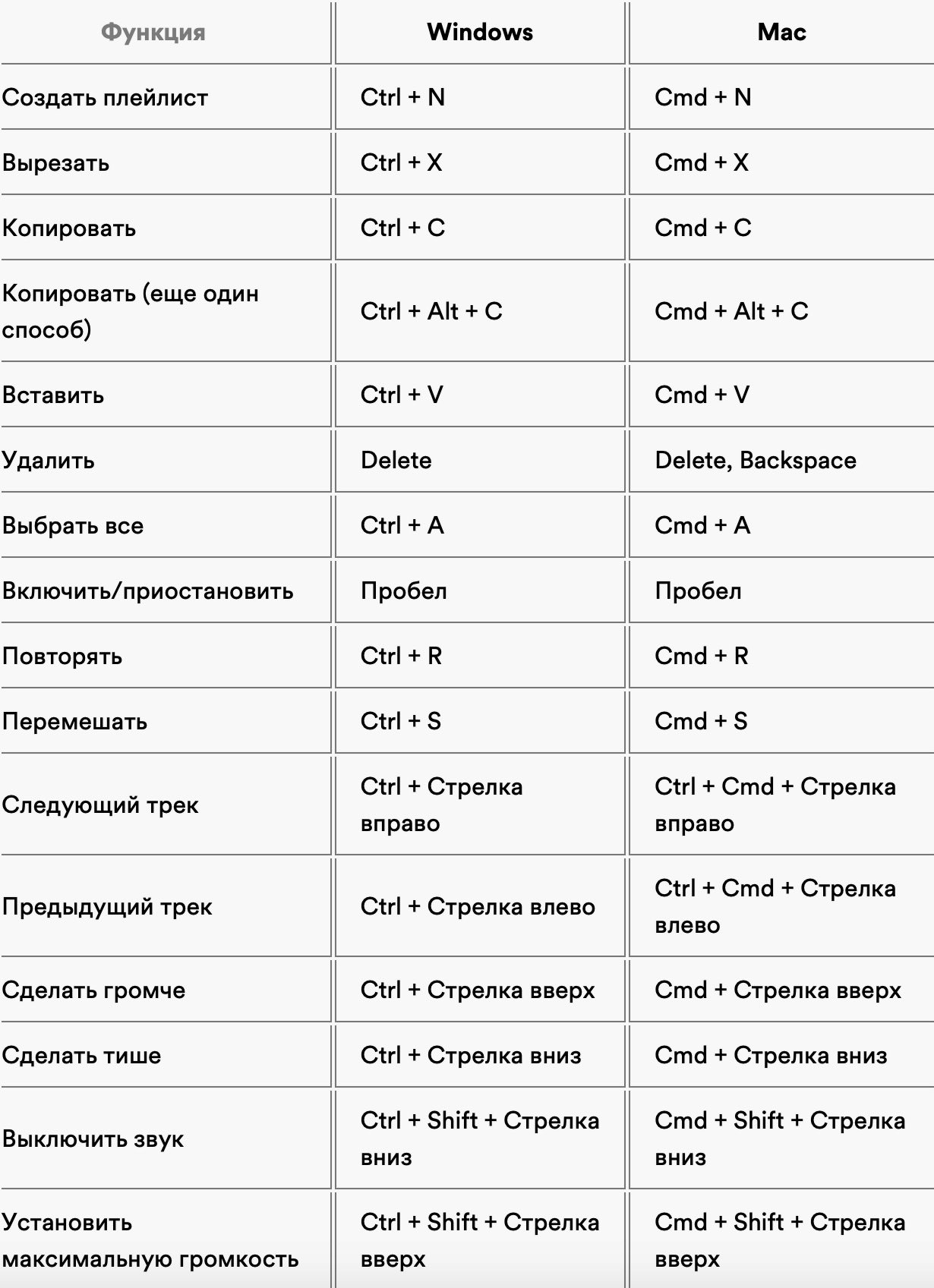
Spotify поддерживает горячие клавиши на Mac и PC. С их помощью можно быстро создать плейлист, выбрать все треки, удалить их, перемешать и ещё много чего.
Список основных клавиатурных сочетаний выше. Полный список можно посмотреть на сайте Spotify.
10. Как подружить Spotify и Shazam
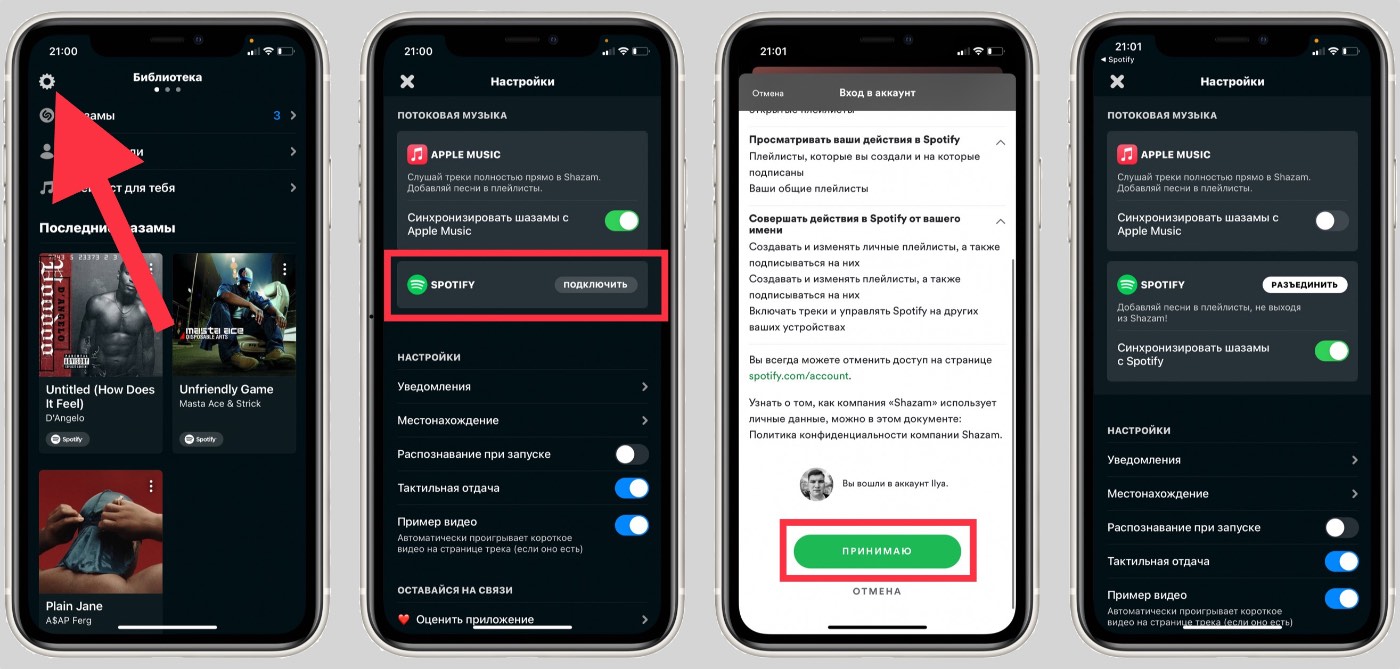
Если вы сейчас найдете трек в Shazam, вероятнее всего, он предложит послушать его в Apple Music. Не зря же Apple купила Shazam.
Но вместо Apple Music можно использовать Spotify. Вот как это сделать:
Вернитесь в Shazam. Если все сделали по инструкции, то вместо Apple Music будет использоваться Spotify. Тут же можно включить синхронизацию шазамов со Spotify.
(32 голосов, общий рейтинг: 4.91 из 5)

Spotify
Что вызывает запуск приложения Spotify при запуске?
Вот список вещей, которые могут привести к открытию приложения Spotify при запуске.
Замечания:
Убедитесь, что приложение Spotify закрыто, прежде чем выключить компьютер. Это поможет вам сузить проблему, которая может быть причиной этого. Если приложение не запускается автоматически при следующем запуске, это означает, что проблема была вызвана функцией Windows.
Способ 1. Отключите автозапуск из приложения Spotify
Это первая вещь в вашем списке дел в процессе избавления от проблемы автозапуска Spotify. Существует опция, которая позволяет приложению Spotify автоматически запускаться при каждом запуске. Отключение может решить проблему для вас. Если вы уже отключили эту опцию, перейдите к следующему способу. В противном случае выполните шаги, указанные ниже.
- Открой Приложение Spotify
- Нажмите стрелку вниз рядом с вашей фотографией и выберите. Клавиша CTRL и нажмите п открыть эти настройки

Настройки приложения Spotify

Расширенные настройки приложения Spotify
- Вы должны увидеть опцию с именем Открывайте Spotify автоматически при входе на компьютер. Должно быть под Запуск и поведение Windows. Выбрать нет из выпадающего меню

опция автозапуска приложения spotify отключена
Это оно. Это должно предотвратить запуск приложения при каждом входе в систему.
Способ 2. Отключите автозапуск приложения Spotify через диспетчер задач
Windows предоставляет способ доступа к списку приложений, запуск которых запланирован при каждом запуске. Вы можете взглянуть на этот список и отключить автозапуск приложения Spotify из этого списка. Следуйте инструкциям ниже
- Нажмите и удерживайте клавиши CTRL, SHIFT и Esc одновременно (CTRL + SHIFT + ESC). Это откроет диспетчер задач
- Нажмите на Запускать Это должно показать список приложений, которые планируется открывать при каждом запуске
- Найдите приложение Spotify из этого списка и выберите его
- Нажмите запрещать из нижнего правого угла

опция автозапуска приложения spotify отключена (диспетчер задач)
Это должно отключить автозапуск приложения Spotify.
Способ 3. Отключите параметр «Разрешить открытие Spotify из Интернета».
Хотя в этом нет особого смысла, но многие пользователи заметили, что отключение этой опции каким-то образом устраняет проблему автозапуска с приложением Spotify. Так что просто отключите эту опцию, следуя инструкциям ниже.
- Открой Приложение Spotify
- Нажмите стрелку вниз рядом с вашей фотографией и выберите. Клавиша CTRL и нажмите п открыть эти настройки

Настройки приложения Spotify

Расширенные настройки приложения Spotify
- ВыключитьРазрешить открывать Spotify из Интернета Он должен находиться в разделе «Автозагрузка и поведение Windows» и должен быть включен по умолчанию.

Разрешить открытие Spotify из Интернета отключено
Проверьте, решает ли это проблему. Если проблема не решается после отключения этой опции, попробуйте также отключить приложение Spotify из диспетчера задач (следуйте способу 2). Если проблема устранена, вы можете оставить эту опцию отключенной, пока эта проблема не будет устранена разработчиками Spotify в следующих обновлениях. +
Способ 4: переименование файла Spotify App Exe
Переименование исполняемого файла приложения Spotify (spotify.exe) и исполняемого файла модуля запуска Spotify (SpotifyLauncher.exe) решит проблему за вас. Итак, следуйте инструкциям ниже, чтобы переименовать исполняемые файлы Spotify.
- Перейдите на рабочий стол, щелкните правой кнопкой мышиКSpotify ярлык и выберите удалять
- Нажмите и удерживайте клавиши CTRL, SHIFT и Esc одновременно (CTRL + SHIFT + ESC). Это откроет диспетчер задач
- Нажмите Процессы табуляция
- Вы должны увидеть процесс spotify.exe, запущенный в списке. Если вы его не видите, запустите приложение Spotify.
- Щелкните правой кнопкой мышиSpotify.EXE обработать и выбрать Откройте расположение файла

Получить местоположение приложения Spotify
- Теперь закройте приложение Spotify, если оно открыто
- Щелкните правой кнопкой мышиSpotify.EXE из проводника и выберите переименовывать. Добавить дополнительный 1 на имя и нажмите Войти. Так должно быть spotify1.exe сейчас. Замечания: Вы можете назвать его как хотите, суть в том, чтобы переименовать его.
Измените spotify.exe на spotify1.exe
Исполняемый файл приложения Spotify переименован
- Сейчас щелкните правой кнопкой мышиspotifylauncher.EXE из проводника и выберите переименовывать. Добавьте дополнительный 1 к имени и нажмите Войти. Так должно быть spotifylauncher1.exe сейчас.
Это должно предотвратить запуск приложения Spotify при каждом запуске. Вы можете щелкнуть правой кнопкой мыши файл spotify1.exe и выбрать «Создать ярлык». Вы можете вырезать / вставить или перетащить его на рабочий стол, чтобы использовать этот ярлык для открытия приложения Spotify.
Читайте также:


