Sony klv 32bx300 как подключить телефон
Инструкция SONY KLV-32BX300 для устройства ЖК телевизор BRAVIA содержит страницы на русском языке.
Размер файла: 1.26 MB. Состоит из 70 стр.
Использован
ие дополнительных устройств
изображения с
подключенных к
Включите подключенное к телевизору
устройство и затем выполните одну из
Для видеомагнитофона с автоматической
настройкой см. стр. 7
В аналоговом режиме для выбора видеоканала
нажимайте кнопки PROG +/- или цифровые кнопки.
Для других подключенных устройств
для вывода на экран списка
подключенных к телевизору устройств. С
помощью кнопок
выберите нужный источник
входного сигнала, затем нажмите кнопку
(Выделенное устройство автоматически
выбирается в качестве источника входного
сигнала, если не выполнять никаких операций в
течение двух секунд после нажатия кнопки
Для USB-устройства
• Используйте только сертифицированный HDMI-
кабель с логотипом HDMI. Мы рекомендуем
использовать HDMI-кабель Sony.
• При подключении оборудования, совместимого с
функцией "HDMI", обеспечивается поддержка
связи с подключенным оборудованием. Об
установке связи см. на стр. 20.
Дополнительная операция
Использование меню "Средства"
При просмотре изображения с подключенного
оборудования нажмите кнопку TOOLS, чтобы
вывести на экран следующие опции.
Символ на
экране
Для просмотра изображения с
оборудования, подключенного к
разъему
HDMI1,
HDMI2 или
HDMI3
HDMI IN 1, HDMI IN 2 или HDMI IN
3
Для просмотра изображения с
оборудования, подключенного к
разъемам
Цифровые видео- и аудиосигналы
поступают на вход от подключенного
устройства.
Если устройство оснащено гнездом
DVI, соедините гнездо DVI с гнездом
HDMI IN 1 через переходной
интерфейс DVI - HDMI (не входит в
комплект поставки) и соедините
аудиовыходы устройства с
аудиовходами HDMI IN 1.
Для просмотра фотографий или
изображений с ПК или цифровой
видеокамеры подключайте их ко
входу HDMI IN 3.
Для просмотра изображения с
оборудования, подключенного к
разъему
Для просмотра изображения с
оборудования, подключенного к
разъему
Для просмотра изображения с
оборудования, подключенного к
разъему
• Рекомендуется использовать Кабель
для подключения ПКспециальный
кабель для подключения ПК с
ферритовыми кольцами и разъемом
D-sub 15 (этот кабель можно
приобрести в сервисных центрах Sony,
код для заказа 1-793-504-11) или же
эквивалентный.
Для просмотра изображения с
оборудования, подключенного к
разъему
Для просмотра фотографий или
прослушивания музыки с USB-
носителя, подключенного к телевизору.
Для просмотра изображения с
оборудования, подключенного к
разъему
В случае подключения
монофонического устройства
подключите его к гнезду
Чтобы
подключить
Выполните следующие
операции
Модуль
ограниченного
доступа (CAM)
I
Для просмотра Pay Per View -
кодированных платных программ,
распространяемых по подписке.
За более подробной информацией
обратитесь к руководству по
эксплуатации, прилагаемому к Вашему
модулю CAM. Для использования
модуля CAM извлеките бутафорскую
карту из гнезда CAM. Перед тем как
устанавливать или вынимать модуль
CAM, выключите телевизор. Если Вы
не используете модуль CAM,
рекомендуется установить в гнездо
CAM бутафорскую карту.
• CAM поддерживается не во всех
странах/регионах. Просим Вас
обратиться за соответствующей
информацией к своему дилеру.
Аудиосистему
класса Hi-Fi
Подсоедините аудиосистему к
аудиовыходам
через нее звука телевизора.
Уровень громкости внешних динамиков
можно регулировать с помощью кнопок
регулировки громкости пульта ДУ.

Читайте о том, как подключить телевизор Сони к Интернету, ноутбуку или компьютеру, к смартфону, наушникам. Насколько просто подключить Sony PlayStation.
Современные ЖК-телевизоры могут отчасти заменить собой компьютер. То есть, к ним можно подключать дополнительные устройства, расширяя функционал и делая управление более удобным. Но не все пользователи понимают, как именно следует подключать те или иные вещи. Например, некоторым людям совершенно непонятно, что нужно сделать для обеспечения телевизора Sony интернетом, чтобы функция Smart TV хоть как-то работала. Вопросы возникают и с тем, как подключить Sony PlayStation к телевизору — кстати, не обязательно японского производства. Давайте вместе разбираться с этой непростой темой.
Чем крупнее и дороже телевизор, тем большее количество устройств можно к нему подключить. Это правило верно если не в 100%, то хотя бы в 80% случаев. На задней стенке 80-дюймового монстра вы с большой долей вероятности обнаружите целых 4 HDMI-разъема и лишь чуть меньшее число USB-портов. И это ещё не всё! В современном мире не обязательно использовать для подключения каких-то устройств провода. Некоторые телевизоры оснащаются модулями Bluetooth и Wi-Fi, нужных для взаимодействия с, например, наушниками и роутером соответственно.
В этой статье мы расскажем о подключении самых разных устройств. Но не забывайте о том, что сказанное применимо не для всех телевизоров. Например, простенькие ЖК-телевизоры, продающиеся по невысокой цене, могут не иметь поддержки Smart TV. Это значит, что такое устройство если и поддерживает подключение к интернету, то лишь в целях регулярного обновления прошивки. Поэтому после прочтения статьи не забудьте заглянуть в инструкцию по эксплуатации — там обязательно будет написано, какие виды подключений можно реализовать.
Подключить Sony Bravia к Интернету

Итак, первым делом речь пойдет о глобальной паутине. Если в магазине куплено устройство со Smart TV, то сразу хочется понять, как подключить интернет к телевизору Sony. На самом деле в этом нет ничего сложного. Думается, что вы легко справились бы и без наших подсказок. Тем не менее, небольшая инструкция не помешает — она точно не позволит сделать что-то неправильно.
Первым делом нужно определиться с тем, каким именно образом будет осуществляться передача данных. Если в квартире имеется роутер, то проще всего воспользоваться подключением к домашней сети Wi-Fi. Но следует помнить, что это не самый стабильный вид соединения, что может сказаться на просмотре видео в очень высоком разрешении.
Для подключения к Wi-Fi используется встроенный модуль. Если его у телевизора нет, то может потребоваться покупка внешнего адаптера. Полное отсутствие поддержки Wi-Fi у телевизоров со Smart TV, как правило, не встречается.
Для настройки соединения нужно на пульте ДУ нажать кнопку «Home».
- Затем следует пройти по пути «Сеть->Настройка сети».
- В отобразившемся меню выберите пункт «Беспроводная настройка».
- После этого вы можете нажать на кнопку «С помощью WPS».
- Аналогичный пункт выбирается в поле «Способ ввода PIN-кода».
- Далее остается лишь нажать кнопку WPS на задней стенке роутера.
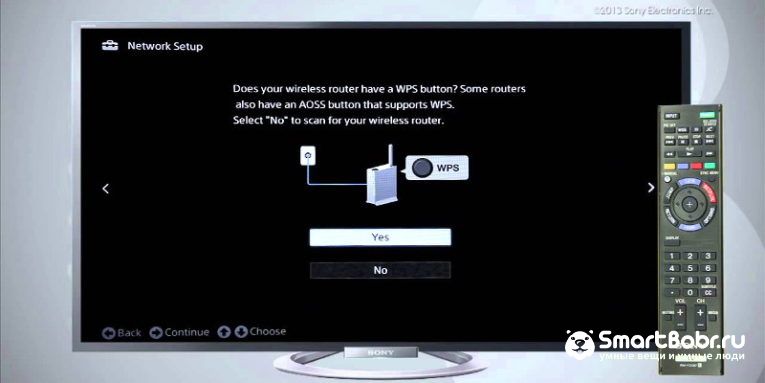
Конечно, ваш роутер может не иметь вышеобозначенную кнопку. В таком случае в меню настройки беспроводной сети необходимо нажать на кнопку «Сканировать». Телевизор тут же отобразит все сети Wi-Fi, к которым можно подключиться. Выберите наименование своей сети и следуйте указаниям телевизора. В частности, вас обязательно попросят ввести пароль и нажать кнопку «OK».
Проводное соединение
Что касается проводной настройки, то она занимает примерно такое же количество времени. Но для начала вам нужно обзавестись сетевым кабелем, концы которого вставляются в роутер и LAN-разъем телевизора. Подключение интернет-кабеля напрямую не рекомендуется — телевизор может не распознать тип используемого оператором подключения.
- Когда провод вставлен в оба устройства, нужно нажать кнопку «Home», расположенную на пульте ДУ.
- После этого нужно перейти по пути «Сеть->Настройка сети».
- В открывшемся окне выберите пункт «Проводная настройка», после чего останется нажать кнопку «Авто», чтобы телевизор самостоятельно выбрал IP-адрес и прокси-сервер. Конечно, эти параметры можно вбить и вручную, если того требует ситуация.
Вот и всё, теперь вы знаете, как подключить телевизор Sony к Wi-Fi или сетевому кабелю. Как и обещалось, ничего сложного в этом нет. Отныне вы сможете спокойно использовать Smart TV, скачивая всяческие приложения и просматривая контент онлайн. Не исключено, что первым делом телевизор попросит обновить операционную систему — обязательно это сделайте!
Как подключить к телевизору Сони смартфон или планшет
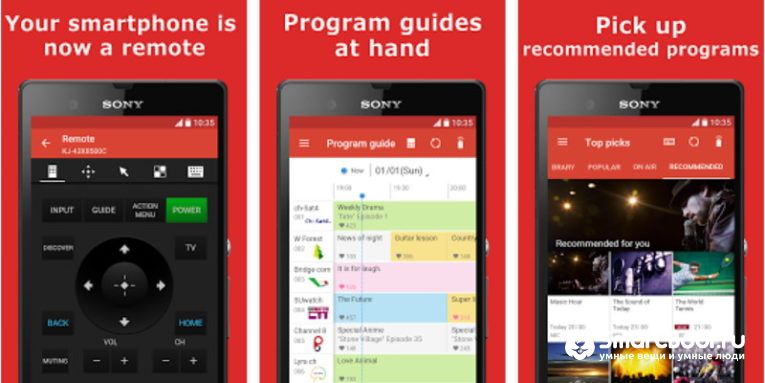
Многим людям не нравится стандартный пульт ДУ, поставляющийся в комплекте с телевизором. Дело в том, что использовать его для перемещения по разным приложениям не так удобно, как того хотелось бы. Выходом из этой ситуации может стать покупка специального пульта, работающего на манер указки или имеющего трекбол. Но стоит такой аксессуар очень дорого, поэтому многие потребители задумываются о том, как подключить телефон к телевизору Sony. Сделать это очень просто, лишь бы аппарат функционировал под управлением не самой старой версии операционной системы Android или iOS.
Сначала вам нужно убедиться в том, что оба устройства включены. Также и смартфон (либо планшет), и телевизор должны находиться в одной сети Wi-Fi. Если мобильное устройство в данный момент работает с интернетом посредством 3G или LTE, то принудительно включите модуль Wi-Fi, нажав на соответствующую иконку в панели уведомлений.
Скачайте и установите приложение Video & TV SideView: Remote. Некогда это была очень продвинутая программа, предоставляющая практически все функции, которые были встроены в Smart TV. С 2017 года приложение оказалось заметно упрощено. Тем не менее, оно до сих пор отлично исполняет роль пульта ДУ, предоставляя более удобную навигацию.
В меню данного приложения вам нужно нажать на кнопку «Подключиться к ТВ». Смартфон просканирует сеть Wi-Fi на наличие в ней телевизоров японского производства. Когда поиск будет завершен, нажмите на наименование своего телевизора и действуйте согласно указаниям приложения.
Как подключить Айфон к телевизору
Если вы думаете над тем, как подключить Айфон к телевизору Sony, то этот процесс ничем не отличается. Просто вам нужно скачать отдельную версию приложения, содержащуюся в AppStore.
Иногда подключение смартфона требуется не для управления телевизором, а для предоставления ему интернет-трафика. Что же, если вы хотите раздать интернет со своего мобильного устройства, то нужно воспользоваться функцией Wi-Fi Direct. Для этого необходимо взять смартфон в руки и перейти в «Настройки». Дальнейшие действия зависят от реализации конкретной прошивки. Чаще всего хватает нажатия на кнопку «Wi-Fi», но где-то потребуется нажатие кнопки «Ещё», находящейся во вкладке «Беспроводные соединения».
Как бы то ни было, а где-то вы обязательно найдете меню, в котором находится кнопка «Wi-Fi Direct». Её следует нажать, после чего согласиться с раздачей интернета для других устройств. На телевизоре же останется лишь найти вашу сеть в настройках беспроводных подключений. Таким же образом можно раздавать интернет с самого телевизора, но это поддерживается очень немногими моделями.
Подключение ноутбука или настольного компьютера к Sony

Любой телевизор Sony BRAVIA можно использовать в качестве монитора. Почему нет? Ведь это тоже устройство с большим ЖК-дисплеем и некоторым количеством видеовходов на задней стенке. Стало быть, долго думать над тем, как подключить компьютер к телевизору Sony не приходится?
Действительно, передача картинки с ноутбука или настольного компьютера на телевизор Sony не вызывает никаких проблем. Особенно если ноутбук оснащён HDMI-разъемом, так как подключение с помощью именно этого гнезда упрощено до предела. Вам нужно лишь обзавестись HDMI-кабелем, концы которого вставляются в соответствующие разъемы на ноутбуке и телевизоре. Затем следует нажатиями кнопки «Input» выбрать видеовход, относящийся к тому гнезду, к которому сейчас подключен шнур. На этом всё, можно наслаждаться картинкой!
Конечно, если вы хотите осуществлять такое подключение на регулярной основе, то не помешает отключение показа изображения на самом ноутбуке — картинка на нём может только отвлекать.
- Для этого перейдите в «Панель управления», находящуюся в меню «Пуск».
- Здесь необходимо посетить раздел «Оборудование и звук».
- Далее в одном из подразделов вы обнаружите кнопку «Отключить экран» — после её нажатия нужно выбрать пункт «Только проектор».
Экран ноутбука или настольного ПК сразу же погаснет. Всё вернётся в прежнее состояние сразу после того, как вы вытащите HDMI-кабель из гнезда ноутбука или телевизора.
Подключить компьютер к телевизору можно и при помощи других разъемов — это могут быть VGA или DVI. Но первый вариант приведет к очень низкому качеству изображения, да и придется поискать переходник (разъем VGA на телевизорах Sony встречается крайне редко). Для подключения через DVI-разъем компьютера тоже может потребоваться переходник — на телевизоре вы в любом случае будете использовать HDMI-вход.
Теперь вам должно быть понятно, как подключить ноутбук к телевизору Sony. В этом нет абсолютно ничего сложного. Добавим, что использование лэптопа наиболее актуально в тех случаях, когда телевизор не обладает функцией Smart TV.
Подключение наушников

Иной раз потребители задумываются и о том, как подключить наушники к телевизору Sony. Казалось бы, всё очень просто — достаточно вставить их штекер в 3,5-миллиметровое гнездо. Но иногда у человека возникают дополнительные вопросы. Например, может потребоваться одновременный вывод звука и на наушники, и на динамики телевизора. Как это сделать? А для этого нужно нажать на пульте ДУ кнопку «Home» и проследовать в раздел «Установки» или «Настройки». Здесь перейдите по пути «Звук->Связь наушников с динамиками».
В данном меню вы найдете переключатель. Выберите пункт «Выкл.», это прикажет телевизору не реагировать на подключение наушников отключением динамиков. Такая функция окажется полезной для семьи, в которой есть плохослышащий человек.
А можно ли подключить к телевизору Sony беспроводные наушники?
И да, и нет. Если в вашем распоряжении модель 2013 или 2014 года, то по протоколу Bluetooth удастся подключить только специальный пульт ДУ и беспроводную мышь. Для наушников понадобится уже Bluetooth-передатчик Sony TMR-BT10, найти в продаже который очень сложно. Перечень поддерживаемых этим внешним модулем телевизоров следует смотреть на сайте производителя.
На более новых телевизорах Sony поддержка Bluetooth-наушников встречается, но не слишком часто. Как бы то ни было, а точные действия пользователя будут зависеть от реализации конкретной модели. Полистайте инструкцию по эксплуатации — там всё будет расписано во всех подробностях. Грубо говоря, вам нужно попасть в окно настроек, где следует искать параметры Bluetooth. Телевизору нужно приказать сканировать окружающее пространство на наличие новых устройств, среди которых отыщутся и наушники, если те поддерживаются.
Обратите внимание, что существуют специальные беспроводные наушники для телевизора, использующие вместо Bluetooth собственную радиочастоту. Их можно подключать к любым телевизорам, даже если те не имеют Smart TV. Такие наушники поставляются со специальной базой, шнур которой подсоединяется к 3,5-миллиметровому аудиоразъему. А уже эта база передает сигнал на наушники, которые перед прослушиванием остается лишь включить. Ещё не забудьте запитать док-станцию, вставив сетевой адаптер в розетку.
Подключение домашнего кинотеатра (колонок)

Редкий телевизор обладает большим количеством динамиков и очень громким звучанием. Если вы любите смотреть фильмы, то лучше вывести звук на внешнюю аудиосистему. Для этого может использоваться множество способов, всё зависит от конкретной модели телевизора и присутствующих в составе домашнего кинотеатра устройств. Например, при наличии ресивера можно воспользоваться HDMI-подключением. Но давайте ориентироваться на типичные случаи, когда нужно вывести звук сразу на колонки или саундбар. Это делается при помощи следующих разъемов:
- Оптический аудиовыход — лучший вариант, выводящий многоканальный звук. Транслироваться он будет по оптоволоконному кабелю, защищенному от электромагнитных помех. К сожалению, бюджетные колонки оптическим разъемом не обладают.
- Коаксиальный выход (S/PDIF) — ещё один неплохой способ вывода цифрового звука в многоканальном формате. Единственное отличие заключается в том, что кабель для подключения к такому гнезду может использоваться разный — дешевые его вариации не имеют серьезной защиты от электромагнитных помех.
- RCA или SCART — в обоих случаях звук выводится аналоговым образом и лишь в стереорежиме (дополнить пару колонок можно только сабвуфером). Вам в любом случае понадобится RCA-кабель. При использовании разъема SCART потребуется ещё и переходник.
- 3,5-миллиметровый аудиоразъем — обычно используется для подключения наушников. Однако в магазинах, торгующих компьютерными комплектующими, легко можно найти кабель 3.5mm-RCA, благодаря которому звук можно вывести и на колонки. Само собой, вас ждет лишь стереозвучание, о форматах 5.1, 7.1 или 9.2 придется забыть.
При выборе аудиосистемы обратите внимание на разъемы, присутствующие на задней панели телевизора. Если вывести звук можно лишь посредством «тюльпанов», то можно купить самые дешевые колонки. Если же имеется оптический или хотя бы коаксиальный выход, то можно раскошелиться и на более качественную аудиосистему.
Подключение ТВ-приставки
У некоторых пользователей возникают вопросы и по поводу того, как подключить приставку к телевизору Sony. Речь идет об устройстве, предназначенном для показа цифрового ТВ — эфирного или кабельного. О подключении таких девайсов мы уже рассказывали в отдельной статье. Здесь же мы отметим, что большая часть времени уйдет на настройку ТВ-приставки. Само подсоединение занимает считанные секунды — для этого обычно используется HDMI-кабель. Если же в вашем распоряжении кинескопный телевизор Sony, то на помощь придут традиционные «тюльпаны».
Подключение Sony PlayStation
Возможно, что потребуются какие-то настройки показа изображения. Но они делаются уже при помощи самой игровой приставки. В частности, PlayStation 4 Pro может выводить картинку в 4K-разрешении, и любая PS4 способна на изображение с эффектом HDR — лишь бы сам телевизор поддерживал все эти возможности.
Заключение
Теперь вы знаете о том, как именно подключать к телевизору ту или иную технику. В последнее время всё реализовано интуитивным образом. Многие телевизоры Sony наделены «умной» электроникой, которая упрощает подключение гаджетов до предела, автоматизируя большую часть процесса.
А вы сталкивались с проблемами при подключении разных устройств к телевизору Sony? И может ли ваш «ящик» показывать контент, загружая его из интернета? Поделитесь своими мыслями по этому поводу в комментариях, мы будем этому рады.
телевизору оборудованием, совместимым с функцией BRAVIA Sync.
Некоторые кнопки на пульте ДУ могут также управлять оборудованием
SYNC MENU : Нажмите для отображения BRAVIA Sync Menu, затем
выберите подключенное оборудование HDMI в “Выбор устр. HDMI”.
В меню BRAVIA Sync можно выбрать следующие параметры:
“Управл-е устройством” : В меню “Управл-е устройством” управляют
оборудованием, совместимым с функцией Контроль по HDMI. Для
управления оборудованием выберите параметры в “Дом (Меню)”,
“Динамик” : Служит для выбора значений “Динамик ТВ” или
“Аудиосистема” для вывода звукового сигнала телевизора через
“Управление ТВ” : Меню “Управление ТВ” используется для
“Возврат к ТВ” : Этот параметр служит для возврата к просмотру ТВ-
THEATRE : Вы можете включить или выключить Pежим театра. При
включенном Pежиме театра автоматически задается оптимальное
качество звука (если телевизор подключен к аудиосистеме с помощью
HDMI-кабеля) и изображения для воспроизведения фильмов.
• При выключении телевизора выключается и Pежим театра.
• Функция “Контроль по HDMI” (BRAVIA Sync) доступна только для
подключенных устройств Sony, имеющих логотип BRAVIA Sync или
BRAVIA Theatre Sync или совместимых с функцией Контроль по
Служит для изменения размера изображения. Нажимайте кнопку для
выбора необходимого режима широкоэкранного изображения
Нажмите, чтобы отобразить список избранных программ, заданных
пользователем, или выйти из него. В список избранных программ
• Служит для отображения информации. Нажмите однократно для
вывода информации о просматриваемых программе/входном
сигнале. Нажмите еще раз, чтобы скрыть отображаемую на экране
• В режиме телетекста: Выводит на экран скрытую информацию
• При воспроизведении файлов фотографий: Нажмите G , чтобы
выбрать предыдущий файл. Нажмите g , чтобы перейти к
При воспроизведении файлов музыки/видео: Нажмите , чтобы
остановить/начать воспроизведение. Нажмите и удерживайте
G / g для перемотки вперед/назад; отпустите кнопку по достижении
момента, с которого необходимо возобновить воспроизведение.
Нажмите F , чтобы начать воспроизведение текущего файла с
начала. Нажмите f , чтобы перейти к следующему файлу.
Торговая марка: SONY, модель: KLV-32BX300.
Коротко от телевизоре: ЖК, 32", 1366x768, 720p HD, есть PIP, звук: 20Вт, разъёмов HDMI: 2.
На сайте Sony есть прошивка (Firmware) - обновление программного обеспечения до версии 1.139 от 11.06.2010. Подробнее.
Помощь в ремонте. Доступны документы PDF.
1. Service Manual 112 страниц 2010 г. на модели KLV-22BX300, KLV-26BX300, KLV-32BX300, KLV-40BX400.
2. Service Manual 39 страниц 2010 г. на модели KLV-32BX300, KLV-40BX400.
TV SONY
Model: KLV-32BX300

Дополнительные функции изображения:
Мультиэкран. True Cinema (24 кадра).
Дополнительные функции звука:
Объемный звук.
Цвет корпуса - черный.
Есть возможность крепления телевизора к стене.
Основные технические характеристики:
LCD-телевизоры SONY с ламповой подсветкой CCFL, большое количество которых было ранее продано на российском рынке, ещё находятся в эксплуатации. Телевизоры достаточно сложны в ремонте и обслуживаются, главным образом, в авторизованных сервисных центрах.
Техническое описание
Мощность, потребляемая рабочем в режиме от сети, составляет 109 Вт. Блок питания PSC10308E.
Габаритные размеры: с подставкой 804x532x220 мм, без подставки 804x497x96 мм.
Масса телевизора: с подставкой: 10.7 кг, без подставки: 9.2 кг.
Внимание! Панель LTY320AP04 LCD-телевизора SONY KLV-32BX300 является самым дорогим его компонентом.
Избегайте ударов по стеклу и давления на поверхность экрана во избежание необратимых повреждений LCD-панели!
Рекомендации пользователям SONY KLV-32BX300
В некоторых случаях, прежде чем звонить в ремонтную службу, следует убедиться, что ваш телевизор действительно неисправен.
Если SONY KLV-32BX300 не включается или периодически отключается, полезно проверить розетки и удлинители в местах подключения телевизора к сети, например, с помощью настольной лампы, фена, либо другого подручного бытового прибора.
В случае если SONY KLV-32BX300 не реагирует на пульт, но управляется кнопками на панели, есть вероятность неисправности пульта ДУ (не работает пульт). Полезно проверить или заменить в нём батарейки.
Если в режиме просмотра телевизионных программ появляется оповещение отсутствия сигнала (нет сигнала) ,можно проверить антенные подключения и работоспособность телевизора от других внешних устройств.
Если нет звука при просмотре аналоговых кабельных программ, следует проверить в настройках систему звука. Для России D/K (6.5 MHz), для стран Европы B/G (5.5 MHz). В современных телевизорах для установки стандартов цвета и звука обычно выбирается регион - для России «East Europe» (Восточная Европа).
Если SONY KLV-32BX300 завис, не реагирует на пульт и кнопки панели управления, иногда помогает перезагрузка процессора - reset. Для этого нужно полностью отключить телевизор от сети, вытащив вилку шнура из розетки, и через 10-15 секунд включить.
Если разбит или треснул экран
Экран LCD телевизора SONY KLV-32BX300 является дорогим элементом и требует бережного отношения пользователей. Стекло может неожиданно треснуть при ударе или чрезмерное давление на поверхность экрана по любой части площади.
При любых механических повреждениях экрана требуется замена LCD панели LTY320AP04. В таких случаях цену на ремонт необходимо уточнить в Авторизованном Сервисном центре SONY по телефонам, указанным в сопроводительных документах или на официальном сайте производителя.
Обычно такой ремонт экономически нецелесообразен.
Для продвинутых пользователей и мастеров
Если у SONY KLV-32BX300 нет изображения, но есть звук, может не работать подсветка дисплея LTY320AP04. Это может быть вызвано неисправностью ламп CCFL (EEFL), либо источника их питания - инвертора.
Для замены ламп требуется разборка LCD-панели LTY320AP04 - процесс, требующий от мастера повышенной квалификации.
Не рекомендуем производить такие работы владельцам телевизоров и мастерам, не имеющим опыта ремонта LCD-панелей.
Инструкции и обновления
Телевизоры Sony Bravia. Загрузка микропрограммы.:
Файл sony_tvupdate_2010_1139_ru_atv.pkg, версия 1.139 от 11.06.2010 (47,560,226 байт).
Для моделей: KLV-22BX300, KLV-26BX300, KLV-26BXBX301, KLV-26BXNX400, KLV-32BX300, KLV-32BX301, KLV-32NX400, KLV-32NX500, KLV-40BX400, KLV-40BX401, KLV-40NX500.
Файл обновления и инструкции можно скачать на сайте производителя для модели KLV-32BX300.
На данную модель так же предлагаются руководства и инструкции:
Ещё раз напоминаем пользователям и владельцам телевизоров.
Попытки самостоятельного ремонта могут иметь серьёзные негативные последствия, вплоть до полной неремонтопригодности.
Читайте также:


