K s на телефоне как убрать
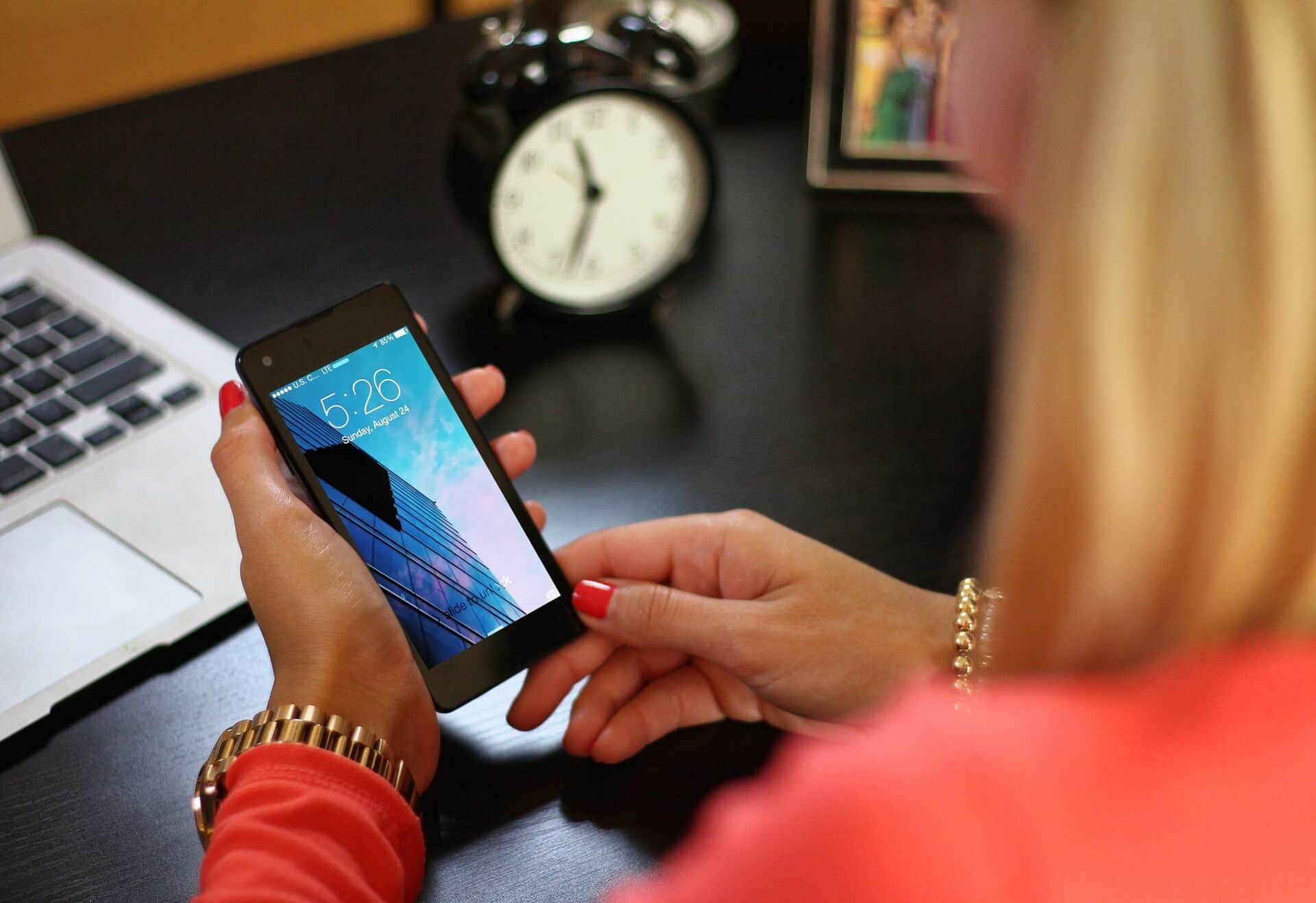
Как ни странно, это часто помогает, и тому есть причина. Большинство пользователей очень редко выключают смартфон. Со временем его память заполняется остаточными данными приложений, которые вы закрыли. Телефон постепенно начинает захлебываться временными файлами. Представьте, что у вас куча дел, которые вы должны постоянно держать в голове. Вы просто не сможете ни на чем сосредоточиться. Перезагрузка освобождает память телефона, после нее он должен работать, как новый.
Если перезагрузка не сработает и устройство продолжит тормозить, попробуйте другие способы. В этой статье мы расскажем, почему со временем смартфон на Android начинает работать медленнее и как его можно ускорить.
Почему мой Android так тормозит?
Со временем смартфон на Android начинает работать медленнее по нескольким причинам.
- У вас заканчивается место в хранилище.
- Вы используете устаревшую версию Android.
- У вас установлено много приложений, и некоторые из них работают в фоновом режиме. Они потребляют ресурсы системы и загромождают память кешированными данными.
- Ваш смартфон довольно старый, и у вас установлены новые приложения, которые подходят для более современных и производительных устройств.
- Вы установили последнее обновление на старый смартфон (иногда производители выпускают обновления ОС, которые не оптимизированы для более ранних моделей).
Да, когда-то ваш телефон был новинкой, но в какой-то момент вам становится некомфортно им пользоваться. Вряд ли вы сейчас захотите пользоваться компьютером с DOS и монохромным монитором, а ведь в 80-е годы это были инновационные технологии. Если вы все же не хотите менять смартфон, рекомендации в этой статье помогут вам. Возможно, у вас получится ускорить ваше устройство и комфортно пользоваться им еще пару лет. Итак, рассказываем, как ускорить смартфон на Android.
Очистите главный экран
Чтобы удалить виджет:
- коснитесь виджета и удерживайте палец на нем;
- перетащите виджет в часть экрана, где появился на значок X;
- отпустите виджет.
Если вы пытаетесь ускорить планшет на Android, лучше начать именно с этого. Большинство пользователей обычно не загромождают главный экран смартфона, но на планшетах используют виджеты по максимуму – а ведь они съедают довольно много памяти.
Удалите лишние приложения
Иногда мы устанавливаем на смартфон новые приложения, которыми потом совсем не пользуемся, и со временем их становится больше. Они занимают место и, возможно, используют какие-то фоновые процессы, даже если вы не запускаете их. Удалите ненужные приложения и смартфон заработает быстрее.
Откройте настройки (значок шестеренки) и перейдите в раздел приложений. Вы увидите список всех приложений, установленных на вашем смартфоне (если они отображаются на вкладках, перейдите на вкладку «Все»). Чтобы удалить приложение:
- коснитесь приложения
- когда отобразится страница приложения, нажмите кнопку «Удалить».
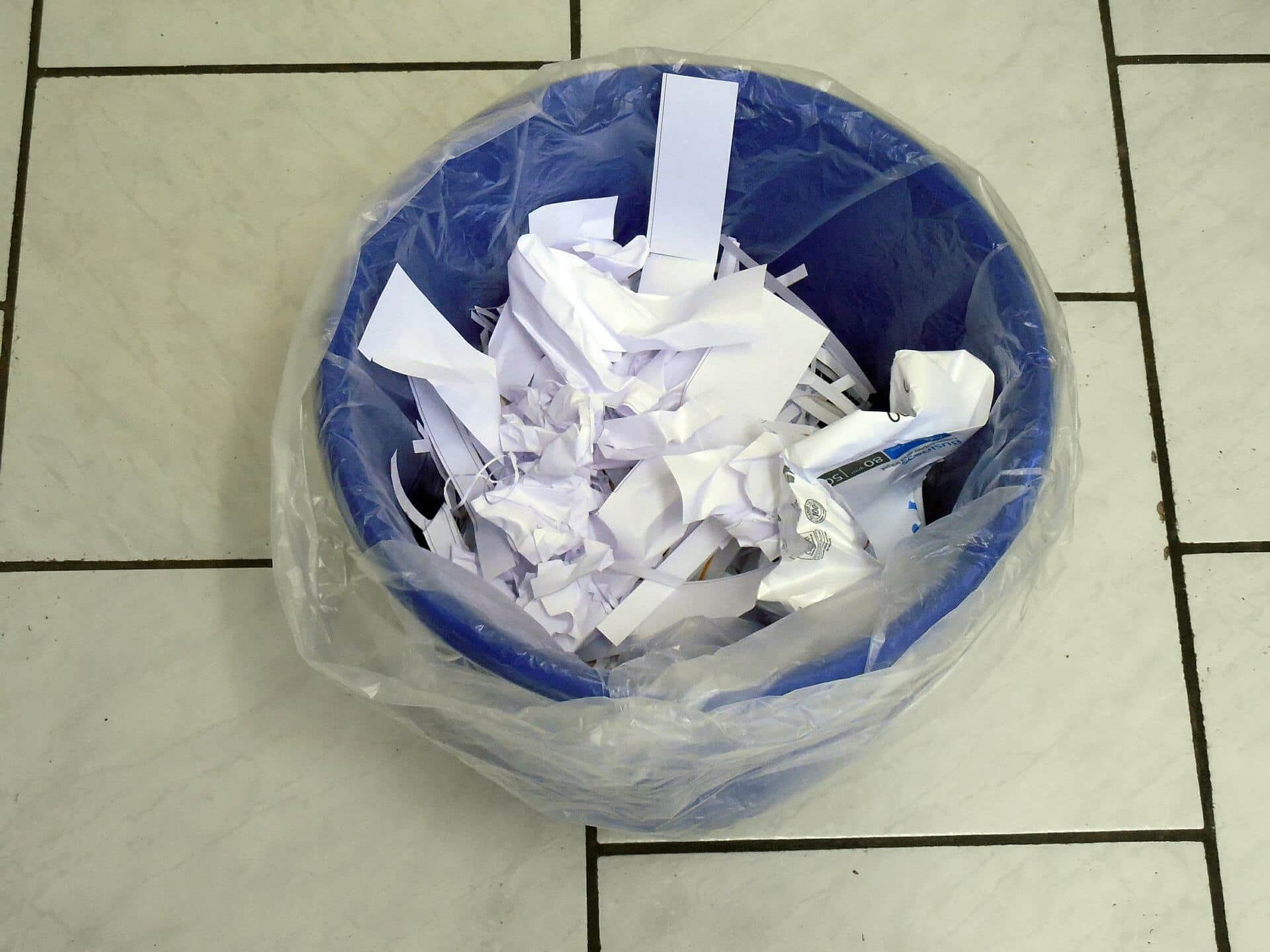
На некоторых устройствах уже установлено несколько приложений от производителя. Часто они не особенно полезны, но при этом загружают память и занимают место в хранилище. Некоторые производители не позволяют удалять свои приложения с устройства, но зато их можно отключать. Файлы программы при этом остаются на устройстве, но она перестает работать и не будет загружать память.
Если вы используете ресурсоемкие приложения (например, Facebook или YouTube), возможно, стоит перейти на их облегченные версии. Такие версии есть у многих приложений: они созданы специально для малопроизводительных устройств, которые используют подключения с низкой скоростью, вроде 2G. Облегченные версии некоторых приложений доступны только в развивающихся странах, но многие можно скачать без ограничений.
Facebook потребляет много ресурсов? Попробуйте использовать Facebook Lite и Messenger Lite. У Twitter, Uber и YouTube тоже есть облегченные версии, хотя они могут быть доступны не во всех регионах. Также советуем пользоваться версиями приложений, которые оптимизированы для Android Go, облегченной версии ОС Android.
Кстати, раз уж речь зашла об облегченных версиях: заодно можно ускорить и Chrome. У этого браузера нет отдельного приложения, но есть упрощенный режим, который можно включить в настройках. В этом режиме серверы Google сжимают страницы, которые вы открываете, и они загружаются быстрее (так, количество обрабатываемых данных может снизиться на 60%). Качество изображений при этом может незначительно пострадать, но если для вас это некритично, ускорение загрузки вам точно не помешает.
- Откройте Chrome.
- Коснитесь трех точек в правом верхнем углу, чтобы открыть меню.
- Перейдите в настройки.
- Прокрутите экран вниз и найдите «Упрощенный режим».
- Выберите «Упрощенный режим».
- Переведите ползунок в положение «ВКЛ».
Очистите хранилище данных
Следующий шаг для ускорения работы смартфона Android — чистка хранилища данных. Если на вашем телефоне слишком много файлов, операционная система может тормозить. Освободив место, вы ускорите устройство.
В этом поможет Google Files. Установите это приложение на смартфон: оно отыщет ненужные файлы, которые прячутся в укромных уголках, и избавится от дублей. Google Files можно настроить для себя, и им будет пользоваться еще удобнее. Если у вас всего 16 ГБ, это приложение вам очень пригодится. В первую очередь ищите ненужные и большие файлы – их можно спокойно удалить.
Также советуем переместить фотографии и другие личные файлы из внутренней памяти в облако – так вы сможете очистить галерею. Можно настроить автоматическое копирование изображений на Google Drive.
Очистите кеш. Это место для временных файлов, где приложения хранят часто используемые данные. Кеш помогает приложениям работать быстрее. Но часто они не удаляют из кеша старые данные, а только добавляют новые. Данные хранятся в виде небольших файлов, но со временем они накапливаются и занимают немало места. Чтобы очистить кеш:
- откройте настройки и перейдите в раздел «Приложения»;
- просмотрите, какие приложения хранят больше всего кешированных данных;
- выберите нужное приложение нажмите кнопку «Очистить кеш».
Заодно можно отключить автоматическую синхронизацию для приложений, которыми вы редко пользуетесь, – это также поможет немного ускорить смартфон.
Параметры разработчика
Перейдем к более сложным шагам. Теперь нужно будет зайти в параметры разработчика. Для этого нужно активировать на устройстве соответствующий режим:
- откройте настройки;
- перейдите в раздел «Система» и далее в «Сведения о телефоне»;
- найдите пункт «Номер сборки» (в некоторых версиях Android он может быть на вкладке «О телефоне»);
- коснитесь его семь раз.
Лимит фоновых процессов
Выберите этот параметр и установите значение «Без фоновых процессов» – смартфон будет работать гораздо быстрее. При этой настройке приложения не загружаются в фоновом режиме, если только вы активно не используете их, – ресурсы устройства не будут тратиться впустую.
Анимация окон
При отключенной анимации окон приложения запускаются быстрее и используется меньше памяти. Отключите анимацию окон в этом разделе.
GPU-ускорение
При включении этой настройки вместо программного рендеринга будет использоваться видеопроцессор устройства. Это позволит значительно ускорить рендеринг элементов интерфейса и использовать для этого меньше памяти.
Имейте в виду, что эта опция может сократить время работы от батареи примерно на 10% (аппаратное ускорение потребляет больше энергии, чем программное).
Стоит ли обновлять Android, чтобы повысить скорость работы?
Многие пользователи, желающие ускорить свои устройства, полагают, что обновление Android до последней версии точно в этом поможет. Однако это не всегда так.
В некоторых случаях обновление прошивки (сейчас самая свежая версия ОС – Android 10) действительно может значительно ускорить устройство благодаря тому, что в новой системе будет проходить множество оптимизаций.
Но если ваш смартфон старый и на нем мало памяти, то после обновления он может работать даже медленнее. Ему просто не будет хватать памяти или объема хранилища для эффективной работы новой версии ОС.
Вы можете откатить обновление и вернуться обратно к старой версии, но сделать это зачастую не так-то просто. Если вашему телефону уже больше трех лет и он работает на старой ОС, например на Android 4, то лучше ничего не трогать и оставить как есть.
Остерегайтесь зловредов
Часто планшеты и смартфоны Android работают медленно из-за вредоносных программ. Возможно, вы установили какое-то приложение со зловредом внутри (именно поэтому нужно загружать приложения только из официального магазина) или перешли по вредоносной ссылке в электронном письме. Также на активность вредоносных программ могут указывать частые сбои в работе, необъяснимые скачки использования данных, быстрый разряд батареи или перегрев устройства.
Если вы проделали рекомендованные нами действия, скорее всего, вы уже избавились от большей части вредоносных программ. Но важно защитить ваше устройство от будущих заражения. В этом вам поможет Антивирус на Андроид. Вы можете загрузить его из Google Play. Это приложение надежно защитит смартфон и планшет от любых заражений и атак.
Недавно поменяли графический ключ и забыли его, или дали попользоваться смартфоном ребенку, а он случайно заблокировал устройство? Обе ситуации неприятные, но не критичные: прочитав эту инструкцию, вы сможете разблокировать телефон, причем во многих случаях удастся сохранить файлы, фотографии, загруженную музыку и видео.
Кнопка «Забыли пароль?»
реклама

Подобную функцию редко встретишь в прошивках, основанных на Android 5.0 и новее. Но некоторые производители по-прежнему добавляют ее в систему, так что пробуйте – возможно, это именно ваш случай.
Если вы не помните пароль от аккаунта Google, перейдите по ссылке и пройдите процедуру восстановления учетной записи.
Сброс настроек через Recovery
реклама
var firedYa28 = false; window.addEventListener('load', () => < if(navigator.userAgent.indexOf("Chrome-Lighthouse") < window.yaContextCb.push(()=>< Ya.Context.AdvManager.render(< renderTo: 'yandex_rtb_R-A-630193-28', blockId: 'R-A-630193-28' >) >) >, 3000); > > >);Второй метод заключается в сбросе настроек из меню Recovery. Рекавери – это режим восстановления, своего рода BIOS для Android-смартфонов и планшетов. С помощью него можно сбросить настройки телефона до заводских, установить новую официальную прошивку, очистить кэш, сделать бэкап и восстановить данные.
После сброса настроек очистится внутренняя память смартфона: будут удалены установленные приложения, добавленные аккаунты, фотографии (если они сохранялись в память устройства, а не на SD). При этом файлы, загруженные на карту памяти, не будут стерты. То есть, телефон станет таким же «чистым», каким он был после покупки. А значит, установленный пароль (или графический ключ) тоже будет сброшен.
Чтобы зайти в Рекавери, выключите устройство, а потом нажмите и удерживайте определенную комбинацию кнопок до появления заставки. В зависимости от производителя устройства, сочетания клавиш для входа в Recovery, отличаются.
Китайские телефоны с чипами MTK
Удерживайте клавишу увеличения громкости и кнопку питания.
реклама

Huawei и Honor
На смартфонах Huawei и Honor, для входа в меню Recovery, могут использоваться 2 комбинации клавиш, пробуйте:
Зажмите кнопку включения и клавишу понижения громкости.
Зажмите кнопку включения и клавишу увеличения громкости.
Samsung
реклама
На новых телефонах Samsung нажмите и удерживайте 3 кнопки: Bixby, Питание и Громкость «+» или Домой, Питание и Громкость «+». На старых смартфонах используется сочетание клавиш Домой и включения. На старых планшетах – включения и повышения громкости.

Google Pixel и Nexus
На смартфонах Nexus и Pixel сначала придется перевести устройство в режим Fastboot, а уже из меню Fastboot – в режим восстановления. Для этого на выключенном смартфоне одновременно удерживайте кнопку включения и клавишу громкости «Вниз».

С помощью кнопок регулировки громкости установите стрелку на «Recocery mode» и нажмите на кнопку питания, чтобы подтвердить выбор.
Держите кнопки «ВКЛ» и Громкость «–».
При появлении лого LG отпустите кнопки и сразу заново зажмите.
Держите до загрузки Recovery.
Xiaomi
Нажмите и удерживайте клавишу увеличения громкости и кнопку питания.

При появлении меню, кликните по предпоследнему пункту справа. Язык изменится на английский.

Теперь, чтобы перевести устройство в режим восстановления, в меню выберите раздел «recovery».

Meizu
Телефоны Meizu лишены «классического recovery». Здесь в меню присутствуют только два пункта: «System upgrade» (через него выполняется установка обновлений) и «Clear data» (очистка памяти).
Для входа в это меню, зажмите кнопку включения и повышения громкости.

Lenovo
На смартфонах Lenovo одновременно нажмите и удерживайте 3 кнопки: «ВКЛ» и обе клавиши регулировки громкости.

Лежачий робот при входе в Recovery
Если вместо меню Recovery на экране появляется лежачий Android и надпись «Команды нет» («No command»), нажмите на клавишу повышения громкости и кнопку питания. После этого загрузится Рекавери.

Управление в Recovery осуществляется с помощью аппаратных клавиш. Чтобы перемещаться по пунктам, используйте кнопки громкости: перемещение вверх – это Громкость «Плюс», а вниз, соответственно, – Громкость «Минус». Выбор делается кнопкой питания.
В меню Рекавери выберите пункт, отвечающий за сброс настроек – «Wipe data/factory reset».

Дальше, чтобы подтвердить удаление данных, выберите «Yes – delete all user data».

После завершения процесса очистки, в главном меню Recovery кликните на первый пункт «Reboot system now», чтобы перезагрузить устройство.

Начнется загрузка Android, которая будет длиться дольше, чем обычно, как это и происходит после первого запуска смартфона. Данные с внутренней памяти будут удалены, а файлы с SD карты останутся.
Разблокировка графического ключа с помощью ADB
Следующее решение позаимствовано из топика на форуме 4PDA. Используя этот метод, удастся разблокировать графический ключ, не удаляя данные с телефона. Но для его реализации должна быть включена отладка по USB, и понадобится утилита ADB. Способ подойдет для устройств, работающих на старых версиях Android до 5.0. В новых прошивках используемая уязвимость исправлена.
Если на устройстве не активирована отладка по USB, или версия Android – 5.0 и выше, это решение не для вас, переходите к следующему. А если и отладка включена, и прошивка подходящая, скачайте на компьютер архив с ADB, установщик Java и загрузите USB-драйверы с сайта производителя. Извлеките содержимое архива в корень диска «C:», установите Java и драйверы, после чего откройте папку «platform-tools» и, нажав клавишу «Shift», щелкните правой кнопкой мышки по пустой области. В списке опций выберите «Открыть окно команд» («Открыть окно PowerShell» в Windows 10).
Копируйте и вставляйте по одной строке. Чтобы выполнить команду, каждый раз нажимайте «Enter» (в PowerShell перед adb добавьте ./ или .\ ):
update system set value=0 where name='lock_pattern_autolock';
update system set value=0 where name='lockscreen.lockedoutpermanently';

Теперь перезагрузите смартфон и проверьте, остался ли графический ключ. Если да, попробуйте ввести любой узор. Если не сработало, выполните такую команду:
adb shell rm /data/system/gesture.key
adb shell rm /data/data/com.android.providers.settings/databases/settings.db
В конце перезапустите устройство.
Сброс пароля или графического узора через TWRP
Предпоследний способ найден на сайте 4idroid. Как пишет автор, с его помощью можно удалить и пароль, и графический ключ, причем данные на телефоне останутся нетронутыми. Суть заключается в том, что на устройство устанавливается TWRP (кастомное Recovery), а потом через встроенный файловый менеджер удаляются файлы, отвечающие за блокировку экрана.
Разумеется, решение подходит не для всех смартфонов, потому что на большинстве устройств, для установки TWRP, сначала необходимо разблокировать загрузчик, а эта процедура сотрет данные с внутренней памяти. Кроме того, на Android 7.0 и выше, сначала понадобится включить опцию «Заводская разблокировка» («OEM Unlock»), которая расположена в настройках в разделе «Для разработчиков».
Установить TWRP, когда нет доступа к настройкам устройства, удастся на:
Китайских смартфонах с процессорами MediaTek – они прошиваются через утилиту SP Flash Tool.
Устройствах Samsung, которые «шьются» через программу Odin.
Других телефонах с разблокированным загрузчиком, которые прошиваются с помощью утилиты Fastboot.
Для прошивки Recovery на устройствах под управлением Android 7.0 и выше, также придется активировать функцию «Заводская разблокировка», но попасть в настройки на заблокированном телефоне никак не удастся. Поэтому, если вы пользуетесь смартфоном Samsung, работающим на Android 7.0 и новее, или устройством с чипом MTK на той же версии Android, этот способ вам тоже не подойдет.
После установки TWRP, зайдите в него и в главном меню выберите раздел «Advanced».

В меню «Advanced» нажмите на кнопку «File Manager».

С помощью файлового менеджера зайдите в каталог «data/system» и удалите такие файлы (могут присутствовать не все):
«gatekeeper.password.key» («password.key» в старых версиях Android);
«gatekeeper.pattern.key» («gesture.key» в старых версиях Android);

Чтобы удалить файл, щелкните по нему, нажмите «Delete» и сделайте свайп для подтверждения.


Затем выберите «Reboot System» и нажмите «Do Not Install», если не хотите устанавливать официальное приложение TWRP.


Удаление данных через сервис «Найти устройство»
Google создали сервис «Найти устройство», через который можно удаленно управлять телефоном в случае его потери или кражи. Одна из доступных функций – сброс настроек. Чтобы его выполнить, на устройстве должен работать интернет.
Откройте страницу в браузере на компьютере или на другом смартфоне, авторизуйтесь, после чего будет выполнен поиск устройств, привязанных к аккаунту.
Дважды нажмите «Очистить устройство» и подтвердите удаление, выбрав «Очистить».



Если смартфон подключен к сети, сразу же выполнится сброс настроек. Если интернет не работает, сброс произойдет после подключения к сети.
Автор выражает благодарность Егору Плотницкому за помощь в написании данной статьи.

Неприятно видеть такое на своем дорогом телефоне. Кстати, это мой iPhone 12 Pro. Эти царапины я пославил в первый день после покупки.
Как удалить царапины с экрана телефона
Ниже приведены самые разные способы удаления царапин, которые можно найти в Интернете. Некоторые из них просто мифы, и мы попробуем их разрушить. Но что-то действительно работает. Главное, имейте в виду, что разные виды обработки могут действительно убрать царапины за счет абразивной обработки. Но они же снимут олеофобное покрытие, благодаря которому на экране остается меньше отпечатков, а палец так гладко по нему скользит.
Удаление царапин зубной пастой

С такими царапинами не справится ни зубная паста, ни другие средства.
Стирает ли ластик царапины с экрана
Ластики отлично справляются с царапинами. Этому даже есть объяснение. Если тереть царапину около минуты сначала в одном направлении, а потом в другом, то ластик, размягчаясь, заполнит своими частицами полость царапины. Так он сделает ее менее заметной тактильно, но ее все равно может быть видно. Вот только если вы решитесь на такой эксперимент, не стоит давить слишком сильно, а двигать ластиком по экрану надо довольно интенсивно.
Автомобильные полироли для удаления царапин
Автомобильные воски и кремы для линз фар должны эффективно удалять царапины на экранах. Эти средства создавались именно для того, чтобы восстанавливать поврежденные стекла. Но в автомобильных фарах нет такой требовательности к прозрачности. На экране телефона даже легкие помутнения будут бросаться в глаза. Поэтому способ в целом рабочий, но надо быть готовым к тому, что могут остаться следы средства. Зато, если сработает, весь экран в целом станет более блестящим и будет выглядеть как новый. Есть даже специальные средства именно для телефонов, но суть от этого не меняется.

Можно ли удалить царапины содой
Паста из двух частей пищевой соды и одной части воды считается отличным средством для удаления царапин с экрана. Говорят, что сода имеет мелкообразивную структуру и из-за этого хорошо полирует поверхность, а сама она отлично смывается, не оставляя следов.
Вот только на практике это не работает, а вода в составе такой смеси может попасть внутрь корпуса (например, через динамик) и навредить устройству.
Кокосовое масло против царапин
Согласно Интернету, кокосовое масло может решить практически любую проблему. Поразительно, но с царапинами на телефоне оно не справляется. Правда, оно сделает телефон очень скользким. В некоторых случаях это хорошо, но это уже отдельная история, которая не имеет отношения к удалению царапин.
Кукурузный крахмал для удаления царапин
Значение этого способа тоже не стоит преувеличивать. Тут как с содой. Есть риск повреждения устройства из-за воды в составе смеси, да и с царапинами она не справится. Зато в целом экран, скорее всего, станет более блестящим.

Стирая царапины, можно стереть олеофобное покрытие. Лучше от этого точно не будет.
Порошковое очищающее средство
И снова смеси на основе порошков. Comet, Ajax и тому подобные кажутся хорошей идеей для полировки царапин. Они слегка абразивные, поэтому можно подумать, что они отполируют ваш экран до сияющего блеска и уберут царапины. Но они этого не делают. Они могут даже оставить на вашем экране новые царапины и многие экспериментаторы доказывают это на своем опыте.
Обработка телефона вазелином
Что будет, если потереть телефон бананом
Для удобной навигации в гаджете и комфортного использования требуется изучить информацию, что означают значки на телефоне. Иконки в верхнем трее дисплея показывают состояние аппарата и работу приложений в фоновом режиме. Мониторинг за их активностью поможет выявить причины проблем со связью, медленной загрузки страниц, плохой слышимости и т. д.
Стандартный набор основных значков и их значение

Большинство современных мобильных устройств работают на платформе Андроид. Система имеет универсальный интерфейс со стандартным набором функций и иконок. Каждая запущенная программа при сворачивании продолжает свою производительность. Ее активность можно посмотреть в строке состояния. Все программные продукты и процессы имеют свою иконку.
Значки на телефоне не появляются самопроизвольно. Картинки в верхней панели сигнализируют о функциональном процессе, происходящем в аппарате. Современные гаджеты популярных брендов на платформе Андроид имеют определенный стандартный набор приложений, которые при запуске обозначаются эмблемами в строке состояния:
- телефонный вызов;
- уровень сигнала;
- тип приема и передачи трафика Интернет;
- переход в роуминг;
- параметры дисплея;
- возможность использования бесконтактной оплаты;
- наличие обновлений и т. д.
Значки на экране смартфона, на Андроиде, могут различаться у разных моделей. Изучите информацию об иконках, всплывающих в строке состояния телефона, чтобы улучшить производительность гаджета.
Значение иконок на Андроид

Появившиеся значки на смартфоне означают работу одного из запущенных приложений или изменение условий нахождения устройства. Это правило работает также для планшетов. Иконки классифицируют по нескольким группам. Вы можете интуитивно понять, что символизирует маленькая картинка.
Производители мобильных аппаратов используют одинаковую идею обозначения рабочих процессов. Изображения могут различаться:
- размерами;
- пикселизацией;
- цветовой гаммой.
Цвет символа или картинки может зависеть от настроек интерфейса, установленных пользователем.
Изображение «Трубка»
Если на экране телефона появился значок трубки, расположенной в верхней строке, но при этом вы используете одно из приложений на Андроиде или пользуетесь браузером, значит, вы не завершили телефонный разговор.
Чтобы закончить беседу с абонентом и прервать звонок, проведите сверху вниз по строке состояния и выберите обозначение завершения звонка. При этом вы увидите информацию об имени или номере собеседника, который оставался на линии.
Значок «VoLTE»

Символ на телефоне в виде комбинации символов Volte сигнализирует об активации программы, улучшающей качество связи и звуковых настроек при совершении голосовых телефонных звонков. Эта программа установлена только в новые флагманы. Бюджетные модели не имеют данной функции.
Разработка была внедрена в 2014 году. Преимущества технологии – качественный звук при соединении с абонентами, мощный прием сигналов сотового покрытия антенной, мощный поток трафика Интернет. Появление значка на Андроиде в виде сочетания VoLTE обозначают доступность подключения улучшенной функции в зоне нахождения пользователя.
Буква «Е»
Значки в верхней части экрана на Андроиде, расположенные в правом углу, отвечают за отображение мощности сигнала для интернет-соединения. Литера Е сигнализирует о приеме и передаче данных с помощью технологии Edge GPRS.
Интересное!
Последние версии флагманов на базе Андроид предусматривают возможность передачи картинок между устройствами через функционал от разработчиков Google. Программа под названием Cast отправляет изображения на проекторы или телевизоры.
Максимальная скорость загрузки и отдачи 474 кбит/с. При использовании браузера или приложений графические изображения и медиа-материалы будут долго прогружаться. Иконка появляется в статус-баре, если пользователь покинул зону покрытия усиленного сигнала, передвигается в туннеле или находится в каменном здании с толстыми стенами. Отображение буквенной комбинации в телефоне k/s – это цифровое обозначение объема трафика.
Сочетание «LTE»

Технология LTE — это современная модель приема сигнала в сотовых сетях 4-го поколения. При нахождении аппарата в зоне мощного покрытия в левом углу статус-бара шкала уровня качества окрашена полностью. Например, этот значок на Самсунге сигнализирует о возможности получать и передавать данные со скоростью 100 Мбит/с.
Максимальный сигнал отображается индикаторами, а процесс приема и передачи трафика стрелочками. При отсутствии покрытия шкала из прямоугольных полосок не будет иметь окраски, на ней появится крестик.
Изображение «Глаз»
Функция адаптации дисплея под оптимальные параметры пользования гаджета обозначается иконкой в виде глаза. При активации программы вы заметите уменьшение степени яркости. В устройствах со встроенным датчиком слежения за вашими действиями предусмотрена защита органа зрения от перенапряжения. При работе приложения в активной зоне:
- яркие цвета заменяются на приглушенные;
- свечение от экрана становится менее сильным;
- при отсутствии действий дисплей потухает.
Функцию удобно использовать для чтения статей, книг в электронном формате, просмотра видеофильмов.
Буква «R»
Значок в верхней части экрана на Андроиде в виде буквы R обозначает перемещение абонента со смартфоном в зону роуминга. При использовании аппарата для звонков или нахождения в интернете списание за услуги будет происходить по тарифам, предусмотренным операторами сотовой связи.
Сочетание «4G», «H» и «3G»
Расшифровка значков на Андроиде в виде сочетания литер 3-, 4G, G+, H заключается в отображении уровня сигнального приема. Замена буквенных сочетаний на знак восклицания сигнализирует об отсутствии интернет-покрытия в зоне нахождения абонента.
В большинстве населенных пунктах действуют 3G-технологии. В крупных городах и на территориях рядом с вышками сотовой связи вы можете ловить сигнал 4G. Возможность приема и передачи трафика с помощью сетей 4-го поколения позволяет:
- быстро перемещаться по ресурсам;
- прогружать графические и анимационные элементы;
- смотреть видеоматериалы большого объема;
- загружать документы;
- передавать изображения и информацию на другие устройства.
Разработчики активно работают над внедрением 5G.
Буквы «NFC»

Синхронизированные устройства и возможность быстрого переключения между ними обозначают значки на экране смартфона в виде буквенного сочетания NFC. Технология позволяет использовать гаджет для безналичной оплаты.
Функция предусмотрена только в современных смартфонах. Для ее активации требуется ввести в программу данные банковской карты и следовать рекомендациям на экране. Для покупок в магазине вы можете лишь поднести аппарат к устройству считывания и совершить оплату.
Особенности значков на популярных моделях
Графические значки на панели телефонов популярных моделей имеют одинаковое значение. У некоторых флагманов иконки могут различаться. Разработчики внедряют новые технологии и функции, позволяющие использовать устройство для множества задач.
Наиболее популярные марки аппаратов на базе Андроид:
Подробная информация о значках на дисплее телефонов изложена в руководстве пользователя, прилагаемом в комплекте. Чем современнее и дороже модель, тем больше функций заложено в гаджет разработчиками.
Honor

Помимо универсальных значков на экране Андроида, расшифровка которых имеет стандартное объяснение, аппараты Хонор имеют несколько приложений, работу которых обозначают другие иконки.
Изображение сим-карты с восклицательным знаком обозначает отсутствие элемента в слоте или его некорректное положение. Перечеркнутый знак телефона сигнализирует о пропущенном звонке. Появление в статус-баре очертаний карты памяти свидетельствует о загрузке данных с носителя.
Samsung
Значки сотового телефона линейки Самсунг имеют стандартную расшифровку. Гаджеты собраны с использованием платформы Андроид и имеют универсальный набор приложений. Некоторые модели имеют расширенный функционал. Работа некоторых программных продуктов может быть обозначена иконками в статус-баре:
- самолетик – значок на телефоне Самсунг обозначает активированный режим для перелета. При активации процесса будут выключены все процессы, связанные с приемом и передачей информации. Вы сможете пользоваться только автономными приложениями;
- перечеркнутый круг на Андроиде – выключенная громкость гаджета;
- иконка с календарным листком и цифрой символизирует наступление события, которое пользователь занес в календарь;
- треугольник со стрелками на Самсунге означает успешное подключение к точке Wi-Fi;
- синий значок телефона в виде лампочки – активация работы в экстренном режиме;
- треугольник с восклицательным знаком свидетельствует о системной ошибке.
Проведите пальцем сверху вниз, чтобы раскрыть верхнюю панель. На некоторых моделях раскроется расшифровка информации.
Телефоны Асус имеют стандартный набор иконок состояния аппарата и несколько приложений, которые отличают бренд от конкурентов. Модели имеют следующие специальные значки вверху экрана Андроида:
- очертания человечка – идентификация пользователя на аппарате;
- изображение телефона с изогнутой стрелкой – активный режим автоповорота;
- картинка спутниковой антенны – подключение к сети GPS;
- планета с телефонным аппаратом на переднем плане – расход мобильного трафика;
- два листочка – включен режим энергосбережения.
Значки на планшетах Асус имеют аналогичную расшифровку.
Флагманы от компании Сони имеют как универсальный набор картинок в статус-баре, обозначающих запуск основных программ Андроида, так и специальные символы. Модели могут иметь значки в панели состояния:
буква Р в прямоугольнике – пользователь находится на территории повышенной оплаты за мобильные услуги;
Полезное!
Большинство мобильных аппаратов в режиме блокировки экрана имеют индикаторный и звуковой сигнал о наступлении события или работе приложения в фоновом режиме. Если вы пропустили какое-либо уведомление или активацию программу, мобильник оповестит вас мигающей лампочкой или периодическим писком.
Символы на экране смартфона Андроид от производителя Сони помогут вовремя настроить устройство на комфортный режим, реагировать на изменения условий.
Huawei
Большинство иконок на моделях Хуавей имеют стандартное графическое изображение. Некоторые телефоны оснащены приложениями, которые имеют специальную символику отображения в статус-баре;
- точка с дугами по бокам – подключение аппарата к Wi-Fi-соединению;
- треугольник с точкой и кругами – осуществляется передача информации с устройства;
- капля с точкой – активирована функция GPS-определения местонахождения абонента;
- месяц – включен бесшумный режим;
- значок ладони с вытянутым указательным пальцем – устройством можно пользоваться одной рукой;
- фотоаппарат в рамке – на мобильнике сделан скриншот экрана;
- растение на фоне батарейки – включение режима энергосбережения.
Значки на телефоне, расположенные в верхнем сегменте дисплея, означают состояние аппарата, включенные программы и процессы. Вы можете своевременно получать оповещения об изменении условий сотовой сети, качестве зоны покрытия, наступлении событий. Большинство устройств на платформе Андроид имеют стандартный набор эмблем. Некоторые модели оснащены расширенным функционалом.
Читайте также:





