Соберите алгоритм копирования файла с помощью контекстного меню
С помощью описанных выше приемов можно создать любую, сколь угодно сложную, иллюстрацию. Однако в CorelDRAW 10 результата можно добиться разными способами, и некоторые дополнительные средства позволят облегчить работу с редактором и упростить создание графических документов. Опробовав различные варианты работы, выберите тот, который наиболее подходит именно вам. В редакторе операции можно выполнить следующими способами:
• С помощью перетаскивания мышью маркеров.
• Выбором команд меню.
• С помощью контекстного меню.
• Настройкой полей в специальном диалоге.
• Настройкой полей в закреплении.
• Настройкой полей в панели Property Bar (Панель свойств).
Выбор способа работы зависит исключительно от ваших предпочтений. Часто принципы работы совершенно одинаковы, например одна и та же команда содержится в меню программы и в контекстном меню, вызываемом с помощью правой кнопки мыши. Многие поля в панели Property Bar (Панель свойств), в закреплении и диалоге не отличаются друг от друга. Чаще всего описывалось использование перетаскивания мышью и полей панели Property Bar (Панель свойств). Если вам больше нравятся другие способы выполнения операций, вы без труда их освоите. Кроме того, в редакторе доступны некоторые дополнительные средства для повышения эффективности и удобства работы. Рассмотрим дополнительные возможности CorelDRAW 10 по повышению эффективности и удобства работы, а также некоторые альтернативные средства редактирования объектов.
14.1. Контекстные меню и копирование свойств объектов
Щелкнув правой кнопкой мыши на любом объекте, вы откроете контекстное меню, в котором находятся наиболее часто используемые команды. Эта особенность редактора уже использовалась при выполнении некоторых операций. Набор команд может несколько различаться, в зависимости от типа объекта и его параметров, но в большинстве случаев вы увидите такое меню (Рис. 14.1, сверху).
Рис. 14.1. Контекстное меню
Команда Convert To Curves (Преобразовать в кривые) преобразует стандартный объект CorelDRAW 10 в произвольную кривую, а команда Break Apart (Разделить) позволяет разделить объект на несколько простых объектов. Команда Wrap Paragraph Text (Обтекание объектов текстом) задает обтекание объекта обычным текстом. Далее идут команды отмены, работы с буфером обмена и блокирования объекта. Следующую команду следует выделить особо. Если в графический документ вставлен растровый объект, то, выбрав команду Save Bitmap As (Сохранить растровый рисунок как), вы можете сохранить этот объект в файле на диске.
Часто используется команда Order (Порядок). В появляющемся рядом вспомогательном меню содержатся команды взаимного расположения объектов. Вы можете поместить любой объект над другими или под ними. Выбрав команду Styles (Стиль), вы откроете меню стилей. В нем можно сохранить выбранный вариант контура и заливки как новый стиль или использовать ранее созданный стиль для вашего объекта. Часто используется также команда Properties (Свойства), вызывающая закрепление с полями настройки разнообразных свойств объекта. Другое контекстное меню вызывается при перетаскивании объекта правой кнопкой мыши. Подведите указатель мыши к объекту, нажмите правую кнопку мыши, и, не отпуская ее, подведите указатель мыши к другому объекту, после чего отпустите кнопку мыши. На экране появится контекстное меню (Рис. 14.1, снизу). С помощью команды PowerClip Inside (Поместить в контейнер) можно поместить один объект в другой. Команды Move Here (Переместить сюда) и Copy Here (Скопировать сюда) позволяют переместить или скопировать объект в заданное место. Выбрав команду Сору Fill Here (Скопировать сюда заливку) или Copy Outline Here (Скопировать сюда контур), вы скопируете заливку или контур первого объекта, изменив соответствующие параметры объекта, на котором была отпущена кнопка мыши. Команда Сору Аll Properties (Скопировать все свойства) скопирует все параметры объекта. Так, например, можно скопировать параметры шрифта для текстового объекта.
Практическая работа № 3
Операции с папками и файлами
Цель занятия: научиться выполнять стандартные операции с папками: создавать, выделять, копировать, перемещать и удалять, переименовывать, менять свойства, скрывать; изучить возможности программы Проводник и различные способы запуска этой программы.
Теоретические основы работы:
Операции с папками:
Большинство задач Windows включают в себя работу с файлами и папками. Папки используются Windows для создания системы хранения файлов на компьютере аналогично тому, как картонные папки используются для систематизации данных в картотеке. Папки могут содержать файлы различных типов — документы, музыкальные клипы, изображения, видео, программы и др. Можно создавать новые папки, копировать или перемещать в них файлы из других мест — из других папок, с других компьютеров или из Интернета. В папках можно создавать подпапки.
Создание папок: команда Создать папку в контекстном меню или в верхнем меню Файл/Создать папку (или по-другому). Появится папка с именем Новая папка , написать новое название и нажать Enter для подтверждения. Можно переименовать папку, щёлкну на ней правой кнопкой мыши и выбрав в Контекстном меню команду Переименовать .
Копирование папок: выделить одну или несколько папок, которые нужно скопировать, выбрать команду Копировать в контекстном меню, в слове Правка верхнего меню или на панели инструментов, открыть папку, в которую нужно вставить копии и выбрать команду Вставить любым вышеуказанным способом.
Перемещение папок: выполняется аналогично копированию, но вместо команды Копировать выбирается команда Вырезать . Операция перемещения отличается от операции копирования тем, что в результате копирования создаются копии папок, а исходные папки остаются на месте, в результате перемещения исходные папки перемещаются в другое место (там, где они были, их нет).
Выделение папок: чтобы выделить несколько подряд идущих файлов или папок, выберите первый объект и, удерживая нажатой клавишу SHIFT, выберите последний объект. Для выбора разрозненных файлов или папок щелкните поочередно каждый объект, удерживая нажатой клавишу CTRL.
Удаление папок: выделить одну или несколько папок, которые нужно удалить, выбрать команду Удалить в контекстном меню, в слове Файл верхнего меню или на панели инструментов, или перетащить выделенные папки на значок Корзины при нажатой левой кнопке мыши.
Скрытие папки: щелкните на значке папки правой кнопкой мыши и выберите команду Свойства . На вкладке Общие установите флажок Скрытый . Для просмотра скрытых папок нужно выбрать команду Свойства папки в меню Сервис . На вкладке Вид в группе Дополнительные параметры выбрать вариант Показывать скрытые файлы и папки.
Изменение свойств папки: команда Свойства папки меню Сервис . Можно изменить параметры щелчка мыши для выделения и открытия папки, установить дополнительные параметры для папок и т.д.
Сервисные возможности программы Проводник.
Все папки и файлы образуют на дисках иерархическую файловую структуру. Все файлы находятся в папках, которые вложены в другие папки, более высокого уровня. Папка самого высокого уровня называется корневой . Назначение файловой структуры – обеспечить однозначное отыскание файла, если известно его имя и путь поиска. Создание и обслуживание файловой структуры – одна из основных функций операционной системы.
Для розыска файлов нужны специальные навигационные средства. Они позволяют просмотреть файловую структуру, найти нужную папку или файл и выполнить с ними необходимые действия. Проводник – это служебная программа, специально предназначенная для просмотра файловой структуры и её обслуживания. Окно этой программы состоит из двух панелей. на левой в виде дерева представлена вся файловая структура компьютера. Плюс рядом с папкой означает, что в ней есть вложенные папки. С помощью левой панели очень удобно просматривать содержимое всех вложенных папок. На правой панели отображается содержимое папки, открытой в данный момент на левой панели. Между панелями очень легко взаимодействовать: копировать папки, перемещать их, удалять в корзину.
Методы запуска программы Проводник.
Изучить САМОСТОЯТЕЛЬНО во время выполнения практической работы и записать в отчёте!
ПОРЯДОК ВЫПОЛНЕНИЯ РАБОТЫ
Откройте окно Мой компьютер /диск D, папку своей группы .
Создайте в своей папке следующую структуру папок: три папки Кино , Музыка , Литература ; в каждой из них ещё по три папки (назовите их по-своему: фамилии актёров, фильмы, музыкальные группы, книги, авторы и т.д.).
Скопируйте папку Кино со всем её содержимым в папку Литература.
Попробуйте выделить несколько папок, стоящих рядом, затем несколько папок, стоящих не рядом.
Папку Литература переименуйте и назовите Книги .
Переместите содержимое папки Музыка в папку Книги .
Запустите программу Проводник с помощью Главного меню (Пуск/Программы/Стандартные/Проводник). Обратите внимание на то, какая папка открыта на левой панели Проводника в момент запуска. Это должна быть папка Мои документы.
Разыщите на левой панели папку своей группы и откройте ее одним щелчком на значке папки. Её содержимое должно появиться на правой панели Проводника.
На правой панели раскройте в своей папке все плюсы, чтобы раскрылось созданное Вами «дерево». Оно должно выглядеть следующим образом:
Убедитесь, что на левой панели рядом с папкой Музыка появится плюс.
На левой панели перенесите только что созданную папку на значок Корзины.
Откройте Корзину и убедитесь, что эта папка там присутствует.
Остальные папки удалите разными способами ВО ВРЕМЯ ОТВЕТА ПРЕПОДАВАТЕЛЮ!
Выполните исследовательскую работу, результаты которой запишите в отчёт.
Исследование методов запуска программы Проводник.
В ОС Windows большинство операций можно выполнить многими способами. На примере программы Проводник исследуем различные приемы запуска программ.
Щелкните правой кнопкой мыши на кнопке Пуск и в открывшемся контекстном меню используйте пункт Проводник. Обратите внимание на то, какая папка открыта на левой панели в момент запуска.
Щелкните правой кнопкой мыши на значке Мой Компьютер и в открывшемся контекстном меню используйте пункт Проводник. Обратите внимание, какая папка открыта на левой панели в момент запуска.
Проверьте контекстные меню всех значков, открытых на Рабочем столе. Установите, для каких объектов контекстное меню имеет средства запуска Проводника, и выясните, какая папка открывается на левой панели в момент запуска.
Выполните запуск Проводника через пункт Программы Главного меню.
Выполните запуск Проводника через пункт Выполнить Главного меню. (нужно ввести explorer)
Выполните запуск Проводника с Рабочего стола (предварительно на рабочем столе следует создать ярлык Проводника).
Выполните запуск Проводника с Панели быстрого запуска (предварительно на этой панели следует создать ярлык Проводника).
Требования к отчёту:
Опишите назначение и возможности программы Проводник.
Запишите определение файловой структуры.
Как можно выполнить навигацию по файловой структуре?
Перечислите, какие операции можно выполнять с папками.
Запишите, какие папки, на Ваш взгляд, нужно скрывать?
Запишите способы перемещения папки в другую папку.
Как быстро удалить сразу несколько папок?
Какие операции можно делать с папками ?
Как создать папку и переименовать её?
Как скопировать папку?
Как переместить папку?
Чем отличаются операции копирования и перемещения папок?
Как удалить папку?
Как скрыть папку?
Как изменить свойства папки?
Как запустить программу Проводник?
Как Вы думаете, почему программа Проводник входит в состав операционной системы?
При копировании и перемещении все сведения о выделенных объектах помещаются в буфер обмена.
Буфер обмена - это область оперативной памяти, предназначенная для временного хранения скопированных или вырезанных данных.
Перемещение объектов выполняется также как и копирование, только вместо команды Копировать нужно выбирать команду Вырезать(кнопку - Переместить в ….или комбинацию Shift + Delete). Если перетаскивание выполняется правой кнопкой мыши, то при отпускании ее появится контекстное меню, из которого выбирается команда: копировать, переместить, создать ярлыки или отменить операцию.
Рассмотрим основные приемы работы с программами на примере копирования.
1-й способ– с помощью главного меню программы, основной способ работы с программой, позволяющий использовать все функции, но не самый быстрый:
– выделить копируемые файлы и папки;
– в меню Правка выбрать команду Копировать;
– открыть папку, в которую нужно скопировать файлы;
– в меню Правка выбрать команду Вставить, на основании ссылок в буфере обмена на копируемые объекты создаются их копии.
2-й способ– с помощью контекстного меню, удобный и часто используемый способ, т.к. всегда под рукой и меню имеет ограниченный список команд:
– выделить копируемые файлы и папки;
– вызвать контекстное меню, установив указатель мыши на любом копируемом объекте;
– выбрать команду Копировать;
– открыть папку, в которую нужно скопировать файлы;
– выбрать команду Вставить.
3-й способ– с помощью панели инструментов (пиктографического меню), позволяет выполнить часто используемые команды, кнопки которых вынесены на панель:
– выделить копируемые файлы и папки;
– щелкнуть на панели инструментов кнопку (Копировать в . );
– указать папку, в которую скопируются файлы, для этого нужно раскрыть Мой компьютер и соответствующий диск;
– щелкнуть кнопку ОК (Копировать).
4-й способ– перетаскивание мышью, этот способ позволяет пользователю выполнить только копирование, перемещение, удаление выделенных объектов:
– выделить копируемые файлы и папки;
– в панели Папки открыть папку, в которую нужно скопировать файлы;
– перетаскиванием перетянуть выделенные объекты из панели содержимого папки на имя нужной папки в панели Папки.
Перемещение объектов в пределах одного диска производится перетаскиванием при нажатой клавише Shift.
Копирование объектов в пределах одного диска производится перетаскиванием при нажатой клавише Ctrl.
5-й способ– с помощью клавиш клавиатуры («горячих» клавиш), этот способ был основным во многих устаревших программах, сейчас также используется, так как в некоторых ситуациях является единственно доступным и позволяет очень быстро выполнять некоторые многошаговые команды меню:
– выделить копируемые файлы и папки;
– нажать комбинацию Ctrl + Insert (копировать в буфер обмена);
– открыть папку, в которую необходимо скопировать файлы;
– нажать комбинацию Shift + Insert (вставить из буфера обмена).
Переименование файла или папки
Дляпереименования выделенногофайлаилипапки нужно:
– два раза щелкнуть с большим интервалом на имени. В появившейся рамке с курсором можно отредактировать имя и нажать Enter;
– в меню Файл использовать команду Переименовать;
– в контекстном меню выбрать команду Переименовать.
Создание папки
Для создания папки необходимо в меню Файл или в контекстном меню выбрать команду Создать, а затем пункт Папка. В появившейся рамке ввести имя папки и нажать Enter.
Создание ярлыка
Для создания ярлыка программы можно использовать следующие способы:
– открыть нужную папку или Рабочий стол, вызвать меню и выбрать команду Создать пунктЯрлык, используя Обзор дерева папок, выбрать файл, запускающий эту программу (файл с расширением ехе или соm).
– в Проводник открыть папку с исполняемым файлом программы и перетянуть его правой кнопкой мыши в панель Папки на имя нужной папки или на рабочий стол и выбрать Создать ярлыки из появившегося контекстного меню.
– можно использовать алгоритм выполнения копирования, только при вставке выбирать команду Вставить ярлык.
При копировании создается дубликат исходного объекта. Копирование осуществляется такими способами.
При перемещении исходный объект располагается в другом месте файловой системы. Для перемещения выделенных объектов следует выделить.
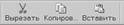
Для команд Копировать, Вырезать, Вставить можно использовать кнопки на Панели инструментов.
Универсальный способ перемещения или копирования объекта с помощью правой кнопки мыши, при отпускании кнопки открывается контекстное меню для выбора операций копирования и перемещения,

Есливы случайно переместили бъект, то можно воспользоваться кнопкой Отмена или Правка – Отменить.
Специальные папки. Мой компьютер
Кроме обычных лапок в Windows существуют специальные папки.
Папку Корзина можно настроить и просмотреть ее свойства командой контекстного меню Свойства. Можно настроить независимые конфигурации Корзины для каждого диска или единые для всех дисков, установить размер Корзины и способ удаления (флажки Уничтожать файлы сразу после удаления и Запрашивать подтверждения на удаление).
В специальной папке Мой компьютер содержатся значки всех объектов, содержащихся в компьютере, ее нельзя удалить.
Способы вызова программы Проводник:
• щелчок по файлу explorer.exe;
• из контекстного меню для кнопки Пуск;
• с помощью ярлыка программы Проводник (файл explorer.ехе)
на Рабочем столе.
Копирование и перемещение файлов и папок в Проводнике очень удобно осуществлять путем перетаскивания их мышью в нужное место. Копирование требует одновременного нажатия клавиши CTRL.

Поиск файлов и папок
Команда Найти (Поиск) позволяет найти файл или папку по любой известной информация, включая часть имени, его тип, диапазон дат, фрагменту содержимого файла и др. Команда вызывается по-разному:
Практическое задание 2
Работа с папками и файлами посредством папки Мой компьютер
1. Создайте следующую структуру вложенных папок и документов.
 |
Для этого выполните следующие действия:
| • В ней создайте папки |
Папка Документ Графика и Тексты с помощью контекстного меню
Договоры. » В папке Договоры создайте текстовый документ (файл) с
• Двойным щелчком на значке документа вызовите обрабатывающее текстовые документы приложение Блокнот и введите текст, содержащий дату, фамилию, номер группы.
2. Выполните переходы с одного уровня папок на другой с помощью Панели инструментов:
• Перейдите в папку Тексты с помощью кнопки Вверх. Измените вид окна папки с помощью кнопки Вид на таблицу.
• Перейдите в папку Документы, щелкнув мышью в любом месте открытой папки Тексты.
• Вернитесь в папку Договоры.
Перемещение и копирование документов
3. Переместите документ Договор 1 в лапку Приказы через Рабочий стол:
• мышью перетащите документ на Рабочий стол;
• перейдите в окно папки Тексты;
• установите окно так, чтобы был виден значок папки Договоры;
• перетащите документ со стола на значок папки Договоры;
• откройте шапку Договоры.
4. Создайте копию файла Договоры 1 в этой же папке под именем Договор 2, используя Буфер обмена:
• мышью укажите значок документа Договор 1;
• переименуйте копию документа.
5. Создайте копию файла Договор 1 в этой же папке под именем Договор 3 с помощью кнопок Панели инструментов Копировать, Вставить. Удалите файл кнопкой Удалить на Панели инструментов.
6. Отредактируйте документ Договор 2 с помощью Блокнота, добавив строку. Составил: Иванов П.А.. Выйдите из Блокнота.
7. Скопируйте Договор 2. из папки Приказы е пипку Договоры таким образом:
• перейдите в папку Тексты;
• откройте окно папки Тексты и разместите его без перекрытия с папкой Приказы;
• при нажатой клавише CTRL мышью перетащите файл Договор 2 на значок папки Договоры в окне папки Тексты;
• откройте окно папки Договоры и переименуйте файл Договор 2 в Договор 4;
• скопируйте файл Договор 4 в папку Тексты, перемещая файл в окно папки правой кнопкой мыши. В контекстном меню укажите Копировать.
Работа с группой объектов 8. Проведите выделение и копирование групп объектов:
• закройте все окна, кроме папки Договоры. Откройте папку Мой компьютер;
• перейдите в папку Windows или Мои документы;
• выделите группу (не более 5) идущих подряд файлов и папок прямоугольником с помощью мыши:
• выделите другую группу идущих подряд файлов с клавишей SHIFT;
• присоедините к выбранным другие объекты, нажав CTRL:
• скопируйте все выбранные файлы в папку Договоры, используя контекстное меню;
• закройте окна всех папок, кроме папки Договоры. Q. Проведите удаление объектов:
• удалите один из файлов, переместив его в Корзину. Проверьте, можно ли его скопировать в Корзину? Если нет, то почему?
• выделите группу файлов и переместите их в Корзину;
• выделите файл или группу файлов и нажмите клавишу DELETE;
• откройте окно Корзины. Все удаленные в данном пункте файлы должны быть в Корзине. Выделите один из файлов.
10. Удалите папку Приказы. Для этого:
• перейдите на рабочий диск. Перенесите папку Приказы в Корзину,
• очистите Корзину с помощью контекстного меню.
11. Установите для папок режим просмотра содержимого открываемых папок в одном окне.
13. Сделайте папку видимой.
14. Настройте папку Договоры, установив для нее новый фон.
15. Установите для папки Тексты свой фон и цвет букв для подписей значков.
16. Отмените настройки для папки Договоры.
17. Установите любым способом отображение всех файлов, удалите папку Документы в Корзину.
18. Восстановите удаленную папку-
1. Как создать новую папку?
2.. Как проводить перемещение и копирование объектов?
3. В чем назначение специальной папки Корзина?
4. Как выбрать группу произвольно расположенных объектов?
5. В каком режиме можно увидеть окна всех открытых вложенных папок?
6..Как устанавливаются атрибуты папок и файлов? Какие атрибуты можно установить?
Практическое задание 3
Статьи к прочтению:
Копирование перемещение файлов и папок
Похожие статьи:
Если вам нужно скопировать содержимое большого количества текстовых файлов, открывая каждый файл отдельно, выбирая требуемый текст, а затем копируя его в новый файл, требуется довольно много шагов для чего-то очень простого по своей природе. Мы рассмотрели довольно много расширений оболочки Windows, которые позволяют быстро и просто выполнять трудоемкие задачи. В Интернете доступны тысячи инструментов и расширений, которые позволяют упростить сложные и требующие много времени функции. Сегодня у нас есть еще одно расширение контекстного меню, вызываемое правой кнопкой мыши, которое называется Копировать текстовое содержимое, который позволяет копировать содержимое текстовых файлов в буфер обмена из контекстного меню, не открывая файл. Приложение может оказаться полезным в ситуациях, когда вам нужно быстро скопировать содержимое нескольких текстовых файлов в один документ. Он не только поддерживает копирование обычного текста из выбранного файла, но также текст с кодировкой. Прочтите предыдущий прыжок для получения дополнительной информации.
Во время установки пакет пытается установить панель инструментов SweetIM на ваш компьютер. Убедитесь, что вы сняли флажок установки панели инструментов SweetIM, чтобы избежать установки нежелательного программного обеспечения на ваш компьютер.

После установки расширения вы увидите две новые опции в контекстном меню текстовых файлов, вызываемом правой кнопкой мыши, а именно: Копировать текстовое содержимое а также Копировать текстовое содержимое с кодировкой. Чтобы скопировать содержимое файла, щелкните его правой кнопкой мыши и выберите «Копировать текстовое содержимое». Вы также можете вставить содержимое файла, а также текстовое содержимое всей папки (все текстовые файлы в папке) в любой документ.

Меню настроек позволяет включать / отключать пункты меню в контекстном меню, вызываемом правой кнопкой мыши, Добавить заголовок файла при копировании содержимого нескольких файлов а также Копировать также текстовые контексты вложенных папок при выборе папки параметры. Выберите необходимые параметры и нажмите ОК, чтобы сохранить изменения.

Cкопировать текстовое содержимое с кодировкой Опция позволяет выбрать нужный тип кодировки из списка.

Копировать текстовое содержимое работает как в 32-битных, так и в 64-битных версиях Windows XP, Windows Vista, Windows 7 и Windows 8.
Читайте также:




