Разборка ноутбука toshiba satellite a100
Разбираем, чистим от пыли и собираем ноутбук Toshiba Satellite
Приветствую! В мире огромное количество марок и моделей различных ноутбуков, все их ежегодно покупают и служат они у своих владельцев достаточно долго. Практически каждый владелец ноутбука желает продлить его рабочее состояние как можно дольше. А чтобы компьютер работал дольше необходимо его периодически чистить. Проблема заключается в том, что разобрать и почистить ноутбук не так просто, как стационарный компьютер, а пылятся они почти так же быстро.
В этом уроке речь пойдёт о ноутбуке Toshiba Satellite 670C-13D.
В отличии от большинства производителей ноутбуков у Toshiba Satellite есть свои секреты. Например:
1. Жёсткий диск подключен не через шлейф, а напрямую к разъёму на материнской плате, и чтобы его извлечь, нужно его выдвинуть в сторону.
2. Так как в задней части ноутбука Toshiba Satellite крышка толще, чем в передней, то некоторые задние болты стандарта F5 шире, чем остальные и их между собой лучше не путать.
3. Нужно помнить, откуда именно выкручиваешь болты из материнской платы, некоторые болты держат только материнскую плату, а некоторые закручиваются из внешней крышки и проходят через неё.
4. Шлейф подключения динамиков очень короткий и подсоединяется к крышке, на которой расположен Touch-Pad.
5. В этой модели ноутбука Toshiba Satellite кнопки Touch-Pad расположены в основном корпусе отдельно от самой сенсорной поверхности.
Эти и другие подводные камни нужно знать заранее ещё до того, как начнёшь разбирать ноутбук, как раз поэтому я делаю такие видеоролики и прохожу полный процесс разборки, чистки и сборки вместе с тобой!
Вопросы и ответы в сфере it технологий и настройке ПК

Ноутбук – функциональное устройство, которое нуждается в постоянном уходе. Со временем для каждого ноутбука настает момент, когда его требуется почистить от пыли. В данной статье мы произведем разбор ноутбука Toshiba Satellite C660.
Как правило, все ноутбуки рекомендуется чистить от пыли примерно раз в год. За год на радиаторе оседает внушительное количество пыли, которое мешает циркуляции воздуха.
Но как правило, пользователи начинают озадачиваться чисткой ноутбука лишь тогда, когда появляются нехорошие «звоночки»: ноутбук медленно работает, ощутимо нагревается и может даже резко отключаться. Если вы решили почистить ноутбук Toshiba Satellite C660, то инструкция, приведенная ниже, поможет вам это осуществить.
Как почистить ноутбук Toshiba Satellite C660?
1. Переверните ноутбук и выньте батарею устройства, а затем открутите винт, удерживающий крышку.

2. Снимите крышку, а затем открутите винты, которые отвечают за удержание нижней части корпуса устройства.

3. Снимите жесткий диск и открутите винт, который фиксирует оптический привод. Удалите привод.

4. Переверните ноутбук. Теперь вам понадобится изъять декоративную панель над клавиатурой. Для этого ее необходимо подцепить, например, медиатором или тонкой пластиковой карточкой.

5. Теперь вам понадобится открутить винты, которые удерживают клавиатуру.

6. Осторожно отсоедините клавиатуру, не забыв про шлейф, который необходимо предельно аккуратно отсоединить, чтобы не повредить.

7. Отсоедините шлейф от тачпада, открутите винт, удерживающий модуль Wi-Fi, а затем отсоедините антенну и снимите сам модуль.

8. Отсоедините кабель, отвечающий за динамики, а затем открутите 3 винта, которые удерживают корпус.

9. Закончив с винтами, необходимо отсоединить верхнюю часть корпуса, которая удерживается боковыми защелками. Для удобства можно использовать медиатор, пластиковую лопатку или тонкую карточку.

10. Отсоедините все шлейфы, а затем открутите два винта, которые удерживают кулер. Кулер можно отложить в сторону.

11. Открутите винт, удерживающий материнскую плату, после чего ее можно извлечь, предварительно отсоединив от ноутбука кабель питания.

12. Теперь вам понадобится отсоединить систему охлаждения от материнской платы. Для этого вам понадобится открутить винты строго в той последовательности, в которой они пронумерованы.

13. Предельно аккуратно отсоедините систему охлаждения, стараясь вынимать ее равномерно.

Привет, друзья! Сегодня я расскажу, как разобрать и почистить ноутбук Toshiba Satellite A200. Владелец ноутбука жаловался на перегрев и произвольные отключения девайса. При этом ветерок из отверстий для охлаждения ноута почему-то ощущался достаточный. Значит, подумал я, скорее всего термопаста высохла. А если высыхает термопаста, то ее свойства передавать тепло значительно ухудшаются. Так что разбираем ноутбук без сомнений, ну и, конечно, твердой рукой. На глаза попался шильдик, на котором нарисовано требуемое питание 19 В, 6.3 А и даже номер модели – PSAE6E-0DL03DRU (Made in China).
Вот он красавец – бросаются в глаза еле прикрытые динамики и тачпад с дополнительными функциями.

Как разобрать Toshiba Satellite A200
Откручиваем крышки на днище ноутбука.

Откручиваем все винты в нижней части ноута.

Если попался слизанный болт – быстрее будет его аккуратно высверлить. Сверлить лучше на малых оборотах и с небольшим усилием, иначе пластмасса перегреется а сверло провалится и может повредить материнскую плату или матрицу.
Дальше нужно поднять заглушку сверху клавиатуры .
Аккуратно поддеваем ее скальпелем или пластиковым инструментом.
Под заглушкой два винта и защелка, удерживающие клавиатуру. На фото обведены места крепления клавы.

Аккуратно отсоединяем шлейф клавиатуры. Он гибкий, а контакты выполнены в виде напыления графита – это означает, что шлейф не предназначен для частого перетыкания. Контакты со временем стираются, потому что графит осыпается. Будьте бдительны с этим шлейфом!

Под клавиатурой есть кучка винтов и шлейфов, которые тоже нужно извлечь. Иногда встречается крепление проводков малярным скотчем. Могу сказать, что такое решение одноразовое – при первой же разборке большинство из них отваливается. Не стоит этого пугаться. Замените эти кусочки скотчем или изолентой. Хуже не будет. Не забудьте извлечь адаптер Wi-Fi и микроплату модема.

Осторожно поддеваем крышку ноутбука по периметру. Под ней видим материнскую плату. Отвинчиваем кулер системы охлаждения, отсоединяем разъемы и выводим плату из посадочных мест для гнезд портов ввода/вывода.

Как почистить ноутбук Toshiba Satellite A200 от пыли
Сняв радиатор, очищаем его от набившейся пыли и волос. Медный радиатор можно промывать в холодной воде и высушить феном.

Обратите внимание на провода от разъема питания . Там, где они заходят на материнскую плату с нижней стороны – они припаяны. Не пытайтесь их оторвать или вытащить. Лучше вытащите сам разъем питания из посадочного места.
Также посмотрите на шлейф вынесенного разъема VGA (D-Sub). Его нужно вытянуть из разъема, отодвинув защелки в сторону шлейфа.
Извлекаем плату на стол и методично откручиваем все винты, удерживающие систему охлаждения. Честно скажу, что я сторонник откручивания этих винтов по одному обороту за раз. Открутили один винт на один оборот – переходим к следующему и далее по кругу. Около каждого винта есть порядковый номер, в котором нужно откручивать винты.

Когда сняли радиатор охлаждения, стираем старую термопасту и наносим новую. На микросхемах памяти, как видно, уже убрали термопрокладки и намазали термопасту . Если нет термопрокладок , наносить термопасту в этих местах нужно густо, чтобы она перекрыла зазор около 1 мм до радиатора.

Обратите внимание, что вентилятор охлаждения Toshiba Satellite A200 работает от напряжения 5 В. В ноутбуках это частое решение. Так что не проверяйте его, подав 12 В на разъем. Я по ошибке так сделал — пришлось новый покупать.
Как проверить ноутбук Toshiba Satellite A200 после профилактики
После сборки в обратном порядке, я обычно запускаю тест стабильности в программе Aida64. В большинстве случаев хватает полчаса, чтобы нагрузить и нагреть машину по максимуму. Если есть время, оставьте этот тест часа на 3 – вероятность появления повторной неисправности в этом случае на мой взгляд будет меньше 5 %. Температура ядер процессора не должна превышать 70 градусов Цельсия.
Если температура в пределах 50-70 градусов – у Вас хорошо работает система охлаждения. Если температура в пределах 30-50 градусов – система охлаждения в замечательном состоянии. Температура винчестера в норме находится между цифрами 30 и 45. Если выше – что-то идет не так – желательно проверить температуру через SMART. Иногда в этой программе температура определяется неверно. Может показывать, например, 120 градусов Цельсия. Если видите такую цифру – лучше воспользуйтесь другой программой или более новой версией Aida64.

На этом разборка и чистка ноутбука Toshiba Satellite A200 успешно завершена. Удачных ремонтов.
Мастер Пайки всегда с Вами.
Постскриптум
Все современные ноутбуки комплектуются внешними блоками питания в пластиковом корпусе. Как разобрать такой корпус я показал ниже на видео. Способ не самый лучший, зато быстрый и можно провести подручными средствами.

Разбираем ноутбук Toshiba PORTEGE A100.
Предупреждение
Эта статья не является руководством к действию! Вся ответственность за сбор и разбор вашего устройства лежит на вас.
Многие производители не несут гарантийных обязательств если устройство было разобрано пользователем. Если вы не хотите лишиться гарантии на вашее устройство уточните условия гарантийных обязательств в документации или у производителя устройства.
Используемые инструменты
Извлекаем аккумулятор
ОСТОРОЖНО! Избегайте короткого замыкания контактов при извлечении аккумулятора. Аккумулятор нельзя ронять, ударять, царапать, разбирать или гнуть.
1. Выключите питание ноутбука.
2. Отсоедините шнур блока питания от сети переменного тока и все периферийные устройства.
3. Переверните ноутбук.
4. Сдвиньте защелку аккумуляторного отсека в открытое положение и извлеките аккумуляторный отсек.

ПРИМЕЧАНИЕ: Пожалуйста, следуйте местным требованиям и правилам по утилизации.
5. Извлеките аккумулятор из аккумуляторного отсека.
Извлекаем карту памяти PC card
1. Нажмите на кнопку выброса, и она выдвинется. Нажмите на кнопку еще раз, чтобы выдвинулась карта памяти PC card.
2. Потяните карту памяти PC card и извлеките.

Извлекаем карту памяти SD
1. Нажмите на карту памяти SD. Она частично выдвинется, и вы сможете ее вытащить.

Снимаем панель разъемов
1. Откройте панель разъемов.
2. Нажмите на панель разъемов посередине, чтобы слегка согнуть и извлечь ее.
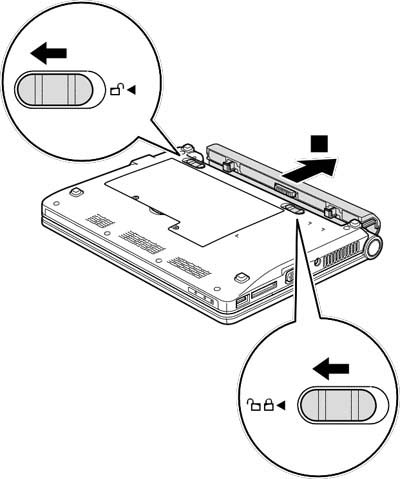
Снимаем накладку над клавиатурой
1. Раскройте ноутбук.
2. Установите пальцы в отверстия по бокам накладки над клавиатурой и снимите накладку.
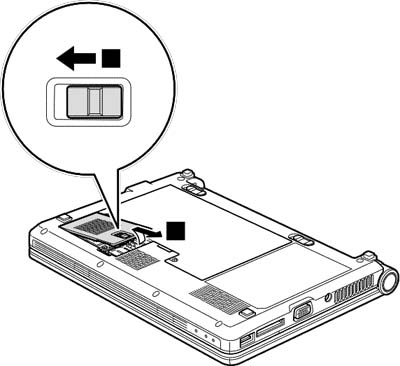
Снимаем клавиатуру
1. Выкрутите 2 винта крепления клавиатуры.

2. Поднимите верх клавиатуры и отогните ее в сторону тачпада.
3. Отсоедините шлейф клавиатуры от разъема PJ3200 на материнской плате.
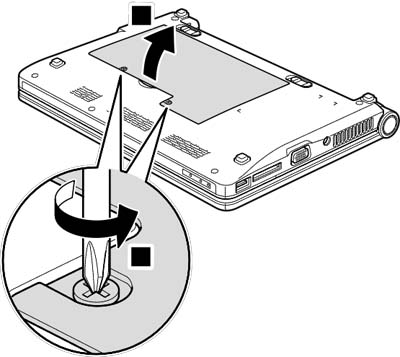
4. Снимите клавиатуру.
Снимаем оптический привод
1. Выкрутите винт крепления оптического привода.
2. Вставьте отвертку в отверстие в пространстве для аккумуляторного отсека, подтолкните сзади оптический привод и извлеките.
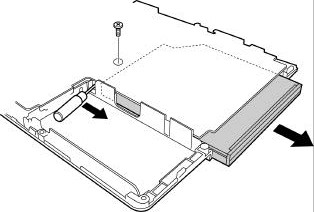
Снимаем упор для рук
ПРИМЕЧАНИЕ: Тачпад приклеен к упору для рук и не снимается. Если тачпад сломался, необходимо заменить всю панель упора для рук.
1. Переверните ноутбук и выкрутите винт крепления упора для рук.

2. Переверните ноутбук и отсоедините шлейф от разъема PJ3201 на материнской плате.
3. Выкрутите 3 винта крепления упора для рук.

4. Открепите 2 защелки вверху упора для рук и снимите упор для рук в направлении верхнего левого угла.
Снимаем плату тачпада
ПРИМЕЧАНИЕ: Плату тачпада можно заменить, но сам тачпад приклеен к упору для рук, и его снять нельзя. Если тачпад сломался, необходимо заменить всю панель упора для рук.
1. Отсоедините шлейфы, соединяющие плату тачпада с материнской платой.
2. Выкрутите 2 винта крепления платы тачпада.
3. Снимите плату тачпада.

Извлекаем модуль памяти
ОСТОРОЖНО! При извлечении модуля памяти питание должно быть выключено. Иначе есть риск повредить модуль или сам ноутбук. Не касайтесь контактов модуля памяти. Любое загрязнение контактов может вызвать проблемы с обращением к памяти. Никогда не гните и давите на модуль памяти.
1. Отогните изоляционную фольгу и отогните в стороны защелки модуля памяти.
2. Извлеките модуль памяти.

Снимаем жесткий диск
ОСТОРОЖНО! Не давите на жесткий диск сверху или снизу, иначе можно потерять данные на диске или повредить само устройство.
1. Выкрутите винт крепления крышки HDD-отсека и снимите крышку.
2. Возьмитесь за специальный ярлычок, потяните и вытащите модуль жесткого диска.
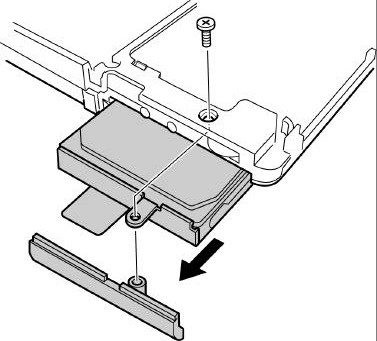
3. Выкрутите 4 винта крепления держателя жесткого диска (по 2 с каждой стороны).
4. Вытащите жесткий диск из держателя.
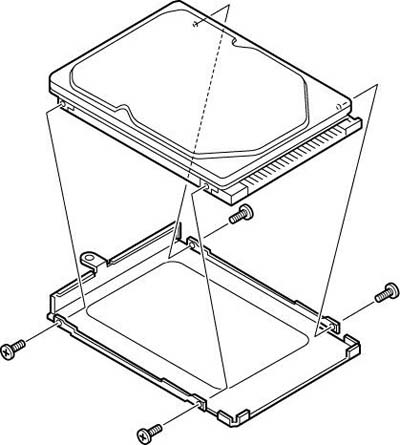
Снимаем модуль беспроводной локальной сети (WLAN)
1. Отклейте полоску скотча от антенных кабелей WLAN.
2. Отсоедините белый и черный антенные кабели от модуля WLAN.
3. Отогните в стороны защелки и извлеките модуль WLAN.
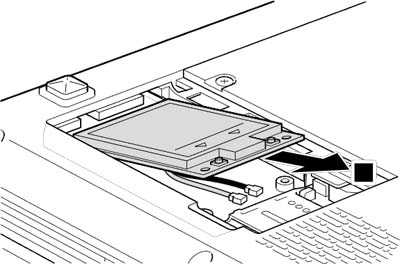
Снимаем модуль контроллера нескольких периферийных устройств
1. Выкрутите 2 винта крепления модуля контроллера нескольких периферийных устройств.
2. Отсоедините кабель контроллера от модуля контроллера нескольких периферийных устройств.
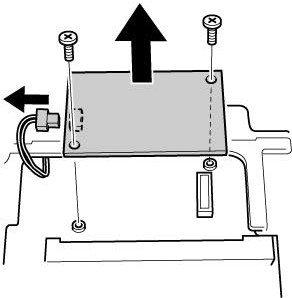
Извлекаем батарею системных часов
1. Отсоедините кабель батареи системных часов от разъема PJ8760 на материнской плате.
2. Отогните изоляционную фольгу и извлеките батарею системных часов.

Извлекаем встроенный микрофон
1. Отсоедините кабель встроенного микрофона от разъема PJ6003 на материнской плате.
2. Извлеките встроенный микрофон из слота.
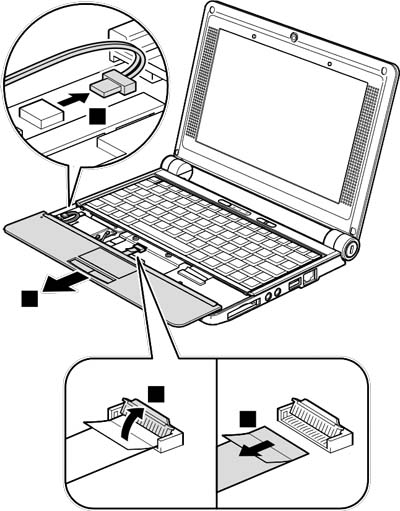
Снимаем защелку крышки
1. Выкрутите 2 винта крепления защелки крышки.
2. Снимите защелку крышки.
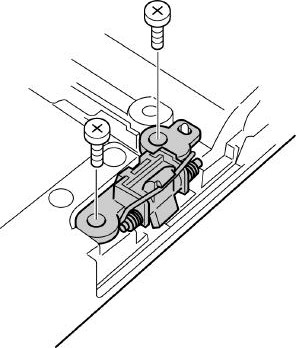
Снимаем модуль Bluetooth
1. Отсоедините шлейф от разъема на модуле Bluetooth.
2. Выкрутите винт крепления модуля Bluetooth.
3. Отсоедините кабель антенны от модуля Bluetooth.
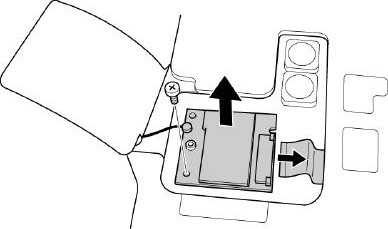
Снимаем верхнюю панель
1. Отсоедините кабели ЖК-дисплея и платы светодиодной подсветки от разъемов PJ5600 и PJ9500 на материнской плате.

2. Выкрутите 17 винтов крепления верхней панели корпуса.
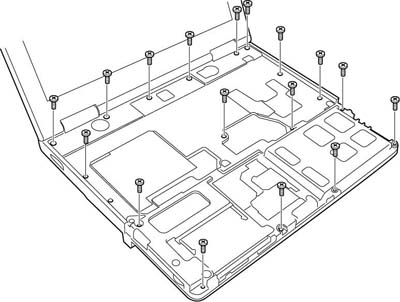
3. Открепите защелки в левом нижнем углу верхней панели и снимите панель.
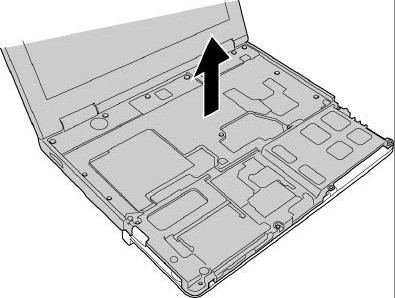
Снимаем плату светодиодной подсветки
1. Отсоедините шлейф от платы светодиодной подсветки.
2. Извлеките плату светодиодной подсветки из слота.

Снимаем материнскую плату
1. Отогните изоляционную фольгу от разъема PJ8770 на материнской плате.
2. Отсоедините шлейф вентилятора центрального процессора от разъема PJ8770.
3. Выкрутите 2 винта крепления материнской платы и снимите ее с корпуса.
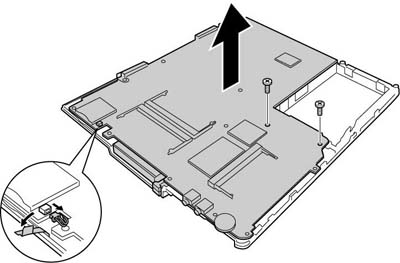
Снимаем 2-й батарейный щит
1.Выкрутите 4 винта крепления 2-го батарейного щита, извлеките его из разъема PJ9501 на материнской плате и снимите.

Снимаем радиатор
Выкрутите 2 винта крепления радиатора из держателя и снимите радиатор.
Извлекаем центральный процессор
ОСТОРОЖНО! Процессор может сильно нагреваться. Не снимайте его, пока он не остынет.
1. Поверните винт-фиксатор центрального процессора на 90 градусов против часовой стрелки с помощью плоской отвертки, чтобы открепить его.
2. Извлеките центральный процессор.

Снимаем вентилятор процессора
1. Выкрутите 2 винта крепления вентилятора процессора.
2. Снимите вентилятор процессора с устройства.

Снимаем динамики
1. Отклейте 2 полоски изоленты от кабеля динамиков.
2. Выкрутите 3 винта крепления держателей динамиков.

3. Вытащите динамики из держателей.
4. Отогните изоляционную фольгу, которая фиксирует кабели, и снимите динамики вместе с кабелем.
Снимаем модуль ЖК-монитора и инвертор
1. Снимите 2 заглушки винтов внизу монитора и выкрутите винты.

2. Открепите защелки и снимите рамку дисплея, начиная с нижнего края.
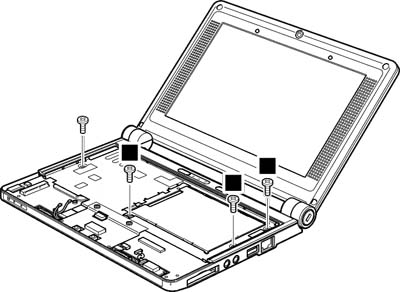
3. Выкрутите 1 винт крепления инвертора. Отсоедините разъемы с обеих сторон и снимите инвертор.

4. Выкрутите 4 винта крепления ЖК-панели.
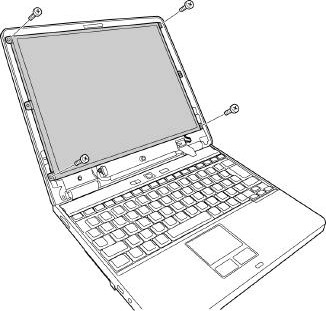
5. Положите мягкую ткань на клавиатуру, чтобы не повредить поверхность ЖК-экрана, и отогните вниз ЖК-панель экрана на эту ткань. Отклейте полоску скотча от разъема шлейфа ЖК-дисплея с обратной стороны дисплея.
6. Отсоедините шлейф дисплея и снимите ЖК-панель.

Открепляем шлейф дисплея
1. Снимите накладку правой петли монитора.
2. Отклейте полоску изоленты, фиксирующую шлейф дисплея, и 2 полоски изоленты, фиксирующие ярлычки из изоляционной фольги.
3. Вытащите шлейф дисплея через отверстие петли монитора.

Снимаем антенну беспроводной локальной сети (WLAN)
1. Отклейте 5 полосок изоленты и открепите антенну WLAN.
2. Снимите накладку левой петли монитора.

3. Отогните ярлычки из изоляционной фольги и вытяните кабель антенны WLAN через отверстие петли монитора.
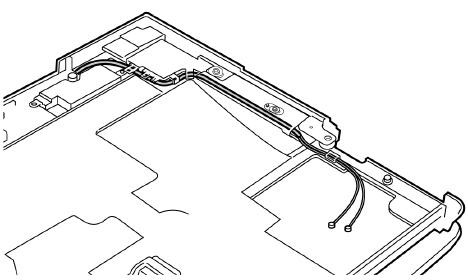
Снимаем антенну Bluetooth
1. Отклейте 4 полоски изоленты и открепите антенну Bluetooth.
2. Снимите накладку правой петли монитора.
3. Вытащите кабель антенны Bluetooth через отверстие петли монитора.
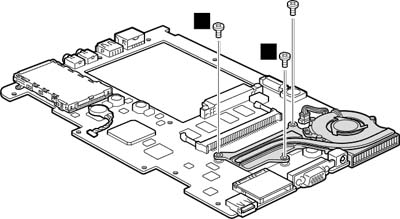
Снимаем петли монитора
1. Выкрутите 4 винта крепления петель монитора из крышки монитора (по 2 с каждой стороны).
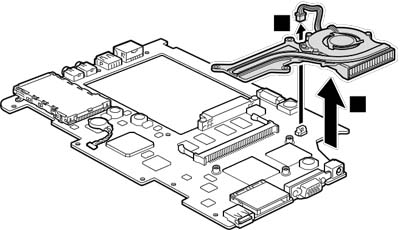
2. Выкрутите 6 винтов крепления петель монитора из корпуса (по 3 с каждой стороны).
ПРИМЕЧАНИЕ: на винты в корпусе нанесена силиконовая смазка. Выкручивайте их с несколько большим усилием.
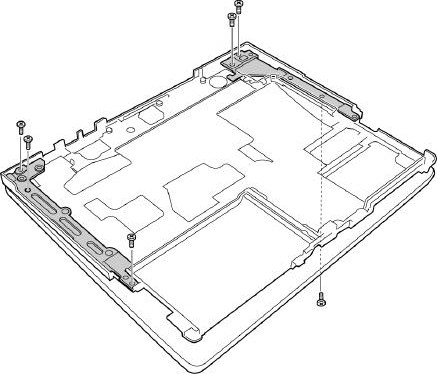
3. Снимите обе петли монитора.
В следующей статье рассказывается, как собрать этот ноутбук.
Рекомендую еще интересное:
Если вам понравилось, пожалуйста, не поленитесь кликнуть «мне нравится» или «поделиться» или «+1» чуть ниже, или кинуть ссылку на статью в свой блог или форум. Спасибо :)
Разбираем, чистим от пыли и собираем ноутбук Toshiba Satellite
Приветствую! В мире огромное количество марок и моделей различных ноутбуков, все их ежегодно покупают и служат они у своих владельцев достаточно долго. Практически каждый владелец ноутбука желает продлить его рабочее состояние как можно дольше. А чтобы компьютер работал дольше необходимо его периодически чистить. Проблема заключается в том, что разобрать и почистить ноутбук не так просто, как стационарный компьютер, а пылятся они почти так же быстро.
В этом уроке речь пойдёт о ноутбуке Toshiba Satellite 670C-13D.
В отличии от большинства производителей ноутбуков у Toshiba Satellite есть свои секреты. Например:
1. Жёсткий диск подключен не через шлейф, а напрямую к разъёму на материнской плате, и чтобы его извлечь, нужно его выдвинуть в сторону.
2. Так как в задней части ноутбука Toshiba Satellite крышка толще, чем в передней, то некоторые задние болты стандарта F5 шире, чем остальные и их между собой лучше не путать.
3. Нужно помнить, откуда именно выкручиваешь болты из материнской платы, некоторые болты держат только материнскую плату, а некоторые закручиваются из внешней крышки и проходят через неё.
4. Шлейф подключения динамиков очень короткий и подсоединяется к крышке, на которой расположен Touch-Pad.
5. В этой модели ноутбука Toshiba Satellite кнопки Touch-Pad расположены в основном корпусе отдельно от самой сенсорной поверхности.
Эти и другие подводные камни нужно знать заранее ещё до того, как начнёшь разбирать ноутбук, как раз поэтому я делаю такие видеоролики и прохожу полный процесс разборки, чистки и сборки вместе с тобой!
Вопросы и ответы в сфере it технологий и настройке ПК

Ноутбук – функциональное устройство, которое нуждается в постоянном уходе. Со временем для каждого ноутбука настает момент, когда его требуется почистить от пыли. В данной статье мы произведем разбор ноутбука Toshiba Satellite C660.
Как правило, все ноутбуки рекомендуется чистить от пыли примерно раз в год. За год на радиаторе оседает внушительное количество пыли, которое мешает циркуляции воздуха.
Но как правило, пользователи начинают озадачиваться чисткой ноутбука лишь тогда, когда появляются нехорошие «звоночки»: ноутбук медленно работает, ощутимо нагревается и может даже резко отключаться. Если вы решили почистить ноутбук Toshiba Satellite C660, то инструкция, приведенная ниже, поможет вам это осуществить.
Как почистить ноутбук Toshiba Satellite C660?
1. Переверните ноутбук и выньте батарею устройства, а затем открутите винт, удерживающий крышку.

2. Снимите крышку, а затем открутите винты, которые отвечают за удержание нижней части корпуса устройства.

3. Снимите жесткий диск и открутите винт, который фиксирует оптический привод. Удалите привод.

4. Переверните ноутбук. Теперь вам понадобится изъять декоративную панель над клавиатурой. Для этого ее необходимо подцепить, например, медиатором или тонкой пластиковой карточкой.

5. Теперь вам понадобится открутить винты, которые удерживают клавиатуру.

6. Осторожно отсоедините клавиатуру, не забыв про шлейф, который необходимо предельно аккуратно отсоединить, чтобы не повредить.

7. Отсоедините шлейф от тачпада, открутите винт, удерживающий модуль Wi-Fi, а затем отсоедините антенну и снимите сам модуль.

8. Отсоедините кабель, отвечающий за динамики, а затем открутите 3 винта, которые удерживают корпус.

9. Закончив с винтами, необходимо отсоединить верхнюю часть корпуса, которая удерживается боковыми защелками. Для удобства можно использовать медиатор, пластиковую лопатку или тонкую карточку.

10. Отсоедините все шлейфы, а затем открутите два винта, которые удерживают кулер. Кулер можно отложить в сторону.

11. Открутите винт, удерживающий материнскую плату, после чего ее можно извлечь, предварительно отсоединив от ноутбука кабель питания.

12. Теперь вам понадобится отсоединить систему охлаждения от материнской платы. Для этого вам понадобится открутить винты строго в той последовательности, в которой они пронумерованы.

13. Предельно аккуратно отсоедините систему охлаждения, стараясь вынимать ее равномерно.

Привет, друзья! Сегодня я расскажу, как разобрать и почистить ноутбук Toshiba Satellite A200. Владелец ноутбука жаловался на перегрев и произвольные отключения девайса. При этом ветерок из отверстий для охлаждения ноута почему-то ощущался достаточный. Значит, подумал я, скорее всего термопаста высохла. А если высыхает термопаста, то ее свойства передавать тепло значительно ухудшаются. Так что разбираем ноутбук без сомнений, ну и, конечно, твердой рукой. На глаза попался шильдик, на котором нарисовано требуемое питание 19 В, 6.3 А и даже номер модели – PSAE6E-0DL03DRU (Made in China).
Вот он красавец – бросаются в глаза еле прикрытые динамики и тачпад с дополнительными функциями.

Как разобрать Toshiba Satellite A200
Откручиваем крышки на днище ноутбука.

Откручиваем все винты в нижней части ноута.

Если попался слизанный болт – быстрее будет его аккуратно высверлить. Сверлить лучше на малых оборотах и с небольшим усилием, иначе пластмасса перегреется а сверло провалится и может повредить материнскую плату или матрицу.
Дальше нужно поднять заглушку сверху клавиатуры .
Аккуратно поддеваем ее скальпелем или пластиковым инструментом.
Под заглушкой два винта и защелка, удерживающие клавиатуру. На фото обведены места крепления клавы.

Аккуратно отсоединяем шлейф клавиатуры. Он гибкий, а контакты выполнены в виде напыления графита – это означает, что шлейф не предназначен для частого перетыкания. Контакты со временем стираются, потому что графит осыпается. Будьте бдительны с этим шлейфом!

Под клавиатурой есть кучка винтов и шлейфов, которые тоже нужно извлечь. Иногда встречается крепление проводков малярным скотчем. Могу сказать, что такое решение одноразовое – при первой же разборке большинство из них отваливается. Не стоит этого пугаться. Замените эти кусочки скотчем или изолентой. Хуже не будет. Не забудьте извлечь адаптер Wi-Fi и микроплату модема.

Осторожно поддеваем крышку ноутбука по периметру. Под ней видим материнскую плату. Отвинчиваем кулер системы охлаждения, отсоединяем разъемы и выводим плату из посадочных мест для гнезд портов ввода/вывода.

Как почистить ноутбук Toshiba Satellite A200 от пыли
Сняв радиатор, очищаем его от набившейся пыли и волос. Медный радиатор можно промывать в холодной воде и высушить феном.

Обратите внимание на провода от разъема питания . Там, где они заходят на материнскую плату с нижней стороны – они припаяны. Не пытайтесь их оторвать или вытащить. Лучше вытащите сам разъем питания из посадочного места.
Также посмотрите на шлейф вынесенного разъема VGA (D-Sub). Его нужно вытянуть из разъема, отодвинув защелки в сторону шлейфа.
Извлекаем плату на стол и методично откручиваем все винты, удерживающие систему охлаждения. Честно скажу, что я сторонник откручивания этих винтов по одному обороту за раз. Открутили один винт на один оборот – переходим к следующему и далее по кругу. Около каждого винта есть порядковый номер, в котором нужно откручивать винты.

Когда сняли радиатор охлаждения, стираем старую термопасту и наносим новую. На микросхемах памяти, как видно, уже убрали термопрокладки и намазали термопасту . Если нет термопрокладок , наносить термопасту в этих местах нужно густо, чтобы она перекрыла зазор около 1 мм до радиатора.

Обратите внимание, что вентилятор охлаждения Toshiba Satellite A200 работает от напряжения 5 В. В ноутбуках это частое решение. Так что не проверяйте его, подав 12 В на разъем. Я по ошибке так сделал — пришлось новый покупать.
Как проверить ноутбук Toshiba Satellite A200 после профилактики
После сборки в обратном порядке, я обычно запускаю тест стабильности в программе Aida64. В большинстве случаев хватает полчаса, чтобы нагрузить и нагреть машину по максимуму. Если есть время, оставьте этот тест часа на 3 – вероятность появления повторной неисправности в этом случае на мой взгляд будет меньше 5 %. Температура ядер процессора не должна превышать 70 градусов Цельсия.
Если температура в пределах 50-70 градусов – у Вас хорошо работает система охлаждения. Если температура в пределах 30-50 градусов – система охлаждения в замечательном состоянии. Температура винчестера в норме находится между цифрами 30 и 45. Если выше – что-то идет не так – желательно проверить температуру через SMART. Иногда в этой программе температура определяется неверно. Может показывать, например, 120 градусов Цельсия. Если видите такую цифру – лучше воспользуйтесь другой программой или более новой версией Aida64.

На этом разборка и чистка ноутбука Toshiba Satellite A200 успешно завершена. Удачных ремонтов.
Мастер Пайки всегда с Вами.
Постскриптум
Все современные ноутбуки комплектуются внешними блоками питания в пластиковом корпусе. Как разобрать такой корпус я показал ниже на видео. Способ не самый лучший, зато быстрый и можно провести подручными средствами.

Открутите три винта с крышки процессора, два с защиты жёсткого диска, один винт, держащий крышку карты памяти. Осталось скрутить два винта с карты беспроводной сети, а затем поднимите и снимите все крышки.

ШАГ 3
Извлеките модуль карты памяти.
Если у вас есть карта беспроводной сети, - снимите её.
Модем можно отключить прям сейчас (как сделал я), можно позже.

ШАГ 4
Выкрутите один винт, удерживающий жёсткий диск. Он находится с боку.
Вытащите жесткий диск из ноутбука.

ШАГ 5
Свинтите два винта на вентиляторе охлаждения и отключите питание его. Снимите вентилятор.
Затем свинтите четыре винта, крепящие радиатор. Осторожно поднимите радиатор от процессора.

ШАГ 6
Проверьте радиатор. На изображении он на 70% забит пылью.
Забитый пылью радиатор является причиной перегрева ноутбука.
Если ваш ноутбук выключается сам, без всякой причины, скорее всего, чистка радиатора вам поможет.

ШАГ 7
Свинтите все отмеченные красными кругами винты на задней стороне ноутбука.

ШАГ 8
Тонким предметом подденьте крепление клавиатуры ноутбука.
Дальше можно продолжить пальцами, но очень осторожно.

ШАГ 9
Снимите крепление клавиатуры.

ШАГ 10
Свинтите два крепления по бокам клавиатуры.
Скрутите винт, а затем отщёлкните замок посередине клавиатуры.
Переверните клавиатуру и положите на бок.

ШАГ 11
Скрутите винт, удерживающий металлическую пластину клавиатуры.

ШАГ 12
Переверните клавиатуру снова и положите её так, чтоб было видно идущий от неё кабель.
Отключите кабель клавиатуры от материнской платы.

ШАГ 13
Удалите два винта, крепящих снаружи DVD-привод.
Один винт изнутри и можно вытаскивать DVD-привод.

ШАГ 14
Отключите два аудио кабеля от материнской платы.
Отключите кабель дисплея от платы.

ШАГ 15
Закройте крышку ноутбука и скрутите один винт на задней части ноубука.

ШАГ 16
Поставьте ноутбук на правую сторону и откройте крышку.
Осторожно протяните кабель беспроводной сети к верхней крышке.

ШАГ 17
Осторожно приподнимите верхнюю часть ноутбука с крышкой от корпуса.

ШАГ 18
Снимите верхнюю часть и дисплей.

ШАГ 19
Скрутите винт, удерживающий тачпад около материнской платы.
Отключите кабель тачпада.
Снимите тачпад.

ШАГ 20
Скрутите ещё два винта, крепящие корпус тачпада к системной плате и снимите его.

ШАГ 21
Если вы не вытащили модем на шаге 3, вы можете сделать это сейчас.
Скрутите два винта, плату модема приподнимите вверх и отсоедините кабель платы.

ШАГ 22
Скрутите два винта, крепящие материнскую плату плату.

ШАГ 23
Приподнимите за правую сторону и снимите материнскую плату с корпуса ноутбука.

ШАГ 24
Отключите DC-IN разъем на материнской плате и снимите его.
Отключите кабель батареи RTC на материнской плате и снимите его.

ШАГ 25
Процессор удерживает защёлка, преодолев её, осторожно приподнимите его от материнской платы.
Читайте также:


