Смонтировать образ через daemon tools как это сделать
Привет друзья! Думал, что бы это такое полезное написать сегодня в блог и придумал :). Буду писать сегодня о том, как с помощью программы DAEMON Tools Lite установить игру с .iso образа. Думаю такая информация будет полезная очень многим. Когда мы покупаем игры в магазине, то проблем с установкой у нас не возникает, запустили диск, установили и играем.
Но все мы немножко грешим :), и качаем игры с интернета, через торренты и т. д. Тем самым мы экономим деньги, да и в магазин идти не нужно, но как правило все нормальные игры, я имею введу большие, выложены в интернете в формате .iso. Такие файлы являются образами дисков, в нашем случае с игрой.
Поэтому, что бы установить игру скачанную в формате .iso, нам нужно этот образ записать на диск, а затем уже с диска установить саму игру. Много действий, правда? Нужен чистый диск, к тому же игра может не поместится на диск, нужно записывать и все такое. Поэтому все это решается одной популярной программой DAEMON Tools Lite.
Она бесплатная, и если рассказывать о ней в нескольких словах, то она создает виртуальный CD/DVD привод, и монтирует в него наш .iso образ с игрой. Получается как будто мы вставили в привод диск с игрой. Ну а если вы привыкли все записывать на обычные диски, то почитайте создание меню для dvd и продолжаете записывать скачанные игры на CD/DVD диски.
Сейчас я подробно напишу как установить DAEMON Tools Lite и с ее помощью установить игру с .iso образа.
Это интересно: EaseUS Todo Backup Home на страже ваших данных. Обзор программы для резервного копирования и восстановления информации
Установка DAEMON Tools Lite
Для начала нам нужно установить программу, а затем с ее помощью установим игру.
Запускаем скачанный нами установочный файл с программой.
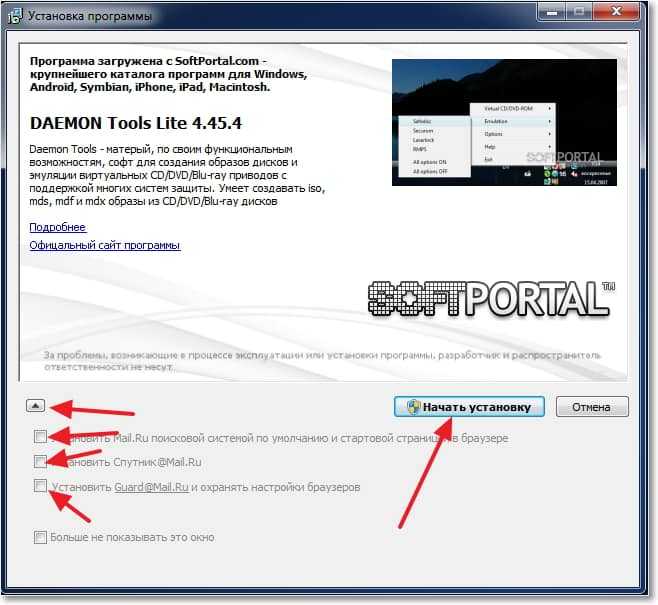
Выбираем язык и нажимаем “Далее” .
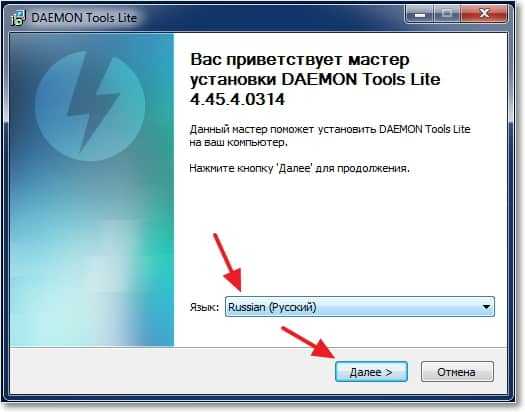
Принимаем лицензию.
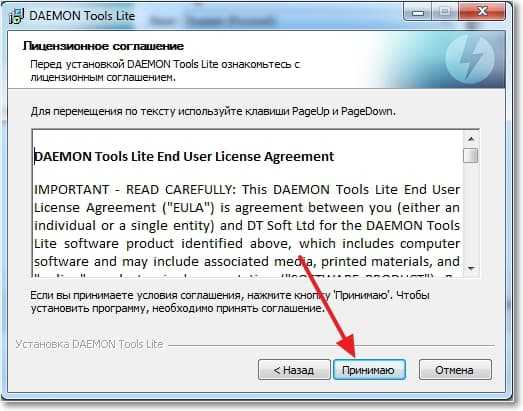
Выделяем пункт “Бесплатная лицензия” и нажимаем “Далее” .
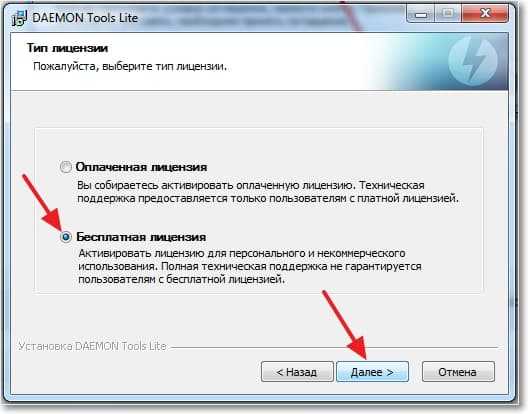
Отмечаем или отменяем нужные нам настройки и продолжаем установку.
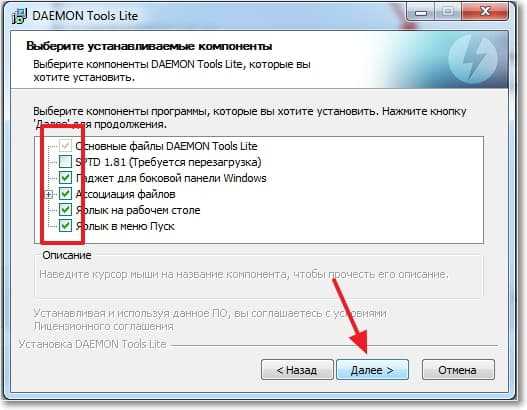
Выберите один из вариантов, на ваше усмотрение и нажмите “Далее” .

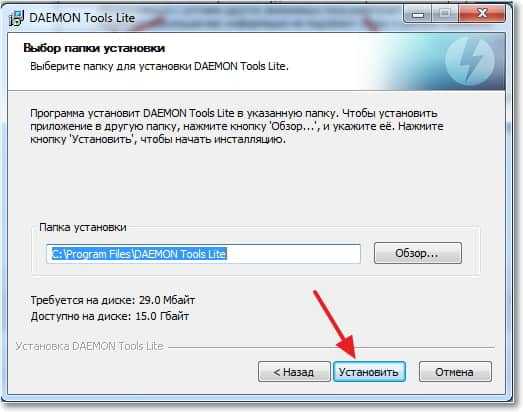
Ждем пока программа установится. В процессе установки может появится окно с подтверждением установки гаджета DAEMON Tools Lite. Жмем “Установить” .
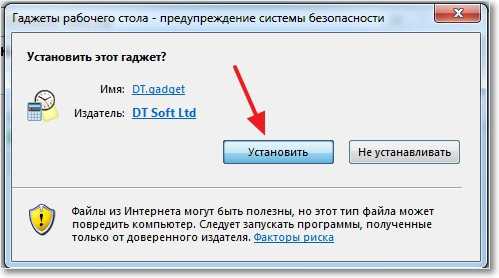
Возможно появится еще одно окно. Здесь нажмите на “Настройка параметров” и снимите галочки с трех пунктов, они нам не нужны. Нажмите “Дальше” .
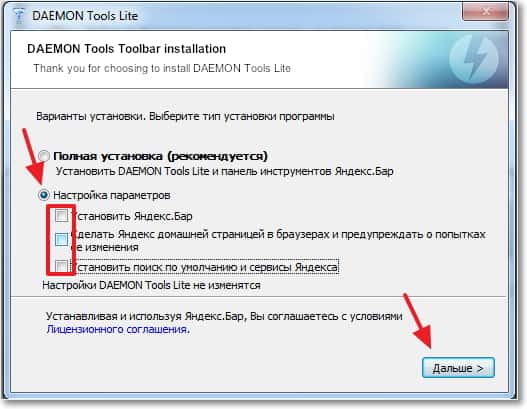
Все! Жмем “Готово” .

Программа DAEMON Tools Lite установлена. Теперь запускаем ее, если она сама не запустилась, и переходи к установке игры с .iso образа.
Установка игры с .iso образа
Дальше все очень просто. Открываем DAEMON Tools Lite и нажимаем на “Добавить образ” (диск с +).
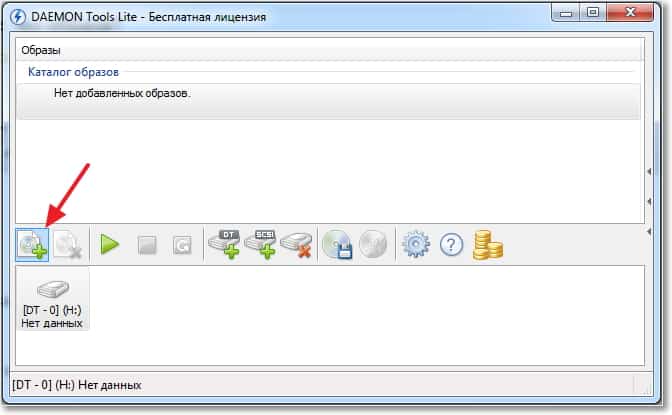
После нажатия на кнопку “Добавить образ”, выбираем скачанный нами .iso образ с игрой, и нажимаем “Открыть” .
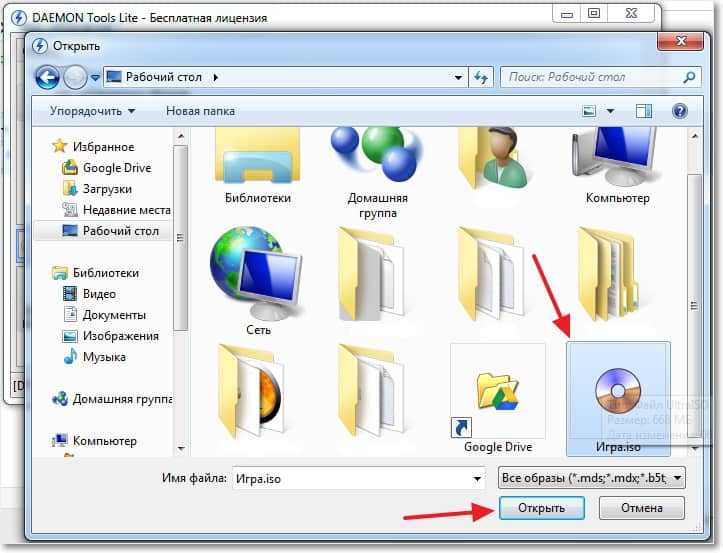
Теперь переходим в рабочее окно программы DAEMON Tools Lite, выделяем нашу игру и нажимаем “Монтировать” (зеленная стрелочка).
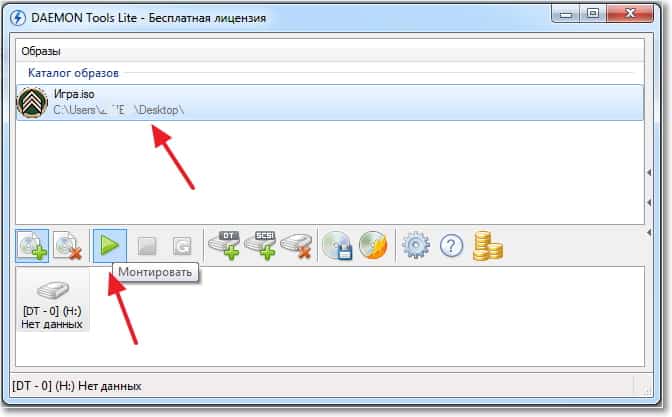
А дальше процесс установки игры ничем не отличается от процесса установки с обычного диска, появится окно автозапуска, и выбираем выполнить установочный файл с игрой.

После установки игры, если игра не требует наличие диска в приводе во время игры,то образ можно “Размонтировать” и удалить.
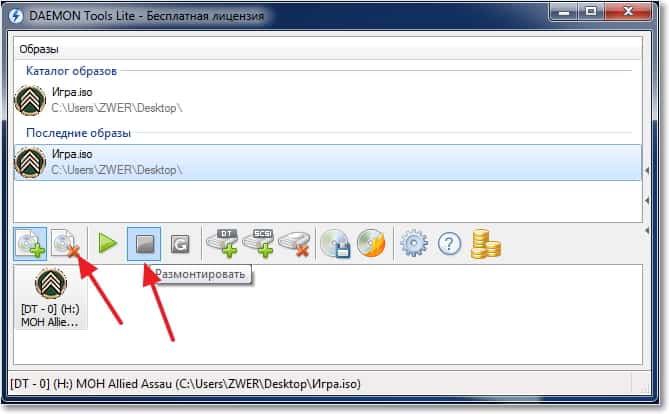
Кстати на рабочем столе появится гаджет для удобного управления программой DAEMON Tools Lite.
Вроде бы ничего не забыл написать. Теперь вы знаете как установить игру с .iso образа, без записи ее на диск. Удачи друзья :).

Традиционно, для начала необходимо создать тот самый образ, с которого мы будем играть. Для создания образа с игры вам понадобится одна из этих программ: Ahead Nero, Alcohol 120% и Daemon Tools. Каждая по-своему хороша и удобна. По мнению автора, самый выгодный вариант – совместить две программы. Образ лучше всего создать в Alcohol 120%, а монтировать его лучше в программе Daemon Tools.
Объясню свой выбор следующими факторами: в последнее время игры на дисках имеют сильнейшую защиту. С этой защитой хорошо справляется программа от компании Alcohol Soft. А монтирую на Daemon Tools только из-за простоты использования и маленького размера в памяти.
Поэтому запускаем Alcohol. Открывается основное окно программы. Здесь мы нажимаем кнопку "Создание образов". В открывшемся окне выбираем привод, с которого будет производиться снятие копии диска, также можно выставить скорость (чем ниже, тем лучше). Ставим галочку напротив пункта "Измерение позиционированных данных". Пункт "Пропуск ошибок чтения" не рекомендуется отмечать.
После этого появляется другое окно, в котором выбираем расположение будущего образа, т.е. место на диске, где он у нас будет лежать. Жмем "Старт" и ждем завершения создания образа.
После создания образа становится возможным загрузить его через Daemon Tools, хотя Alcohol тоже отлично подойдет.
В основном окне Alcohol нажимаем правой кнопкой мыши на созданном образе и выбираем пункт в выпавшем меню "Смонтировать на устройство". Если такого пункта нет, то необходимо пройти в настройки. В разделе "Виртуальный диск" из выпадающего списка выбрать 1, 2, 3 или более дисков, в зависимости от ваших нужд.
В Daemon Tools те же действия можно сделать быстрее. Программа всегда находится в трее, рядом с часами. Нажимаем правой кнопкой мыши на иконку программы, из меню выбираем пункт "Виртуальные приводы" – "Название привода" – "Монтировать образ".
Как монтировать образ игры, пошаговые действия.

Игры, с каждым днем ,становятся всё более востребованные среди пользователей. Кроме этого, многие, используют свой компьютер исключительно для игр. Кстати, я писал о том, как можно играть на слабых компьютерах, советую прочитать.
Да и ходить в магазин, покупать лицензионные диски, для того, чтобы поиграть, в настоящее время, совсем не обязательно. На этом можно хорошо сэкономить. Всё большую популярность среди игроманов набирает специальный архив, который имитирует диск с игрой.
Называется такой архив – “образ”. Работает он благодаря специальным программам. Многим пользователям интересно, как смонтировать образ игры. Давайте разберем данный процесс подробно.
Как монтировать образ игры, инструкция
Программа
Первое, что нужно сделать, чтобы смонтировать образ игры – потребуется скачать специальную программу.
Есть 2 наиболее популярные:
Обе пользуются неплохим спросом. Существенная разница в том, что вторая полностью бесплатная, а за первую придется заплатить. Но нужно иметь ввиду, что программа Alcohol 120%, хоть и платная, но более функциональная и удобная в работе.
Обе программы работают с архивами формата .iso. Это и позволяет запускать архив, как диск. Программы, в данном случае, служат в качестве дисководов. Еще при установке программы вы сможете заметить появление в папке “Мой компьютер” нового привода.
А теперь рассмотрим возможности каждой программы более подробно.
DaemonTools
С данной программой предпочитает работать большинство геймеров. Прежде, чем монтировать образ игры, нужно создать виртуальный DVD-ROM.
Откройте программу и в главном окне нажмите значок для добавления привода. Чтобы проверить, всё ли сделано правильно, зайдите в “Мой компьютер” и посмотрите, появился ли дополнительный (пустой) привод.
Следующий шаг – загрузка торрент-файла образа игры. Найти и скачать его можно при помощи Интернета. Откройте программу, добавьте в неё, скачанный, образ для монтирования. Сделать это можно при помощи кнопки “Добавить образ”.

Осталось только смонтировать образ и установить игру.
Alcohol 120%
Чтобы установить программу, нужно скачать архив с файлами и запустить приложение с красной буквой “А”. Компьютер будет перезагружен, после чего начнется установка.
Найдите в “Настройках” раздел “Общие” и кликните на “Виртуальный диск” – “ассоциации файлов”. Здесь установите “Выбрать всё”, сохраните изменения.

Чтобы работать с программой не обязательно её запускать, достаточно установить. Это экономит много времени. Все, сохраненные, файлы архивов будут автоматически открываться при помощи Alcohol 120%.
Запустить процесс монтирования можно нажатием правой кнопки на скаченный файл и выборе пункта “Смонтировать образ”. Запуск произойдет моментально.

Зайдя в “Мой компьютер” вы увидите уже готовый диск с игрой.
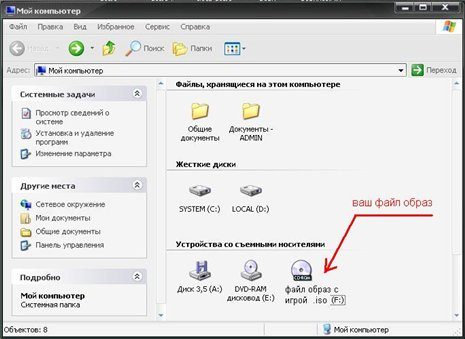
Как видите, программа проста и удобна в использовании. С ней справится даже неопытный пользователь.
Создание образа
Имея на своем компьютере одну из этих программ вы сможете самостоятельно создать образ. Процесс не займет много времени.
DaemonTools
В разделе “Файл” кликните на “Создать образ”. Теперь нужно указать привод, в котором находится диск с игрой.

Введите название создаваемому архиву. Выберите место, куда сохранить образ и укажите, требуемое, расширение. Нажмите “Старт”.
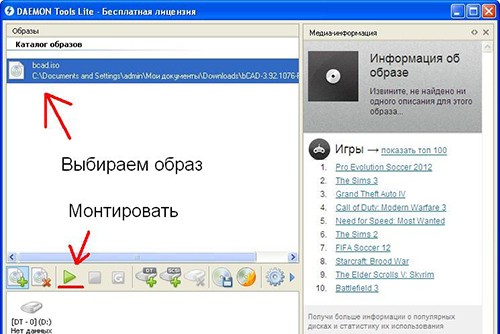
Alcohol 120%
Процесс создания образа в данной программе не отличается от DaemonTools. Откройте программу, зайдите в раздел “Файл”, выберите “Создание образов”.
В строке сверху есть возможность указать привод, архив которого создается. Скорость чтения указывайте самую минимальную. Это позволит сделать запись более качественной.
Как монтировать образ игры, итог
Программы, позволяющие имитировать, полюбившиеся многим игры, освобождают пользователей от покупки дисков. Это удобно, выгодно и особенно радует тех, у кого отсутствует дисковод.
Игроманам не нужно бегать по магазинам, искать любимые игры, тратить деньги. Достаточно зайти в интернет и скачать нужный образ.
Специальные программы (рассмотренные выше) упрощают процесс монтирования образов игр. Следите за всеми обновлениями, изучайте программы и наслаждайтесь любимыми играми.
Не забудьте подписаться на обновления блога, чтобы не пропустить выход полезных статей.
P.S. Прикладываю скриншот моих заработков в партнёрских программах. И напоминаю, что так зарабатывать может каждый, даже новичок! Главное – правильно это делать, а значит, научиться у тех, кто уже зарабатывает, то есть, у профессионалов Интернет бизнеса.

Программу DAEMON Tools часто используют при установке игры, скачанных с интернета. Это обусловлено тем, что многие игры выкладываются в виде образов диска. Соответственно, эти образы нужно смонтировать и открыть. А Даймон Тулс как раз отлично подходит для этой цели.
Читайте далее и вы узнаете, как установить игру через DAEMON Tools.
Как установить игру через DAEMON Tools


Появится стандартный проводник Windows. Теперь вам необходимо найти и открыть файл с образом игры на своем компьютере. Файлы образов имеют расширение iso, mds, mdx и т.п.

После того как образ будет смонтирован, вам будет выдано оповещение, а значок в левом нижнем углу сменится на синий диск.



Должно появиться окно установки игры.

Его вид зависит от установщика. Обычно установка сопровождается подробными подсказками, поэтому следуйте этим подсказкам и установите игру.
Наиболее популярными форматами образа являются ISO, MDF и MDS; с любым из которых сможет работать большинство программных решений. Чтобы наглядно продемонстрировать процесс монтирования, предлагаем рассмотреть небезызвестную программу Daemon Tools. После скачивания инсталляционного файла, двойным кликом запускаем установку, которая пройдёт в автоматическом режиме, потребуя от Вас минимум времени и действий.

Как монтировать образы с помощью Daemon Tools?
Теперь находим на рабочем столе или в меню Пуск ярлык программы Daemon Tools (синий квадрат с молнией вписанной в круг),и щелчком открываем его. Перед началом, важно, чтобы файл образа присутствовал на локальном диске, а программа имела доступ к целевой директории.



Вместо послесловия
Большинство думают, что монтирование образов — это её основная функциональность. Конечно же, DAEMON Tools позволяет монтировать различные образы, VHD и даже ZIP-архивы. Создавать файлы ISO, MDX и MDS из дисков. Плюс, создание загрузочной флешки и не только.
Эта статья расскажет, как пользоваться DAEMON Tools Lite 10, 11 версиями. Бесплатная лицензия предоставляет только базовые функции для эмуляции. Можно расширить или приобрести отдельные функции. Стоит отметить, пользовательский интерфейс и поддержку ОС Windows 11.
Как пользоваться DAEMON Tools Lite 11
Давайте, настроим интеграцию и ассоциации типов файлов. Срочно нужно поработать с архивом? Отмечайте все расширения. Актуально, пока Майкрософт не добавила поддержку популярных форматов архивов. Интеграция позволяет сразу же перейти к работе с образами.

Как смонтировать образ диска
В подразделе Образы нажмите Плюсик или в менюшке выберите Добавить образы… В проводнике найдите необходимый Вам файл. В контекстном меню образа выберите Монтировать, потом Размонтировать. Поддерживается перетаскивание и запуск с проводника.

Создание загрузочной флешки
На главной выберите USB > Создать загрузочный USB. Выберите Привод, собственно, Ваш накопитель, сам Образ, укажите Тип USB & загрузки и Файловую систему. Нажмите Старт, да начнётся подготовка. Перед записью данных на USB-устройство оно будет отформатировано.

Создать образ с данными
Можно создать образ напрямую с дисковода, или указав файлы в проводнике. Ранее скопировал себе диск с драйверами к материнской плате. В разделе Редактор образов > Создать образ с данными нажмите Добавить файлы и кнопку Старт. Конечно же, выбрав место, размер и формат.

Как записать DVD, CD-диски
Это полноценное средство записи образов или просто данных на DVD-диск. В разделе Прожиг дисков выберите Записать диск с данными. Нажмите Добавить файлы, выберите их и Привод, после чего Старт. Он отсутствует, поскольку подключил, скопировал драйвера и отключил…

Catch! — Передача файлов
На смартфоне поставил приложение Catch!, которое позволяет передавать файлы между Android и Windows. Пересылка файлов ещё никогда не была такой простой. Просто выберите устройство, дайте разрешение и можно передавать. На устройстве это действие нужно будет подтвердить.

Ранее использовал DAEMON Tools Lite чисто для монтирования образов. Сейчас появилась возможность отказаться от множества сторонних программ. Например, для записи дисков, создания загрузочных накопителей, создания образов и передачи файлов между устройствами.
В принципе, здесь ничего сложного нет. Интерфейс полностью русский, и его можно с уверенностью назвать пользовательским. Теоретически программа DAEMON Tools Lite 11 может заменить много других. Дизайн подтянули под стандарты операционной системы Windows 11.
Читайте также:


