Smartthings как подключить телефон к телевизору
Огромное количество гаджетов, заполонившие нашу жизнь не всегда облегчают поставленные задачи, а зачастую еще и накидывают проблем.
Просмотр видеофайлов и фото с экрана мобильного телефона неудобно и не всегда уместно, если есть возможность подключить свой любимый смартфон к телевизору Самсунг и вывести изображение или видео поток на большой экран ТВ. Для реализации этой задачи есть несколько вариантов, как по беспроводным протоколам, так и с помощью проводного соединения.
А зачем это нужно?
Во-первых, после подключения телефона к телевизору вы сможете пользоваться всеми функциями телефона, как и прежде, однако станет удобнее просматривать контент. А во-вторых иногда бывают форс-мажорные ситуации, при которых возможность вывода информации на ТВ носитель является единственным способом спасения ситуации, к примеру организация видеоселектора или срочная организация трансляции.
Рассмотрим все вывести экран телефона на телевизор на примере наиболее востребованной фирмы на рынке ТВ гаджетов, а именно Samsung.
Как подключить телефон к телевизору Самсунг, чтобы смотреть фильмы посредством USB порта
Наиболее распространенный и понятный способ осуществления вывода контента с телефона на телевизор Самсунг это синхронизация через юсб, передавать можно, как видео файлы, так и файлы для просмотра и последующего редактирования необходимого контента, в зависимости от ситуации.
Провод, или переходник, использующийся в этом случае, лучше приобрести универсальный, подходящий для всех Android-устройств.
Главным условием должно быть наличие на другом конце штекера HDMI, VGA, DVI, Display Port или miniDP, исходя из ваших устройств. С помощью провода подключаем телефон к телевизору Samsung.

Виды разъемов
Затем, выбираем в настройках телевизора канал с пометкой HDMI (на некоторых моделях телевизоров данные каналы могут обозначаться H1,H2,H3,H4). Вместе с тем, если на экране смартфона не высветился вопрос подключения, то вручную выбираем на телефоне в опциях раздел меню «Подключения», после чего должен запуститься сигнал вещания.
Т.к. расположение ТВ носителя зачастую не позволяет положить рядом телефон и/или планшет, данный способ не всегда находит своё практическое применение.
Подключение через адаптер MHL
Имея в своём распоряжении современные гаджеты с поддержкой МХЛ, лишать себя возможности играть в игры просто преступление.
Именно для этого разработчики придумали способ изначально вживлять в устройства стандарт MHL, позволяющий проводить видеоподачу непосредственно с порта передачи данных, который, кстати, может использоваться как банальное зарядное устройство.
Внешне напоминает жёсткий диск. Имея в своём распоряжении такой адаптер нет ничего проще, чем получив доступ к телевизору перевести телефонный формат в более удобный для игр, после того, как подключить телефон к телевизору. Подключив адаптер к телефону следуйте инструкциям высветившимся на экране гаджета.
Возможность пользоваться таким способом значительно ускоряет потерю объёма зарядки мобильного устройства, т.к. при вещании на ТВ заряд батареи не происходит. Если модель вашего гаджета не поддерживает данный вид подключения, то расстраиваться не стоит. Это свидетельствует о том, что вы пользуетесь уже более продвинутыми моделями, в которых ошибки прошлых опытов уже учтены.

Подключение через адаптер MHL
Slim Port вам в помощь
В отличие от предыдущего способа, этот гораздо продуктивнее и проще, подключение через SlimPort позволяет вывести изображение с телефона на телевизор Samsung незамедлительно.
Подключение через Слим Порт обеспечивает трансляцию более качественно, т.к. сигнал передаётся без декодирования, и как следствие отсутствуют лаги во время передачи картинки изображения.

Как дублировать экран телефона на телевизор Samsung через Слим Порт
Еще один плюс, состоит в том, что одновременно можно подключить адаптер для заряда батареи, что поможет значительно увеличить процесс просмотра контента. Качество изображения соответствует стандартному – 1080р. Вам понадобится сам порт и кабель от телевизора.
Установив канал подключения на телевизоре, обозначаемый зачастую РС или HDMI, сначала вы увидите надпись «отсутствует сигнал». После этого нужно провести сопряжение информационных носителей и на экране ТВ появится рабочий стол вашего гаджета.
Сэкономить на качестве кабеля, не получится. Дешевые экземпляры будут создавать посторонние шумы, а иногда и вовсе не пропустят сигнал.
Беспроводное сопряжение посредством Wi-Fi
Далеко не всегда в карманах валяются переходники и адаптеры, тем более, подходящие ко всем моделям ТВ носителей. Именно поэтому практически сразу за адаптерами появились технологии передачи данных посредством беспроводных сетей и приложений, в частности посредством Wi-Fi, для того транслировать изображение и видео на экран Смарт ТВ.
Для использования данного способа достаточно лишь найти в списках доступных к подключению устройств модель вашего телевизора и сделать возможность их сопряжения доступной.

Транслировать видео поток и изображение с телефона на телевизор самсунгпосредством Wi-Fi

В некоторых случаях нет возможности вести полную трансляцию экрана вашего мобильного устройства, так, чтобы смотреть видео с состаренных моделей телефонов на телевизоре Самсунг не последних моделей, требует настроек и определенного формата кодеков. Просмотр будет ограничен видеофайлами или приложениями с подходящими под требования характеристиками.
«Умный дом» — совершенная система по организации микроклимата и многих процессов в помещении. Не отстает в своем стремлении сделать это доступным каждому пользователю и корпорация Samsung, предлагая программу для смартфонов Самсунг — SmartThings. Что это за программа, как подключить и как пользоваться — ответы на эти и другие вопросы в обзоре.
Что такое SmartThings в Самсунге?
Smart Things представляет собой приложение, которое на многих смартфонах идет как штатное с момента покупки устройства, хотя на некоторых девайсах оно недоступно для скачивания — при попытке установить софт на неподдерживаемое устройство, может быть написано: «Не поддерживается на вашем устройстве».

Если в телефоне Samsung изначально было установлено Smart Things, значит вы стали обладателем приложения для управления системой умного дома. Буквально в переводе с английского Smart Things означает «умная вещь». Софт нужен для управления концентратором (специальное устройство, которое оптимизирует работу большинства умных устройств в жилом помещении или офисе).

Управление осуществляется только теми устройствами, которые поддерживаются — об этом поговорим ниже. А решать, нужно ли вам такое ПО в смартфоне, — только вам. Если вы собираетесь использовать умные технологиями — оставьте софт, а если нет, то такая программка вам вовсе не нужна. Кстати, если удалить программу с устройства, то через некоторое время она может снова вернуться после обновления, поэтому проще всего ее просто отключить в настройках приложений.
Для чего нужен Смарт Твинг?
Благодаря Smart Things можно подключить умные устройства Samsung и совместить их управление. Чтобы понять, подходит ли устройство, обратите внимание на коробку — на ней должна быть пометка Works with SmartThings. Обычно в списке такие устройства:
- Телевизоры с технологией Smart TV.
- Домашние кинотеатры.
- Стиральные и сушильные машинки.
- Холодильная техника.
- Охранные устройства — сигнализация, датчики движения и т. д.
- Камеры.
- Роботы-пылесосы.
- Кондиционеры.
- Датчики утечки воды, присутствия, многофункциональные.
- Световые устройства и т. д.

Можно ли подключать те устройства, которые официально несовместимы с Smart Things? Хоть в сети и есть такая информация, рекомендовать не станем, так как некорректной работы и сбоев не избежать.
Какие опции поддерживает функция?
Чтобы в двух словах понять, зачем нужен этот софт, достаточно фразы «интеллектуальная настройка утюга». С этой программой вам удастся автоматизировать легкие и сложные задачи, такие как:
- Установить таймер, чтобы включить или отключить электричество (освещение) в помещении или за его пределами.
- Настроить систему водоснабжения, включая и подогрев воды.
- Установить длительность функционирования бытовой техники и запуска/отключения ее базовых функций.
- Наблюдать за корректностью работы бытовой техники.
- Задать список задач по достижению атмосферы в помещении по одному из сценариев: романтический ужин, киновечер, отход ко сну, утреннее пробуждение и тому подобное.
Пример. Начали смотреть фильм по пути домой? С SmartThings вы продолжите его смотреть дома с того места, на котором прервались, но уже с телевизора.
Преимущества и настройка SmartThings: инструкция
Чтобы понять, как пользоваться панелью SmartThings, не обязательно быть владельцем смартфона или планшета именно компании Samsung. Есть версии для новых устройств на базе iOS и Android — то есть это, по сути, может быть смартфон любой марки, но желательно последних версий.

После закачки программы, чтобы настроить ее, зайдите в приложение и следуйте простейшим интуитивно понятным инструкциям для создания учетной записи пользователя.
Будьте внимательны! В Play Market есть аналог программы под названием SmartThings Classic. Так вот, скорее всего, этот софт к компании «Самсунг» не имеет никакого отношения.


Далее начнется поиск всех доступных устройств, после чего устройства будут сгруппированы по параметрам. Ну и все — вам не нужны никакие специальные знания и сложные инструкции. От пользователя необходимо лишь четкое понимание, зачем ему подобная система — тогда ее использование не вызовет вопросов и недоумения. После настройки аккаунта вы сможете в пару кликов пригласить родных и друзей.
А что касается преимуществ софта, их предостаточно:
- Простая установка и быстрый поиск устройств, поддерживающих SmartThings.
- Пользоваться функциями можно даже с умных часов — например, с утра, выйдя на пробежку, запустить стирку или сушилку.

- Свобода выбора бренда гаджета, на который устанавливается софт.
- Интуитивно понятное приложение без сложных моментов.
- Возможность обновления системы «умный дом» из любого места в любое время (загрузка обновлений на расстоянии или по прибытии пользователя домой).
Если возникнут проблемы с использованием программы, произойдут сбои или работа станет некорректной, разработчики окажут квалифицированную техподдержку — это уже проверено пользователями неоднократно.
Мы надеемся, что этот обзор ответил вам на все интересующие вопросы касательно программы. Оставлять ее на устройстве или сносить в небытие — выбор остается за вами.
Smart Things — это приложение для телефона, созданное корпорацией Samsung, которое используется для удаленного управления внешними устройствами с помощью смартфона по Wi-Fi. Поставить приложение можно на любой смартфон (как на Samsung, так и на телефоны других марок), на который установлена операционная система Android (6.0 или выше) или iOS (10.0 или выше). Приложение Smart Things Samsung было создано для интеграции с системой «Умный дом» корпорации Samsung, а управлять с помощью приложения можно совместимыми приборами — телевизорами, роботами-пылесосами, электронными замками, датчиками, камерами видеонаблюдения и так далее. Ниже мы узнаем о Smart Things Самсунг — что это за программа и как с ней работать.

Где можно скачать приложение
Мобильное приложение умный дом SmartThings по умолчанию установлено на телефоны линейки Samsung Galaxy. Если по какой-либо причине Вы не смогли его найти на своем телефоне или Вы пользуетесь другим смартфоном, то нужно установить его в ручную:

Как работать с приложением
Проверка Wi-Fi и активация аккаунта Samsung
Перед работой обязательно убедитесь, что на внешних устройствах и на самом смартфоне включен Wi-Fi. Убедитесь, что на телефоне активирована учетная запись Samsung. Обычно учетная запись активируется в момент первого включения телефона после его покупки — если же Вы по какой-либо причине этого не сделали, то необходимо выполнить активацию вручную:

В таком случае может потребоваться ручная регистрация:
- Откройте в интернете официальную страничку Samsung для регистрации устройств.
- Если у Вас нет аккаунта, то выберите пункт Create Account, поставьте птички, нажмите кнопку Agree и заполните все необходимые строки, подтвердите свой аккаунт через электронную почту и пройдите авторизацию. Если же у Вас уже есть аккаунт, то авторизуйтесь — нажмите кнопку Sign In и введите почту и пароль.
- Обратите внимание, что email Вашей учетной записи на смартфоне должен совпасть с email, который Вы указали при регистрации устройства.
- Теперь откроется специальное меню — нажмите кнопку New Product Registration и заполните короткую анкету о продукте. Основные данные для регистрации — Model Code, Serial Code и другие (всю эту информацию можно найти в документации к устройству). В конце нажмите кнопку Register.
Добавление внешних устройств в приложение Smart Things
Теперь необходимо непосредственно синхронизировать все Ваши устройства с приложением Smart Things. Для этого запустите приложение и выберите пункты «Устройства» и «Добавить устройство» — после этого в течение 1–2 минут будет произведен поиск всех доступных приборов в поле действия Wi-Fi. В результате у Вас должен появиться список всех внешних устройств, с которыми Вы можете работать.

К сожалению, программа автоматического поиска иногда работает некорректно, поэтому она не всегда находит все доступные устройства. Если Вы уверены, что привязали устройства к одному аккаунту и включили их, а в списке Smart Things они не появляются, то в таком случае их нужно добавить вручную одним из двух способов:
Вне зависимости от способа получения доступа Вам нужно разблокировать внешнее устройство. Для этого Вам нужно ввести специальный PIN-код, который защищает прибор от неправомерного доступа. Первый заводской PIN-код должен быть указан в технической документации к прибору + пользователь может сам менять PIN по своему усмотрению в любой момент времени.

Работа с приложением Smart Things
Управление приборами осуществляется с помощью утилит-свойств. Для получения доступа к свойствам запустите программу Smart Things — на первой странице Вы увидите список внешних устройств, к которым у Вас есть доступ. Для управления кликните по иконке устройства — перед Вами откроется панель со свойствами. Количество свойств и формат их работы зависит от типа и марки прибора, а их перечень устанавливается по умолчанию производителем Samsung. Узнаем, как пользоваться утилитами Smart Things на примере телевизора:
- Надпись VOL и две кнопки в виде плюса и минуса — свойства позволяют изменять громкость телевизора.
- Иконка в виде перечеркнутого громкоговорителя — включение/выключение звука.
- Что такое надпись CH и две стрелочки? Это свойство для переключения каналов на телевизоре.
- Красный кружок с короткой вертикальной полоской сверху — свойство включает или выключает ТВ.
- Для чего в верхнем правом углу есть иконка в виде трех вертикальных точек? Это вспомогательное приложение, которое позволяет передавать на телевизор картинки или видео со смартфона.
Создание сценариев и автоматизация
SmartThings позволяет создать сложные сценарии-сцены для автоматического управления приборами. Для создания сценариев используются действия-свойства и так называемые триггеры — они могут изменять любой доступный параметр (время, наличие электричества в сети и так далее). Создаются сценарии так:
- Запустите программу, нажмите вкладку «Устройство», нажмите иконку в виде трех вертикальных точек и выберите пункт «Добавить сцену». Придумайте название для сцены и нажмите кнопку «Добавить действие» и выберите устройство — перед Вами откроется меню, где Вы найдете все доступные действия-свойства.
- Допустим, мы выбрали телевизор и хотим создать сценарий для автовключения телевизора в 17 часов вечера: в меню для работы со сценариями нажмите кнопку «Вкл» — потом выйдите на главную панель, выберите пункты «Автоматизация» и «Добавить», выберите строки «В зависимости от времени» и «Определенное время», укажите точное время 17:00, нажмите «Далее», в блоке «Тогда» выберите пункты «Добавить» и «Запуск сценария», выберите свой сценарий.
Smart Things Hub
Для «Умного дома» с большим количеством датчиков и электронных замков рекомендуется купить Smart Things Hub. Он имеет вид небольшой коробочки, а нужен этот прибор для создания изолированной сети. Главные плюсы концентратора — большой радиус работы сети Wi-Fi, высокая степень защиты и наличие автономного источника питания (особенно это критично для работы электронных замков, которые злоумышленники могут попытаться открыть путем обесточивания дома с последующим электронным взломом замка).

Работать с этим прибором очень просто: Вы подключаете Hub к сети (обязательно) и к интернету (по желанию), запустите устройство и заходите на него, как на обычный роутер (вводите логин и пароль). После этого Вы получите доступ к комплексу программ для поиска и добавления устройств, для фильтрации адресов и так далее, а управление хабом осуществляется с помощью обычного приложения SmartThings.
Отключение Smart Things
Теперь Вы знаете, что это за программа на Андроид — в заключение давайте узнаем, как отключить Smart Things. Существует два способа отключения приложения — удаление программы и приостановка ее работы. Первый метод использовать не рекомендуется: после удаления смартфон может обнаружить отсутствие программы — после этого он сам найдет Smart Things в сети и установит на Ваш телефон во время планового обновления ПО. Поэтому рекомендуется делать именно приостановку, а не удаление. Приостановка делается так: откройте меню смартфона, выберите пункты «Настройка» и «Приложения», найдите Smart Things и используйте кнопку «Остановить». Обратите внимание, что после приостановки все сценарии будут также отключены.
Компания Samsung – безусловный мировой лидер в сфере внедрения инновационных высокотехнологичных продуктов, который вносит существенный вклад в процесс поступательного технологического развития в планетарном масштабе. Предлагая обширный ассортимент различных продуктов и сервисов, в том числе реализуемых с применением элементов искусственного интеллекта, Samsung старается идти в ногу со временем, прилагая усилия к внедрению интернета вещей.

В настоящее время пользователи во всём мире могут использовать устройства, умеющие взаимодействовать между собой. Немало таких девайсов и программных продуктов, делающих нашу жизнь комфортнее, и в ассортименте корейской корпорации.
В частности, на волне роста популярности концепции интеллектуальных домов Samsung разрабатывает инновационные средства автоматизации рутинных домашних задач, чему способствует технология Smart Things. Взаимодействие между бытовыми приборами и устройствами с помощью смартфона становится жизненной необходимостью, и Smart Things – именно то средство, которое способно осуществлять задачи такого рода.
Smart Things – что это за программа в телефоне Самсунг
Многие пользователи, обнаружив на своём смартфоне приложение Smart Things, считают программу системным приложением, не несущим никакой полезной функции. Такое отношение к предустановленному софту характерно для большинства, поэтому многие просто не обращают внимания на программу, а некоторые даже пытаются её удалить. И совершенно напрасно.
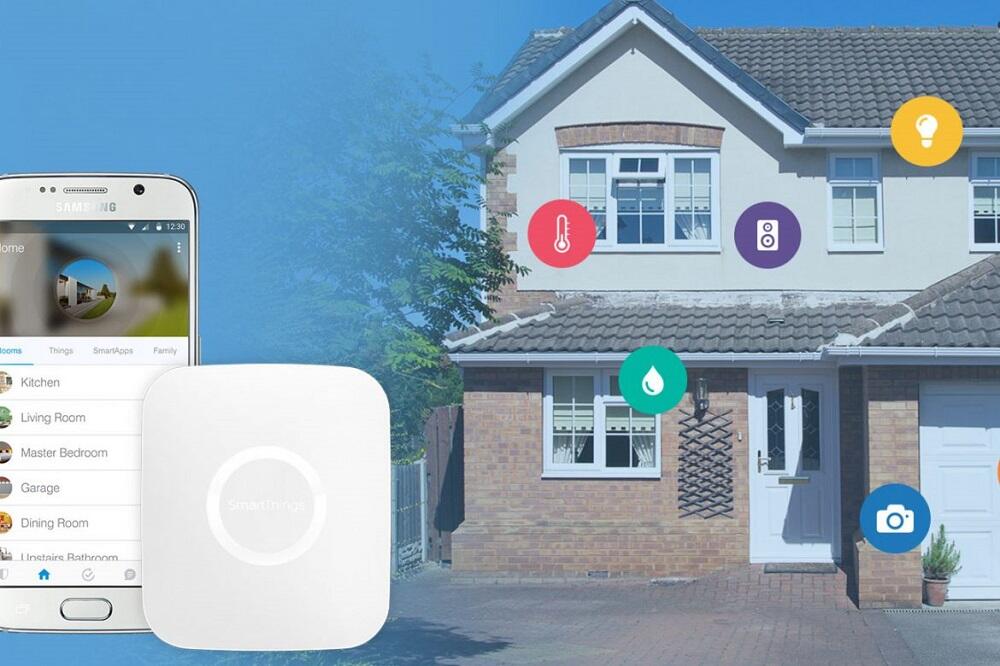
Smart Things – программный продукт, умеющий управлять теми устройствами, у которых имеется встроенная поддержка технологий умного дома. Приложение позволяет объединять подобные девайсы в единую сеть, выступая в роли сетевого концентратора. В задачи Smart Things входит управление взаимодействием всех подключённых компонентов системы Smart Home.
Более того, приложение SmartThings, функционирующее на Samsung под ОС Андроид, может выполнять все вышеописанные функции удалённо. Скажем, к вашему приезду с работы кофеварка уже приготовит чашечку ароматного кофе, утром вас разбудит будильник, ориентируясь на ваши суточные биоритмы, если в это время будет темно – куда бы вы ни пошли, свет будет включаться автоматически. Вам не придётся открывать окна – комфортный микроклимат будет поддерживаться без вашего участия. Это только малая часть того, что умеет технология умного дома. И главное – всё это возможно уже сегодня.
Smart Things – важная часть такой технологии, позволяющая связать все домашние смарт-устройства в общую экосистему.
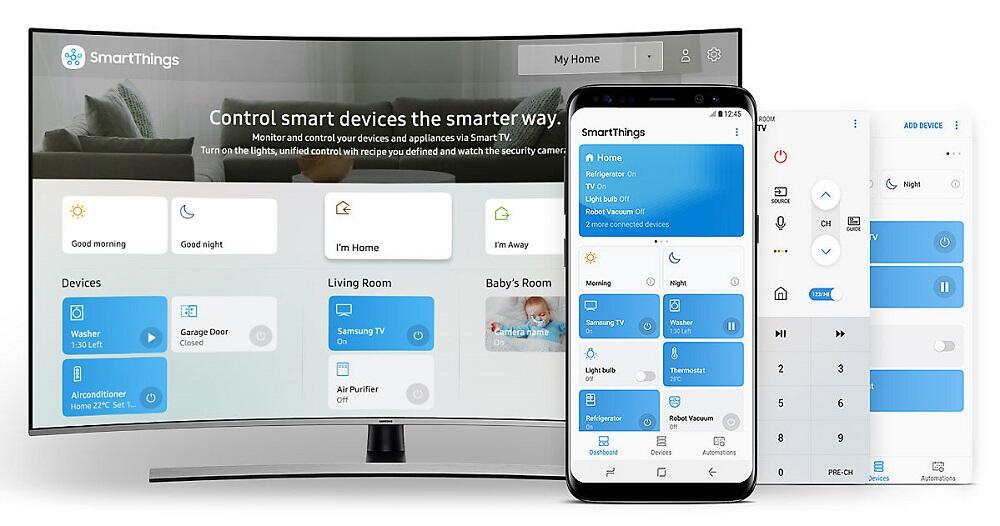
На сегодня таких устройств насчитывается порядка 5 десятков, добавление их в приложение не составляет сложностей и происходит посредством автоматического поиска. Хаб сканирует в режиме реального времени все работающие устройства, обнаруживая новые и предлагая владельцу подключить их к системе.
Разобравшись, что такое Смарт Тингс, мы намерены познакомить читателей с приложением более подробно, а пока отметим, что эта программа предустановлена не на всех моделях корейских смартфонов. Но это не мешает загрузить её из магазинов (имеются версии для всех мобильных ОС, включая яблочную и Windows Phone). Это означает, что программа может быть установлена и на телефонах других брендов, хотя её работоспособность при этом не гарантируется. В любом случае это выяснится на этапе установки – приложение сообщит само, сможет ли оно работать на конкретной модели смартфона.
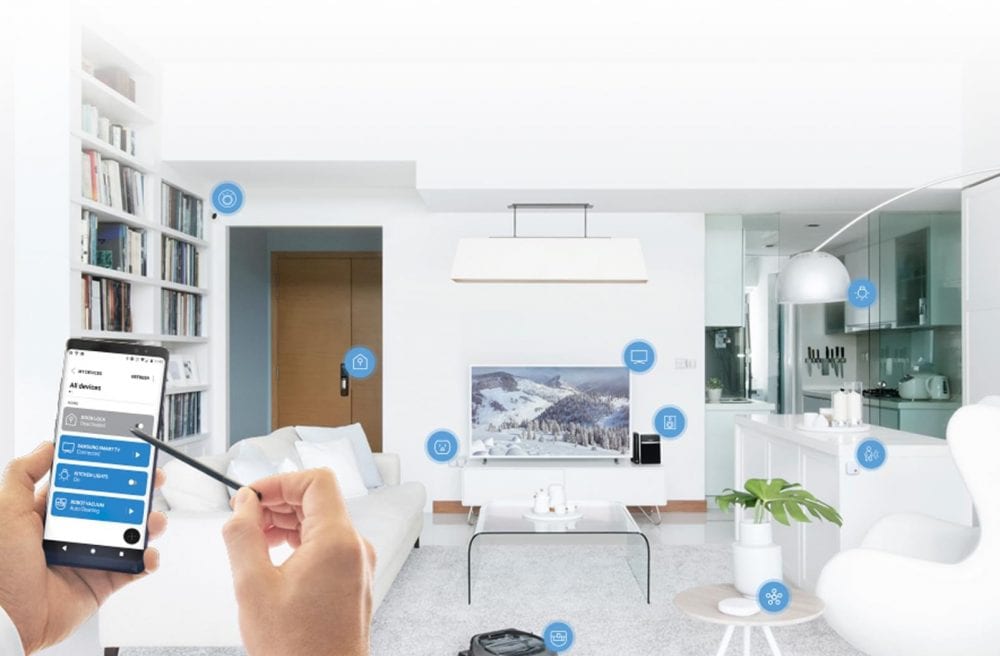
Для чего нужно приложение Smart Things
Программа предназначена для управления различной домашней или офисной техникой Samsung, на которой имеются соответствующие надписи о совместимости с технологией «Умный дом» в рамках концепции Smart Things. Функционал приложения предоставляет возможность автоматизировать многие повседневные задачи, при этом уровень и алгоритм автоматизации задаются пользователем.
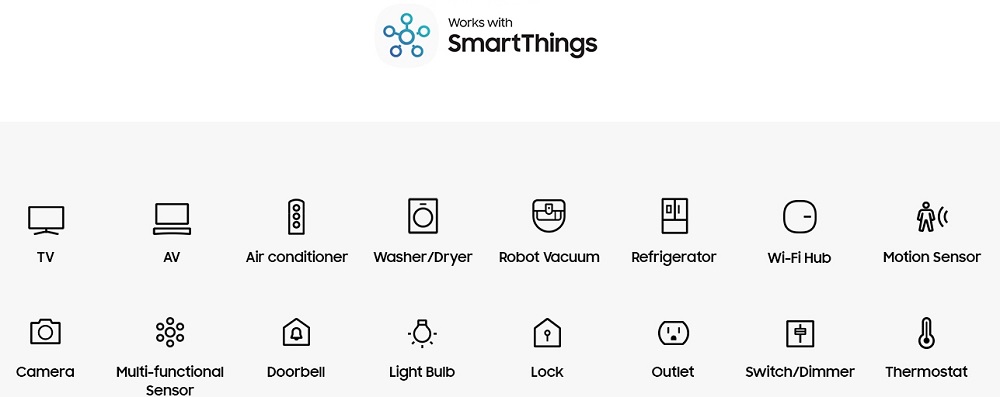
В число поддерживаемых устройств входят:
- домашние кинотеатры; ;
- холодильное/морозильное оборудование;
- кондиционеры;
- осветительные приборы;
- стиральные машины;
- камеры видеонаблюдения;
- охранные системы;
- датчики (уровня влажности, температуры, наличия утечек воды, задымленности).
Приборы, не отмеченные вышеуказанной надписью о совместимости, вполне могут оказаться способными работать в рамках экосистемы, но здесь нужно пробовать, поскольку корректность их функционирования не гарантирована.
Основные функции Smart Things
Какие же конкретные возможности спрятаны в недрах умного приложения?
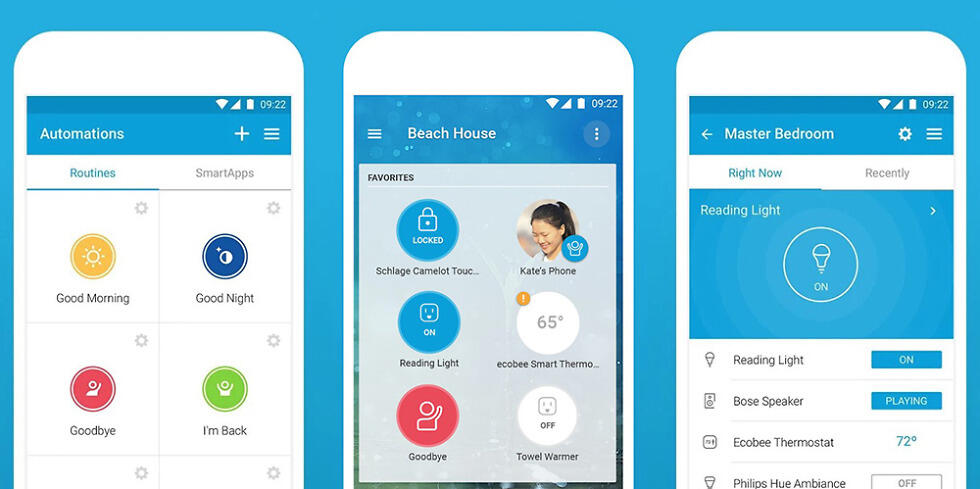
Smart Things умеет управлять одновременно всеми подключёнными устройствами, в соответствии с теми временными настройками, которые задал пользователь:
- использовать таймер для управления освещением внутри и снаружи дома;
- отслеживать время работы бытовых приборов, включать/выключать по расписанию, в рамках возможного – осуществлять управление ими;
- настраивать функционирование бытовой системы водоснабжения, осуществлять нагрев воды;
- проверять состояние окон и входных дверей, информировать домовладельца о нештатных ситуациях;
- осуществлять контроль над показаниями датчиков и функциональным состоянием работающей бытовой техники;
- осуществлять мероприятия по созданию комфортной домашней атмосферы, возможно, с использованием заранее составленных сценариев (пробуждение утром, подогрев воды для помывки после работы, отход ко сну).
Пользователь приложения вправе управлять настройками программы по своему усмотрению, при этом возможности программы ограничены наличием совместимых устройств и их функциональными возможностями.
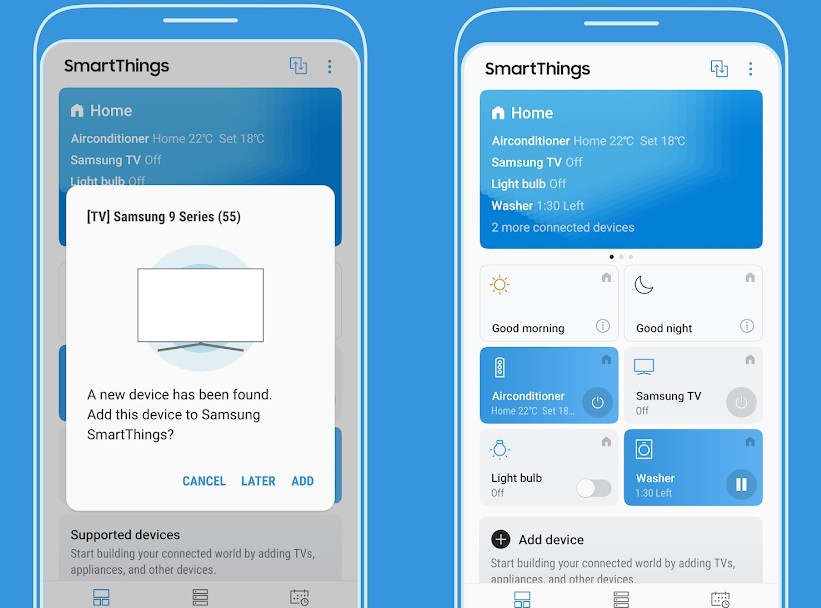
Особенности настройки Smart Things
При первом запуске приложения необходимо сформировать учётную запись, то есть создать профиль Samsung account. В последующем при запуске программы нужно будет только авторизоваться. В числе прочих настроек необходимо будет предоставить Smart Things все полагающиеся разрешения, включая доступ смартфона к геоданным. После входа в аккаунт следующий логический шаг – добавление умных приборов и устройств. Если они находятся во включенном состоянии, программа начнёт их обнаружение автоматически (при условии, что все приборы, включая телефон, работают в рамках одной беспроводной сети). Обнаруженные устройства приложение классифицирует и сгруппирует по ключевым характеристикам (бытовая техника, система освещения, контролирующие датчики и т. д.).
В качестве примера покажем, как подключить Smart Things к телевизору с функционалом Smart TV:
- удостоверяемся, что Wi-Fi функционирует на обоих устройствах;
- при отсутствии учётной записи формируем её (функционал управления устройствами доступен только при наличии Samsung account);
- если после запуска программа самостоятельно обнаружила телевизор, появится соответствующее окно, в котором необходимо подтвердить добавление устройства, нажав кнопку «Добавить». После этого появится соответствующая запись, и сам телевизор получит информацию о подключённом смартфоне. Вам останется только выбрать модель из предложенного списка, а если ваш телевизор в нём отсутствует, ввести вручную наименование и номер модели.

В результате ваш мобильный гаджет превратится в пульт управления телевизором с расширенными функциями. Если в вашем жилище телевизоров несколько, все они будут добавлены и объединены в одну сеть. Проверить состояние телевизионного приёмника и выключить его в случае необходимости можно будет и удалённо.
Сбросить настройки Smart Things на любом Андроид-устройстве, равно как и отменить предоставленные пользователем разрешения, можно в соответствующем разделе мобильного гаджета (вкладка «Приложения», пункт меню «Всё», выбираем интересующее нас приложение, устанавливаем параметр сброса настроек). Некоторые модели смартфонов и планшетов (Samsung Galaxy S5 и выше, Galaxy Tab Pro и более новые модели) имеют специальный раздел для сброса настроек Smart Things (находится во вкладке «Общие», в подразделе «Стандартные приложения»).
Как пользоваться приложением SmartThings
Возможности самой программы Smart Things достаточно обширные, с их неполным обзором вы уже имели возможность познакомиться выше, но в значительной степени функционал приложения определяется в зависимости от тех умных устройств, которыми он управляет. При этом интерфейс программы несложен, ориентироваться в ней довольно просто, а если и возникают вопросы, новички всегда могут воспользоваться исчерпывающими подсказками.
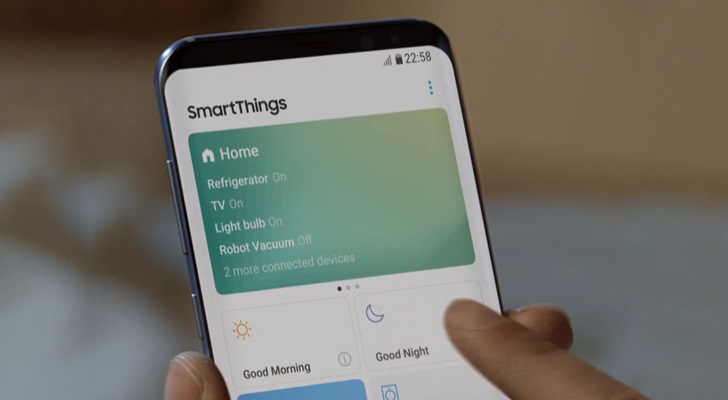
Хотя программа самостоятельно группирует обнаруженные устройства, у пользователя остаётся возможность выполнить группировку самостоятельно, по своему усмотрению. Кроме того, он может назначать выполнение любых действий с устройствами, предусмотренных их функционалом, в зависимости от собственных потребностей. В качестве триггера, используемого для активации определённого устройства, можно использовать таймер, работу других устройств или определённое событие (приход хозяина с работы, наступление сумерек и т. д.).
Во вкладке приложения «Устройства» в режиме реального времени можно увидеть статус всех подключённых приборов и техники, и если эти устройства позволяют, здесь же будут отображены функции управления ими.
Для примера рассмотрим образцы выполнения действий, заложенных в программе.
Создание сценария
Сценарии нужны для того, чтобы управлять работой и взаимодействием одновременно несколькими подключёнными устройствами:
- заходим во вкладку «Устройства», открываем контекстное меню, указываем место, в котором предполагается создание сценария;
- кликаем на кнопку «Добавить», вводим название сценария, подтверждаем нажатием «Добавить действие»;
- осуществляем выбор интересующего нас устройства, создаём для него список задач, жмём «Готово».
Формирование правил автоматизации управленческих процессов
Задачи должны выполняться в соответствии с определёнными условиями. Задаём их:
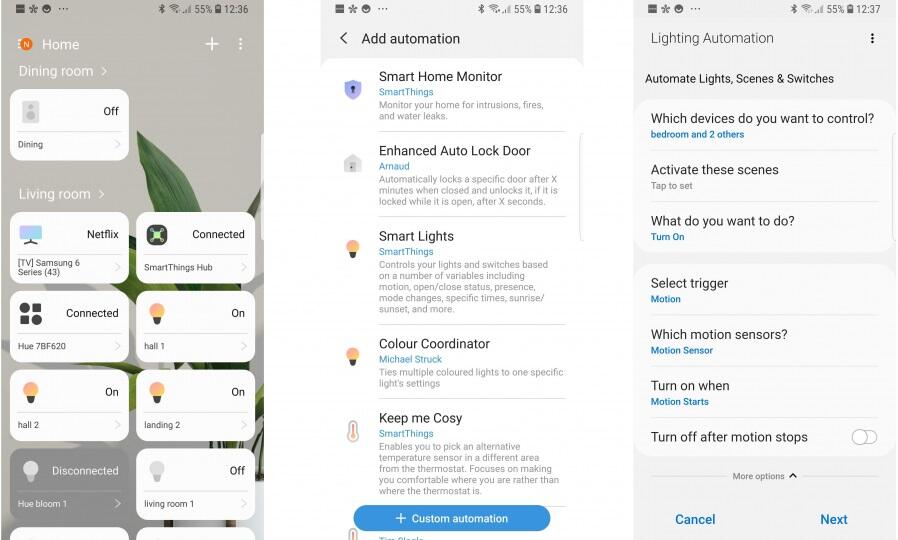
- заходим во вкладку «Автоматизация», выбираем пункт «Добавить правила автоматизации»;
- выбираем триггер, активирующий выполнение правила (указываем конкретное время, или выбираем время суток, или на основании текущего состояния устройства, в зависимости от местоположения хозяина).
При наступлении указанного события устройство активируется или деактивируется.
Создание комнаты
Для добавления комнаты выполняем следующие действия:
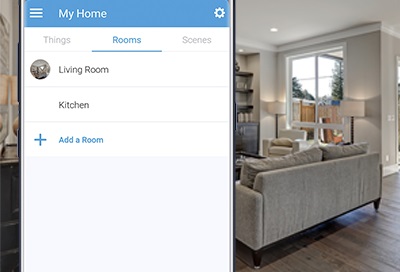
- заходим во вкладку «Устройства»;
- открываем контекстное меню, кликаем на пункте «Добавить комнату»;
- вводим название добавляемой комнаты («Ванная», «Кухня»), привязываем к комнате находящиеся в ней устройства.
Добавление Bluetooth-устройств
Приложение может работать и по Bluetooth, но подключение устройств в этом случает будет чуть сложнее. Алгоритм обнаружения стандартный для этого типа беспроводной связи.
Используя возможности Smart Things, можно выполнять множество других действий – добавлять в число пользователей программы родных, обмениваться с ними медиаконтентом, просматривать телевизор.
То есть наличие приложения Smart Things позволяет быть в курсе всего важного, что происходит в доме, и соответствующим образом реагировать на это.
Читайте также:


