Smart switch выключатель как подключить к телефону
Системы автоматики и микропроцессорная база имеют всё большее влияние на жизнь человека. Это выражается не только в «умной» промышленности и автомобилях нового поколения, но и в преобразовании современного жилища. Система «умный дом» становится распространённой и популярной, а важное место в ней занимает… простой выключатель, о правильном подключении которого знают немногие.
Возможности умного выключателя
Рисунок 1: Как выглядит «умный» прибор и подключённый к нему смартфон Рисунок 1: Как выглядит «умный» прибор и подключённый к нему смартфонСамая полезная функция «умного» выключателя – это его удобство. Устройство срабатывает от простой команды со смартфона или пульта дистанционного управления.
Но также есть и дополнительные преимущества:
- Возможность установки в паре с простым выключателем.
- Наличие автоматической или ручной регулировки освещения.
- Настройка параметров на срабатывание при появлении в комнате человека.
В приборе также предусмотрен экономный режим – включение света только при наступлении темноты.
Как правильно подключить умный выключатель
Основная особенность умного выключателя заключается в том, что для его правильной работы необходим нулевой провод. В простом выключателе всё намного проще – он является расцепителем фазного провода.
Последовательность подключения «умного» выключателя:
1. Завести к выключателю трёхжильный провод. Подключить фазный, нулевой и третий провод с любым цветом изоляции в соответствующие гнёзда на приборе: синий провод – на отметку «N», на отметку «L» - входящую фазу, а оставшийся проводник – в гнездо «L2».
2. Правильно соединить провода в распределительной коробке: «L» от выключателя – с фазным проводом, «L2» - с фазным проводником, который пойдёт на лампу, «N» от выключателя – с нулевым входящим и нулевым, идущим на лампу.
3. Установить «умный» выключатель на своё место и закрыть распределительную коробку. Для монтажа выключателя достаточно будет простого подрозетника.
4. Проверить схему. Если прибор подключён к устройству управления – загорится красный светодиод, в режиме ожидания – синий.
Для соединения проводников в распределительной коробке лучше всего использовать универсальные клеммы WAGO.
Как подключить умный выключатель к смартфону
Недостаточно просто подключить «умное» устройство, его также следует правильно настроить, дабы использовать функционал прибора в полном объёме.
Рисунок 3: «Умный» выключатель Orvibo – один из лучших производителей устройств к «умному дому» Рисунок 3: «Умный» выключатель Orvibo – один из лучших производителей устройств к «умному дому»Для подключения смартфона к выключателю необходимо: установить на девайс приложение Smart Life, открыть его и пройти простую регистрацию. Установить на приборе режим поиска сети, а в смартфоне выбрать пункт «Добавить устройство». После этого достаточно подтвердить пароль домашней сети Wi-Fe, и устройство будет в полной готовности.
Плюс такого монтажа в возможности управления выключателем через интернет. Это означает, что нет необходимости в нахождении рядом с устройством, можно даже быть на другом конце города и через смартфон включать или выключать свет у себя дома. Достаточно только девай и подключение к всемирной информационной сети.
Smart Switch - это специальный инструмент, разработанный Samsung, который помогает управлять Вашим устройством Samsung и передавать на него данные с любого другого телефона iOS/Android. Чтобы обеспечить пользователям целостный опыт управления смартфоном, Samsung сделал Smart Switch доступным как мобильное, так и настольное приложение. Однако пользователи часто спрашивают, как использовать Smart Switch для передачи своих данных или резервного копирования/восстановления телефона. Если Вас сюда привел аналогичный вопрос, то в этой статье Вы найдете все ответы. В этом полном руководстве по использованию Samsung Smart Switch мы научим Вас, как использовать это приложение без проблем.
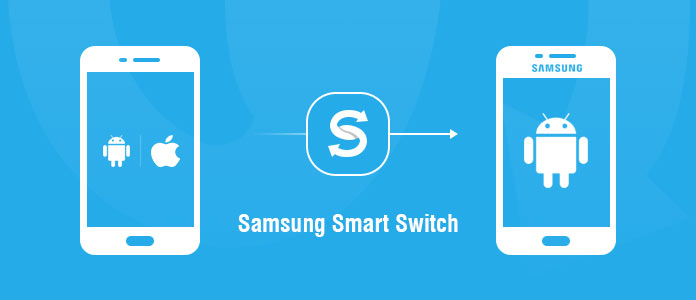
Часть 1: Как использовать Samsung Smart Switch на настольном или мобильном устройстве
Как мы упоминали ранее, Smart Switch от Samsung доступен как для мобильных устройств, так и для компьютеров. Программа для Windows/Mac помогает нам управлять данными, создавая резервные копии или восстанавливая их, а мобильное приложение используется для передачи данных с телефона на телефон. Вот как можно использовать Smart Switch на разных устройствах.
Как использовать Smart Switch на ПК/Mac
Настольное приложение в основном используется для резервного копирования устройств Samsung и восстановления существующей резервной копии. Кроме того, оно может помочь Вам обновить телефон или синхронизировать его с адресной книгой Outlook/Mac. Чтобы узнать, как использовать Smart Switch на ПК, просто выполните следующие действия:
Шаг 1. Сначала перейдите на официальный сайт Smart Switch и бесплатно скачайте его на свой Mac или ПК с Windows. Просто запустите установщик, чтобы завершить настройку в соответствии с Вашими предпочтениями.
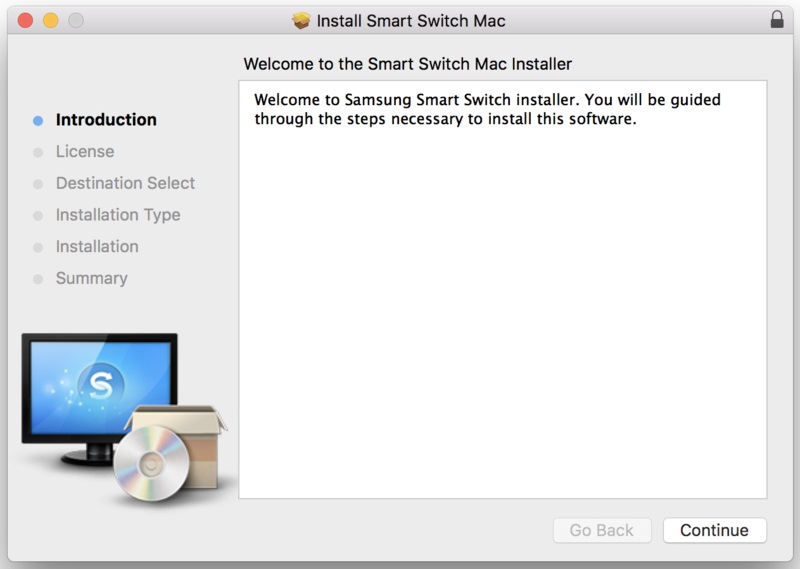
Шаг 2. После установки приложения, запустите его на Mac/ПК и подключите к нему свой Samsung с помощью кабеля USB. Программа автоматически обнаружит Ваше устройство и предоставит всевозможные варианты.
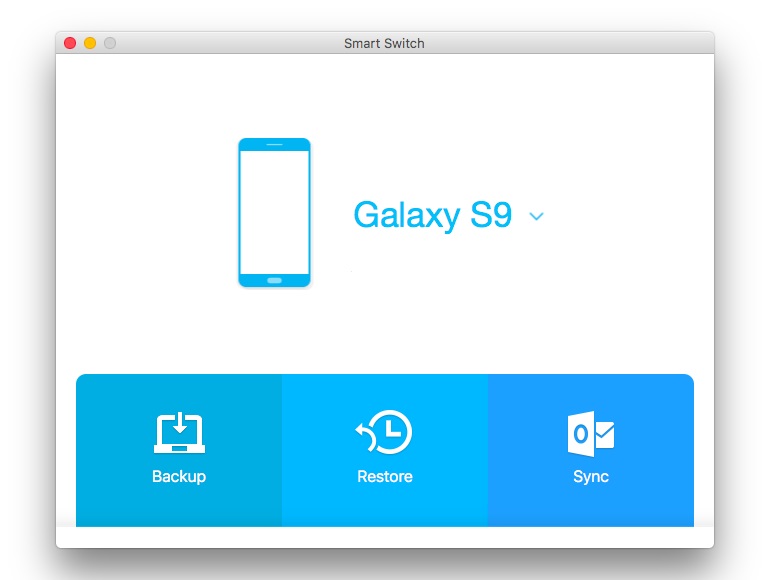
Шаг 3. Чтобы перенести данные с Вашего Samsung на ПК, нажмите на кнопку «Резервное копирование». Это действие выполнит дополнительное сохранение резервной копии Вашего телефона Samsung в системе.
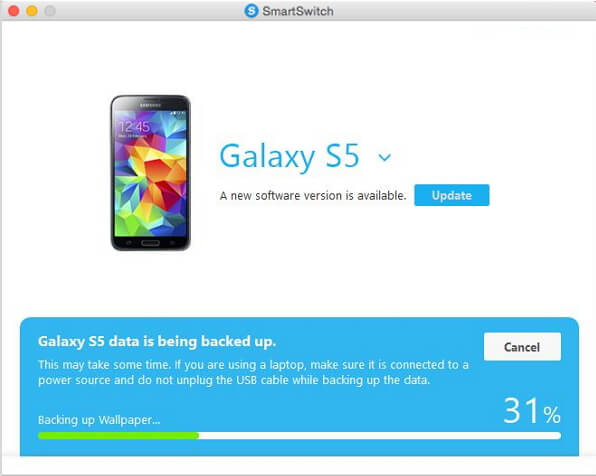
Шаг 4. Точно так же Вы можете нажать кнопку «Восстановить» и получить все содержимое ранее сохраненной резервной копии на свой Samsung.
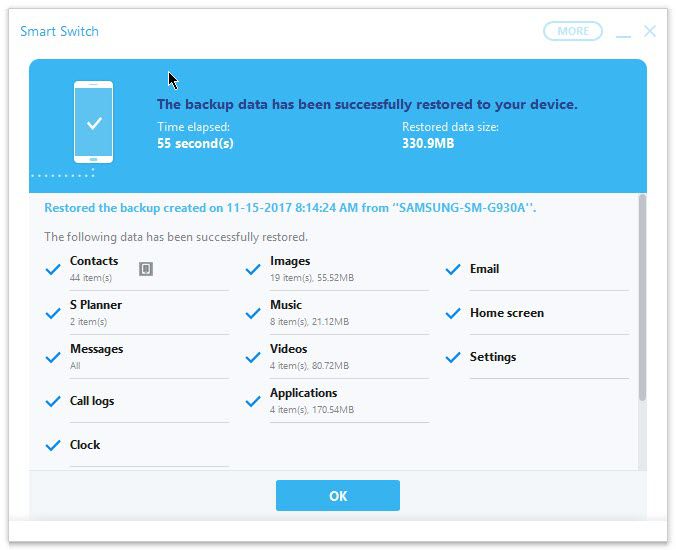
Шаг 5. Вы также можете перейти к дополнительным параметрам резервного копирования, чтобы вручную восстановить резервную копию iTunes на Samsung.
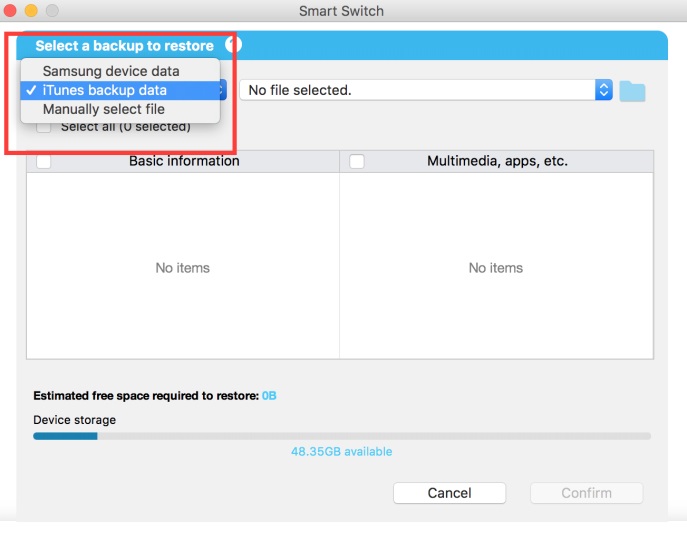
Кроме того, Вы также можете использовать Smart Switch на ПК, чтобы обновить свой телефон или синхронизировать его с адресной книгой Outlook/Mac.
Как использовать Smart Switch для передачи данных между телефонами
Шаг 1. Сначала установите приложение Smart Switch из Play Store на оба устройства и выберите режим передачи для их подключения. Для проводной передачи Вам понадобится USB-адаптер, а для беспроводной передачи должна быть включена функция WiFi.

Шаг 2. Чтобы продолжить, Вам нужно выбрать исходное устройство: Android или iPhone. Кроме того, выберите, какое устройство является исходным, а какое - целевым (целевой телефон должен обязательно быть Samsung).
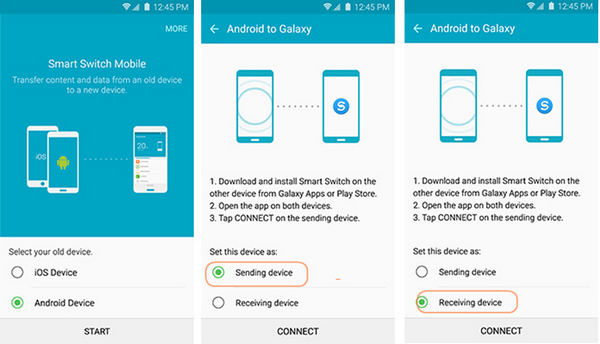
Шаг 3. На старом устройстве отобразится одноразовый сгенерированный код, который необходимо ввести на Samsung для подключения обоих устройств.
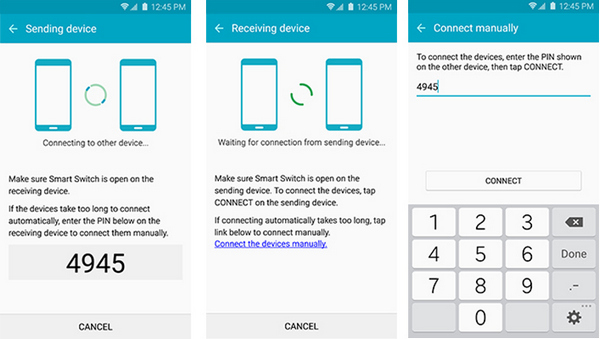
Шаг 4. После подключения обоих устройств, Вы можете просто выбрать тип данных, которые хотите передать, и получить их на свой Samsung.
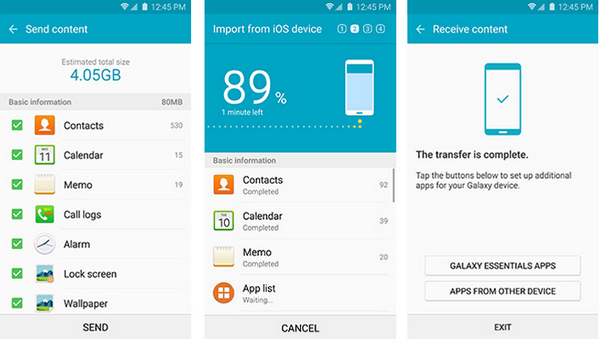
Иногда при использовании Samsung Smart Switch пользователи жалуются, что процесс передачи данных зависает. Заранее убедитесь, что соединение Wi-Fi или USB работает правильно на обоих устройствах. Кроме того, на Вашем Samsung должно быть достаточно свободного места для хранения входящих данных. Если после этого приложение все еще зависает, следуйте этим простым советам:

Если приложение Samsung Smart Switch по-прежнему не работает, просто переустановите его. Удалите приложение с главного экрана или откройте настройки своего телефона. Далее перейдите в Play Store и снова установите Smart Switch на оба устройства.
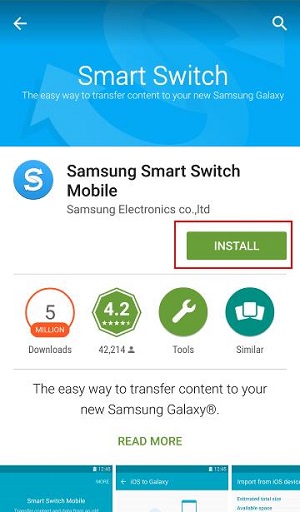
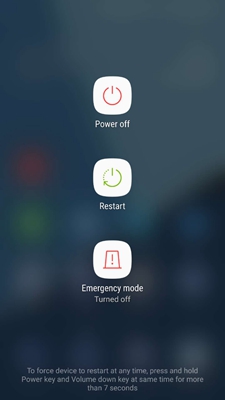
Часть 3: 10 часто задаваемых вопросов о Samsung Smart Switch
Даже после прочтения данного руководства, многим людям все равно трудно научиться использовать Samsung Smart Switch. Вот некоторые из часто задаваемых вопросов о данной программе, которые помогут Вам лучше понять её работу.
-
Что такое Samsung Smart Switch?
Smart Switch - это набор инструментов для настольных и мобильных устройств, разработанный Samsung для пользователей Galaxy. В то время как настольное приложение в основном используется для синхронизации, резервного копирования и восстановления устройства, мобильное приложение помогает нам передавать данные с одного телефона на другой.
Мобильное приложение Samsung Smart Switch - это бесплатное приложение, которое поможет передавать данные с существующего устройства iOS или Android на телефон Galaxy. Оно поддерживает широкий спектр устройств Android и основные типы данных. Пользователи могут подключить оба устройства через USB-кабель или по беспроводной сети.
Smart Switch позволяет передавать данные по беспроводной сети или с помощью USB-кабеля. Просто включите функцию Wi-Fi на обоих телефонах и подключите их к одной сети Wi-Fi. Позже Вам нужно будет сверить код аутентификации для беспроводного подключения обоих телефонов.
Это полностью зависит от устройства, режима передачи и объема данных. Если Вы переносите лишь некоторые файлы, это займет несколько минут. Чтобы переместить большой объем данных по беспроводной сети, приложению может потребоваться больше времени (иногда даже более 30 минут).
Нет - для работы Smart Switch целевым устройством должно быть устройство Samsung. Исходным телефоном может быть любой другой Android или iPhone.
Вы можете просто использовать версию Smart Switch для Mac или ПК и подключить к ней свой телефон. Нажмите на опцию «Резервное копирование», чтобы сохранить все виды содержимого с телефона на компьютер.
Да, настольное приложение Smart Switch позволяет восстанавливать существующее содержимое резервной копии iTunes на Samsung. Просто подключите к нему свой телефон и выберите «Восстановление»>«Дополнительные параметры восстановления». Здесь Вы сможете выбрать файл резервной копии iTunes, который хотите восстановить.
Если Вы делаете резервную копию своего телефона в системе, то некоторый контент не будет сохранен. Например, данные Вашей учетной записи Google, обои, приложения, электронная почта и сторонние контакты не будут включены в резервную копию.
Нет, для использования Smart Switch не требуется рутировать (или устанавливать джейлбрейк) устройство. Приложение официально разработано компанией Samsung и обеспечивает чрезвычайно безопасный способ передачи данных, без вреда телефону.
Часть 4: Лучшая альтернатива для перехода на новый телефон
Хотя Smart Switch и разработан Samsung, это не самый идеальный способ передачи данных. Как видите, многим людям сложно понять, как использовать Smart Switch. Чтобы исключить все ограничения, Вы можете просто использовать MobileTrans от Wondershare. Программа может мгновенно передавать все виды данных с одного телефона на другой. Она поддерживает 6000+ устройств и не имеет значения, является ли целевым устройством Samsung или нет. Вы сможете перемещать файлы между Android и Android, iPhone и iPhone и даже Android и iPhone.
Samsung Transfer
Шаг 1. Сначала установите и запустите MobileTrans на Windows или Mac. На экране приветствия выберите параметр "Телефонная передача".

Шаг 2. Подключите оба телефона к системе и подождите, пока приложение обнаружит их. Они будут отображены в программе, используйте кнопку для замены исходного и целевого устройства.

Шаг 3. Затем выберите тип контента, который Вы хотите переместить, и нажмите кнопку «Пуск». Все, что Вам нужно сделать, это терпеливо подождать несколько минут, пока процесс будет завершен.

Теперь, когда Вы знаете, как использовать Smart Switch на ПК и мобильных устройствах, Вы можете легко использовать этот инструмент по максимуму. Однако, если Вы ищете вариант получше, подумайте об использовании MobileTrans от Wondershare. Это позволит Вам выполнить прямой перенос данных с телефона на телефон за считанные минуты. Обладая интуитивно понятным интерфейсом, программа не требует предварительного технического опыта и может с самого запуска быть использована кем угодно!
Передача данных возможна при помощи USB-кабеля, беспроводным способом, через компьютер или карту памяти. Любой выбранный вариант осуществляется быстро и без особых усилий.
Системные требования для работы с приложением Smart Switch:
- Мобильные устройства:
- ОС Android 4.3 и выше, iOS 5 и выше, BlackBerry 7, 10 и выше, Windows Mobile 8.1, 10 и выше;
- В других случаях (версия Android ниже 4.3 или смартфон является обычным телефоном) установите на мобильное устройство приложение Kies.
Перенос данных на смартфоны Samsung Galaxy при помощи USB-кабеля
![perenos-dannyh-pri-pomoshhi-smart-switch-1]()
- Подключите одно устройство к другому при помощи USB-кабеля и переходника USB Type-C. Перед началом процесса передачи убедитесь в наличии достаточного количества заряда батарей на мобильных устройствах. При низком заряде процесс может автоматически остановиться. Также ни в коем случае не отсоединяйте кабель от устройств во время передачи. Это может привести к сбою передачи или повреждению гаджетов.
- На принимающем устройстве Samsung Galaxy во всплывающем окне нажмите на кнопку Smart Switch > Получить данные. Если всплывающее окно отсутствует, перейдите в Настройки > Учетные записи и архивация > Smart Switch.
- На раздающем устройстве нажмите Разрешить. После настройки подключения на вашем смартфоне появится список данных для передачи. Выберите нужные позиции и нажмите Передать. Если на гаджете отсутствует приложение для передачи данных Smart Switch, скачайте софт из официальных магазинов приложений Google Play или Galaxy Store.
- Далее действуйте согласно инструкции на экране смартфона. После окончания процесса перед вами появится список переданных данных.
Беспроводная передача данных при помощи приложения Smart Switch на смартфоны Samsung Galaxy
Передача данных при помощи резервной копии на карте памяти на смартфонах Samsung Galaxy
- Создайте резервную копию данных на внешний носитель на передающем устройстве.
- Извлеките карту памяти и установите ее в новое устройство Samsung Galaxy.
- Откройте приложение настроек на вашем смартфоне и перейдите в Учетные записи и архивация > SmartSwitch > > Восстановить.
- Далее следуйте инструкциям на экране смартфона и закончите процесс передачи данных.
Перенос данных с компьютера на смартфон Samsung Galaxy и со смартфона на компьютер при помощи приложения Smart Switch
![perenos-dannyh-pri-pomoshhi-smart-switch-2]()
Передача данных со смартфона на ПК
- Установите приложение Smart Switch на ваш компьютер (ссылки на скачивание смотрите в разделе Системные требования в начале инструкции) и активируйте его.
- Подключите смартфон Samsung Galaxy к ПК. Дождитесь окончания установки драйверов для работы с мобильным устройством.
- Когда устройство определится, на компьютере в приложении Smart Switch нажмите кнопку Еще в верхнем правом углу.
- Далее Настройки и вкладка Элементы архивации. Выберите нужные позиции и нажмите Ок.
- Вернитесь в главное меню приложения и кликните по кнопке Резервное копирование.
- Дождитесь окончания процесса копирования данных на компьютер. В конце операции перед вами появится отчет по скопированным данным. Нажмите Ок.
Передача данных с ПК на смартфон
- Подключите смартфон Samsung Galaxy к вашему компьютеру при помощи USB-кабеля. Откройте приложение Smart Switch и дождитесь определения мобильного устройства.
- В главном меню приложения нажмите Восстановить. Программа предложит вам последний сохраненный файл резервного копирования. При желании нажмите Выберите другой архивный файл для выбора нужного варианта.
- Снова нажмите Восстановить, затем дождитесь окончания процесса.
- Перед вами появится отчет по восстановленным данным на смартфоне Samsung Galaxy. Нажмите Ок.
Если у вас остались вопросы по использованию приложения Smart Switch на мобильных устройствах Samsung Galaxy и ПК с различными ОС, напишите нам в комментариях.
Приложение Smart Switch позволяет с легкостью создавать резервные копии данных и настроек, сохраненных на устройстве. Резервную копию можно также восстановить на новом устройстве и обновить ПО устройства до последней версии.
![]()
Программа для передачи и восстановления данных Samsung Smart Switch
Приложение Smart Switch позволяет выполнять следующие действия:
- Резервное копирование данных устройства
- Восстановление настроек устройства с резервной копии
- Синхронизация с Microsoft Outlook
- Обновление ПО устройства
Внимание: Для носимых устройств доступна только функция обновления программного обеспечения устройства.
Samsung Smart Switch Mobile — это по сути та самая программа, что и Smart Switch, но она специализируется только на мобильных устройствах.
![]()
Smart Switch Mobile — это простой в использовании инструмент для передачи контента с других смартфонов на мобильные устройства Samsung.
Быстрая, экономящая время передача контента
Switch Mobile самый быстрый клиент для передачи контента. С помощью данного приложения вы можете передавать свои личные данные, мультимедиа и данные с помощью одного клика.
Благодаря удобному, интуитивно понятному инструменту передачи контента Smart Switch у вас есть возможность передавать данные с других ОС смартфонов, не опасаясь потерять контент.
Поддерживайте контроль над своим стилем жизни
Большинство людей не знают о целой вселенной приложений, доступных на смартфонах Samsung. Например, в Google Play доступно более 700 000 приложений. В этой большой вселенной приложений Smart Switch поможет вам найти ваши любимые приложения, так что вам не нужно их искать по отдельности. Smart Switch также поможет вам перенести ваши приложения на другое устройство.
Обновите телефон Samsung Galaxy с помощью быстрой и простой передачи контента.
Подключение устройства к компьютеру
![]()
Некоторые параметры, заданные на устройстве и компьютере, могут препятствовать подключению устройства к Smart Switch. Если устройство не удается подключить к Smart Switch, попробуйте выполнить следующие действия:- Подключите к компьютеру только одно устройство.
- Убедитесь, что устройство разблокировано.
- В меню режима подключения устройства по USB выберите режим MTP (протокол передачи медиаданных).
- Завершите все операции на устройстве, которые требуют подключения через USB, например обмен данными в интернете.
- Убедитесь, что на устройстве не включен экстренный режим.
- Войдите в систему устройства с помощью главной учетной записи, если на устройстве используется несколько учетных записей.
- Возможно, на устройство необходимо установить приложение Smart Switch Mobile.
Что делать, Если устройство не распознано
Выполните описанные ниже действия, если приложению Smart Switch не удается распознать устройство.
Что делать, Если устройство не распознано
Выполните описанные ниже действия, если приложению Smart Switch не удается распознать устройство.Что подлежит резервному копированию в Smart Switch
Элементы архивации
В приложении Smart Switch можно создавать резервные копии различных типов элементов, которые подразделяются на три категории (личное содержимое, мультимедийные файлы/приложения, настройки и другое.) и сохранены на устройстве. Поддерживаемые типы элементов могут изменяться в зависимости от подключенного устройства.
Элементы, исключенные из процесса резервного копирования
Приведенные ниже элементы исключаются из процесса резервного копирования.
Типы элементов Исключенные элементы Контакты Исключаются контакты, сохраненные на SIM-карте, в социальных сетях (Facebook, Twitter и др.), учетных записях Google и рабочей электронной почты. S Planner Резервные копии создаются для встреч и задач. Исключаются встречи, синхронизированные с внешними учетными записями, например Google, и стикерами календаря. Мультимедийные файлы/приложения Данные, сохраненные в личном месте хранения, не подлежат резервному копированию. Email Резервные копии создаются для учетных записей Email и настроек, добавленных на устройство. Исключаются учетные записи Social Hub и Premium (электронная почта с поддержкой Push-уведомлений). Обои Исключаются обои с анимацией. Поддерживаемые форматы мультимедийных файлов
Резервные копии создаются для перечисленных ниже форматов мультимедийных файлов
Типы элементов Форматы Видео mpg, mpeg, avi, divx, svi, wmv, asf, pyv, mp4, m4v, 3gp, rm, rmvb, mov, mkv, skm, k3g, flv, swf Музыка mp3, wma, wav, pya, ogg, m4a, aac, 3ga, flac, smp, dcf, mid, midi, amr, qcp, imy Изображения bmp, wbmp, gif, jpg, jpeg, png, tif, tiff Документы pdf, ppt, doc, docx, pptx, xls, xlsx, hwp Восстановление данных из резервной копии на устройстве Samsung
Данные можно восстановить из резервной копии, созданной на устройстве Samsung. С помощью этой функции можно легко передать личные данные и настройки с предыдущего устройства на новое. Элементы, восстанавливаемые из резервной копии, могут изменяться в зависимости от модели подключенного устройства и версии ОС.
Чтобы восстановить данные из резервной копии на устройстве Samsung, выполните следующие действия:
- В нижней части окна Smart Switch нажмите кнопку Восстановить.
- Выберите пункт Выберите другой архивный файл. Отобразится окно Выберите другой архивный файл.
- В параметре Выберите резервные копии для восстановления выберите пункт Данные с устр. Samsung из раскрывающегося списка.
- В раскрывающемся списке справа выберите резервную копию, из которой нужно восстановить данные. Для выбора папки с резервными копиями вручную нажмите значок выбора папки .
- В списке элементов архивации установите флажки рядом с элементами, которые нужно восстановить.
- Выберите пункт OK в нижней части окна, чтобы закрыть окно Выберите другой архивный файл.
- Выберите пункт Восстановить сейчас.
Восстановление на другом компьютере
Если на компьютере произошел сбой обновления программного обеспечения и на нем не удается выполнить аварийное восстановление, функциональность устройства можно восстановить на другом компьютере при помощи кода восстановления. Сначала необходимо найти и записать код восстановления. Код восстановления можно найти только на компьютере, на котором произошел сбой обновления программного обеспечения.
Чтобы узнать код восстановления, выполните следующие действия:
- Запустите приложение Smart Switch на компьютере, на котором произошел сбой обновления ПО.
- В верхней части окна Smart Switch выберите пункт Еще → Аварийное восстановление программного обеспечения.
- На вкладке Аварийное восстановление программного обеспечения в списке сбоев обновлений найдите код восстановления под названием устройства, функциональность которого нужно восстановить, и запишите его на отдельном листе бумаги.
Чтобы выполнить восстановление на другом компьютере, выполните следующие действия:
- Запустите приложение Smart Switch на другом компьютере.
- В верхней части окна Smart Switch выберите пункт Еще → Аварийное восстановление программного обеспечения.
- На вкладке Аварийное восстановление программного обеспечения выберите пункт Аварийное восстановление при помощи кода восстановления.
- Введите код восстановления в поле Код восстановления и выберите пункт OK.
- В диалоговом окне Аварийное восстановление программного обеспечения выберите пункт Аварийное восстановление.
- Следуйте инструкциям на экране, чтобы перевести устройство в режим восстановления, и выберите пункт OK.
- По завершении аварийного восстановления выберите пункт OK.
Телефон не подключается к компьютеру через USB кабель: возможные причины
1. Для подключения мобильного к ПК необходим телефонный аппарат, USB шнур и, конечно же, персональный компьютер. Если все это у вас в наличии, то, прежде всего, необходимо проверить все составляющие на работоспособность и целостность.
Иногда бывает, что поврежден кабель, то есть, поломана одна из жил провода. В таком случае необходимо заменить кабель, иначе подключение вы не осуществите.
2. При небрежном отношении к телефону может произойти повреждение разъема и не будет контакта с проводом. Можно в таком случае попробовать протереть контакты кабеля ватой, смоченной спиртом. Это обеспечит удаление пыли и оксидной пленки с контактов. Если эти манипуляции не помогли, и все равно нет контакта с кабелем, вам придется осуществить замену разъема.
3. Так же немаловажно, чтобы устройства имели гнезда для USB в рабочем состоянии. Иногда причиной, почему телефон не подключается к компьютеру, может быть нерабочее состояние USB портов системного блока, то есть они отключены в интерфейсе программного обеспечения материнки.
Подключить USB порта можно путем захода в BIOS и осуществления некоторых несложных для пользователя манипуляций. Если все перечисленные составляющие в полном порядке, то ищем причину в другом.
![]()
4. Во многих случаях для подключения гаджета к компьютеру нет необходимости устанавливать какой-либо дополнительный софт вручную. Существуют специфические утилиты, которые при обнаружении нового подключенного устройства позволяют сбросить необходимое программное обеспечение в сети.
Практически процесс подключения заключается в следующем: сначала ваш компьютер и мобильный телефон выключены. Вы производите соединение ПК и гаджета при помощи USB шнура, включив при этом и мобильный и персональный компьютер.
Программа Windows, после того как полностью загрузится, осуществляет определение нового подключенного через USB устройство, при этом определяет его модель и драйвера для работы в полном объеме.
Затем Windows самостоятельно совершает скачивание этого программного обеспечения на ваш ПК и устанавливает его. В основном этого достаточно для коннекта телефона и компьютера.
Если ваш персональный компьютер опознал телефон, то у вас очень быстро определяется гаджет, все ваши папки, которые находятся на его карте памяти и многое другое.
5. Очень часто необходимо произвести перезагрузку компьютера, после автоматической установки драйверов мобильного для их работы в полном объеме. Пользователи сталкиваются с проблемой, что в автоматическом режиме установка драйверов прошла не совсем корректно или вообще не прошла.
Если в автоматическом режиме программа Windows не видит ваш гаджет и не может определить его и, естественно, нет возможности скачать программу с интернета, необходимо установить драйвера для мобильного телефона вручную.
В современных моделях телефонов в комплекте с различными девайсами поставщики вкладывают специальный диск, на котором имеется программное обеспечение и, которое предназначенное именно для вашей модели гаджета.
Необходимо просто произвести запуск этого диска, и установить программное обеспечение для вашего телефона на Винду ПК. После этого необходимо произвести перезагрузку ПК. После того, как прошла перезагрузка, телефон должен определиться.
Если такой диск производители не включили в комплект к телефону, тогда вам самим придется его скачать из интернета. Скачку производите с официального сайта компании-производителя вашей модели телефона.
Разработчики телефонов, на своих официальных сайтах выкладывают для скачивания такого рода софт. Просто необходимо найти на официальном сайте драйвера и скачайте их. Только при скачивании обратите внимание, чтобы программное обеспечение было именно для вашей модели гаджета.
Это не составит для вас особого труда и не займет много времени. При правильном скачивании и установке драйверов после перезагрузки ПК ваш мобильный должен определиться.
6. Для автономной полноценной работы мобильного телефона и компьютера необходимо скачать с интернета Active Sync синхронизатор. Если у вас на ПК установлен Windows 7, тогда вам необходима программа Windows Mobile Device Center, а если вы пользуетесь Windows XP, то подойдет ActiveSync, но версии должны быть не ниже 4.5.
Это именно тот актив, с помощью которого, можно подключить свой гаджет к компьютеру. Производить скачивание этих программ рекомендуем с официального сайта Microsoft.
При подключении телефона к ПК выбирайте режим подключения в интерфейсе телефона и у вас все готово. Все очень просто и быстро. Если вы правильно сделали, то ваш мобильный телефон Windows обязательно определит.
Телефон не подключается к компьютеру через wi-fi
Телефон можно подключить к ПК с помощью wi-fi. Если такое подключение не происходит, значит, следует выполнить следующие действия.
![]()
Сначала настройте компьютер. Затем установите настройки вашего мобильного. Соединение через wi-fi гаджета и ПК обеспечивает возможность обмениваться информацией без проводного соединения.
После этого появятся настройки подключения, куда вводите те же данные, что и на компьютере, и просто сохраняете их. Нажимаете на подключение. Соединение установлено.
Советы пользователям, чей Samsung Kies не увидел телефон
В первую очередь следует убедиться в том, что проблема действительно возникла с приложением Samsung Kies, а не с самим компьютером. Если ПК не видит мобильный телефон в качестве подключённого устройства, проблема может заключаться именно в компьютере – к примеру, возникнуть с драйверами или USB-портом. Также не помешает просканировать всю систему на вирусы.
Другие случаи, когда Samsung Kies может не видеть телефона
Иногда причина может заключаться в том, что на карте памяти или во встроенной памяти мобильного устройства сохранён файл с чересчур длинным расширением (например, слишком увесистые или крупные). Можно попробовать извлечь карту памяти. Если такой файл всё же в телефоне, можно временно переместить их в отдельную папку на ПК. Лучше не удалять те файлы, назначение которых неизвестно, а по окончанию работы просто скопировать их обратно.
Если причина всё же не была найдена, лучше попробовать обратиться к специалистам.
Видеозаписи по теме:
Просмотрено: 34 622 раз
__________ _____________ __________ ______ ____ ______ ______________ __________ ________ ______ ________ _____ ________ _______ _____ _________ ____ ______ _____ ______ ___ __________ ____ _______ ______ ______ ______ ________ ______ ____ ________ ____ ________ _______ ______
Апрель 19, 2014 | комментариев: 3
При подключении телефона/кпк к пк через usb кабель, аппарат не определяется, а только заряжается:
(. ) P.S. Не забывайте, что проблемы с подключением устройства к ПК посредством USB, могут быть вызваны:
При наличии приведенных обстоятельств, универсальные способы, указанные где бы то ни было, могут не оказать вам помощи.
Корректное удаление драйверов устройства с компьютера
Созданная переменная окружения разрешит менеджеру устройств показывать все установленные в системе драйвера устройств (как скрытых, так и всех, когда-либо подключавшихся к компьютеру).
Довольно часто при использовании программы Samsung Kies, пользователи не могут подключиться к программе. Она попросту не видит мобильное устройство. Причин для возникновения этой проблемы может быть много. Рассмотрим в чем же может быть дело.
![]()
Неисправность USB разъема и кабеля
В компьютере или ноутбуке имеется несколько разъемов USB. За счет частого их использования, они могут ломаться. Поэтому, если Samsung Kies не видит телефон, обратите внимание видит ли его сам компьютер.
Для этого нужно выдернуть шнур из устройства и подключить опять. В правом нижнем углу должно высветится окно с состоянием подключения. Если такого нет, тогда переподключите телефон через другой разъем.
Еще, проблема может заключаться в неисправности кабеля. Если имеется запасной, попробуйте подключиться через него..
Проверка на вирусы
Не редки ситуации, когда доступ к различным устройствам блокируется вредоносными программами.
Проведите полную проверку вашей антивирусной программой.![]()
Для надежности проверьте компьютер одной из специальных утилит: , . Они могут сканировать компьютер без остановки основного антивируса.
![]()
Драйвера
Проблема с подключением может быть вызвана старыми драйверами или их отсутствием.
![]()
Если драйвера нет, скачиваем его с официального сайта и устанавливаем.
Неправильный выбор версии программы
На сайте производителя программы Samsung Kies, предоставлено три версии для скачивания. Посмотрите внимательно на те, что для Windows. В скобочках указанно какую версию необходимо выбрать для конкретной модели.
Если выбор был сделан неправильно, программу необходимо удалить, скачать и установить подходящую версию.
![]()
Как правило, после всех проделанных действий проблема исчезает и телефон успешно подключается к программе.
Читайте также:














