Sm link 1626 настройка 4g модема
Роутер за 500 рублей получил на почте пару дней назад. Прошивка, установленная изначально не особо интересная, поэтому было принято решение о перепрошивке во что-то лучшее. Хотел прошить в ZyXel keenetic 4g, но в итоге остановился на прошивке OpenWRT «Хитрый домовенок» . Так как под мой клон нашел именно эту прошивку с подробным описанием процесса.
Все действия ниже проводить на роутере с прошивкой, как на фото ниже, с другими прошивками(изначальными) возможен другой вариант и при неправильной прошивке - есть возможность "окирпичить" данный девайс.
Также желательно убедиться, что на девайсе 32 МБ флеш-памяти, хотя я этого не делал, рисковал.
Для начала нужно скачать прошивку и загрузчик . Также понадобиться программа PuTTY . Программу устанавливаем на пк, а загрузчик и прошивку размещаем на флешке, отформатированной в FAT32!
Подключаем к "китайскому" роутеру флешку с файлами прошивки, питание на роутер можно подать от USB-порта компьютера, и соединяем роутер и компьютер LAN-кабелем.
Далее запускаем программу PuTTY на компьютере.
Соединяемся с роутером по Telnet ( IP роутера по умолчанию 192.168.100.1). При подключении вводим логин и пароль, по умолчанию на роутере - admin/admin.
После соединения выполняем поочередно команды (фото выше):
ls -la /media
ls -la /media/sda1/
mtd_write write /media/sda1/boot_tftp.img Bootloader
mtd_write write /media/sda1/firmware.bin Kernel
Первые две команды - проверяем подключение флешки и наличие на ней загрузчика и прошивки, третьей командой заливаем загрузчик, ждем несколько секунд, пока он прошьется и выполняем четвертую команду - прошивка в OpenWRT «Хитрый домовенок». Прошивка длиться секунд 40, ждем окончания и перезагружаем роутер командой reboot .
Все у нас роутер с новой прошивкой.
После перезагрузки в веб-интерфейс заходим по IP 192.168.1.1 .
Без каких либо настроек подключил в роутер 4G-модем 824F от МТС(разлоченный) с сим-картой ростелекома и сразу появился интернет! Правда, по скорости подключился 3G скорее всего, а не LTE.
Но сам факт автоматического подключения без настроек радует! Далее буду копаться в настройках, но прежде нужен радиатор для охлаждения роутера, так как он греется очень сильно!
Понравилась статья - поставьте лайк, а интересна дальнейшая судьба данного роутера : ) - подписывайтесь на канал .
Универсальная инструкция по подключению и настройке USB модема через маршрутизатор
Некоторое время назад я описывал, как сделать интернет на даче при помощи 3G модема, однако это уже прошлый день. Сегодня актуален LTE интернет, а для раздачи его на несколько устройств одновременно мы воспользуемся роутером с USB портом и поддержкой 4G модемов.Однако, данная инструкция по настройке работы мобильного модема с WiFi роутером универсальна:
Как подключить мобильный USB модем 3G, 4G к роутеру?
Поскольку антенны wifi маршрутизатора, идущие в комплекте, являются чаще всего всенаправленными, то есть с одинаковой амплитудой распространяют сигнал во все стороны, то желательно установить роутер с 3G/4G модемом ближе к середине дачного участка. Но у меня сигнал на 12 сотках добивает из одного конца до другого.
Поэтому в данной ситуации главное соблюсти 2 вещи:
- чтобы между местом размещения роутера и принимающим устройством было как можно меньше преград в виде стен и деревьев
- чтобы был стабильный прием интернета LTE на самом модеме Yota, Мегафон, МТС или Билайн.
Для лучшего приема сигнала от оператора можно подключить модем к роутеру не напрямую, а через длинный кабель USB, разместив его как можно выше у окна, в то время как сам роутер максимально придвинуть к тому месту, откуда он будет оптимально охватывать участок.
Как раздать мобильный интернет с 3G-4G модема через wifi роутер?
После того, как определились с местом, переходим к практике настройки раздачи интернета по wifi.
Вставляем мобильный модем в USB порт на роутере




На нижней крышке корпуса роутера находим IP или WEB адрес для входа в админку, а также логин и пароль



Приветствую. Данная заметка подойдёт тем, кто решил раздавать интернет со своего 4G-модема в локальную сеть посредством Ethernet или Wi-Fi. Когда-то я писал о том, как раздавать интернет с модема в локальную сеть, но тогда интернет шлюзом у нас выступал рабочий компьютер. Теперь же для этих целей будет применяться Wi-Fi маршрутизатор (роутер) с USB портом, в моём случае это TP-Link WR-842N. Преимущества такого способа очевидны: не нужно всё время держать включённым компьютер, чтобы можно было пользоваться интернетом на других устройствах, значительно меньшее потребление электроэнергии, возможность серьёзного расширения функционала и так далее. USB-модем будет работать как WAN-интерфейс, то есть как если бы к роутеру был подключён кабель от интернет-провайдера. Однако родная прошивка роутеров TP-Link весьма ограничена и убога, и я сразу заменяю её на OpenWRT. Правда в этот раз я возьму не сам OpenWRT, а его форк под названием LEDE. Об отличиях можете почитать здесь. Приступим.

TP-Link 842N немного отличается (в частности у него неотсоединяемые антенны):


А это применяемый в данной статье модем - Megafon M150, или Huawei E3372:

Это 4G-модем от Мегафон, который я разлочил для работы с любой сим-картой (я использую МТС) и перевёл для работы в режиме Hilink. Что это значит? У подобных модемов может быть два режима работы - Stick и Hilink. В первом случае модем работает как коммутируемый интерфейс, в котором как и в обычном модеме происходит дозвон на определённый номер. В режиме Hilink модем работает как сетевая карта, и имеет встроенный роутер. В идеале вы должны перепрошить ваш модем для работы в режиме Hilink, информацию об этом можно найти здесь. Если у вас точно такой же модем как у меня - вам сюда. Данный модем сам по себе работает на Линуксе, имеет встроенный роутер с DHCP-сервером и фаерволлом (всё это можно отключить в его веб-интерфейсе). Потому схема работы будет весьма простая: наш TP-Link будет получать IP-адрес от встроенного в модем роутера, а также настройки DNS-серверов, и при этом расшаривать это подключение на все свои интерфейсы.
Первым делом необходимо поставить LEDE. Но перед этим осмотрите наклейку на задней стенке корпуса маршрутизатора. Важно узнать его версию. В моём случае это v3. Скачивайте только прошивку для этой конкретной версии! Переходим по ссылке, выбираем последнюю версию прошивки, далее в разделе targets выбираем ar71xx, затем в generic и ищем нужную прошивку. Обращаем внимание на окончание: sysupgrade - это обновление уже существующей прошивки LEDE, установленной в роутер, factory - это сама прошивка. Нам нужно factory! Скачиваем нужную версию.
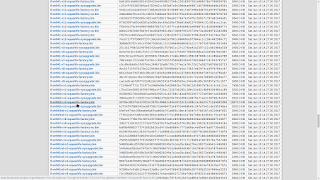
Открываем в браузере веб-интерфейс нашего роутера. Для этого в адресной строке вводим 192.168.0.1 . Логин и пароль для входа по умолчанию: admin. Пока не заморачивайтесь сменой пароля, ведь скоро этой прошивки не будет)) Идём в раздел "Системные инструменты", далее "Обновление встроенного ПО". Выбираем скачанный файл с прошивкой и жмём "Обновить". Ждём.

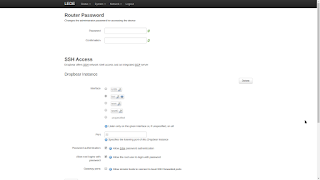
В самом низу страницы выбираем Save&Apply. Перед подключением модема в USB-порт необходимо скачать нужные для его работы модули. Если у вас есть рабочее проводное интернет-соединение - то просто подключите кабель в синий порт на роутере. Если же нет - не беда. Маршрутизатор с OpenWRT/LEDE может работать в режиме Wi-Fi-клиента, и подключаться к любому другому роутеру. Если у вас есть смартфон или планшет с безлимитным интернетом - включите в его настройках точку доступа Wi-FI. Затем в веб-интерфейсе перейдите в "Network" - "Wireless" и нажмите на Scan.
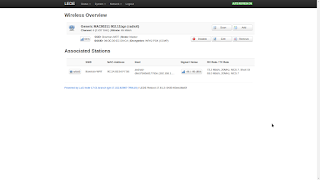
Маршрутизатор просканирует доступные Wi-Fi-сети. Он должен обнаружить сеть, раздаваемую вашим смартфоном. Выберите её и примените. После этого переходим в "System" - "Software" и нажимаем на "Update lists".
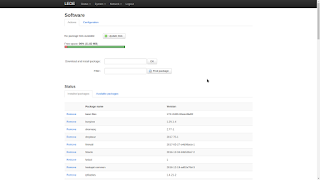
После обновления в поле поиска находим поочерёдно пакеты usb-modeswitch (необходим для переключения модема в режим, собственно, модема, так как на многих 3G/4G модемах ещё встроен картридер) и kmod-usb-net-cdc-ether (как раз таки необходим для работы модема в режиме сетевой карты). Устанавливаем их и теперь уже подключаем модем.
Модем сразу определится в системе как сетевой интерфейс, в моём случае как устройство eth2. Переходим в "Network" - "Interfaces" и нажимаем на Add new interface. Нужно добавить наш модем и расшарить с него сеть. Имя интерфейса указываем USB, протокол DHCP, а интерфейсом Ethernet adapter: eth2. Нажимаем на Submit.
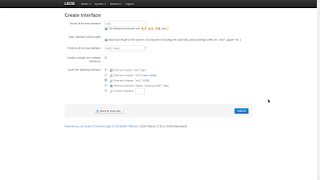
В появившемся подключении выбираем Edit, переходим на вкладку Firewall settings и указываем для него зону Wan:
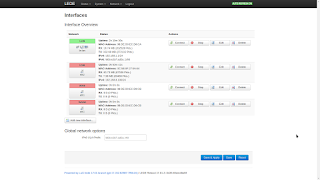

Вот и всё. Остальная настройка уже индивидуальна (пароль на Wi-Fi, шифрование и так далее). Если вы хотите что-то добавить к статье - пишите в комментариях.
Роутер за 500 рублей получил на почте пару дней назад. Прошивка, установленная изначально не особо интересная, поэтому было принято решение о перепрошивке во что-то лучшее. Хотел прошить в ZyXel keenetic 4g, но в итоге остановился на прошивке OpenWRT «Хитрый домовенок» . Так как под мой клон нашел именно эту прошивку с подробным описанием процесса.
Все действия ниже проводить на роутере с прошивкой, как на фото ниже, с другими прошивками(изначальными) возможен другой вариант и при неправильной прошивке - есть возможность "окирпичить" данный девайс.
Также желательно убедиться, что на девайсе 32 МБ флеш-памяти, хотя я этого не делал, рисковал.
Для начала нужно скачать прошивку и загрузчик . Также понадобиться программа PuTTY . Программу устанавливаем на пк, а загрузчик и прошивку размещаем на флешке, отформатированной в FAT32!
Подключаем к "китайскому" роутеру флешку с файлами прошивки, питание на роутер можно подать от USB-порта компьютера, и соединяем роутер и компьютер LAN-кабелем.
Далее запускаем программу PuTTY на компьютере.
Соединяемся с роутером по Telnet ( IP роутера по умолчанию 192.168.100.1). При подключении вводим логин и пароль, по умолчанию на роутере - admin/admin.
После соединения выполняем поочередно команды (фото выше):
ls -la /media
ls -la /media/sda1/
mtd_write write /media/sda1/boot_tftp.img Bootloader
mtd_write write /media/sda1/firmware.bin Kernel
Первые две команды - проверяем подключение флешки и наличие на ней загрузчика и прошивки, третьей командой заливаем загрузчик, ждем несколько секунд, пока он прошьется и выполняем четвертую команду - прошивка в OpenWRT «Хитрый домовенок». Прошивка длиться секунд 40, ждем окончания и перезагружаем роутер командой reboot .
Все у нас роутер с новой прошивкой.
После перезагрузки в веб-интерфейс заходим по IP 192.168.1.1 .
Без каких либо настроек подключил в роутер 4G-модем 824F от МТС(разлоченный) с сим-картой ростелекома и сразу появился интернет! Правда, по скорости подключился 3G скорее всего, а не LTE.
Но сам факт автоматического подключения без настроек радует! Далее буду копаться в настройках, но прежде нужен радиатор для охлаждения роутера, так как он греется очень сильно!
Понравилась статья - поставьте лайк, а интересна дальнейшая судьба данного роутера : ) - подписывайтесь на канал .
Читайте также:


