Скрытые файлы забыл пароль
Вы можете установить универсальный пароль, который можно будет использовать для любой записи в «Заметках». Чтобы открыть ее, нужно будет ввести пароль или воспользоваться Touch ID и Face ID.
Обратите внимание: если вы зададите пароль для доступа к записям в «Заметкам» на одном устройстве, он автоматически будет использован на всех, которые привязаны к вашему аккаунту Apple ID.
Если вы забыли пароль, то сможете сбросить его и задать новый с помощью этой инструкции. Вы не получите доступ к старым защищенным записям, но сможете скрыть новые.
Даже после сброса пароля вы все еще сможете использовать Touch ID и Face ID для доступа к записям, которые вы защищали с помощью него. А вот новый пароль для их разблокировки уже не подойдет.
Заблокированные заметки можно просматривать только на устройствах под управлением iOS 9.3 или новее, а также OS X 10.11.4 или более новой macOS. На других они не будут отображаться.
Как сбросить пароль «Заметок» на iPhone или iPad
Шаг 1. Откройте «Настройки».
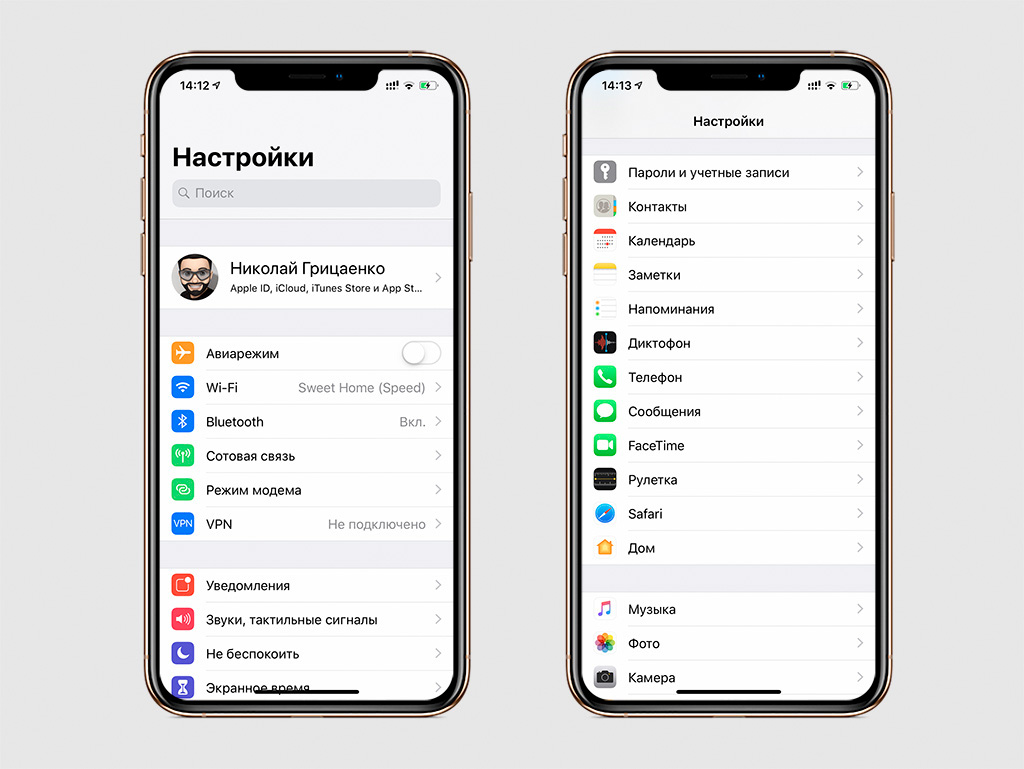
Шаг 2. Перейдите в раздел «Заметки».
Шаг 3. Разверните меню «Пароль».
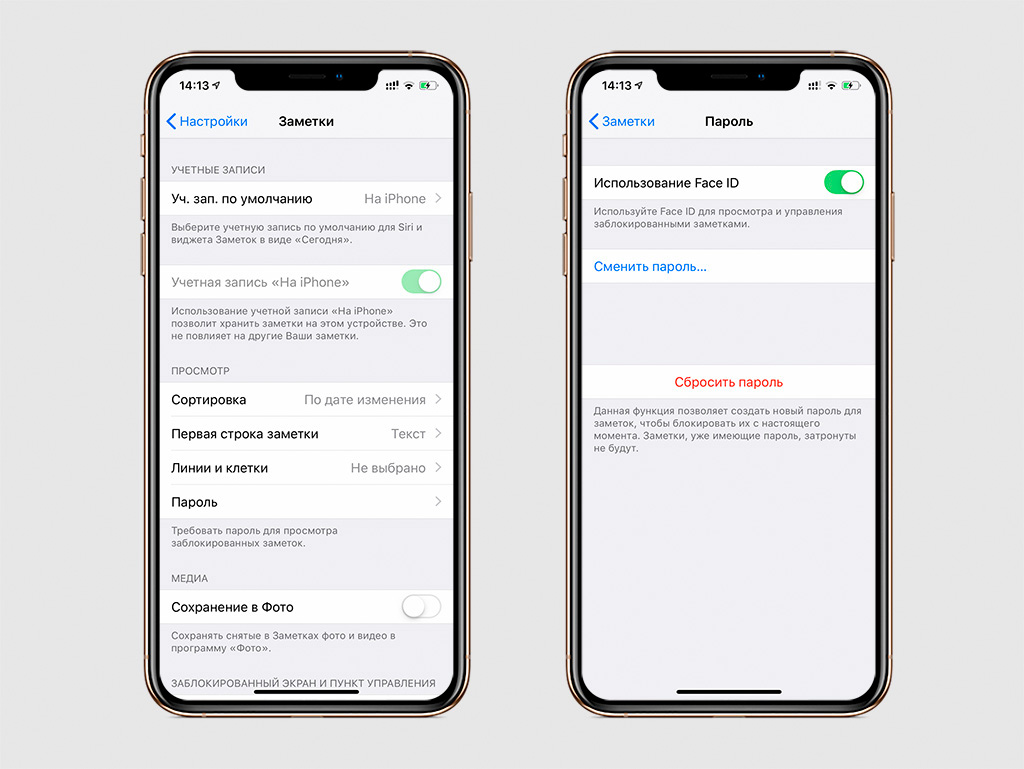
Шаг 4. Выберите пункт «Сбросить пароль».
Шаг 5. Введите код-пароль от iPhone или iPad.
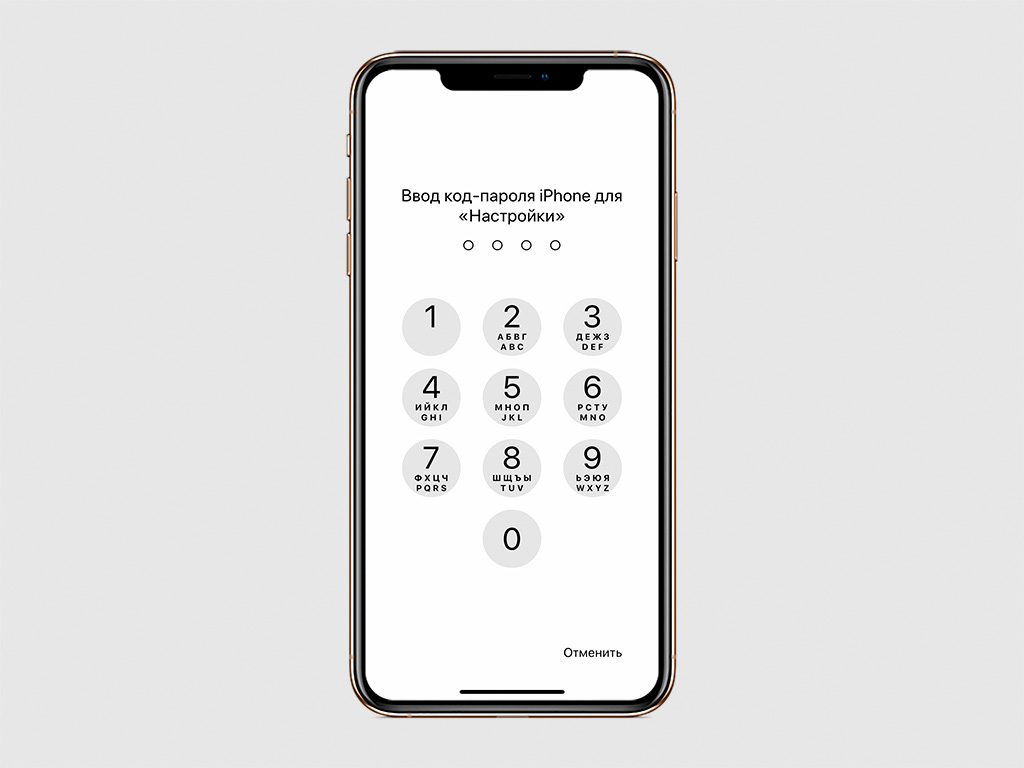
Вам также может понадобиться ввести пароль учетной записи Apple ID.
Шаг 6. Подтвердите действие с помощью пункта «Сбросить пароль».
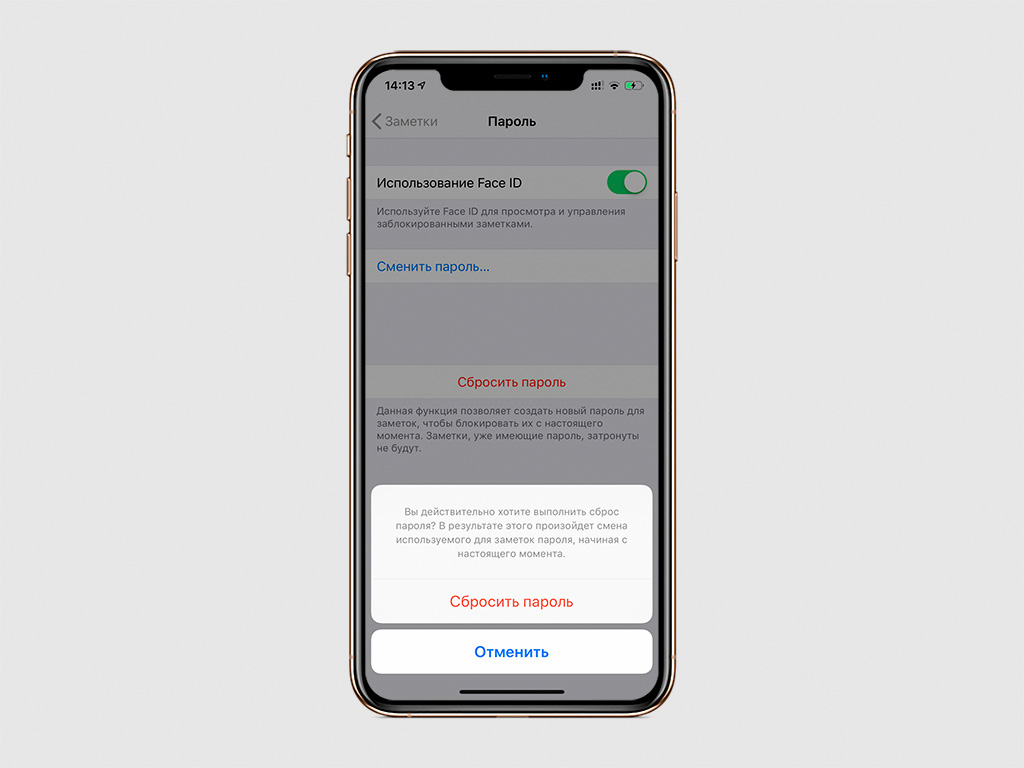
Шаг 7. Задайте новый пароль, введите его повторно в поле «Проверка» и добавьте подсказку, чтобы не забыть его.
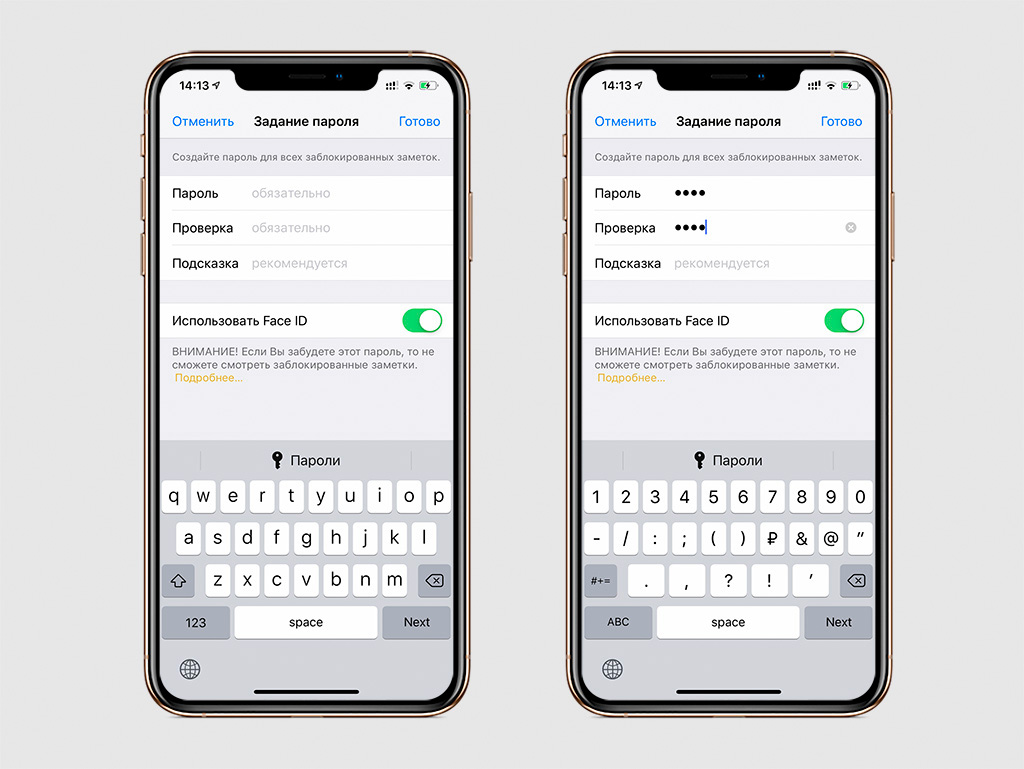
Устройство покажет вам подсказку в том случае, если вы неправильно ввели пароль для «Заметок» три раза.
Как сбросить пароль «Заметок» на Mac
Шаг 1. Запустите «Заметки».
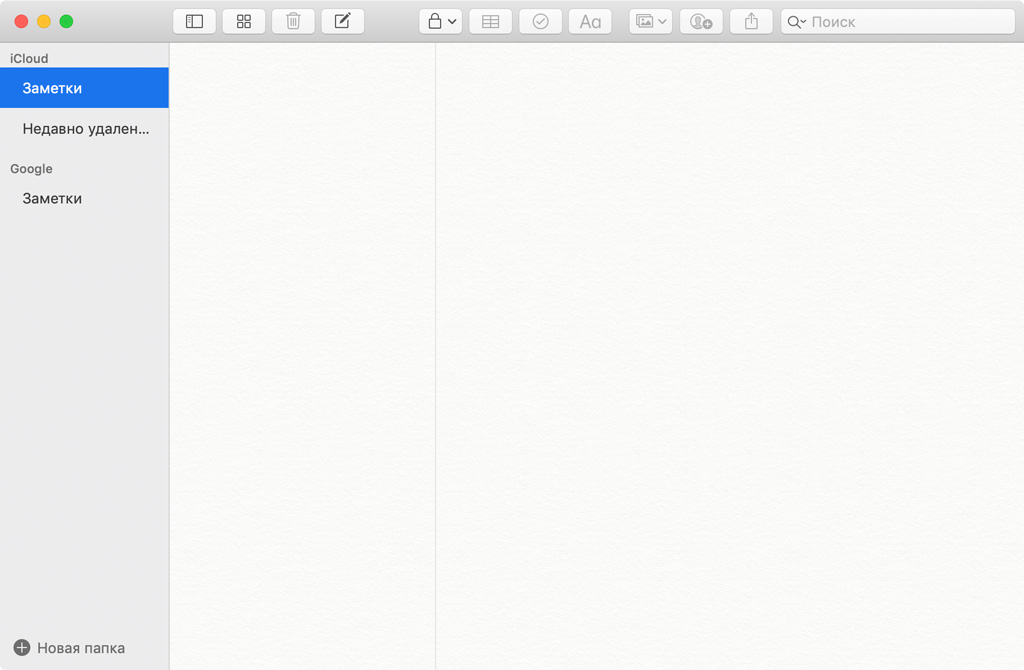
Шаг 2. Откройте меню «Заметки».
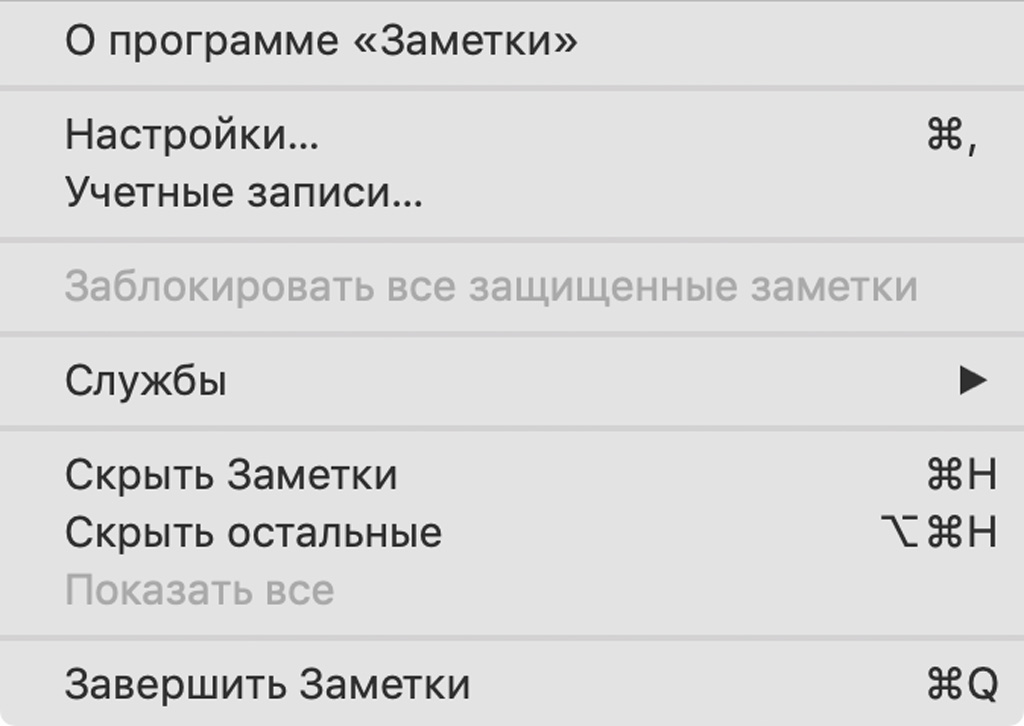
Шаг 3. Выберите пункт «Настройки».
Шаг 4. Нажмите на кнопку «Сбросить пароль».
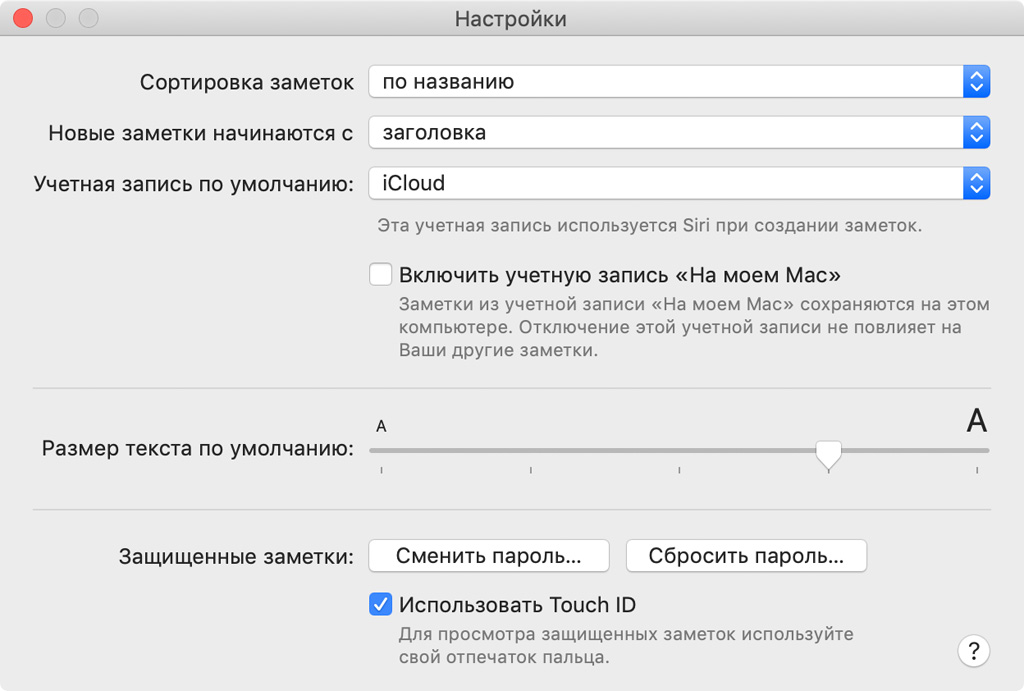
Шаг 5. Подтвердите сброс пароля кнопкой «ОК».
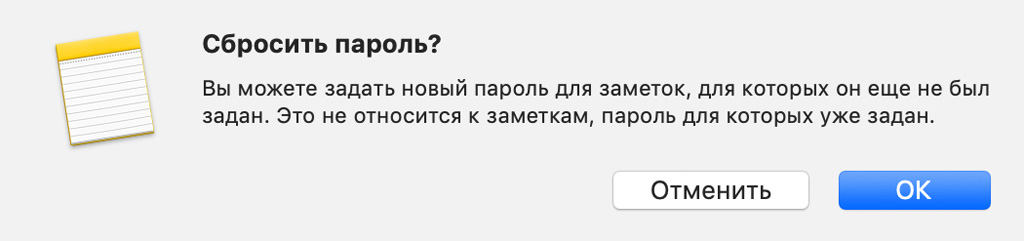
Шаг 6. Введите пароль от Apple ID и нажмите «ОК».
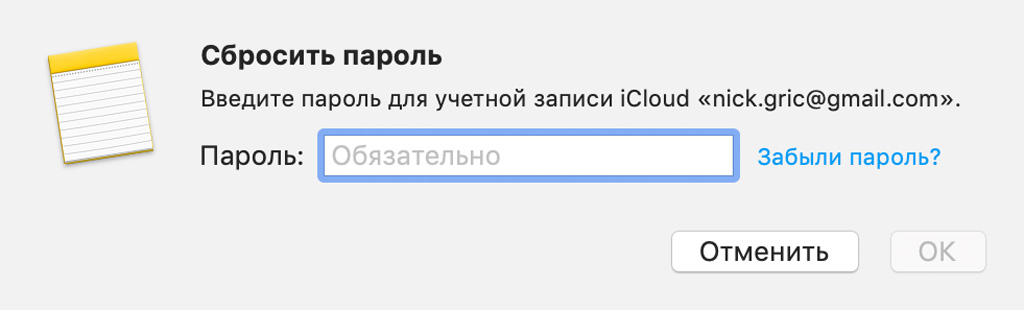
Шаг 7. Завершите сброс пароля кнопкой «Сбросить пароль».
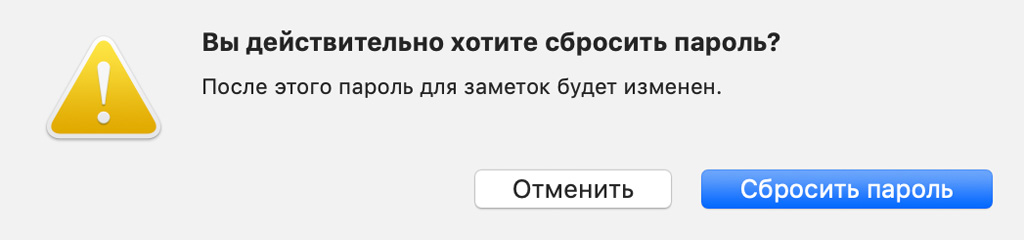
Шаг 8. Задайте новый пароль, введите его повторно в поле «Подтвердить» и добавьте подсказку, чтобы не забыть его.
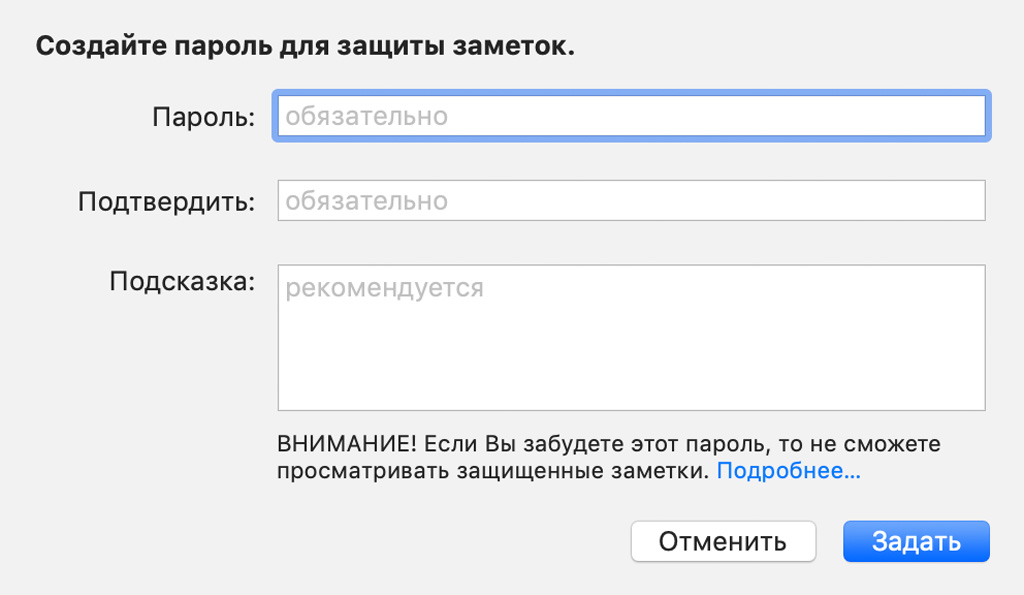
Устройство покажет вам подсказку в том случае, если вы неправильно ввели пароль для «Заметок» три раза.
Вопрос заблокирован. Ответить на него невозможно.
Удалить запись? Все, что вы написали, станет недоступно. Не удалось прикрепить файл. Нажмите здесь, чтобы повторить попытку. Сейчас уведомления отключены и вы не получаете электронные письма о новых записях. Чтобы включить их, откройте свой профиль и перейдите в настройки уведомлений.Добавить или удалить ссылку
We found the following personal information in your message:
This information will be visible to anyone who visits or subscribes to notifications for this post. Are you sure you want to continue?
Сейчас уведомления отключены и вы не получаете электронные письма о новых записях. Чтобы включить их, откройте свой профиль и перейдите в настройки уведомлений . Компания Google очень серьезно относится к неправомерному использованию своих сервисов. Мы рассматриваем подобные нарушения в соответствии с законодательством вашей страны. Получив вашу жалобу, мы изучим ее и примем необходимые меры. Мы свяжемся с вами только в том случае, если потребуется дополнительная информация или появятся интересующие вас сведения.Если вам нужно, чтобы тот или иной контент был изменен согласно действующему законодательству, воспользуйтесь этим инструментом.
Запись не относится к теме, посвящена сторонним продуктам, написана в неуважительной форме или содержит персональную информацию. Запись содержит домогательства, дискриминационные высказывания, изображение наготы, вредоносный, противозаконный, сексуальный или рекламный контент или ее автор выдает себя за другое лицо. Компания Google очень серьезно относится к неправомерному использованию своих сервисов. Мы рассматриваем подобные нарушения в соответствии с законодательством вашей страны. Получив вашу жалобу, мы изучим ее и примем необходимые меры. Мы свяжемся с вами только в том случае, если потребуется дополнительная информация или появятся интересующие вас сведения.Если вам нужно, чтобы тот или иной контент был изменен согласно действующему законодательству, воспользуйтесь этим инструментом.
«Я использую AppLock на своем телефоне Android для защиты своих приложений. Я не пользовался приложением какое-то время. Я просто забыл свой пароль, как разблокировать AppLock обход пароля? Что я должен делать?"
AppLock может блокировать ваши приложения паролем на Android, и никто не может получить к ним доступ. Что делать, если просто забыли пароль, или как разблокировать AppLock без пароля? Хотя безопасность AppLock очень жесткая, вы все равно можете обойти ее в определенных условиях. В этой статье представлены 6 методов разблокировки AppLock на вашем смартфоне, когда вы не знаете пароль.

Часть 1: 6 методов разблокировки AppLock без пароля
Забыли пароль от AppLock на вашем Android? Если вы выберете правильный путь, вы сможете легко разблокировать AppLock всего за несколько секунд с помощью следующих методов.
Метод 1: принудительно остановить блокировку приложений
После остановки AppLock пароль станет недействительным. Что касается случая, вы можете просто принудительно остановить программу, чтобы разблокировать AppLock без пароля.
Шаг 1. Откройте приложение «Настройки» из панели приложений на телефоне Android. Перейдите в опцию «Приложения» и выберите опцию «Скачанные». Найдите «AppLock», чтобы найти приложение.

Метод 2: отключить доступ к использованию приложения
В Android 5.0 и более поздних версиях вам необходимо разрешить доступ к использованию для AppLock, чтобы он работал правильно. Другими словами, он не будет работать, если вы отключите доступ к использованию.
Шаг 1. Запустите приложение "Настройки" на телефоне Android. Конечно, вы не должны блокировать настройки с помощью AppLock.
Шаг 2. Перейдите к параметру «Безопасность» и выберите «Приложения» с доступом к использованию в разделе «Дополнительно».
Шаг 3: После этого вы можете выключить переключатель приложения «AppLock», чтобы разблокировать AppLock на своем телефоне Android.

Метод 3: сбросьте пароль
В приложении AppLock есть опция забытого пароля, которая поможет вам сбросить пароль. Вы можете заменить новый пароль, чтобы разблокировать AppLock без старого пароля.
Шаг 1. Откройте приложение AppLock и нажмите кнопку «Меню» с трехточечным значком. Затем выберите вариант, связанный с «Забыли пароль».
Шаг 3: Введите код в поле «Сбросить код» и нажмите «Сбросить пароль». Теперь вы можете установить новый пароль, а затем разблокировать AppLock.

Метод 4: удалить AppLock
Более радикальное решение для разблокировки AppLock на телефоне Android - это удалить приложение с телефона Android. Это простой способ избавиться от любых ограничений AppLock.
Шаг 1. Перейдите в приложение «Настройки», нажмите «Приложения» и найдите параметр «Блокировка приложений», чтобы открыть экран «Информация о приложении».

Метод 5: загрузитесь в безопасном режиме
В безопасном режиме будут загружены основные функции, связанные с операционной системой, без сторонних приложений, включая AppLock. Итак, это еще один способ разблокировать AppLock без пароля.
Чаевые: Если вы не можете найти параметр «Перезагрузить» на экране выключения, вместо этого нажмите «Выключить».

Метод 6: доступ к заблокированным файлам в браузере
Другой метод разблокировки AppLock - доступ к вашим файлам через браузер. Это должен быть еще один часто используемый метод просмотра фотографий, даже если AppLock блокирует файлы.
Шаг 1. Запустите свой мобильный браузер, независимо от браузера по умолчанию или стороннего браузера.
Шаг 2: Введите file: /// sdcard в адресной строке и нажмите клавишу Enter на виртуальной клавиатуре.
Шаг 3. Теперь вы можете просматривать свои файлы, даже если они заблокированы с помощью AppLock.

Часть 2: Лучшая альтернатива AppLock для скрытия фотографий на ПК / Mac
Какой должна быть альтернатива AppLock, чтобы скрыть или заблокировать фотографии на Windows или Mac? Как и в упомянутой информации, даже если вы скрыть фотографии и видео в AppLock, другие могут разблокировать AppLock для легкого доступа к личным файлам. WidsMob PhotoVault это лучший способ защитить вашу личную информацию.
1. Заблокируйте свои личные фотографии в секретных альбомах на Windows и Mac.
2. Используйте технологию шифрования военного уровня для защиты своих фотографий.
3. Поддержка всех форматов изображений, включая HEIC, JPG, PNG, RAW, И т.д.
4. Просматривайте свои личные фотографии в режиме слайд-шоу или в полноэкранном режиме.
5. Предложите продвинутым пользователям обширные настраиваемые параметры для шифрования фотографий.
Как заблокировать или скрыть фотографии на Windows / Mac
Шаг 1. Установите фотохранилище на свой компьютер
Загрузите и установите PhotoVault на свой компьютер. Затем запустите его, введите свой пароль, введите его еще раз и нажмите «Готово», чтобы подтвердить его. Вам следует записать пароль, так как это единственный способ получить доступ к вашим фотографиям.

Шаг 2. Настройте уровень безопасности для блокировки приложения
Чтобы сбросить уровень безопасности и другие параметры, вы можете щелкнуть меню «WidsMob PhotoVault» и выбрать вариант «Настройки». Затем вы можете переключить «Уровень безопасности» на «Стандартный» или «Высокий» на вкладке «Безопасность».

Шаг 3. Скройте фотографии как альтернативу AppLock
Перейдите в левый столбец, перейдите в альбом «Фото» и нажмите кнопку «Импорт» в правом верхнем углу. Затем вы можете добавить фотографии, разблокированные из AppLock, в PhotoVault.

Внимание: Выберите «Удалить фотографии», если вы хотите удалить исходные фотографии.
В противном случае нажмите кнопку «Отмена» во всплывающем окне. Конечно, вы можете создать новый альбом, нажав значок «Плюс» в разделе «Альбомы».
Шаг 4. Просмотрите свои фотографии
Иногда вам может понадобиться просмотреть заблокированные фотографии. Найдите соответствующий альбом, разверните меню «Просмотр» на верхней ленте и выберите «Воспроизвести слайд-шоу» или «Во весь экран».
Заключение
Скрытые заметки на Xiaomi позволяют пользователям хранить конфиденциальную информацию в безопасности. Вы можете защитить паролем важную текстовую запись и просмотреть ее в любой момент. Давайте подробнее узнаем, как создавать и где находить скрытые заметки на смартфонах Сяоми и Редми.
Как создать и скрыть заметки
Сначала нужно просто создать обычную заметку. Для этого находим ярлык приложения на рабочем столе или делаем свайп вправо, чтобы открыть ленту виджетов. Нам нужна иконка «Заметки».
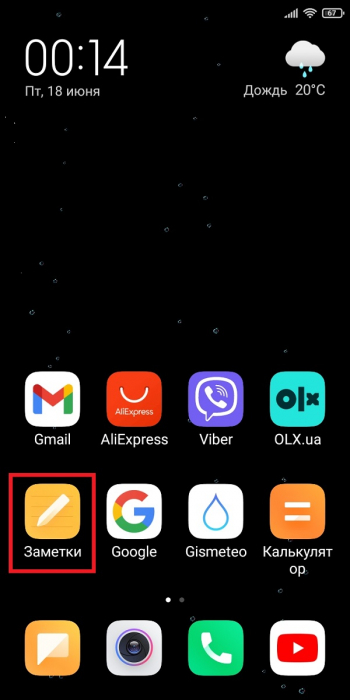
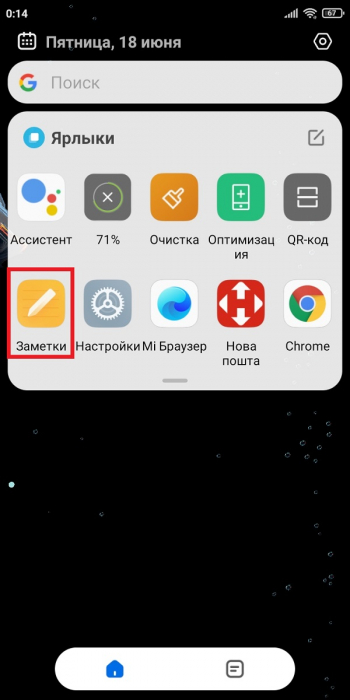
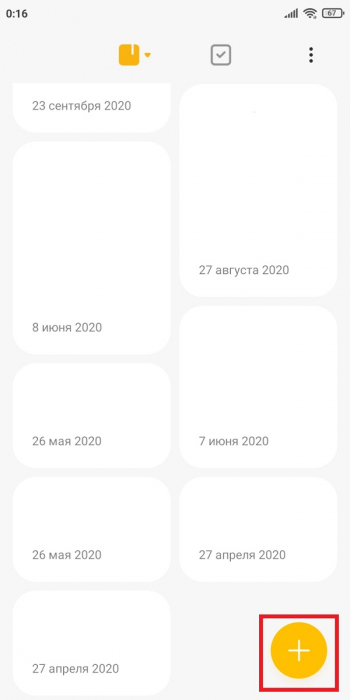
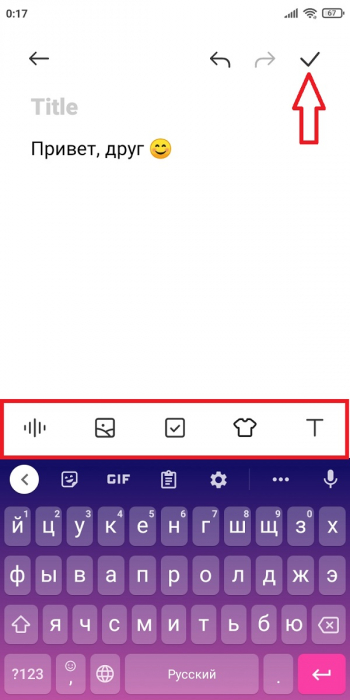
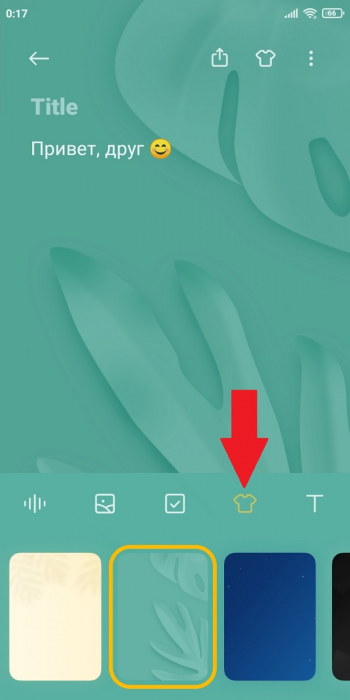
После того, как пометка создана, ее нужно скрыть от посторонних глаз. Есть два способа:
1. Первый способ: возвращаемся на главный экран приложения и зажимаем нужный файл, пока не появится крошечная галочка. Внизу должно высветиться дополнительное меню, в котором кликаем «Скрыть». Теперь нажимаем по голубой кнопке «Задать пароль». Создаем графический ключ и жмем «Далее». По желанию привязываем заметку к Mi аккаунту. Это позволит восстановить доступ к пометкам, если вы забудете графический пароль.
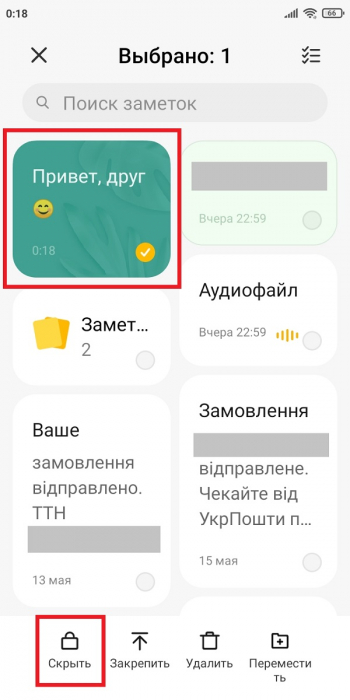
2.Второй способ: открываем заметку и тапаем по троеточию в правом верхнем углу. Выбираем «Скрыть». Далее выполняем вышеуказанные действия: создаем защитный ключ и подтверждаем его.
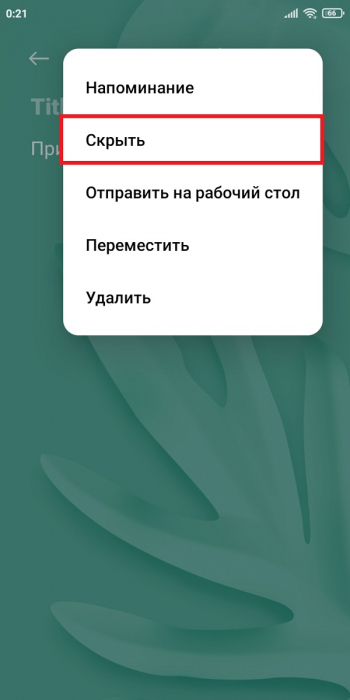
Обратите внимание! Нельзя создавать разные пароли для конкретных заметок. Системой предусмотрен общий графический ключ. Вводить его нужно только при создании первой записи. В последующие разы пометка просто скрывается без подтверждения.
Где найти скрытые заметки
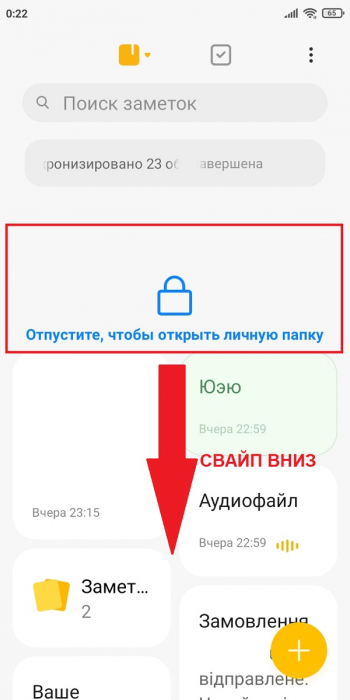
Если забыли пароль, тапните внизу экрана по строке «Забыли ключ?». После ввода пароля от Mi-аккаунта появится возможность сбросить графическую комбинацию.
Восстановление удаленных заметок
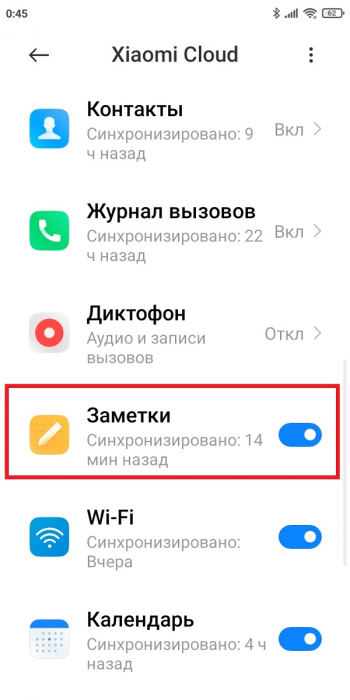
Через телефон
В смартфоне можно быстро восстановить пометки:
1. Открываем «Настройки» и переходим в пункт « Mi аккаунт».
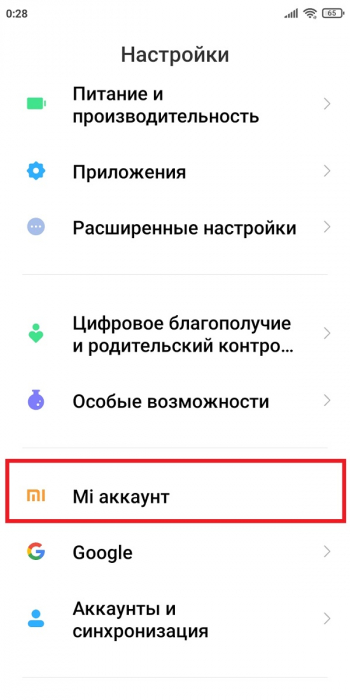
2.Пролистываем страницу до вкладки «Сервисы» — « Xiaomi Cloud ».
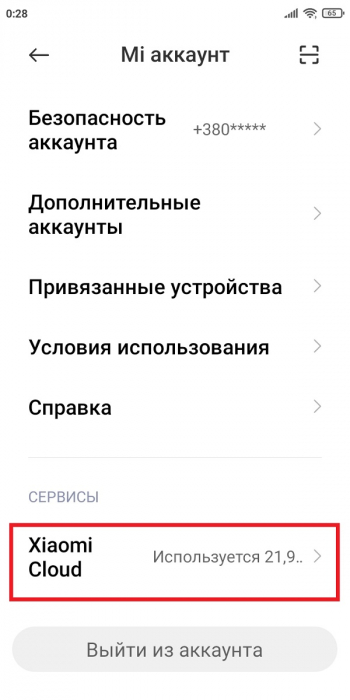
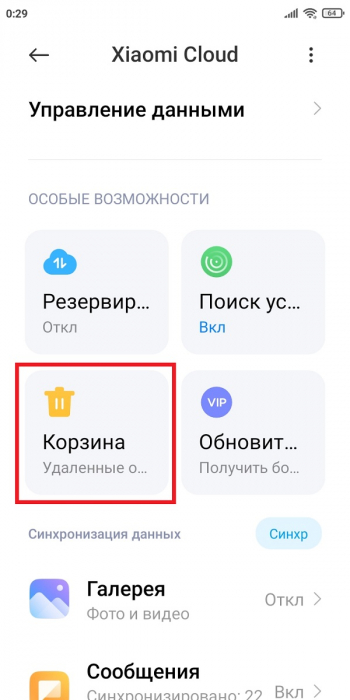
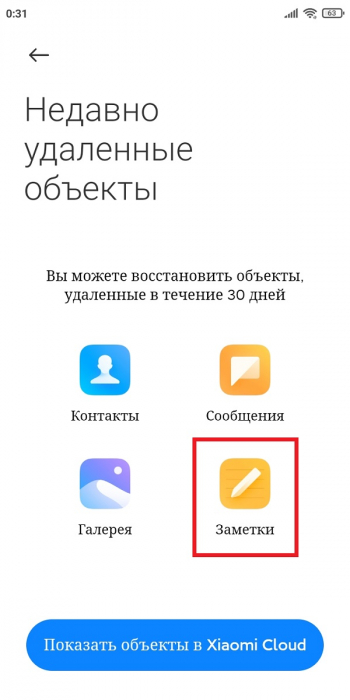
4.Делаем длительный тап по нужной заметке и нажимаем «Восстановить». Готово, процедура займет всего несколько секунд.
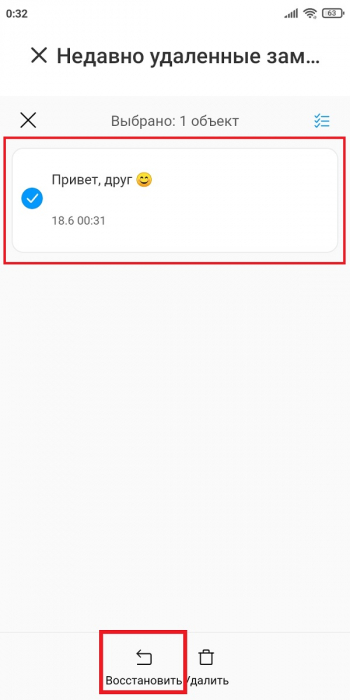
С помощью компьютера
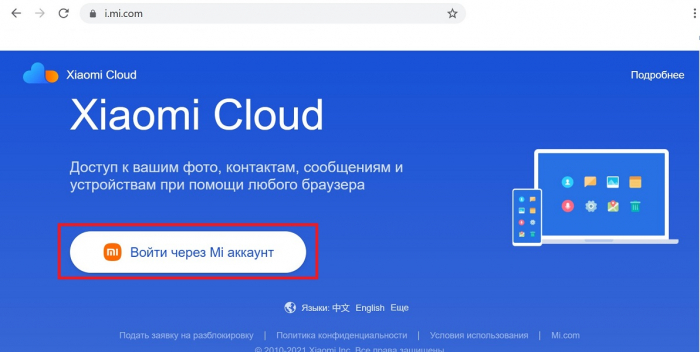
2.Нажимаем «Войти через Mi -аккаунт» и авторизуемся.
3.Заходим во вкладку «Заметки». На левой боковой панели открываем «Удаленные заметки».
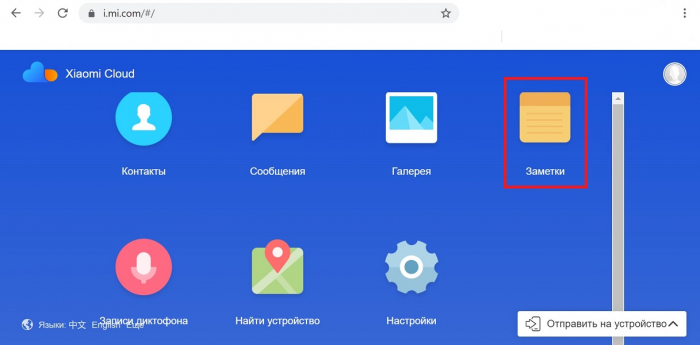
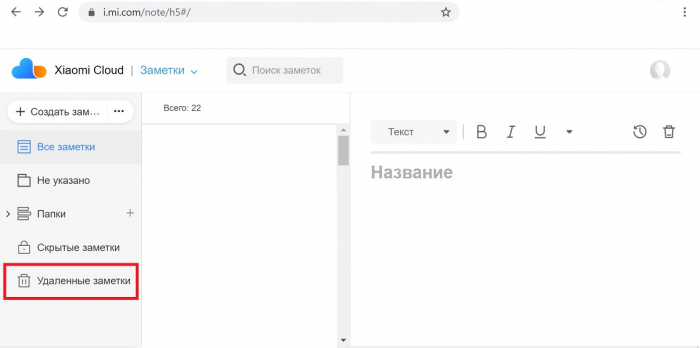
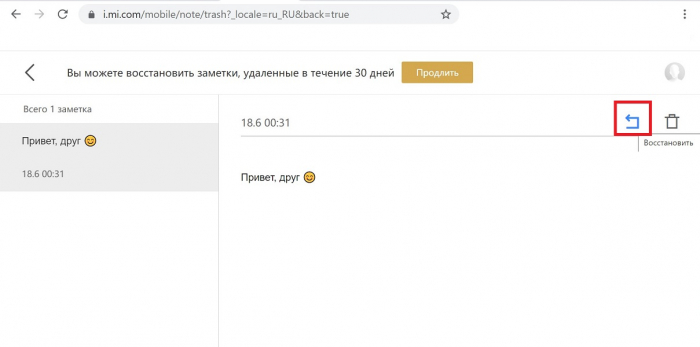
Мы рассказали, где находятся скрытые заметки на Xiaomi, как их создать, найти и восстановить. Надеемся, что наша статья оказалась полезной. Если что-то непонятно, спрашивайте в комментариях.
| Конфигурация компьютера | |
| Процессор: CPU Intel Core i5-3570K 3.4 ГГц (x45) | |
| Материнская плата: ASUS P8Z77-M (RTL) LGA1155 | |
| Память: Kingston HyperX <KHX1600C9D3T1K2 / 8GX> (16Gb) | |
| HDD: OCZ Vertex 2 90 GB 3.5” | |
| Видеокарта: 2Gb <PCI-E> DDR-5 ZOTAC <GeForce GTX560Ti> (RTL) | |
| Звук: ASUS Xonar DS 7.1 | |
| Блок питания: Chieftec < CFT-750-14CS> Black 750W ATX Cable Management | |
| CD/DVD: Optiarc DWD RW AD-7173S | |
| Монитор: 23" MONITOR ASUS PA238Q | |
| Ноутбук/нетбук: Samsung NP300E5C-U06RU | |
| ОС: Microsoft Windows 7 Enterprise x64 | |
| Индекс производительности Windows: 7.7 | |
| Прочее: ASUS DSL-N12U Wireless ADSL Modem Router |
Эта программа работает очень банально. такая защита спасет только от "чайника".
Принцип работы программы: создание скрытой системной папки в корне диска с именем ". " и запихиванием в нее ваших файлов. Владельцы *nix систем посмеются в лицо пользователям Windows при таком скрытии информации.
Самый простой способ это работа с такими вещами из под *nix систем, но есть и довольно простой способ исправления в Windows.
В корне диска вы увидете эту "суперсекретную и недоступную никому папку", выделите ее, нажмите Shift+F6 чтобы ее переименовать, нажмите Enter, зайдите в уже переименованную папку, там снова будет папка с "неправильным" названием, ее также переименовываем.
И о чудо! В ней папка hide folders, в которой лежат все ваши файлы и которые теперь вы можете переместить куда хотите.
Последний раз редактировалось Rolenarim, 21-09-2012 в 09:11 . Причина: Поправка от Iska
Читайте также:


