Dr web не дает изменить файл hosts
Иногда, чтобы решить определенную проблему или заблокировать определенный веб-сайт на вашем компьютере с Windows 10, вы должны отредактировать файл hosts.
Вот еще несколько примеров этой проблемы:
Содержание .
- Запустите Блокнот как администратор
- Скопируйте файл hosts в другое место
- Убедитесь, что хосты не установлены только для чтения
- Изменить настройки безопасности для хостов
- Используйте скрытую учетную запись администратора
Исправлено: ошибка «Отказано в доступе» в Windows 10
Решение 1. Запустите «Блокнот» от имени администратора .
Если вы используете Блокнот в качестве текстового редактора, вам необходимо запустить его как администратор, прежде чем вы сможете редактировать файл hosts. Чтобы запустить Блокнот от имени администратора и отредактировать файл hosts, выполните следующие действия:
- Нажмите Windows Key + S и введите Блокнот . Нажмите правой кнопкой мыши Блокнот в списке результатов и выберите Запуск от имени администратора .
- Когда откроется Блокнот , выберите Файл> Открыть .
- Перейдите в папку C: \ Windows \ System32 \ drivers \ etc и замените Текстовые документы (* .txt) на Все файлы . Выберите хосты и нажмите Открыть .
- Внесите необходимые изменения и сохраните их.
Мы должны упомянуть, что это решение должно работать с любым другим текстовым редактором, поэтому, если вы не используете Блокнот, просто запустите нужный текстовый редактор от имени администратора, и вы сможете без проблем редактировать файл hosts.
Ищете альтернативные варианты блокнота? Вот 6 лучших текстовых редакторов, доступных прямо сейчас.
Кроме того, вы можете запустить командную строку как администратор и использовать ее для запуска Блокнота и редактирования файла hosts. Для этого выполните следующие инструкции:
- Нажмите Windows Key + X и выберите в меню Командная строка (Администратор) .
- Когда откроется командная строка, введите следующие строки и нажмите Enter после каждой строки:
- cd C: \ Windows \ System32 \ drivers \ etc
- хозяева блокнота
- Блокнот теперь откроет файл hosts, и вы сможете внести необходимые изменения.
Если у вас возникли проблемы с доступом к командной строке от имени администратора, вам лучше ознакомиться с этим руководством.
Решение 2. Скопируйте файл hosts в другое место .
- Перейдите в C: \ Windows \ System32 \ drivers \ etc и найдите файл hosts.
- Скопируйте его на свой Рабочий стол или в любую другую папку, к которой у вас есть доступ.
- Откройте файл hosts на рабочем столе с помощью блокнота или любого другого текстового редактора.
- Внесите необходимые изменения и переместите файл hosts обратно в каталог C: \ Windows \ System32 \ drivers \ etc .
Отредактируйте файл хостов, следуя этому пошаговому руководству.
Решение 3. Убедитесь, что хосты не настроены только на чтение .
По умолчанию для файла hosts установлено только для чтения, что означает, что вы можете открыть его, но не можете вносить в него какие-либо изменения. Чтобы устранить эту проблему, необходимо отключить режим «Только чтение» для файла hosts, выполнив следующие действия:

- Перейдите в C: \ Windows \ System32 \ drivers \ etc .
- Найдите файл hosts, щелкните его правой кнопкой мыши и выберите в меню Свойства .
- Перейдите в раздел Атрибуты и убедитесь, что параметр Только для чтенияне отмечен .
- Нажмите Применить и ОК , чтобы сохранить изменения.
Теперь вы сможете внести необходимые изменения в файл hosts. После того, как вы закончите, было бы неплохо снова установить хост-файл в режим только для чтения.
Иногда все ваши документы доступны только для чтения, включая ваш файл hosts. Если вы хотите изменить их правильно, вы можете найти больше информации об этом в этом кратком руководстве.
Решение 4. Изменить настройки безопасности для хостов
Иногда для доступа к определенным файлам и папкам вам нужны соответствующие привилегии, и то же самое относится и к файлу hosts.
Если вы получаете «Доступ запрещен» при попытке изменить файл hosts, вы можете не иметь полного контроля над файлом, но вы можете легко изменить его, выполнив следующие действия:
- Перейдите в C: \ Windows \ System32 \ drivers \ etc .
- Найдите файл hosts, щелкните его правой кнопкой мыши и выберите Свойства .
- Перейдите на вкладку Безопасность и нажмите кнопку Изменить .
- Вы должны увидеть список пользователей и групп на вашем компьютере, которые имеют доступ к файлу hosts. Если в списке есть ваше имя пользователя или группа, щелкните его и убедитесь, что для него установлены разрешения Полный доступ . Если вашего имени пользователя нет в списке, нажмите кнопку Добавить .
- Введите имя пользователя или имя группы в поле Введите имена объектов для выбора и нажмите Проверить имена и ОК .
- Новый пользователь или группа будут добавлены в список. Теперь вам нужно выбрать вновь добавленную группу или пользователя и установить флажок Полный контроль ниже.
- Нажмите Применить и ОК , чтобы сохранить изменения.
Epic Guide alert! больше нет проблем с Проводником. Исправьте их все с помощью этого обширного руководства!
Решение 5. Использование скрытой учетной записи администратора
Большинство системных файлов защищены, поэтому вам нужно иметь учетную запись администратора, чтобы вносить в них изменения. Поскольку hosts является одним из системных файлов, для его редактирования требуется учетная запись администратора.
Если вы не используете учетную запись администратора, вы можете включить скрытую учетную запись администратора и использовать ее для внесения изменений в файл hosts. Чтобы включить скрытую учетную запись администратора, выполните следующие действия:

- Нажмите Ключ Windows + X и выберите Командная строка (Администратор) .
- Когда откроется командная строка, введите администратор сетевого пользователя/активный: да и нажмите Enter . Это активирует скрытую учетную запись администратора.
- После активации учетной записи администратора вы можете переключиться на нее и попробовать изменить файл hosts.
Узнайте все, что нужно знать об учетной записи администратора и о том, как ее можно включить/отключить прямо здесь!
После внесения изменений в файл hosts вы можете вернуться к исходной учетной записи, снова запустить командную строку от имени администратора и ввести сетевой пользователь администратор/активный: нет , чтобы отключить скрытую учетную запись администратора.
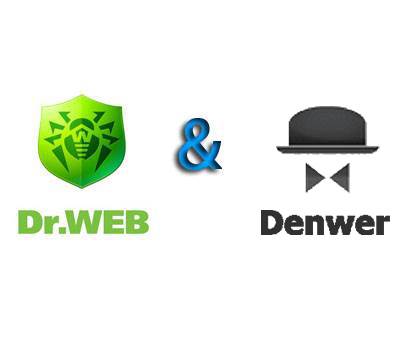
Так как системный файл hosts очень часто используется злоумышленниками для перенаправления правильно введенного адреса на зловредный сайт, антивирус Dr.Web по умолчанию блокирует любое его изменение.
Чтобы сильно не опасаться за вирусы, и в то же время свободно работать с виртуальным сервером, необходимо проделать следующие действия:
1. Разблокируйте антивирус, нажав на значок замка.
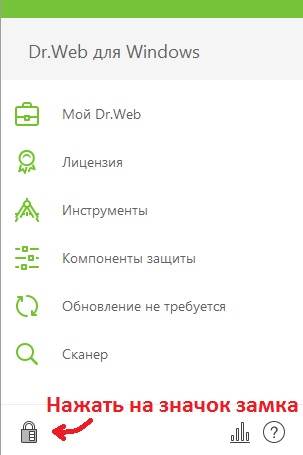
2. Откройте настройки Dr.Web.
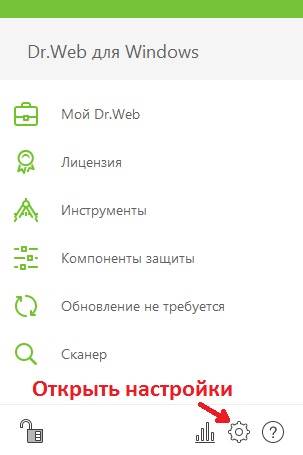
3. Выберите пункт "Компоненты защиты".
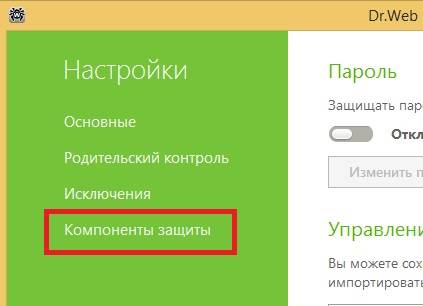
4. Затем, выберите "Превентивная защита".
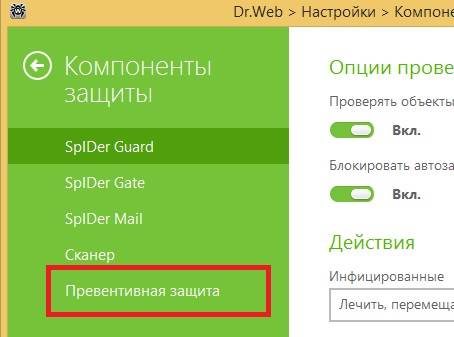
5. Нажимаем "Изменить параметры блокировки подозрительных действий".
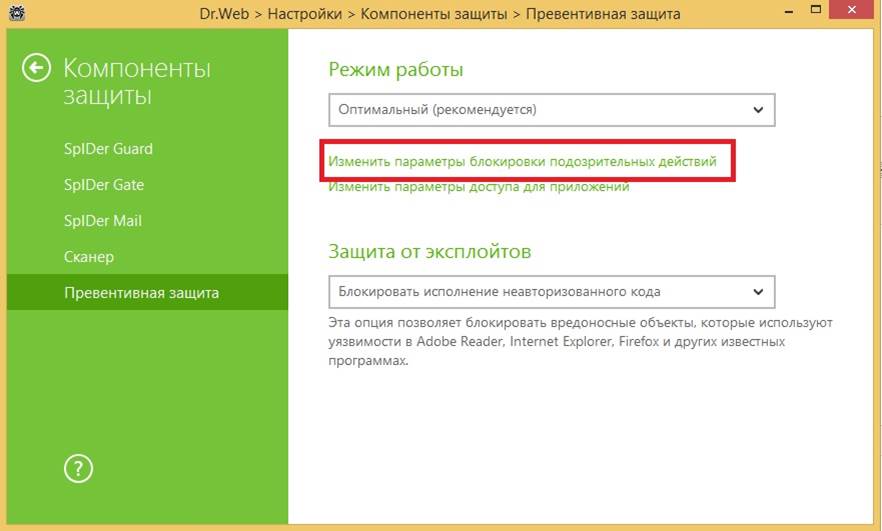
6. Напротив пункта "Файл HOSTS" поставьте точку в колонке "Спрашивать".
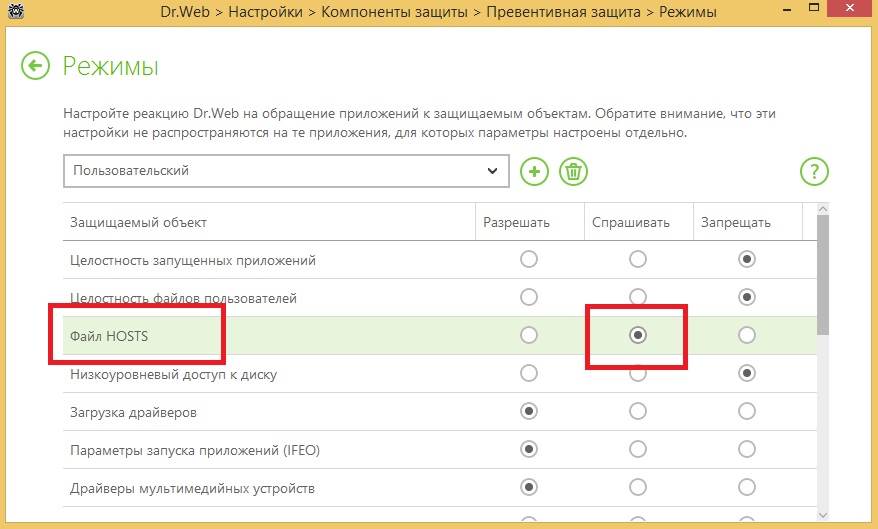
7. Закройте окно. Откройте снова "Настройки", выберите пункт "Исключения".
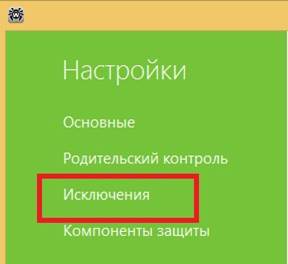
8. Выберите "Файлы и папки" и нажмите "Добавить" (кнопка с плюсом).
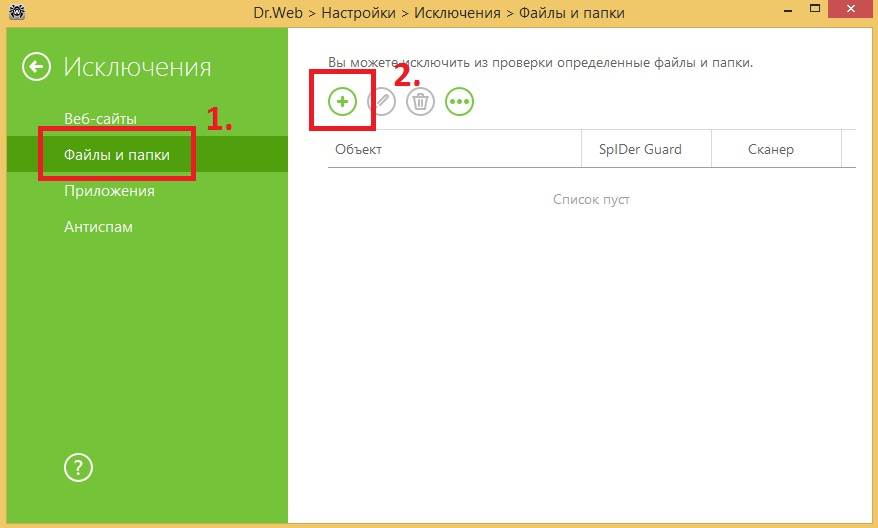
9. Задайте полный путь файлу hosts: C:/Windows/System32/drivers/etc/hosts. Проставьте галочки напротив пунктов "Исключить из проверки компонентом SpIDer Guard" и "Исключить из проверки Сканером". Нажмите "ОК".
Разработка и ведение стартапов, изготовление сайтов, дизайн печатной и сувенирной продукции, продвижение.
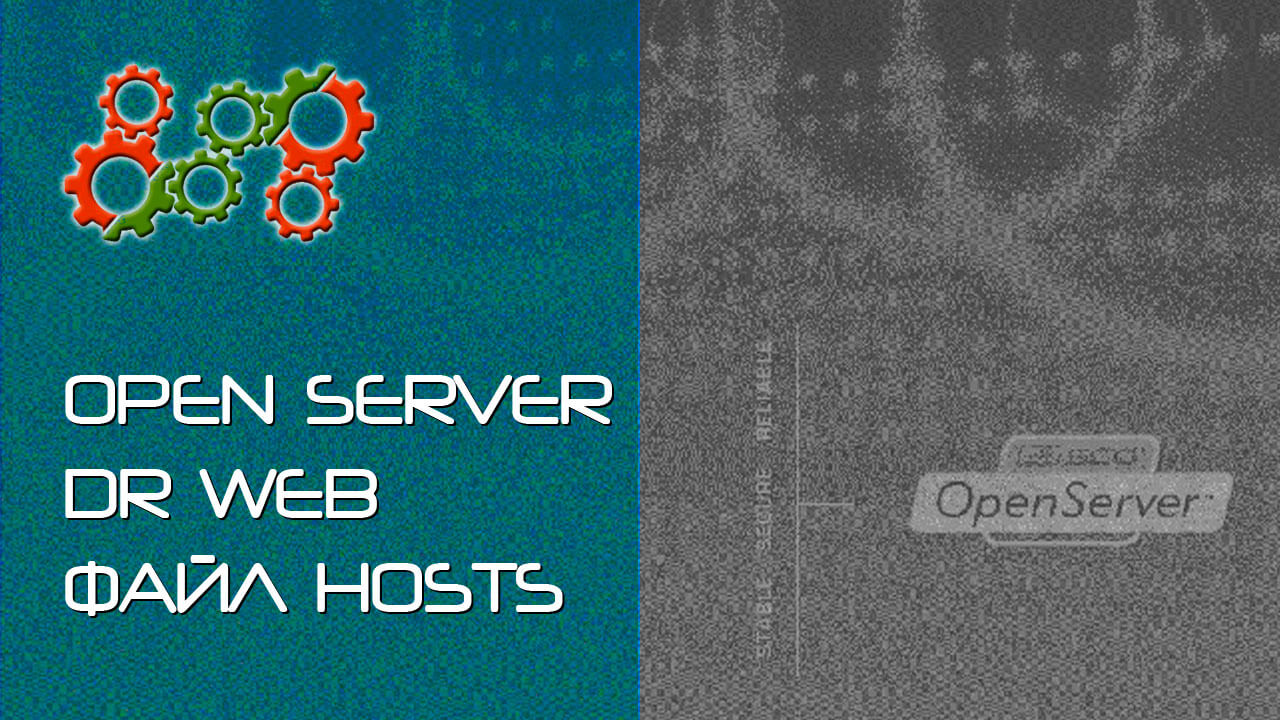
Большой проблемой становится запуск OpenServer при установленном на компьютере антивирусе Dr.Web.
После установки, и уже при запуске Open Server выдает ошибку с комментарием.
Файл C:\Windows\system32\drivers\etc\hosts недоступен для записи
1) Чтобы разрешить доступ к файл hosts для Dr.Web - нужно проделать следующее:
Нажмите значек Dr.Web, выберите значок "Замок", разрешите запуск программы, нажмите значок "Зубчатый круг", в окне "Настройки":
1. Нажмите "Исключения", далее нажмите "Файлы и папки", нажмите на значок "+", нажмите кнопку "Обзор. ", раскройте диск (С:), далее папку "Windows", "System32", "Drivers", "etc", выберите файл "hosts", нажмите "ОК", "ОК".
В верхней части окна, нажмите стрелку влево, чтобы вернуться на предыдущий шаг настроек.
2. Нажмите "Компоненты защиты", далее нажмите "Превентивная защита", нажмите надпись "Изменить параметры блокировки подозрительных действий", в колонке "Защищаемый объект" найдите "Файл HOSTS", напротив него переведите отметку по колонке "Разрешать", закройте окно "Настройки".
После внесённых изменений, если требуется защитить файл от изменений, но при этом сохранить свои изменения, в превентивной защите выберите "Запрещать" для файла HOSTS.
2) Если у вас не установлен антивирус, но файл Hosts все равно недоступен для записи, чтобы разрешить OpenServer редактировать файл -проделайте следующие шаги:
1. Откройте cmd.exe (win + r) от имени Администратора
2. Выполните там команду:
3) Так-же вы можете воспользоваться третьим вариантом - это просто отключить в OpenServer использование файла hosts. На разработку это никак не повлияет, но при этом оставить защиту вашего компьютера на должном уровне!
а) Нажимаем на значёк OpenServer в трее
б) Заходим в раздел "настройки"
в) Заходим в раздел "сервер"
г) Ставим галочку "Не вносить изменения в Hosts файл"
Не так давно, после последнего обновления
Dr Web появилась такая проблема, раньше не было.
Опишу детально, про проблемы локальных серверов
с портом 80 ознакомлен, поэтому советы про
Skype, uTorren и т. д. не принимаются, да и не в них тут дело!
И так: перед установкой Denwer делаю следующие настройки в Dr. Web
Разрешаю любые действия с файлом HOSTS и устанавливаю Denwer, далее ставлю CMS
и работаю все прекрасно, все как было всегда. Но спустя примерно пару часов Dr. Web
самопроизвольно, сам блокирует HOSTS. При этом настройка в Dr. Web об отказе в доступе к HOSTS никуда не делась!
В результате Denwer начинает выдавать ошибку, пробовал сносить Denwer и ставил заново неоднократно, результат один и тот же. А вот без Dr. Web работает нормально, но без антивируса тоже не дело, а вот как их еще подружить?

И долго Вы намериваетесь проделывать эту процедуру. Не проще ли один раз внести файл hosts в исключение SpIDer Guard и Сканера. А если понадобится установить программу с модификацией файла hosts, на время разрешить эту модификацию, займет ровно минуту. Я дольше разъяснял, как все подробно сделать. внести в исключения и т. д.
Все очень просто! Опишу подробно. Изначально:
1.Добавление файла hosts в список исключений SpIDer Guard
Перейти на вкладку SpIDer Guard->Исключения>Файлы и Папки и нажать Обзор
(четыре кружочка, жмете на первый с плюсиком + )
В открывшемся окне укажите HOSTS файл
(путь: C:\WINDOWS\system32\drivers\etc
где C: — диск, на котором установлена операционная система) и нажмите Ok.
Нажмите Добавить, чтобы подтвердить исключение, а затем Ok, чтобы закрыть окно настроек.
ПУТЬ- C:\WINDOWS\system32\drivers\etc
2.Добавление файла hosts в список исключений сканера
Щёлкните правой кнопкой мыши по значку Dr.Web в области уведомлений, воспользуйтесь
главным меню сканера, открыв Настройки (шестиренка) ->Изменить настройки.
Щёлкните левой кнопкой мыши в строке Список исключаемых путей, либо "Исключения"
могут быть разные варианты и введите
C:\WINDOWS\system32\drivers\etc
после чего нажмите Добавить. При этом в список исключений добавится вся папка с указанным
адресом. Для включения в список только одно файла, щёлкните левой кнопкой мыши по кнопке
с многоточием
напротив строки Список исключаемых файлов и в открывшемся окне файл, который не требует
проверки сканером. Нажмите Добавить (кружок с плюсом+).
Для завершения работы с настройками нажмите Применить, а затем Ок
Теперь при проверке, сканирование файл HOSTS будет из нее исключен.
ПУТЬ- C:\WINDOWS\system32\drivers\etc
И теперь когда в следующий раз Вам понадобиться установить программу при
этом модернизировать файл hosts сделайте следующее:
1.Нажмите на замок DrWeb, тем самым Вы его откроете
2.Нажмите на настройки, (шестиренка), перед Вами откроется окно
3.Нажмите на надпись "Компонеты защиты", она в самом низу списка
4.Нажмите на надпись "Превентивная защита", она тоже будет в самом низу
5.Окно разделено на две зоны: левая зеленого цвета, правая белого
В право зоне нажмите на надпись "Изменить параметры блокировки подозрительных действий"
Вот Вы и добрались до файла HOSTS. Измените режим с "Запретить" на "Разрешить", просто
щелкните мышкой в кружке файл HOSTS "Разрешить" Все. Ну можете для надежности отключить
самозащиту DrWeb. В подзаголовке "Основные" нажмите на надпись "Самозащита" и передвинте
ползунок влево.
Теперь смело устанавливайте программу, DrWeb Вам не помешает, НО - после установки обязательно
верните все в исходное состояние. Включите самозащиту, запретите модификацию файла HOSTS. Но
не убирайте его из исключений SpIDer Guard и Сканера, это важно, иначе при сканирование на вирусы
DrWeb доберется до модифицированного файла HOSTS и просто свернет шею с таким трудом
установленной программе.
Удачи, надеюсь все подробно и понятно. Если вдруг все-таки возникнут вопросы, пишите.
Читайте также:


