Системный накопитель ps4 что это
Если на вашей PS4 недостаточно места для установки игры, можно использовать дополнительное расширенное хранилище.
Что вам понадобится для начала
После форматирования внешнего накопителя в качестве расширенного хранилища его можно использовать для установки приложений. Также можно перемещать приложения из памяти PS4™ в расширенное хранилище.
- На PS4 с системным программным обеспечением версии 4.50 или выше.
- Внешний жесткий диск (HDD)*.
- SuperSpeed USB 5 Гбит/с или выше.
- Емкость от 250 Гб до 8 Тб.
*Правильная работа внешних жестких дисков всех моделей не гарантируется.
На консолях PS4 поддерживаются следующие подключения SuperSpeed USB:
- SuperSpeed USB 5 Гбит/с (USB 3.0/USB 3.1 Gen1/USB 3.2 Gen1)
- SuperSpeed USB 10 Гбит/с (USB 3.1 Gen2/USB 3.2 Gen2/USB 3.2 Gen1x2)
- SuperSpeed USB 20 Гбит/с (USB 3.2 Gen2x2).
Что можно хранить в отформатированном расширенном хранилище
- Расширенное хранилище предназначено только для установки приложений и дополнений.
- Дополнения можно загружать в расширенное хранилище, даже если соответствующее приложение установлено в памяти консоли.
- Обновления загружаются туда, где установлены обновляемые приложения.
- В расширенном хранилище нельзя сохранять сохраненные данные приложений, темы, снимки экрана или видеоклипы.
- Приложения, установленные в расширенном хранилище, будут отображаться в области данных как обычно.
- Приложения, установленные в расширенном хранилище, не исчезают из области данных при отключении этого хранилища.
- Одновременно можно использовать в качестве расширенного хранилища только одно устройство. Даже если подключить два устройства и отформатировать их для использования в качестве расширенного хранилища, только одно из них может быть активным.
- Можно подключить второй жесткий диск для использования с проигрывателем мультимедиа, однако подключение двух жестких дисков для игр, приложений и дополнений невозможно.
- Подключение через концентратор USB не поддерживается. Устройство, используемое в качестве расширенного хранилища, необходимо подключить напрямую к консоли PS4™.
- Запрещается отключать устройство во время завершения работы консоли или перехода PS4 в режим покоя.
Как отформатировать жесткий диск для использования в качестве расширенного хранилища на PS4
- Выберите Настройки > Устройства > Накопители USB.
- Выберите USB-накопитель, который требуется отформатировать, и выберите Форматировать как расширенное хранилище .
Чтобы изменить место установки приложений, сначала выберите, где они будут храниться. Место установки приложения нельзя изменить во время загрузки.
- Выберите Настройки > Хранилище, а затем нажмите кнопку OPTIONS.
- Выберите Место установки приложений > Расширенное хранилище.
- Теперь приложения будут устанавливаться в расширенном хранилище.
Сохраненные приложения можно перемещать из памяти консоли PS4™ в расширенное хранилище и обратно.
Предупреждение! Если окажется, что приложение установлено одновременно и в памяти консоли, и в расширенном хранилище, нужно удалить его либо из памяти консоли, либо из расширенного хранилища, чтобы расширенное хранилище было доступно для использования. Вы можете устанавливать дополнения в расширенное хранилище, даже если связанные с ними приложения установлены в памяти консоли.
В данный момент игровая консоль PS4 является одной из самых популярных и распространенных в мире. Это отличное игровое устройство, которое позволяет быстро и глубоко погрузиться в виртуальный мир. В данный момент уже есть новая версия консоли, но она очень дорогая и зачастую недоступная на рынке, поэтому PS4 до сих пор пользуется популярностью. Это стабильная приставка, она не сильно греется, не издает много шума и позволяет играть в современные игры на высоких настройках графики. Но и без проблем здесь не обходится, появление ошибки CE-34335-8 PS4 является частым явлением.
Причина возникновения ошибки CE-34335-8
Происходит это довольно просто, вы пытаетесь запустить консоль, но видите черный экран на телевизоре и белую надпись. Дословно надпись переводится так: «Не удается запустить PS4. Нет доступа к системному накопителю. Нажмите и удерживайте кнопку питания в течении 1 секунды (пока система не подаст звуковой сигнал), чтобы выключить PS4. (CE-34335-8)». После перезагрузки ошибка появляется снова и снова. Кто-то сразу несет консоль в мастерскую, кто-то пытается разобраться в проблеме самостоятельно.
В целом, основной причиной возникновения данной ошибки является недоступность подключенного жесткого диска. При попытке подключиться к диску и считать с него информацию, возникает критическая ошибка. Этому могут способствовать такие причины:
- жесткий диск отключен;
- поврежден кабель подключения накопителя;
- ненадежный контакт на диске;
- поврежденные сектора.
В любом случае необходимо сделать все для того, чтобы восстановить нормальную работу консоли. Большую часть решений можно выполнить самостоятельно, тем самым сэкономив деньги на профессиональной мастерской. Не обязательно менять жесткий диск, его можно восстановить или решить проблемы с подключением.
Что делать при ошибке CE-34335-8?
Некоторые действия связаны с разборкой консоли, необходимо получить доступ к жесткому диску. Следует придерживаться техники безопасности и использовать специальные инструменты. Не допускайте дополнительных повреждений, ведь в результате стоимость ремонта консоли может существенно увеличиться или он вовсе станет не целесообразным.
Решение 1: проверить подключение жесткого диска

После отключения консоли от сети питания необходимо аккуратно снять верхнюю крышку. Именно она прикрывает жесткий диск. После того как доступ к диску будет получен, необходимо подключить кабель питания и синхронизации или же сделать контакт более надежным. После производится обратная сборка консоли, она подключения к сети и пользователь может инициализировать запуск. Проблема с подключением устранена, ошибка при запуске больше не отображается и все работает в штатном режиме.
Решение 2: подключить накопитель другим кабелем
Бывает так, что после разборки консоли оказывается, что контакт кабеля и жесткого диска хороший, тем не менее, диск не определяется системой. Это может говорить о том, что поврежден кабель для синхронизации данных между жестким диском и системной платой. Необходимо найти новый SATA-кабель или взять заведомо рабочий, после чего заменить старый провод новым. Изначально это может показаться не самым лучшим решением, ведь старый кабель не имеет видимых повреждений. Но внутренние микротрещины могут нарушить контакт между двумя точками, что и послужит причиной невозможности нормального запуска игровой приставки. Кабель для подключения можно купить в любом магазине электроники, можно также временно использовать провод со своего компьютера, чтобы убедиться в проблеме.
Решение 3: переключить HDD или SSD на внешний разъем
Причиной потери контакта жесткого диска и материнской платы может быть разъем. Это также распространенная причина, особенно если консоль поддавалась ремонту или прогреву. В этом случае можно обратиться в мастерскую, где выполнят замену разъема или восстановят старый. Но если и более простой способ, который используется многими владельцами PS4. Способ заключается в том, чтобы подключить жесткий диск или SSD на внешний разъем, операционная система и штатные интерфейсы консоли позволяют это сделать.

Чтобы все сработало, необходимо убедиться в том, что прошивка консоли выше 4.5, внешний карман имеет разъем USB 3.0, а объем жесткого диска от 250 гб до 8 ТБ. Если данные требования соблюдены, тогда выполните следующие действия:
- Установите жесткий диск или SSD во внешний карман. Это специальный аксессуар, который позволяет подключить жесткий диск к любому внешнему носителю. Купить его можно в магазине электроники или интернете.
- Запустите консоль и перейдите по пути «Настройки – Устройства – Накопители USB».
- Выберите подключенный диск и назначьте его в качество основного носителя. Если с диском возникают проблемы или система рекомендует его отформатировать, тогда нажмите на «Форматировать как расширенное хранилище», но следует помнить о том, что все данные будут удалены, не забудьте сделать резервную копию.
После этого внешний жесткий диск будет работать вместо основного и консолью можно будет пользоваться. Так как подключение осуществляется по USB 3.0, скорость не будет слишком падать и все игры будут запускаться в стандартном режиме.
Решение 4: отформатировать накопитель
Может случиться системное повреждение жесткого диска, форматирование позволит восстановить его нормальную работу. Происходит это в момент резкого отключения электричества, что случается довольно часто. Следует сразу оговорить то, что форматирование приведет к полному удалению данных с жесткого диска, поэтому, прежде чем прибегать к способу, необходимо выполнить резервирование данных на компьютере.
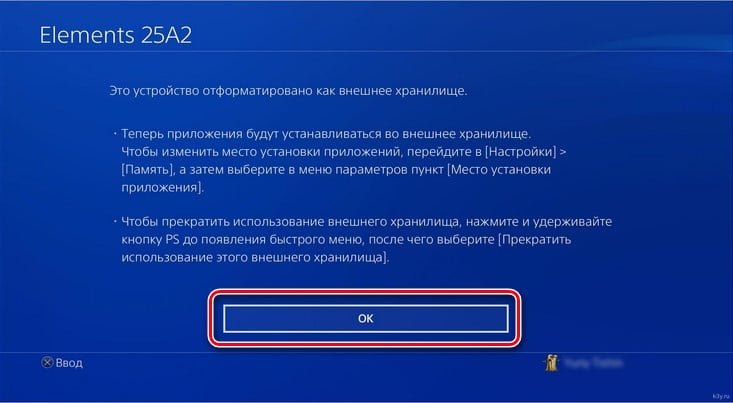
Чтобы выполнить форматирование жесткого диска, его необходимо подключить к компьютеру. В системе появится данный носитель, после чего можно будет кликнуть на него правой кнопкой мыши и выбрать пункт «Форматирование». Установите файловую систему NTFS и запустите быстрое форматирование. Все данные будут удалены, после чего жесткий диск можно будет снова установить в консоль. При первом запуске консоль снова предложит отформатировать новый носитель, на что вам нужно дать свое согласие. После форматирования накопителя через консоль можно будет вернуть на него данные и продолжить нормальную эксплуатацию игровой приставки.
Решение 5: попробовать восстановить жесткий диск
Если причина в том, что на диске есть поврежденные сектора, то его либо придется менять, либо же вы попробуете его восстановить. Восстановление часто проходит успешно и диск продолжает нормальную работу на протяжении длительного времени. Чтобы добиться цели, необходимо изначально его демонтировать. Откройте верхнюю крышку PS4, предварительно отключив устройство от розетки. Снимите жесткий диск и подключите его к своему компьютеру, именно через компьютер можно инициализировать восстановление. Далее выполните следующие действия:
- После подключения жесткого диска к ПК зажмите клавиши Win+R, чтобы открыть командную строку выполнить.
- В строке укажите команду «cmd», это позволит зайти в командную строку и там запустить проверку.
- В командной строке укажите команду «chkdsk X: /f /r», после чего нажмите Enter.
- Дождитесь окончания проверки. Команда не просто определит наличие поврежденных секторов, но и попытается их восстановить.
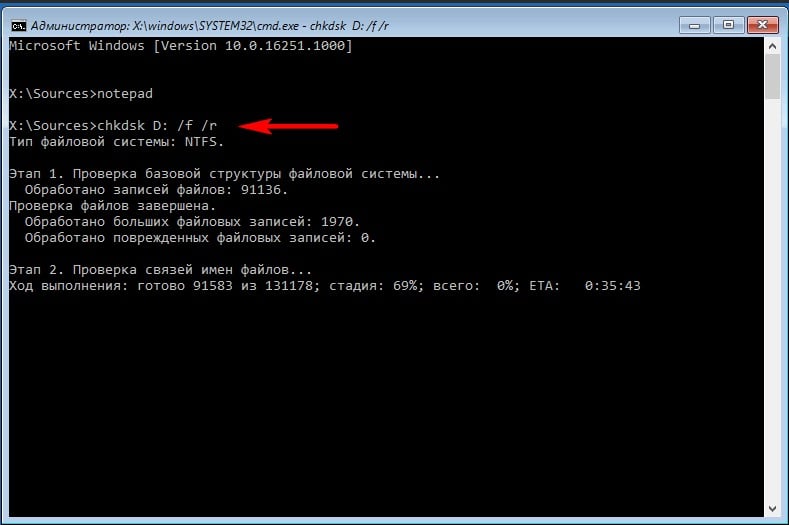
После этого можно подключать жесткий диск обратно к консоли и выполнить попытку включения. Если ошибка не появляется, то можно дальше эксплуатировать устройство. Данная команда проверки на предмет поврежденных секторов не приводит к удалению данных, резервную копию делать не обязательно.
Чтобы быстрее решить проблему, необходимо понять причину появления ошибки CE-34335-8 PS4 и потом выбрать самое оптимальное решение. Изначально необходимо обязательно убедиться в том, что жесткий диск нормально подключен к материнской плате консоли, а также попытаться сменить кабель, который может получить внутренние повреждения. Если диск подключен правильно, но на экране появляется ошибка при запуске, то это уже может говорить о его повреждениях. Если попытки восстановить носитель не дали результатов, то жесткий диск придется менять.

Вас беспокоит, что PS4 не может получить доступ к системному хранилищу? Если эта проблема возникает, должно быть что-то не так с жестким диском вашей системы PS4. Чтобы избавиться от невозможности запуска PS4, проблема с системным хранилищем недоступна, вы можете прочитать это MiniTool статья, чтобы получить некоторые решения. Надеюсь, они помогут тебе.
Быстрая навигация:
PS4 не может получить доступ к системному хранилищу
Не удается запустить PS4.
Нет доступа к системному хранилищу.
В этом посте мы познакомим вас с этими четырьмя исправлениями, которые доказали свою эффективность:
- Исправление 1: повторно вставьте жесткий диск
- Исправление 2: используйте CHKDSK для исправления ошибок или защиты плохих секторов
- Исправление 3: восстановить данные и отформатировать диск до нормального состояния
- Исправление 4: замените поврежденный жесткий диск новым
Вы можете попробовать эти четыре решения одно за другим, чтобы найти способ, подходящий для вашей ситуации. Здесь эти решения также могут получить фиксированный ce-34335-8 PS4 Slim.
Исправление 1: повторно вставьте жесткий диск
Если жесткий диск работает хорошо в течение долгого времени и не может запустить PS4, проблема с системным хранилищем невозможна. Проблема возникает внезапно, вы можете подумать, не ослаблено ли кабельное соединение жесткого диска. Таким образом, вы можете повторно вставить жесткий диск своей PS4, чтобы попробовать.
1. Выключите PS4.
2. Отключите шнур питания.
3. Снимите крышку жесткого диска.
Наконечник: Для разных версий PS4 способы снятия крышки жесткого диска различаются. В этом посте упоминаются различные способы снятия крышки жесткого диска для разных версий PS4: Замена внутреннего жесткого диска на PS4 . Просто посетите его, чтобы найти подходящий способ.
4. Извлеките жесткий диск из системы PS4.
5. Снова вставьте его в систему PS4.
Если проблема с системным хранилищем PS4 не исчезнет, возможно, на жестком диске есть ошибки или поврежденные сектора. В этой ситуации вам необходимо запустить CHKDSK, чтобы устранить проблему. См. Следующую часть, чтобы получить подробные инструкции.
Исправление 2: используйте CHKDSK для исправления ошибок или защиты плохих секторов
Вам необходимо использовать свой компьютер для запуска CHKDSK. Таким образом, вам все равно нужно извлечь жесткий диск из системы PS4 и подключить его к компьютеру.
Затем выполните следующие действия, чтобы устранить проблему:
2. Тип cmd в поле поиска, а затем нажмите Войти
3. После входа в интерфейс cmd.exe введите эту командную строку: chkdsk *: / r / f . Здесь * обозначает букву целевого жесткого диска.

5. По завершении процесса извлеките жесткий диск из компьютера и снова вставьте его в систему PS4.
6. Перезагрузите PS4 и посмотрите, не исчезла ли проблема с PS4 ce-34335-8.

CHKDSK удаляет ваши данные? Теперь восстановите их двумя способами
Утилита CHKDSK удаляет важные данные? Вот способы помочь вам восстановить удаленные файлы CHKDSK за несколько шагов.
Исправление 3: восстановить данные и отформатировать диск до нормального состояния
Между тем, если эта проблема все еще появляется после использования второго решения, жесткий диск может быть поврежден и нуждается в ремонте. Пойдите, чтобы проверить, можете ли вы успешно открыть жесткий диск на вашем компьютере.
Точно так же вам все равно нужно использовать компьютер для форматирования жесткого диска. Однако, если вам нужно сохранить файлы на диске, вам лучше восстановить их заранее.
Восстановить данные с поврежденного жесткого диска
Что касается восстановления данных, это хороший вариант использовать сторонний бесплатный инструмент для восстановления файлов делать работу. MiniTool Power Data Recovery может быть вашим лучшим выбором.
Этот программное обеспечение для восстановления данных надежен и безвреден, поскольку не повлияет на данные на жестком диске. Это мощный инструмент, так как он может спасти ваши потерянные и удаленные данные в различных ситуациях.
MiniTool Power Data Recovery имеет четыре модуля восстановления. Если вы хотите получить данные с жесткого диска PS4, вам необходимо использовать его Этот ПК модуль.
Если вы не уверены, сможет ли эта программа найти нужные вам данные, вы можете сначала попробовать пробную версию. Нажмите следующую кнопку, чтобы загрузить и установить его на свой компьютер.
После удаления жесткого диска из системы PS4 и подключения его к компьютеру вам необходимо выполнить следующие действия, чтобы восстановить данные с жесткого диска PS4.
1. Откройте программу.
2. Оставайтесь в Этот ПК интерфейс и выберите целевой диск, который вы хотите восстановить.
3. Щелкните значок Сканировать кнопку, чтобы начать процесс сканирования.

4. По завершении процесса сканирования вы увидите результаты сканирования как с удаленными, так и с существующими файлами.

Обычно отсканированные файлы отображаются там по пути. Вы можете открыть каждый путь, чтобы найти файлы, которые хотите спасти.
Однако в большинстве случаев найти нужные файлы среди множества файлов непросто. В этой ситуации вы можете использовать эти две мощные функции: Тип и найти .
- После нажатия на Тип Эта программа покажет вам отсканированные файлы по типу, и вы сможете легко найти файлы, которые хотите восстановить.
- Если вы все еще помните имя файла, который хотите восстановить, вы можете нажать кнопку найти возможность ввести имя файла для непосредственного поиска целевого файла.
Если вы не можете найти нужные файлы, просто попробуйте эти две функции, чтобы узнать, полезны ли они.
5. Отметьте файлы, которые вы хотите восстановить, и сохраните их в указанном месте.
Однако с пробной версией MiniTool Power Data Recovery Trial Edition вам не разрешено восстанавливать нужные файлы. Вам нужно обновить это бесплатное ПО до полной версии, чтобы завершить процесс восстановления данных. Если вы личный пользователь, Personal Deluxe Edition может полностью удовлетворить ваши потребности.

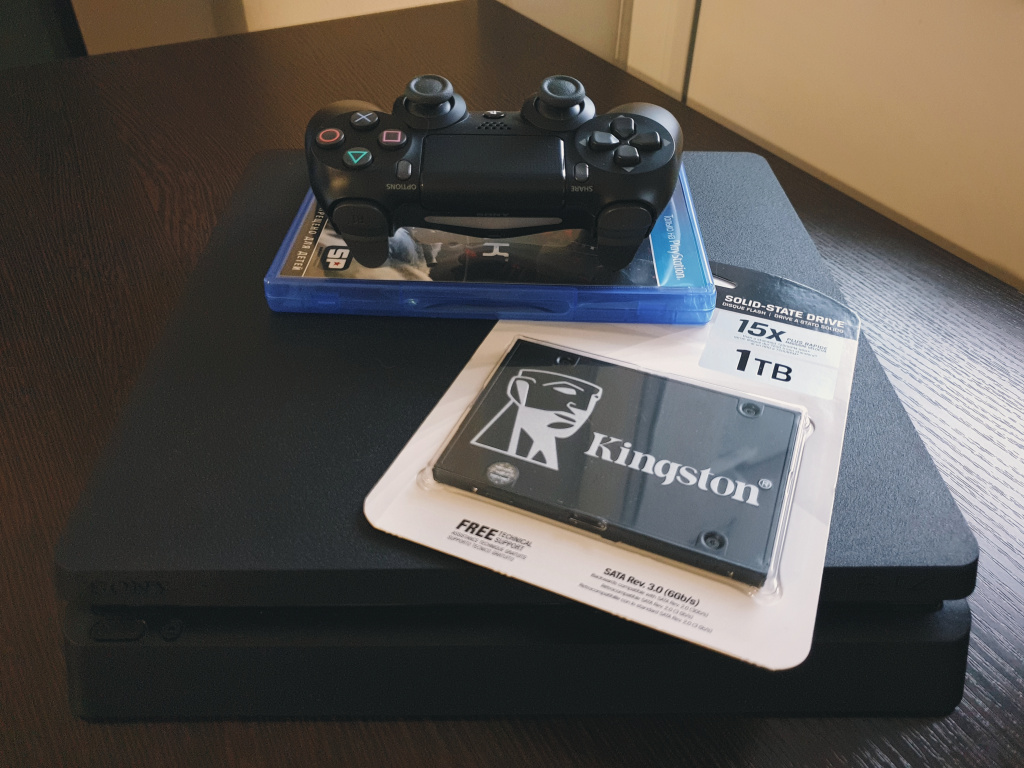
В следующем месяце нас ожидает запуск консолей следующего поколения от Sony и Microsoft. В своих анонсах производители делают акцент на скоростных SSD-накопителях и почти мгновенном запуске игр. Меня заинтересовал вопрос, как обстоят дела на текущем поколении в условиях замены комплектного HDD на топовый твердотельный накопитель.
Для начала небольшое предисловие, Xbox Series X и PlayStation 5 конечно же хороши, но брать на старте я их не буду. Маркетологи не продали, поскольку для меня основной драйвер — это игры, а в стартовой линейке меня заинтересовал только ремастер Demon’s Souls, но это не тот тайтл, ради которого, на мой взгляд, стоит оформлять предварительный заказ на некстген. Cyberpunk 2077, Call of Duty Black Ops Cold War и Horizon Forbidden West выйдут и на моей PlayStation 4. Чего действительно мне сейчас не хватет — скорости загрузки.
Что имеем: PlayStation 4 Slim, SSD Kingston KC600 на 1 ТБ, отвертка и непреодолимое желание ускорить загрузки в играх, чтобы пережить первый год запуска консолей следующего поколения и дождаться выхода тайтлов эксклюзивно под PS5 и Series X, раскрывающих все возможности нового поколения.
Выбор на Kingston пал потому что SSD-накопитель этого производителя уже хорошо зарекомендовал себя в моём MacBook — заменял моделью попроще встроенный HDD и он уже третий год трудится без нареканий. Посмотрим, что будет с топовой моделькой KC600 в моей PlayStation 4.
- Форм-фактор: 2,5 дюйма
- Интерфейс: SATA 3.0 (6 Гбит/с), обратная совместимость с SATA 2.0 (3 Гбит/с)
- Контроллер: SM2259
- NAND: 3D TLC
- Скорость последовательного чтения/записи: в моём случае с 1 ТБ — до 550/520 МБ/с
Показатели встроенного HDD
- Холодный запуск до окна выбора пользователя: 00:30.87
- Запуск Sekiro до окна с приветствием «Нажмите любую кнопку»: 00:37.40
- Запуск Call of Duty Warzone до стартового окна: 00:41.20
- Запуск Fortnite до окна с приветствием: 01:08.10
- Консоль PlayStation 4
- SSD-накопитель, в моём случае это Kingston KC600 на 1 ТБ
- Внешний USB-накопитель для создания резервной копии (опционально, если вы захотите перенести все данные со своего HDD)
- USB-накопитель для переустановки ПО (достаточно флешки на несколько гигабайт)
- Переходим в «Настройки» и открываем раздел «Система».
- Убедитесь, что к консоли подключен внешний USB-накопитель и на нем достаточно свободного места для бэкапа.
- Здесь нам понадобится опция «Создание резервной копии и восстановление». Открываем её и выбираем «Создать резервную копию данных PS4».
- В новом окне отметьте категории данных, которые вы захотите добавить в резервную копию, я выбрал перенести всё.
- После подтверждения действий консоль перезагрузиться и начнется резервное копирование данных — дождитесь окончания процесса.
Переходим на специальную страницу сайта PlayStation для загрузки файла с программным обеспечением. Нам потребуется последняя версия прошивки, на данный момент — это 8.00. Нажимаем под разделом «Загрузка файла переустановки для PS4» кнопку «Файл переустановки программного обеспечения PS4».
- Начнется загрузка файла под названием «PS4UPDATE.PUP».
- Создаём на рабочем столе папку «PS4» (с учетом регистра без кавычек), в ней нужно создать папку UPDATE и перенести в неё скачанный файл обновления. Убедитесь, что в именах папок не содержаться пробелы и используются только заглавные буквы.
- Подключите к компьютеру USB-накопитель и перенесите на него папку «PS4» с рабочего стола (он должен быть предварительно очищен от других файлов и папок).
- С легким усилием сдвигаем вправо пластиковую заглушку, чтобы освободить отсек жесткого диска.
- Теперь нужно открутить винт крепления лотка HDD.
- После того как открутили винт фиксации лотка потяните за черную петельку, и извлеките лоток HDD из корпуса консоли.
- Подключите к консоли внешний USB-накопитель с бэкапом.
- Открываем «Настройки» и переходим к разделу «Система», здесь нужно запустить опцию «Создание резервной копии и восстановление».
- Выбираем «Восстановить данные PS4», после этого на экране отразится наша резервная копия с USB-накопителя. Выбирайте бэкап и подтверждайте действия.
- После этого система перезагрузится и начнется восстановление данных. Дождитесь окончания процесса, после которого консоль перезагрузится.
- Готово! Вы только что вместе со мной заменили HDD на SSD в своей PlayStation 4, ну, а теперь можно приступить к замерам.
- Холодный запуск до окна выбора пользователя: 00:19.87
- Запуск Sekiro до окна с приветствием «Нажмите любую кнопку»: 00:22.54
- Запуск Call of Duty Warzone до стартового окна: 00:27.83
- Запуск Fortnite до окна с приветствием: 00:39.00
Как видно по сравнительным замерам запуска — прирост скорости имеется. Стоит отметить, что программное обеспечение PlayStation 4 не адаптировано под работу с твердотельными накопителями. Тем не менее повышение производительности ощутимо и оно особенно будет на руку игровому процессу проектов, где приходится часто загружаться, например, шутеры, такие как DOOM Eternal или в soulslike-играх (Sekiro, Bloodborne или Dark Souls), где герою приходится довольно часто погибать и долгие загрузки могут выводить из себя. Отдельно подчеркну, что консоль стала работать заметно тише.
Остается подольше потестировать данное решение в геймлпее различных тайтлов и вернуться с впечатлениями в отдельном материале. По первым наблюдениями также заметен прирост скорости загрузки в приложениях, к примеру, магазин PS Store или запуск YouTube. Таким образом можно сделать вывод, что замена HDD, особенно на системах PS4 Pro, вполне достойное решение для пользователей, которые хотят пока повременить с переходом на некстген.
Читайте также:


