Синхронизация шрифтов на нескольких компьютерах
— это обмен данными между браузерами на ваших устройствах. Для промежуточного хранения данных используется сервер Яндекса, куда информация передается по защищенному каналу, а пароли — в зашифрованном виде. Данные на сервере защищены системой авторизации. Синхронизация обеспечивает доступ к данным со всех ваших устройств и восстановление данных, если устройство потерялось или сломалось.
Зачем нужна синхронизация?
Внимание. Не включайте синхронизацию на чужих или общедоступных устройствах, используйте на них режим Инкогнито.По умолчанию синхронизируются вкладки, закладки, пароли, история, расширения, плагины и данные автозаполнения.
Синхронизация позволит вам:
пользоваться на синхронизированных устройствах менеджером паролей (автоподстановка паролей, хранение паролей в зашифрованном хранилище, восстановление доступа к сайту, если вы забыли мастер-пароль); просматривать на синхронизированных устройствах открытые вкладки и закладки; восстановить пароли, закладки, вкладки и настройки браузера, даже если ваше устройство выйдет из строя.В любой момент вы можете отключить синхронизацию или изменить список данных, которые хотите синхронизировать.
Быстро перейти к настройкам синхронизации позволяет виджет в верхней части меню: → Настроить синхронизацию . Как его включить:
В блоке Общее включите опцию Показывать виджет синхронизации в меню .Если виджет отключен, то для перехода к настройкам синхронизации нажмите → Настройки → Настройки синхронизации .
Как часто синхронизируются данные?
После того как вы включили синхронизацию, она будет выполняться каждый раз, когда вы меняете данные, хранящиеся на сервере. Например: вы добавляете на устройстве закладку — браузер отправляет ее на сервер и одновременно скачивает все изменения, сделанные вами на других устройствах (начиная с момента последней синхронизации).
Как включить синхронизацию?
Внимание. Если в вашем браузере используется несколько профилей, перед синхронизацией убедитесь, что вы находитесь в своем профиле (иначе вы можете смешать свои настройки и данные с данными чужого профиля, активного в этот момент).Синхронизация работает при выполнении следующих условий:
На всех устройствах (компьютер, смартфон, планшет) установлен Яндекс.Браузер.Чтобы включить синхронизацию:
Нажмите → Настроить синхронизацию и укажите, какие данные нужно синхронизировать. Примечание. Когда вы включаете синхронизацию устройств в первый раз, она может занять от нескольких минут до получаса. Данные загружаются постепенно, чтобы не замедлять работу браузера.Изменение списка данных для синхронизации
Нажмите → Настройки → Настройки синхронизации . Включите опции так, чтобы синхронизировать только нужные данные. Примечание. Кеш не синхронизируется. Синхронизация банковских карт доступна, если включен мастер-пароль.Удаление синхронизированных данных
Внимание. После удаления с сервера восстановить данные будет невозможно. Не следует удалять синхронизированные данные, если вы хотите просто отключить компьютер, которым перестали пользоваться. В этом случае отключите компьютер от синхронизации, а затем удалите свой профиль со всеми данными.Как удалить данные со всех синхронизированных устройств:
Нажмите → Настройки → Настройки синхронизации . В окне Удалить данные? подтвердите действие: Да, удалить .После этого ваши данные будут удалены с сервера, а во время следующего сеанса синхронизации — со всех синхронизированных устройств, подключенных к вашему аккаунту.
Отключение синхронизации
Нажмите → Настройки → Настройки синхронизации . Примечание. Помните, что при этом прерывается только связь с сервером, а загруженные до этого данные остаются в браузере. Если они вам не нужны на этом компьютере, удалите их вручную. Вы можете также удалить синхронизированные данные на всех устройствах. ","lang":>,"extra_meta":[>,>,>,>,>,>,>,>,>,>,>,>,>,>,>,>,>,>,>,>,>,>,>,>,>,>],"title":"Синхронизация браузера между устройствами - Яндекс.Браузер. Справка","canonical":"https://browser.yandex.ru/help/device/sync.html","productName":"Яндекс.Браузер","extra_js":[[,"mods":,"__func137":true,"tag":"script","bem":false,"attrs":,"__func67":true>],[,"mods":,"__func137":true,"tag":"script","bem":false,"attrs":,"__func67":true>],[,"mods":,"__func137":true,"tag":"script","bem":false,"attrs":,"__func67":true>]],"extra_css":[[],[,"mods":,"__func69":true,"__func68":true,"bem":false,"tag":"link","attrs":>],[,"mods":,"__func69":true,"__func68":true,"bem":false,"tag":"link","attrs":>]],"csp":<"script-src":[]>,"lang":"ru">>>'> Ограничение. Синхронизация не работает между разными браузерами, например, Яндекс.Браузером и Google Chrome.— это обмен данными между браузерами на ваших устройствах. Для промежуточного хранения данных используется сервер Яндекса, куда информация передается по защищенному каналу, а пароли — в зашифрованном виде. Данные на сервере защищены системой авторизации. Синхронизация обеспечивает доступ к данным со всех ваших устройств и восстановление данных, если устройство потерялось или сломалось.
Зачем нужна синхронизация?
Внимание. Не включайте синхронизацию на чужих или общедоступных устройствах, используйте на них режим Инкогнито.По умолчанию синхронизируются вкладки, закладки, пароли, история, расширения, плагины и данные автозаполнения.
Синхронизация позволит вам:
пользоваться на синхронизированных устройствах менеджером паролей (автоподстановка паролей, хранение паролей в зашифрованном хранилище, восстановление доступа к сайту, если вы забыли мастер-пароль); просматривать на синхронизированных устройствах открытые вкладки и закладки; восстановить пароли, закладки, вкладки и настройки браузера, даже если ваше устройство выйдет из строя.В любой момент вы можете отключить синхронизацию или изменить список данных, которые хотите синхронизировать.

Быстро перейти к настройкам синхронизации позволяет виджет в верхней части меню: → Настроить синхронизацию . Как его включить:


Если виджет отключен, то для перехода к настройкам синхронизации нажмите → Настройки → Настройки синхронизации .
Как часто синхронизируются данные?
После того как вы включили синхронизацию, она будет выполняться каждый раз, когда вы меняете данные, хранящиеся на сервере. Например: вы добавляете на устройстве закладку — браузер отправляет ее на сервер и одновременно скачивает все изменения, сделанные вами на других устройствах (начиная с момента последней синхронизации).
Как включить синхронизацию?
Внимание. Если в вашем браузере используется несколько профилей, перед синхронизацией убедитесь, что вы находитесь в своем профиле (иначе вы можете смешать свои настройки и данные с данными чужого профиля, активного в этот момент).Синхронизация работает при выполнении следующих условий:
На всех устройствах (компьютер, смартфон, планшет) установлен Яндекс.Браузер.Чтобы включить синхронизацию:


Изменение списка данных для синхронизации

Удаление синхронизированных данных
Внимание. После удаления с сервера восстановить данные будет невозможно. Не следует удалять синхронизированные данные, если вы хотите просто отключить компьютер, которым перестали пользоваться. В этом случае отключите компьютер от синхронизации, а затем удалите свой профиль со всеми данными.Как удалить данные со всех синхронизированных устройств:

После этого ваши данные будут удалены с сервера, а во время следующего сеанса синхронизации — со всех синхронизированных устройств, подключенных к вашему аккаунту.
Отключение синхронизации

Самая большая сложность была с рабочими файлами. Они много весят, и таскать полный архив на флешке - не самый лучший выбор. Эти брелоки постоянно теряются, ломаются. Для секретной или просто важной информации совершенно неприемлемо.
Но для их использования нужно обладать стальными нервами: чтобы сохранить единственный файл, нужно открыть обменник, нажать на кнопочку "загрузить", закачать все. А работа тем временем стоит.
Тем не менее, выход есть - правда, для этого придется немного заплатить. Нужно купить любой статический интернет хостинг (3 Гбайт обойдутся от 60 рублей в месяц) и подцепится к нему по ftp с помощью бесплатной программы ftpdrive.
Она создаст в системе виртуальный диск, с которым можно будет обращаться привычным образом - записывать файлы из программ, копировать через проводник. Утилита даже поддерживает кэширование, правда, для одного файла (передачи в несколько потоков, увы, нет). Но многим (и мне в том числе) хватает и этого.
Конечно, виртуальный диск можно «подцепить» и без сторонних программ, но работать с ним будет неудобно из-за отсутствия интеллектуального кеширования. С Ftpdrive таких проблем не будет.
Синхронизация ICQ на нескольких компьютерах
QIP Infium поддерживает не только протокол ICQ, но и Jabber
Сначала я попробовал новые версии QIP. Увы, их функционал пока еще не слишком хорош. Для сохранения истории все равно приходится пользоваться специальными сервисами вроде Simkl. Но они платные, и смотреть историю приходится в веб-интерфейсе. Положить файл с историей на фтп - не слишком хорошая идея (увы, ftpdrive не многопоточен).
Интерфейс meebo достаточно традиционный. При желании внешний вид мессенджера можно настраивать
В последнюю очередь я синхронизировал закладки на всех компьютерах с помощью специального аддона для Firefox. Он называется FoxMarks, его нужно просто установить, а дальше все будет понятно.
Foxmarks позволяет синхронизировать закладки на разных компьютерах
Теперь у меня есть возможность получить доступ к моей информации с любого компьютера и из любой точки земного шара. Почту я все равно читаю исключительно через веб-интерфейс, а синхронизировать списки текущих дел и расписания мне не надо - я составляю их в смартфоне Nokia E90.
Другая сторона медали
Однако, на изучение и внедрение всех этих технологий придется потратить время и деньги. Это может отпугнуть не только начинающего пользователя, но и IT-профессионала. Мой подход пока кажется мне самым простым и эффективным. Впрочем, если у вас есть свои представления о том, как должна быть устроена синхронизация данных на нескольких комьютерах , давайте > > обсудим это на форуме \<\<!
Жизнь современного человека такова, что компьютер ему нужен везде, где бы он ни находился: дома, на работе или на учебе, в дороге и на отдыхе. Некоторые люди повсеместно носят с собой ноутбук, но это не всегда возможно и не очень удобно. Поэтому чаще практикуется другой вариант: настольный компьютер дома и на работе, ноутбук или нетбук — в дороге. Однако в связи с этим возникает другая проблема: нужно переносить используемые данные с одного компьютера на другой, потом обратно (а с увеличением количества устройств задача усложняется еще больше). Обычно пользователи делают это вручную по локальной сети или с помощью флешки, но все большей популярностью пользуется хранение данных в «облачных» хранилищах — Dropbox, SkyDrive и других. Последний вариант удобен, когда речь идет о небольших объемах информации, до нескольких гигабайт. В том случае, если в повседневной деятельности используются десятки и сотни гигабайт, удобнее прибегнуть к помощи специализированных утилит для синхронизации данных. Они позволяют совершенно не задумываться о том, на каком из компьютеров были произведены последние изменения файлов, — таким образом, вы всегда сможете работать в единой информационной среде, где бы ни находились в текущий момент. В данном обзоре мы рассмотрим четыре наиболее популярные программы для синхронизации файлов между компьютерами: SyncBackPro, SmartSync Pro, AllwaySync и GoodSync.
- Разработчик: 2BrightSparks
- Распространение: shareware
- Русский интерфейс: есть
Это мощная программа, обладающая огромным количеством всевозможных настроек. Она стоит $54,95, также ее можно использовать тридцать дней в триал-режиме. В приложении поддерживается много языков интерфейса, в том числе русский, однако перевод выполнен машинным образом достаточно плохо.
Работа SyncBackPro основана на профилях, которые вы можете добавлять в неограниченном количестве. Создание нового профиля происходит в несколько этапов. На первом нужно ввести название профиля, здесь же можно отметить, является ли он групповым (то есть будет ли он объединять несколько других профилей). На следующем шаге следует выбрать тип профиля, всего их три: резервная копия, синхронизация и зеркало. В область нашего обзора входит второй тип; первый предназначен для регулярного бэкапа ваших данных, последний — для создания и поддержки точной копии указанной папки с файлами в одностороннем порядке.
На третьем этапе необходимо выбрать две папки, которые будут между собой синхронизироваться, — они обозначены как левая и правая. В выпадающих списках можно выбрать место хранения данных: для исходной папки это внутренний/внешний диск или сетевой путь, FTP-сервер, онлайн-службы Amazon S3 или Windows Azure, а также файлы на почтовом сервисе. Для папки назначения, помимо всего перечисленного, присутствует еще возможность CD/DVD-прожига и сохранения в виде ISO-образа. Стоит сказать, что при выборе исходного места за пределами компьютера в качестве места назначения можно указать лишь локальный путь, то есть, например, синхронизировать два FTP-источника у вас не получится. Однако в остальном можно поэкспериментировать.

Создание нового профиля в SyncBackPro
После этого нужно выполнить настройки профиля: в первую очередь — указать директории левой и правой папок на компьютере (если выбраны другие места хранения, то там отображаются соответствующие параметры). Вы можете выделить отдельные подкаталоги и файлы внутри этих папок, которые нуждаются в синхронизации, а также наложить фильтр на определенные типы данных (по умолчанию в этот фильтр уже включены системные файлы и папки). Следующая опция — это добавление расписания. Задача, за которую отвечает профиль, может выполняться ежедневно, еженедельно и ежемесячно, причем график настраивается чрезвычайно гибко (например, каждую третью неделю месяца по вторникам); кроме того, присутствует возможность добавить повторение спустя указанное количество дней, часов, минут и секунд. Вслед за расписанием вы можете настроить политику принятия решений для множества ситуаций — что делать, если файл был изменен в папке слева, новый файл был создан в папке справа и т.д. Для каждого варианта событий присутствует несколько различных моделей поведения: пропустить, спросить пользователя, файл большего размера перезаписывает меньший — и другие.
Упомянутые опции — это лишь та часть параметров профиля, которой ограничивается режим простой настройки. Если вы переключитесь в режим «эксперт», вам станет доступно более пятнадцати дополнительных разделов: сжатие, шифрование, автозакрытие программ, ведение журнала и прочие — рассмотреть их все в рамках данного обзора не представляется возможным. Вы можете сами детально изучить многочисленные кнопочки и галочки, чтобы тонко настроить программу под свои нужды (например, в арсенале средств можно найти такие функции, как запуск синхронизации с помощью комбинации горячих клавиш или игнорирование файлов, которые были изменены в течение указанного времени).

Настройка профиля в SyncBackPro
Созданные профили отображаются в основном окне SyncBackPro. Вы можете их отредактировать, импортировать/экспортировать, активировать выполнение или, наоборот, приостановить действие, а также просмотреть статус: время последнего запуска, результат и другие сведения. Колонок с информацией присутствует довольно много, ненужные при этом можно отключить.

Основное окно SyncBackPro
В программе ведется подробный журнал с логом действий. Присутствует большое количество настроек приложения — обширные параметры работы, диалоги, шрифты и так далее. Функциональность можно расширить еще больше, загрузив дополнительные скрипты с сайта разработчиков: они устанавливаются в разделе «Сценарии» и позволяют добавить новые возможности при выполнении задач.
- Разработчик: SmartSync Software
- Распространение: shareware
- Русский интерфейс: есть
Данная программа обладает меньшим количеством функций, чем SyncBackPro, однако несколько дружелюбнее в использовании. Она отличается более простым и приятным интерфейсом, качественно локализована на русский язык и стоит 990 рублей (активная поддержка российских пользователей связана с тем, что руководитель SmartSync Software Дмитрий Ситников сам является программистом из России). Демонстрационную версию приложения можно использовать в течение тридцати дней.

Основное окно SmartSync Pro
Как и в SyncBackPro, работа программы основывается на добавленных профилях. Создание новых профилей происходит с помощью мастера. Прежде всего указывается, что именно вы хотите синхронизировать и тип синхронизации, причем на первом шаге предлагается отметить папки из стандартного набора: «Рабочий стол», «Мои документы», Microsoft Outlook и другие. Чтобы самостоятельно указать нужные директории, следует поставить галочку «Выбрать каталоги вручную» (выбор будет доступен на следующем шаге). Типов синхронизации доступно три: синхронизация с локальным/сетевым компьютером, с удаленным компьютером посредством FTP-соединения или в пакетном режиме. Для каждого из них предусмотрены различные типы операции: если выбрано локальное соединение, программа может выполнить копирование, перемещение, синхронизацию, сжатие файлов в ZIP-архив или добавочное резервное копирование (таким образом, программа может использоваться и для бэкапа данных). При соединении с удаленным компьютером доступна как двунаправленная синхронизация, так и передача файлов в одностороннем порядке — с локального на удаленный и наоборот.

Мастер создания профиля в SmartSync Pro
Если вы выбрали указание папок вручную, то дальше потребуется отметить галочками необходимые каталоги на локальном диске. Можно просмотреть список всех включенных в них файлов и папок и при необходимости настроить фильтр, исключив отдельные элементы или файлы с определенными расширениями. Когда вы закончите настройку исходного каталога, нужно указать каталог назначения, с которым будут синхронизироваться данные (в зависимости от типа подключения он может располагаться на локальном диске или FTP-сервере). Дальше требуется настроить расписание, согласно которому будет выполняться связанная с профилем задача. Возможен запуск вручную, а также через определенный интервал — каждые несколько минут, дней и так далее, причем можно ввести точку старта и отметить, в какое время нужно приглушить действие профиля. Помимо этого, вы можете добавить зависимость от выполнения другого профиля (пока тот не запустится, этот не будет действовать) и указать срабатывание при следующих ситуациях: вход, выход из системы, изменения в каталоге и вставка диска. В завершение настройки нужно добавить имя профиля.

Свойства профиля в SmartSync Pro
Еще одна деталь, связанная с программой: при установке на компьютер она добавляет в контекстное меню файлов и папок команду Backup with SmartSync Pro (сделать бэкап), которая открывает мастер создания профилей с выделенным каталогом. С ее помощью вы можете быстро настроить создание резервной копии.
- Разработчик: Usov Lab
- Распространение: shareware
- Русский интерфейс: есть
Программа Allway Sync предоставляется разработчиками бесплатно для личного использования, коммерческая версия приложения стоит $19,95. Утилита довольно проста и удобна в использовании, хотя имеет несколько неказистый интерфейс (поддержка русского языка присутствует). Здесь нет списка профилей, а есть задачи, каждая из которых отображается на отдельной вкладке: вы можете их добавлять, удалять, клонировать и переименовывать. Чтобы настроить задачу, нужно указать две папки для синхронизации и отметить ее направление. Программа позволяет выбирать папки не только на локальном диске, но и в Интернете — она поддерживает протоколы FTP, SFTP, WebDAV, онлайн-службы Dropbox, SkyDrive, Google Docs, OffsiteBox и другие, определяет мобильные устройства, подключенные через Microsoft ActiveSync, а также умеет читать ZIP-архивы. Причем, в отличие от программы SyncBack Pro, где присутствует подобная функциональность, в Allway Sync вы можете добавить связь между онлайн-папками — например синхронизировать аккаунт Dropbox с FTP-сервисом.

Выбор направления синхронизации в Allway Sync
Выбранные папки нужно настроить (тип настройки будет зависеть от того, какую папку вы указали: если на локальном диске — нужно указать директорию, если FTP — ввести параметры сервера, если Google Docs — указать e-mail и пароль от аккаунта, и так далее). Между папками указывается направление синхронизации: изначально оно двухстороннее, то есть файлы будут идентичными и в том, и в другом месте, но его можно изменить на одностороннее, выбрав сторону, которая станет источником данных. Кстати, при общей синхронизации папок может быть больше чем две — вы имеете возможность настроить зеркалирование неограниченного числа источников данных.

Отчет о проанализированных файлах в Allway Sync
В опциях Allway Sync присутствует раздел «Установки профиля», где для каждой задачи отображается набор дополнительных свойств: «Правила синхронизации», «Автоматическая синхронизация», «Включающие и исключающие фильтры», «Политика управления версиями», «Обработка ошибок». Рассмотрим их подробнее. В правилах синхронизации можно активировать несколько важных опций — игнорировать часовую разницу во времени модификации, копировать атрибуты безопасности и прочее. Параметры автоматической синхронизации позволяют выбрать условие для старта: при подключении съемного диска, когда обнаружены изменения файлов или простаивает компьютер и тому подобные. Включающие и исключающие фильтры настраиваются довольно широко: вы можете применить их как к имени или расширению файлов, так и к статусу (новый, измененный, удаленный), атрибутам (системный, сжатый и другие), времени модификации и размеру. Политика управления версиями позволяет выбрать, что делать со старыми версиями измененных файлов: удалять их или перемещать в определенную папку, а также отметить, сколько времени должны храниться эти старые версии. В настройках, связанных с обработкой ошибок, вы можете указать, что должна делать программа в случае этих ошибок, и определить ее поведение при появлении предупреждения.

Опции Allway Sync
Напоследок стоит добавить, что, как и ранее рассмотренные утилиты, Allway Sync ведет лог действий в журнале и позволяет импортировать и экспортировать настройки приложения.
- Разработчик: Siber Systems
- Распространение: shareware
- Русский интерфейс: есть
Данная утилита примечательна тем, что она создана разработчиками популярной программы для сохранения паролей RoboForm. Приложение качественно переведено на российский язык (доступны любительские переводы на другие языки СНГ), имеет версию для Windows и Mac, а также отдельную портативную версию для запуска с флешки. GoodSync является условно-бесплатной программой и после тридцати дней использования накладывает ограничения на количество файлов в задании (не более ста) и само количество заданий (не более трех). Впрочем, цена является вполне доступной: 595 рублей за версию для Windows и 795 рублей за версию для Mac.

Основное окно GoodSync
Работа в программе начинается с добавления заданий. Они бывают двух типов: синхронизация и резервное копирование. Каждая задача отображается на отдельной вкладке с присущими ей настройками. Вне зависимости от того, какой тип задачи вы выбрали, нужно указать левую и правую папку с данными. И для источника, и для пути назначения доступно большое количество мест, где могут храниться файлы: ваш компьютер, другие компьютеры в локальной сети, протоколы FTP, WebDAV, «облачные» хранилища Amazon S3, Google Drive, Windows Azure, SkyDrive, подключенные устройства на Windows Mobile, а также собственная служба GoodSync Connect. Программа не имеет ограничений по обмену данными и позволяет сопоставить между собой все поддерживаемые источники. Отдельно стоит рассказать про GoodSync Connect: это P2P-сеть, которая позволяет синхронизировать данные на нескольких компьютерах через Интернет. Таким образом, вам не нужно соединять компьютеры в локальную сеть или обходиться для переноса USB-устройством, при этом файлы не будут храниться в «облаке». Чтобы использовать GoodSync Connect, вам нужно сконфигурировать компьютеры, создав учетную запись в системе.

Выбор папки в GoodSync
Выбрав левую и правую папку, вы можете запустить предварительный анализ или сразу приступить к синхронизации. В основном окне в виде дерева будет показан список синхронизируемых файлов с указанием размера, даты и направления копирования (слева направо, справа налево). Вы можете просмотреть отдельные категории файлов (измененные, новые и другие) и исключить или, наоборот, включить их копирование, а также изменить направление. В настройках задания можно указать параметры его автоматического выполнения: при изменении файла, при старте программы, периодически, при подключении папок, перед выходом из системы. Присутствует возможность запланировать задание с помощью стандартного планировщика Windows в режиме входа в систему или без него. Интересная опция — вы можете указать процент изменений, при превышении которого синхронизация не будет выполняться. Еще одна возможность, которую можно настроить, — это способ автоматического разрешения конфликтов: пропускать, заменить более поздними файлами и так далее. Помимо параметров автоматического выполнения задачи, настройки включают в себя другие опции, где вы можете расставить множество галочек возле таких пунктов, как «Сохранять резервные копии удаленных файлов» или «Копировать время создания файла», наложить фильтр на определенные файлы и папки и прочее.

Опции задания в GoodSync
Программа может работать в мини-режиме — она будет отображаться в виде небольшой панели, где присутствует список активных заданий, что позволяет заниматься другими делами и одновременно контролировать ход синхронизации. Напоследок стоит упомянуть о приложении GoodSync Explorer, которое дополнительно устанавливается на компьютер, — с его помощью вы можете просматривать директории, в которых хранятся ваши данные, и добавлять закладки на нужные места. Потом эти закладки можно использовать при выборе источника для папок во время настройки задания в GoodSync.
Мы рассмотрели наиболее популярные программы для синхронизации данных между компьютерами. Все они так или иначе справляются со своим предназначением, и вопрос выбора упирается в детали: что для вас является более важным — мощный арсенал функций или простой и понятный интерфейс, ну и сколько вы готовы заплатить за программу. Напоминаем, что единственной утилитой, которую можно использовать бесплатно, является Allway Sync. В любом случае рекомендуем вам облегчить себе жизнь, установив одну из программ на используемых компьютерах.

Если вам приходилось работать на нескольких компьютерах, то вы наверняка сталкивались с проблемой синхронизации файлов.
Файлы, с которыми вы работаете в офисе вам вдруг оказываются нужны дома, а файлы которые вы оставили на ноутбуке очень нужны на планшете или смартфоне. Если вы активно используете несколько компьютеров, то такие неприятности случаются регулярно. В такой ситуации встает вопрос, как синхронизировать папки на разных компьютерах.
Можно придумать большое количество способов синхронизации файлов на разных компьютерах. Но, большинство этих способов довольно сложны с технической стороны. Обычный пользователь не сможет ими воспользоваться без помощи опытного системного администратора. В данной статье мы опишем самый простой способ синхронизации файлов на разных компьютерах.
Шаг № 1. Регистрируем аккаунт Google.

Если у вас уже есть Google аккаунт, то вы можете пропустить этот шаг.
Шаг № 2. Скачиваем и устанавливаем программу Google Drive.
Запускаем скачанную программу. Установка программы Google Drive происходит в автоматическом режиме и не требует никакого участия пользователя.
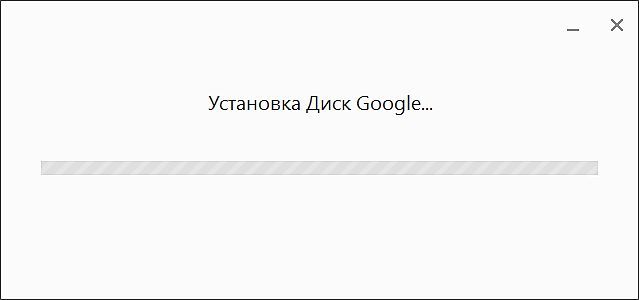
После того как программа Google Drive установится вы увидите окно с предложением войти в аккаунт.

Нажимаем на кнопку «Войти». В следующем окне вам предложат войти в программу Google Drive с помощью аккаунта Google, который мы зарегистрировали на первом этапе.
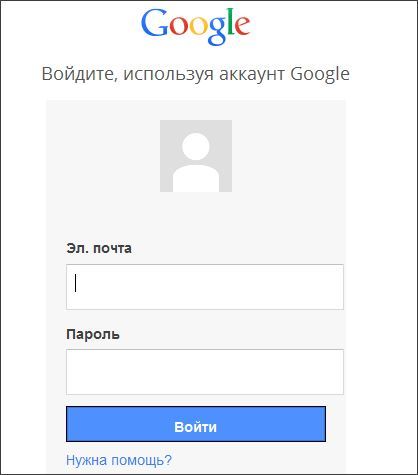
Введите ваш логин и пароль и нажмите на кнопку «Войти».
Шаг № 3. Настройка программы Google Drive.
После ввода логина и пароля вы должны увидеть окно «Начало работы».


В окне «Расширенные настройки» необходимо указать папку, которую вы хотите синхронизировать. Например, это может быть папка «Мои документы» или любая другая папка на вашем компьютере.

Для того чтобы выбрать нужную папку нажмите на кнопку «Изменить». После того как папка указана программа начинает работу. Все файлы в этой папке синхронизируются с облачным хранилищем Google Drive.
Шаг № 4. Синхронизация файлов на всех компьютерах.
Далее, для того чтобы синхронизировать файлы на разных компьютерах вам необходимо установить программу Google Drive на каждом из компьютеров. В результате на каждом из компьютеров вы получите папку с одинаковым содержимым и изменения на одном компьютере будут автоматически перенесены на все остальные компьютеры. Кроме обычных Windows компьютеров вы можете установить Google Drive на свой смартфон или планшет. Это позволит получать доступ к файлам в любом месте, где есть доступ к Интернету.
Единственным недостатком такого способа синхронизации файлов на разных компьютерах является то, что максимальный объем данных, которые можно хранить на облачном хранилище Google Drive, составляет 15 Гб. Но, вы можете расширить этот объем до 100 Гб всего за 5 долларов в месяц.
Читайте также:


