Штрих онлайн подключение по usb
Сегодня столкнулся с проблемой - на нескольких торговых точках недавно была произведена плановая замена фискальных регистраторов на Штрих-Он-лайн, но данные в ОФД не передавались. Благо, для передачи данных отведено 30 дней, но и они подходили к концу. В итоге, фискалы были сняты (на точках был санитарный день) и доставлены в офис для выяснения причин такого непотребного поведения и исправления ситуации. Как ни странно, внятной документации по настройке данных фискалов мне найти не удалось - инструкция годилась только для подключения проводов к полностью настроенным кассам, а на форумах мысли начинались с середины, или обрывались так и не дойдя до развязки.
Итак, что мне удалось выяснить:
1. ККТ были настроены по USB на режим работы VCOM (виртуальный COM-порт RS-232); при подключении к ПК появлялся порт и через него замечательно работал и "Тест драйвера" и кассовое ПО.
2. В данном режиме данные в ОФД не передавались.
3. На просторах интернета упоминалось, что при подключении "vcom" неким воолшебным образом превращается в RNDIS, на котором надо настроить маршрутизацию и ещё какую-то магию.
По факту, выяснилось, что для наиболее логичной схемой выглядит подключение как раз по RNDIS, для чего необходимо в таблице 21 выставить соответствующие параметры:
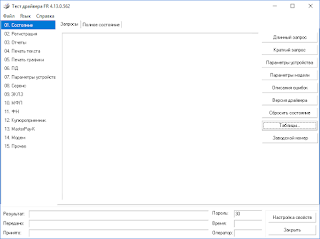
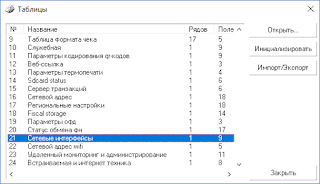
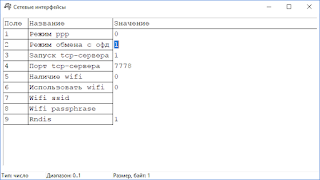
В моём случае надо было выставить в "1" "Режим обмена с ОФД" и "RNDIS", также полезной является настройка "Запуск TCP-сервера" и "Порт. " - по ним в последствии можно подключиться к ККТ.
После внесения изменений и закрытия диалоговых окон, перезагружаем ККТ и волшебным образом (упомянутым в третьем пункте списка) получаем сетевой интерфейс. По умолчанию, у компьютерного интерфейса адрес 192.168.137.1, а у ККТ - 192.168.137.111. Далее, в "Центре управления сетями и общим доступом" надо вызвать "Изменение параметров адаптера", найти интерфейс, получающий интернет на ПК, зайти в его свойства, и на вкладке "Доступ" поставить галочку в "Разрешить другим пользователям сети использовать подключение к Интернету данного компьютера" (в поле "Подключаемые домашние сети" можно выбрать интерфейс NDIS нашего ККТ):

После этого, достаточно в "Настройка свойств" "Теста драйвера FR 4.13.0.562" (и выше) указать такие настройки:

Настройка ККТ Штрих on-line для передачи фискальных данных через USB
С внесением нового законодательства по онлайн-кассам фискальные регистраторы и кассовые аппараты обязаны передавать фискальные данные в ОФД через сеть Интернет. В большинстве случаев сделать это можно посредством порта Ethernet, беспроводной связи Wi-Fi или мобильной сети GSM.
Настройка ККТ изготовления Штрих-М для транспортировки фискальных данных с помощью USB
C внесением нового законодательства по On-line кассам фискальные регистраторы и кассовые аппараты обязаны передавать фискальные данные в ОФД через сеть Интернет. В большинстве случаев сделать это можно посредством порта Ethernet или беспроводной связи Wi-Fi или мобильной сети GSM.
Через USB-порт кассовый аппарат подключается посредством программного обеспечения от фирмы-производителя «АТОЛ». Чтобы рационально и правильно выполнить работу, вы должны иметь драйвер RNDIS и драйвер VCOM.
Регулирование при определении ККТ на VCOM
Когда ваш регистратор Штрих on-line подключится к персональному компьютеру с помощью USB-кабеля, вы увидите контрольно-кассовую машину, которая определится в операционной системе как неизвестное устройство VCOM.

В такой ситуации категорически необходимо прекратить поиск драйверов в «Центре обновления Windows 10» и попытаться установить эти драйвера вручную.
- Первым делом надо открыть «Диспетчер устройств», нажать «Другие устройства», выбрать «VCOM», нажать на него правой кнопкой мыши и «Обновить драйверы…».

- Перед вами появится новое окно. Нажмите «Выполнить поиск драйверов на этом компьютере. Поиск и установка драйверов вручную».

- Теперь выберите драйвер из списка уже установленных драйверов.

- Вы должны выбрать «Порты» (СОМ и LPT), затем нажать кнопку «Далее».

- Еще одно очередное окно, где вы нажимаете кнопку «Установить с диска. ».


- Найдите в списке «receipt_printer.inf» (так называется файл драйвера) и откройте его.

- Появится очередной список, выберите нужный вам драйвер и двигайтесь «Далее».

- Должно возникнуть предупреждающее окно, поскольку у драйвера не существует цифровой подписи. Чтобы продолжить, соглашаетесь с этим окном и нажимаете «Да».

- Начнется установка драйвера, которая не отнимет у вас много времени. Дожидаетесь успешной установки и закрываете окно.

По ходу работы благодаря этой установке в «Диспетчере устройств» обязательно появится новый СОМ-порт.

- исчезновение драйвера Штрих-М;
- обновление или переустановка драйвер Штрих-М;
- обновление или восстановление прошивки регистратора Штрих on-line;
- пополнение других СОМ-устройств. К примеру, принтер;
- исключение СОМ-устройств с помощью диспетчера устройств;
- подсоединение контрольно-кассовой машины Штрих-М к иному физическому USB-порту.
Причем в данном случае регистратор Штрих on-line имеет вероятность отображаться недоступным в программе. Чтобы проверить сопоставление регистратора определенному СОМ-порту, следует сопоставить порт в диспетчере устройств с портом подключенного регистратора в драйвере Штрих-М.

После этой операции крайне необходимо проверить ближайшие друг к другу СОМ-порты на предмет обнаружения регистратора Штрих on-line с одинаковым серийным номером.

Зачастую такие порты имеют номера меньшие или большие, выбранные на 1–5 единиц. К примеру, если в диспетчере устройств отображается порт с названием СОМ5, может быть польза от проверки портом с номерами СОМ1-СОМ4 и СОМ6-СОМ10 в драйвере ККМ.
Если вы все-таки обнаружили этот «ненужный» регистратор, вы должны разорвать с ним связь с помощью драйвера. Напишите где-нибудь или запомните номер порта этого «ненужного» регистратора, пройдите во вкладку «17. Прочее».

Затем найдите номер порта в списке и «Разорвите связь», а затем закройте. После этих махинаций перезапустите программу и проверьте верное нахождение регистратора Дримкас.
Регулировка при подключении ККТ через RNDIS
Если вы собрались работать по протоколу RNDIS, Штрих-Онлайн ККТ обязательно должен обладать прошивкой С.1, дата сборки 14.02.2017 год, сборка под номером 35433. Более ранняя прошивка не даст вам даже надежду на настройку контрольно-кассовой машины (помимо того, что система даст сбой, так еще придется делать сброс до заводских настроек, не говоря уже, сколько сил и нервов вы потратите в пустую).
Настройка и подключение ККТ к ПК
ККТ подключается к устройству через USB. Устанавливается Тест драйвер ФР. После окончания выгрузки данных драйвер запускается.
Процесс запуска
«Настройка свойств» → «Поиск оборудования» → «Начать» → по окончании процесса поиска оборудования — «ОК».
Внимание! Если в процессе поиска оборудование было не обнаружено, проверьте соединение ККТ с ПК.
При удачной проверке соединения необходимо провести сетевые настройки. Для этого потребуются следующие действия.
- В разделе «Настройки свойств» носителя в правой панели выбрать кнопку «Таблицы».
- Во всплывшем окне появится перечень пунктов, вам необходим пункт 21.
- После выбора пункта нажать «Открыть».
- В окне «Сетевые интерфейсы» возможна редактура параметров сети.

Чтобы начать работу в окне, необходимо перейти к пункту № 9. В нем указано значение Rndis - 0. Значение 0необходимо заменить на 1. Нажав Enter, вы активируете возможность передачи фискальных данных посредством USB на ККТ.

Перед началом работы с устройством проверьте в сопроводительной документации пункт «Наличие Wi-Fi». Если ваше оборудование имеет подобную опцию, измените значения в пунктах настройки 5-8. Таким образом вы наладите параметры беспроводной сети. В значениях необходимо 0 заменить на 1. При наличии беспроводного соединения дальнейшая настройка не понадобится.
Подключение соединения с сетью
При правильно проведенном первичном подключении в пункте «Сетевые подключения» Windows отображается подключение сетей RNDIS. Параметр высвечивается, если ККМ Штрих-М через USB подсоединена к ПК.

Дальнейшая наладка проходит в пункте «Свойства» IP версии 4. На следующих стадиях необходимо подключить маску подсети и адрес, к которому будет обращаться ПО ККТ при подключении. Для этого необходимо зайти в пункт «Сеть» и в отмеченных компонентах подключения выбрать «IP версия 4». Затем нажать «Свойства» и перейти во вкладку «Общие».
В открывшемся окне выставляем значения:
- IP-адрес — например 192.168.137.111;
- маска подсети — 255.255.255.0.

Для завершения настройки в драйвере ККТ проводятся настройки в зависимости от типа адреса вашей сети. В пункте «Сетевой адрес» в зависимости от типа адреса сети проставляются значения: для статического адреса в графе Static ip выставляется значение 1, для динамического — значение 0. По окончании процедуры нужно сохранить введенные данные.

Предполагаемые проблемы подключения
При работе Штрих-М возможны сбои при передаче данных с USB на ПК. Встречаются сбои синхронизации и взаимодействия 1С с сетевым устройством ККТ. Чтобы устройство работало без сбоев, требуется соблюсти технические требования:
- дата сборки не позднее 02.2017;
- сборка 35433;
- прошивка не ниже С.1.
По официальным заявлениям разработчиков, при несоблюдении выдвигаемых условий они не могут гарантировать настройку и бесперебойную работу Штрих-М.
Установка драйвера ККМ Штрих-М
Чтобы настроить ККТ Штрих-М на свой компьютер, необходимо установить самый последний драйвер, которых по сей день носит название «Тест драйвера ФР». Тест драйвера вы можете скачать по этой ссылке.
Самый наипростейший процесс из тех, что описаны в этой статье, — установка драйвера. Надо всего лишь скачать архив, распаковать его и запустить установщик, после чего четко следовать инструкциям, появляющимся в окне.
Перед началом прошивки необходимо провести простые манипуляции:
- Если у вас открыта смена, то необходимо её закрыть.
- Чтобы не потерять никаких важных данных, сохраните таблицы, т. к. нам потребуется технологическое обнуление аппарата.
- Найти интерфейсный кабель СОМ (он находится в комплекте ККТ с завода-производителя) и соединить его с переходником USB-COM (если у вас нет СОМ-порта, если есть — то напрямую с портом).
- Обновляем драйвер Штрих-М до актуальной версии (последний релиз).
- Начинаем непосредственное обновление, следуем инструкции, которая находится ниже.
Обновляем прошивку процессора системной платы (NXP LPC1778) через протокол XMODEM
Для начала процесса обновления прошивки нам потребуется следующее ПО и оборудование:
- Непосредственно сам файл актуальной прошивки.
- Интерфейсный кабель СОМ (о котором мы уже говорили).
- Переходник USB-COM и драйверы к нему (опять же, если нет СОМ-порта).
- Любое программное обеспечение терминалов, поддерживающее передачу файлов по протоколу XMODEM (HyperTerminal или TeraTerm подойдут, их довольно легко можно найти в Интернете).
Модели кассовых терминалов, которые имеют возможность обновления через протокол XMODEM:
- Штрих–On-line.
- Штрих–М–01Ф.
- Штрих–ЛАЙТ–01Ф.
Итак, когда всё оборудование и программное обеспечение готовы, но перейти к процессу обновления сразу не получится.
Некоторые моменты установки драйвера под Win 10
Для старых версий драйверов (до 8.14 включительно)! Под операционные системы Windows Vista и выше можно сделать это посредством командной строки.
- Выбираем путь C:\Windows\system32.
- Необходимо найти файл cmd и запустить его от имени администратора (правой кнопкой мыши, контекстное меню).
- В командной строке прописываем команду: bcdedit.exe -set loadoptions DDISABLE_INTEGRITY_CHECKS и exe -set TESTSIGNING ON или bcdedit.exe /set nointegritychecks ON.
- Enter.
Перезагружаем компьютер. В правом нижнем углу монитора прописывается версия операционной системы с пометкой «тестовый режим» — все сделано верно.
Описание процедуры обновления прошивки
-
Для этого необходимо провести ряд подготовительных действий:
- в «Личном кабинете» выбираем модель вашего ККТ;
- находим раздел с названием «Прошивка», скачиваем оттуда файл последней прошивки;
- распаковываем архив;
- скачиваем из Интернета ПО, поддерживающее передачу файлов по протоколу XMODEM, которые мы уже упоминали (TeraTerm или HyperTerminal).
- Настраиваем порт (за исключение номера), как показано на фото.
- Далее перекидываем с компьютера на ККТ файл прошивки.
- Теперь у нас открывается окно, которое выглядит примерно так.
- Подключаем питание терминала. После подключения питания должна начаться передача файла прошивки;
- По окончании передачи начинается процесс установки нашей прошивки: Если на корпусе ККТ замигает индикатор ошибки — не пугайтесь, это означает, что всё идёт правильно.
- После завершения установки прошивки ваша КТТ перезапустится, при этом индикатор ошибки будет продолжать мигать. Важно заметить, что терминальное ПО само по себе не закроется, вам нужно будет закрыть его самостоятельно.
- Чтобы закончить процесс обновления прошивки, вам необходимо запустить программу «Тест драйвера ФР» (естественно, её актуальную версию) и выполнить поиск оборудования: Настройка свойств — Оборудование. Здесь на скорости 4800 находим наш кассовый аппарат, при проверке связи он покажет ошибку 116 или «Ошибка ОЗУ».
- Вот здесь нам и понадобится тех. обнуление, о котором мы говорили в самом начале, проводим обнуление, устанавливаем текущие дату и время. Правильно и быстро это делается так (по шагам):
- Сервис — выбираем 01 — тех. обнуление. После обнуления индикатор на терминале перестаёт мигать;
- чтобы установить точную дату и время, необходимо синхронизировать время ККТ и время компьютера: нажимаем 03 — установить дату и время;
- перезагружаем аппарат, восстанавливаем таблицы, которые были сохранены заранее.
- Последний штрих — делаем длинный запрос и проверяем, всё ли у нас работает.
- «Локально» при подключении через COM-порт. Далее выбираете пункт «Поиск оборудования», выбираете все доступные COM-порты, «Начать», после проведения поиска выбираете обнаруженную ККТ, «ОК», переходите к разделу «Таблицы»
- «TCP сокет» при подключении через USB (RNDIS): указываете TCP порт к которому должна подключаться ККТ (по умолчанию 7778, либо 8240), «Проверка связи», при корректном проведении проверки переходите к разделу «Таблицы»
- Режим передачи: 1 или 2
- Server ip1: 185
- Server ip2: 170
- Server ip3: 204
- Server ip4: 91
- Server port: 21101
- Нажимаем кнопку «+ Подключить ККТ»
- Далее откроется окно с настройками терминала, настройки обязательно должны соответствовать информации, внесенной на сайте ФНС
- Первоначально необходимо выбрать ККТ, которая используется у Клиента из выпадающего списка (соотв. реестру ККТ 54-ФЗ), затем информацию по номерам и внутреннее наименование (произвольно)
- Поле «Промо код» является необязательным, нужно для ввода кода, который предоставляется для осуществления скидки по тарифам или для привязки к Партнеру
- После внесения настроек нажимаем «Сохранить»
- Таблица 15, поле 1, значение 1
- Таблица 21, поле 2, значение 0
- Таблица 21, поле 9, значение 0
- Таблица 15, поле 1, значение 1
- Таблица 21, поле 2, значение 0
- Таблица 21, поле 3, значение 1
- Таблица 21, поле 4, значение 8240 (по умолчанию, можно по усмотрению)
- Таблица 21, поле 9, значение 1
- Таблица 21, поле 5, значение 1
- Таблица 21, поле 6, значение 1
- Таблица 21, поле 7, значение id сети wifi
- Таблица 21, поле 8, значение пароль wifi
- Таблица 15, поле 1, значение 1
- Индикации наличия бумаги: при отсутствии бумаги загорается красным цветом и ККТ подаёт звуковой сигнал.
- Индикации аварии аппаратной части ККТ: после включения питания мигает двойными вспышками через паузу (звуковых сигналов нет, связи по интерфейсу с ККТ нет).
- Индикации нарушения целостности данных в ОЗУ, а также когда ККТ находится в режиме 9: мигает после включения питания ККТ и звукового сигнала (на все запросы по интерфейсу передаётся соответствующий код ошибки).










Подключение ККТ ШТРИХ-ON-LINE программному продукту к 1С:Розница-1
Каким образом производится подключение кассы Штрих on line к ПО 1С:Розница-1, можно ознакомиться в видео инструкции, представленной ниже:Для того, чтобы Ваша Касса работала с «Платформой ОФД», она должна поддерживать выход в online. Подключение ККТ к серверу ОФД гарантируется при стабильном и доступном соединении с Интернетом.
Чтобы избежать проблем при эксплуатации ККТ, необходимо проверить доступность портов 21101/19081 для входящих и исходящих подключений. Проверка осуществляется на Вашем сетевом оборудовании и при помощи запроса к провайдеру сети интернет.
Настройки сервера ОФД:
Настройки тестового сервера ОФД:
После прохождения этапа регистрации ККТ в ФНС и фискализации ККТ (этап, включённый в регистрацию ККТ), необходимо сверить настройки ККТ по адресу отправки в ОФД. Сделать это возможно по следующему алгоритму:
— Включить ККТ (ФР).
— Запустить «Тест драйвера FR» последней версии (ссылка на версию *572)
— Заходите в раздел «Настройка свойств»
— Выбираете тип подключения ККТ к компьютеру:
— Заходите в раздел «Таблицы»
— Для работы с ОФД потребуется проверить/внести настройки в следующие таблицы:
Таблица 19, «Параметры ОФД»:
Таблица 15, «Сервер транзакций»:
В списке появляется ККТ с присвоенным ему наименованием. Для просмотра настроек достаточно выделить нужную ККТ и кликом перейти в ее настройки. В любой момент времени ККТ можно удалить нажатием на кнопку «Удалить».
Раздел также предусматривает пакетный ввод терминалов, что значительно облегчает внесение в ЛК большого количества ККТ. Данный функционал осуществляется посредством загрузки файла Excel с прописанными ассоциативными тегами по параметрам настройки терминалов. С подробной инструкцией по пакетной загрузке ККТ Вы можете ознакомиться в разделе «ККТ»/«Подключить ККТ» в личном кабинете.
Проверка настроек соединения:
При подключении через COM-порт, интернет через компьютер:
При подключении через USB, интернет через компьютер:
При подключении через COM-порт, интернет через Ethernet:
При подключении через USB, интернет через Ethernet:
При подключении через Wi-Fi:
Расшифровка значений:
Таблица 15: Сервер транзакций
Поле 1: Режим передачи
Значение 0: Не передавать
Значение 1: Передавать без шифрования
Значение 2: Передавать с шифрованием
Таблица 21: Сетевые интерфейсы
Поле 2: Режим обмена с ОФД
Значение 0: Передача через драйвер (компьютер)
Значение 1: Передача через ФР (ККТ)
Поле 3: Запуск TCP-сервера (необходим для обнаружения клиент-кассы и подключения по RNDIS, может перекрывать подключение по Ethernet)
Поле 4: Порт TCP-сервера (порт подключения клиент-ККТ к компьютеру)
Значение: любое, на усмотрение, по умолчанию 8240
Поле 5: Наличие Wi-Fi
Значение 1: Есть
Поле 6: Использовать Wi-Fi
Значение 0: Не использовать
Значение 1: Использовать
Поле 7: Wifi ssid (SSID (Service Set Identifier) – идентификатор беспроводной сети)
Значение: Идентификатор сети
Поле 8: Wifi passphrase
Значение: Пароль сети
Поле 9: RNDIS (Remote Network Driver Interface Specification) (Создаёт виртуальную сетевую карту для работы с ККТ через виртуальный COM-порт посредством USB)
Значение 0: Не включать
Значение 1: Включать
Неполадки и их устранение:
Для выявления ошибочных ситуаций может использоваться индикатор ошибки, находящийся на индикаторной панели, который служит для:
| Характерные неисправности и способы их устранения | ||
|---|---|---|
| Наименование неисправности, внешнее проявление и дополнительные признаки | Вероятная причина неполадки | Способ устранения неполадки |
| ККТ не реагирует на нажатия кнопок промотки бумаги | ККТ выключен | Включите питание ККТ |
| Идет отработка какой‐то команды | Дождитесь окончания выполнения текущей операции | |
| «Заело» бумагу | Освободите бумагу | |
| ККТ вышел из строя | Обратитесь в сервисный центр | |
| ККТ не отвечает на команды хоста | ККТ выключен | Включите питание ККТ |
| Скорость обмена ККТ с хостом не совпадает со скоростью, на которой хост посылает команды | Установите скорость передачи данных хоста | |
| Скорость обмена ККТ с хостом совпадает со скоростью, на которой хост посылает команды, но канал связи не позволяет передавать данные на такой скорости без ошибок | Установите скорость передачи данных хоста и ККТ равной 4800 бод (см. раздел «Установка скорости обмена с хостом по умолчанию») | |
| Соединительный кабель не подключен или вышел из строя | Подключите или замените кабель | |
| ККТ вышел из строя | Обратитесь в сервисный центр | |
| Нет связи с ОФД | Неверные настройки ККТ | Проверьте настройки ККТ |
Для более подробного разбора и устранения неполадок индивидуально под каждую модель ККТ «Штрих-М», а также по всем возникающим вопросам Вы можете обратиться к инструкциям по ссылке:
Продолжая тему подключения онлайн-касс, сегодня мы рассмотрим подключение устройств второго популярного производителя кассовой техники - компании ШТРИХ-М. В отличие от своего конкурента, у ШТРИХа не все так гладко при подключении касс через USB и даже официальная документация не отличается полнотой, предлагая только один, не самый удачный вариант настройки. Он не отличается стабильностью и справедливо вызывает множество нареканий, тем не менее при грамотной настройке онлайн-кассы ШТРИХ-М способны вполне стабильно работать в данном режиме. Как это сделать - мы расскажем в данной статье.
В очередной раз сделаем небольшое отступление и сразу предупредим вас: онлайн-кассы - это сложное и специфическое оборудование, которое требует для своего обслуживания наличия специальных знаний и опыта. Поэтому мы настоятельно не рекомендуем заниматься прошивкой и регистрацией касс самостоятельно, цена ошибки здесь может быть гораздо выше, чем стоимость услуг сервисных организаций. Тем более у некоторых моделей ШТРИХ-М превратить кассу в "кирпич" можно было при полностью штатной процедуре прошивки, т.е. не совершив со своей стороны ошибок в этом процессе.
Второе предупреждение связано с 1С:Предприятие, в силу определенных особенностей реализации драйвера эта связка чувствительна к соответствию версий всех составляющих комплекса: версии прошивки ККТ, драйвера ШТРИХ-М и драйвера 1С (входит в состав конфигурации). При несовпадении версий касса либо будет работать с ошибками, либо вы ее подключите вообще. Комбинации новая прошивка - старый драйвер - старая конфигурация или старая прошивка - новый драйвер - новая конфигурация будут приводить к ошибкам при работе с кассой в 1С, а сочетания новый драйвер - старая конфигурация или старый драйвер - новая конфигурация не дадут подключить кассу вообще.
Основная линейка ККТ ШТРИХ невелика, всего три модели:

Младшая - ШТРИХ-ON-LINE, как и полагается бюджетной модели, предполагает только USB или RS-232 подключение:

Слева направо: денежный ящик, RS-232, USB.
На старших моделях присутствует дополнительно сетевой интерфейс, также кассы могут иметь на борту Wi-Fi адаптер. Но подключать ККТ по беспроводной сети, разве что кроме младшей модели, мы бы не рекомендовали, в реальных условиях такое подключение характеризуется большим временем отклика, что делает работу кассы "задумчивой".
Сетевое подключение наиболее простое с точки зрения эксплуатации и настройки, но в младших моделях его нет, да и не всегда бывает возможным подвести к кассовому месту еще один сетевой кабель (часто это требует фактической переделки всей сети магазина). Поэтому остается только одна альтернатива - USB.

При установке драйвера обязательно выберите два компонента: Драйверы и тесты и Служба ofdconnect.

Теперь подключим к USB саму кассу, здесь может быть два варианта: касса уже переведена в RNDIS-режим и в этом случае у вас в системе появится новый сетевой адаптер, либо находится в режиме VCOM. Мы не будем пока касаться RNDIS, рассмотрим подключение устройства в режиме VCOM.
Перейдем в Тест драйвера ФР - Настройка свойств. В открывшемся окне заполним параметры подключения: Локально с указанием используемого COM-порта и скорости. Затем нажмите Проверка связи и внизу вы должны увидеть наименование ККТ и ее серийный номер.

Если подключиться не удается или вы сомневаетесь в правильности указания обмена, то нажмите Поиск оборудования, утилита определит нужные параметры автоматически:

Имейте ввиду, что после технологического обновления ККТ имеет скорость порта 4800, а не 115200, если вы неправильно укажете скорость - связи с ККТ не будет. Поэтому обязательно обращайте внимание на этот параметр, а не только на номер порта.
Все настройки кассы хранятся в Таблицах, которые доступны по одноименной кнопке в окне Свойства. При их редактировании будьте внимательны, если не уверенны в своих действиях - предварительно сделайте экспорт. Ну а если совсем ничего не помогает или вы взяли кассу бывшую в эксплуатации, то лучшим решением будет сбросить таблицы на значения по умолчанию кнопкой Инициализировать.
Из всего множества настроек практический интерес представляет таблица 1 - Тип и режим кассы, где сосредоточено большинство самых востребованных настроек. Большинство опции интуитивно понятны, в остальных случаях следует обратиться к документации на вашу ККТ.

Обратите внимание, что структура таблиц общая для всех моделей ККТ, поэтому часть опций могут быть неприменимы к вашей модели. Скажем, если в ней нет отрезчика, то настраивать его опции бесполезно, несмотря на то что они есть.
В таблице 4 - Текст в чеке можно отредактировать клише.

Ненадолго вернемся в сам Тест драйвера. Пункт 01. Состояние позволяет получить разнообразную информацию о кассе: статус смены, наличие бумаги, состояние датчиков и т.д. и т.п.

В разделе 03. Отчеты можно выполнить открытие / закрытие смены, снять отчет без гашения.

Для работы с фискальным накопителем перейдите в 11. ФН, однако здесь нужно быть предельно осторожным, так как вам будут доступны потенциально деструктивные операции с накопителем.

Закладка Данные позволяет получать информацию из фискального накопителя, например, мы можем получить содержимое документа (чека) по номеру и распечатать копию при необходимости.

Закладка ОФД позволяет контролировать обмен с оператором фискальных данных и позволяет получить квитанцию по номеру фискального документа.
Отдельного разговора заслуживает раздел 17. Прочее - Команда, который позволяет отправлять на кассу низкоуровневые команды. Очевидно, что использовать эту возможность надо осмотрительно, но в ряде случаев она способна сильно облегчить жизнь. Например, для удаленной перезагрузки ККТ ШТРИХ следует послать команду:

Перевод ККТ в режим RNDIS
Теперь, когда мы рассмотрели основные возможности драйвера, перейдем к настройке нашей кассы. Прежде всего переведем ее в режим RNDIS. Для этого откроем таблицу 21 - Сетевые интерфейсы и установим значение опции 9 - Rndis равным 1. После чего ККТ следует перезагрузить.

После чего порт VCOM пропадет, но появится новый сетевой адаптер с типом Remote NDIS based Internet Sharing Device, по умолчанию ККТ имеет адрес 192.168.137.111, поэтому присваиваем адаптеру любой иной адрес из этой подсети, в нашем случае 192.168.137.1.

Если вам необходимо изменить IP-адрес ККТ, от откорректируйте значения в таблице 16 - Сетевой адрес. Будьте внимательны, если вы введете некорректные значения, то получить доступ к кассе можно будет только через физический COM-порт или делать технологическое обнуление (требует вскрытия корпуса).
Снова откроем Тест драйвера и укажем следующие параметры подключения: TCP-сокет, Адрес - 192.168.137.111, порт - 7778. Если все сделано правильно - связь с ККТ будет.

Аналогичным образом будут выглядеть настройки ККТ ШТРИХ и для сетевого подключения. Для касс, работающих по Wi-Fi может потребоваться увеличить таймаут, если связь с ними будет нестабильной или ее не будет вообще (при условии видимости устройства в сети).
Подключение ККТ к 1С:Предприятие
Необходимый для работы ККТ ШТРИХ драйвер торгового оборудования поставляется в составе конфигурации и никаких дополнительных действий выполнять не надо. Создаем новый экземпляр оборудования, тип оборудования - ККТ с передачей данных, драйвер оборудования - ШТРИХ-М:ККТ с передачей данных в ОФД.

Сохраним его и перейдем к настройкам, где укажем тип подключения TCP socket, а также IP-адрес и порт. В общем все тоже самое, что и в Тесте драйвера.
Настройка работы с ОФД через службу OFDConnect
В большинстве руководств обычно советуют расшарить на основном сетевом адаптере интернет. Но это не всегда возможно, да и работает такая связка нестабильно, поэтому компания ШТРИХ-М выпустила специальную службу - OFDConnect, которая теперь поставляется в составе драйвера, но документацию обновить не спешит, и многие, в том числе работники сервисных организация продолжают подключать ШТРИХи по-старинке.
Откроем Тест драйвера и перейдем Настройка свойств - Дополнительные параметры - Настройка RNDIS/ОФД.

Теперь важно правильно соблюсти последовательность действий:

Прежде всего включим и запустим службу: кнопки Включить передачу данных и Активировать, по умолчанию служба будет использовать порт 7878, можете изменить это значение. Следующим шагом прочитаем необходимые настройки из ККТ одноименной кнопкой. Будет получен сетевой адрес кассы и параметры подключения к ОФД. Затем определим адрес RNDIS-адаптера, либо заполните это поле вручную. После чего нажмите Записать в ККТ, это изменит значения таблицы 19 - Параметры ОФД, заменив адрес сервера ОФД на адрес службы OFDConnect. Ниже показаны значения до и после.

И наконец нажмем Применить изменения, что внесет необходимые изменения в конфигурацию службы, ККТ после этого будет необходимо перезагрузить.
Сама служба находится в C:\Program Files (x86)\SHTRIH-M\DrvFR 4.14\Bin\OFDConnect и состоит из исполняемого файла и двух конфигурационных.

Файл Settings.ini содержит настройки самой службы:
Как видим, настроек ровно столько, сколько было в графическом интерфейсе, каких-либо скрытых опций нет. Настройки касс хранятся в KKTProfiles.ini:
Таким образом мы можем и не использовать графический интерфейс для настройки, достаточно внести изменения в таблицу 19 и два конфигурационных файла, затем перезапустить службу (не забыв установить автоматический запуск) и перезагрузить кассу.
Проконтролировать обмен с ОФД можно в логах, которые находятся здесь же в отдельной папке. Логи ведутся в текстовом формате и отображают процесс получения службой данных от ККТ, передачу их в ОФД, получение и запись в ККТ ответа от оператора.

Дополнительный контроль можно осуществлять в личном кабинете ОФД, где должны появиться все пробитые чеки и документы открытия и закрытия смены.
Как видим настройка ККТ ШТРИХ совместно с OFDConnect не представляет существенной сложности, не требует изменения сетевой конфигурации компьютера и обеспечивает стабильное, управляемое и диагностируемое решение. Данная схема неоднократно была опробована на практике и проверена длительным сроком работы, поэтому мы можем смело рекомендовать ее к применению.
Читайте также:


