Eclipse ide как пользоваться
Первое, что мы должны подготовить, когда собираемся программировать программу, которую собираемся использовать, среду программирования или IDE. Эта программа будет той, которая предлагает нам все, что нам нужно для выполнения нашего проекта, от текстового редактора, где можно писать, до всей помощи, которую он может нам предложить (например, подсветка синтаксиса, автозаполнение кода, предложения и т. .), а также компилятор для тестирования программы и отладчик, чтобы помочь нам оптимизировать ее. В сети есть много программных IDE. Некоторые общие, а другие специализированные на определенных языках. И сегодня мы увидим одного из самых известных в этой последней категории: Затмение .
Что такое затмение
Eclipse - это самая известная IDE (интегрированная среда разработки ), когда речь идет о программировании с использованием языка Java. Однако его возможности не ограничиваются только Java, но он также интегрирует в программу другую серию IDE, которая позволяет нам программировать на других языках программирования, таких как C / C ++, JavaScript / TypeScript, Python или PHP, в том числе другие, благодаря плагинам. Таким образом, мы можем использовать эту программу для одновременного объединения нескольких языков в одном пакете и без использования других дополнительных инструментов.
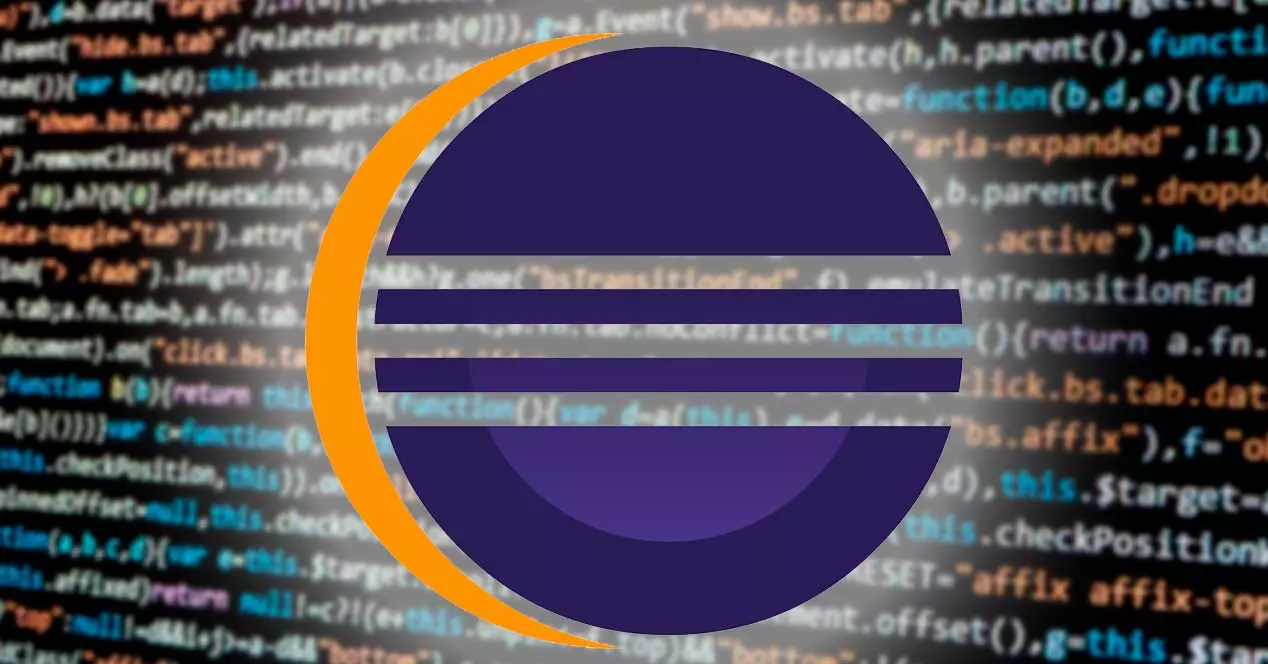
Эта программная среда IDE возникла как эволюция VisualAge , инструмент, разработанный IBM программировать как на Java, так и на Smaltalk. Когда в 2001 году Java стала очень популярной, IBM решила отказаться от поддержки Smaltalk и создать новый инструмент для программирования на Java: Eclipse. Eclipse Foundation (который состоит из компьютерных гигантов, таких как HP, Oracle или Red Hat, среди других) несет ответственность за эту программу, полностью бесплатную среду IDE с открытым исходным кодом, защищенную с помощью Общественная лицензия Eclipse .
Хотя изначально она создавалась как виртуальная машина Java, сегодня среда разработки спроектирована таким образом, что пользователи сами настраивают ее по своему вкусу с помощью плагинов. По умолчанию программа поставляется с Плагин JDT включен, что добавляет поддержку Java. Но мы можем загрузить и установить другие плагины в зависимости от языка или языков, которые мы собираемся использовать.
До 2015 года Eclipse была официальной средой разработки для программирования для создания всевозможных приложений для Android, хотя Google решил отделиться от него и создать собственную Android Studio (разумеется, на базе Eclipse), специализирующуюся на разработке приложений такого типа.
Как скачать и установить Eclipse
Чтобы загрузить эту программу, первое, что мы должны сделать, это зайти на ее веб-сайт из эту ссылку . Здесь мы найдем несколько версий и несколько пакетов, чтобы без проблем установить его в используемую нами операционную систему. Нас интересует последняя версия для Windows, который мы можем загрузить с помощью кнопки «Загрузить» или по ссылке Windows.
После загрузки IDE мы запускаем файл .exe, который мы загрузили на наш компьютер, чтобы запустить мастер установки. Этот мастер покажет нам серию IDE, чтобы мы могли установить Eclipse, который наилучшим образом соответствует нашим потребностям. Например, мы видим нормальную Java, бизнес-Java, C, C ++, PHP и т. Д.
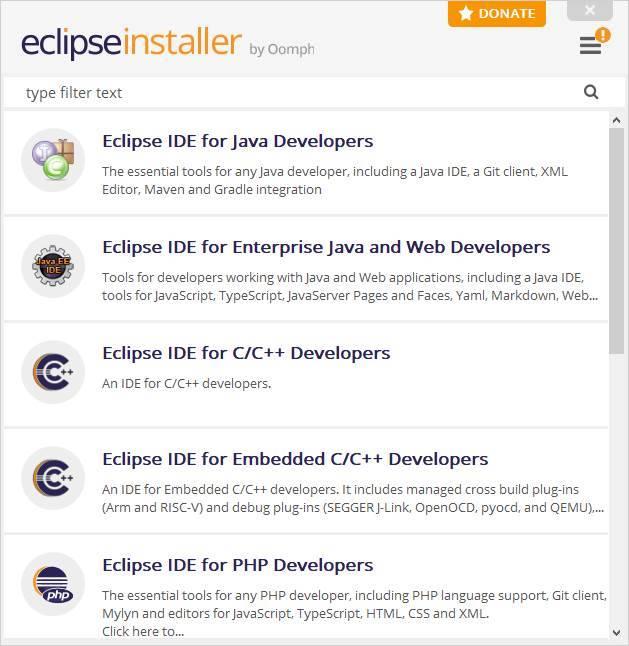
Мы собираемся установите стандартный Java Eclipse. Выбираем первый вариант и видим сводку по процессу установки. Мы можем выбрать точную версию, которую хотим установить (например, мы можем установить более старую версию, если она нам нужна, вместо последней), JRE, которую мы хотим установить на компьютер, и папку, в которой будет находиться IDE. установлены.
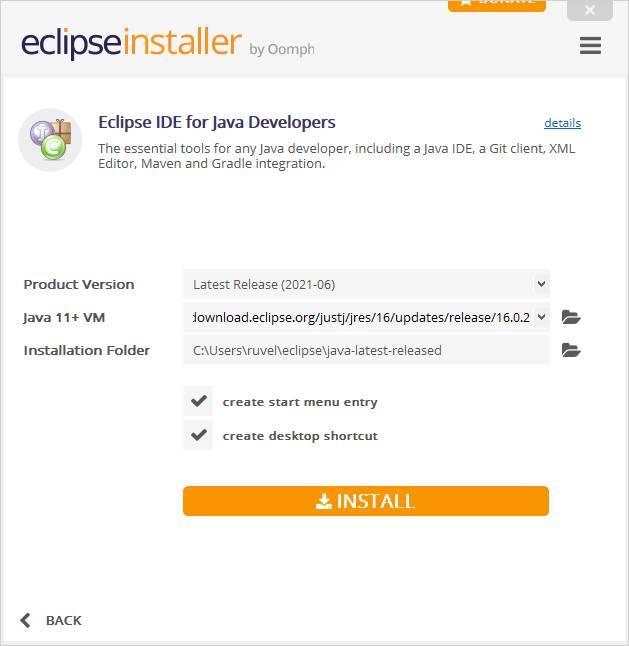
Любая из разных выпусков, которые мы собираемся установить, будет иметь одинаковые шаги, то есть версию, JRE и каталог. Что меняет, так это настройки по умолчанию и дополнения. Когда все будет готово, нажмите кнопку «Установить», чтобы начать установку программы. Мы принимаем условия и процесс установки начнется. Этот процесс должен занять не более нескольких секунд.
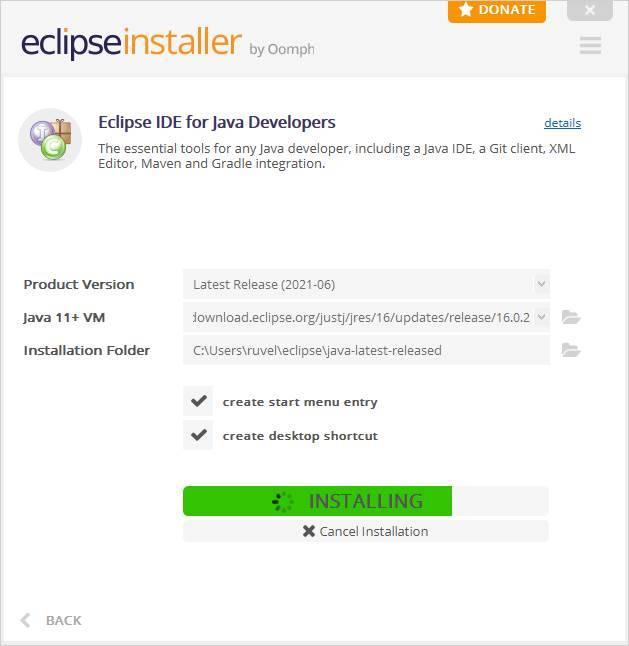
Когда процесс установки будет завершен, мы увидим зеленую кнопку с надписью «Запустить».
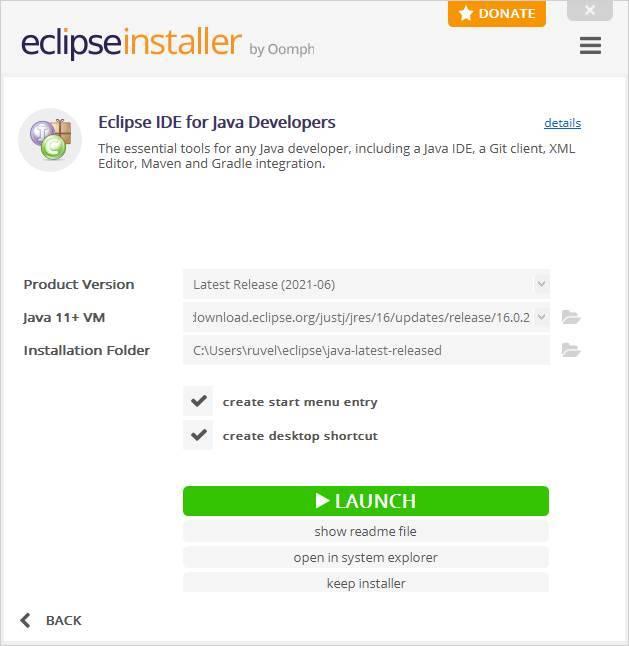
Теперь мы можем начать использовать программу.
Обновите IDE и плагины
Со временем как Eclipse, так и плагины и надстройки программы обновляются для добавления новых функций или исправления ошибок и обеспечения правильной работы. Каждый раз, когда выходит новая версия программы, нет необходимости загружать и устанавливать ее снова, но мы можем обновить ее, используя фактическое средство обновления, которое включено в основную среду IDE.
Для этого мы нажимаем на меню «Справка» и выбираем « Проверить наличие обновлений ".
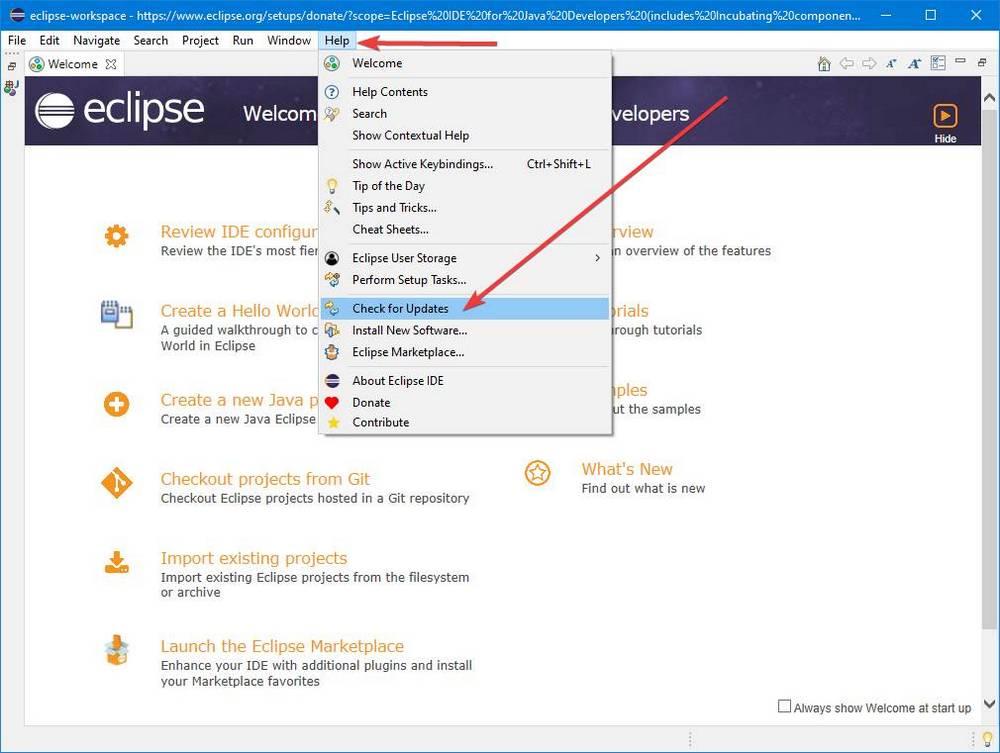
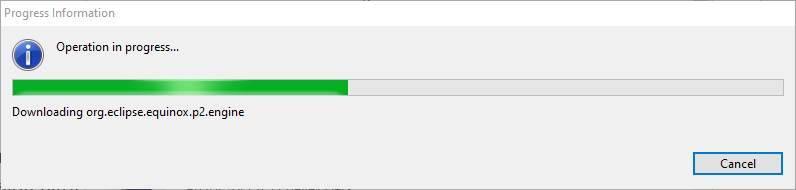
Таким образом мы гарантируем, что у нас всегда будет самая последняя версия программы и мы будем работать с ней наилучшим образом.
Создание нового проекта
Первое, что мы увидим при открытии программы, - это окно, в котором нас попросят выбрать, где мы хотим создать рабочую область. В этой рабочей области мы будем хранить все данные, связанные с программой. У нас может быть несколько пробелов, переходящих от одного к другому при открытии редактора, или указание программе всегда использовать один и тот же пробел.
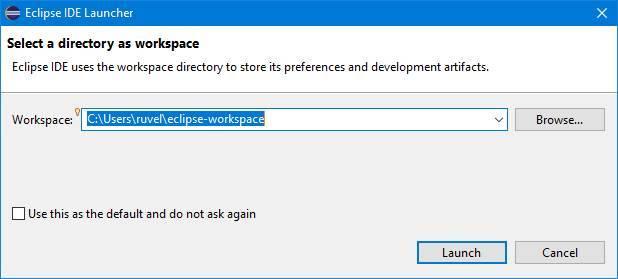
Оказавшись внутри IDE, чтобы создать новый проект, мы должны нажать кнопку «новый» на панели инструментов и выбрать тип документа, который мы хотим создать.
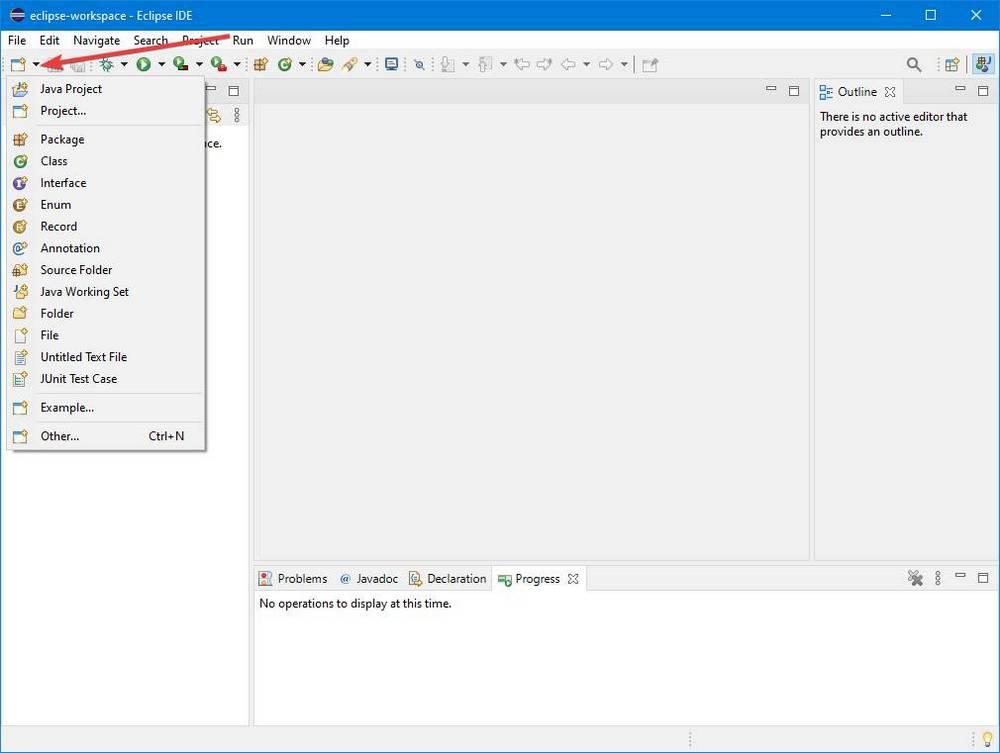
Мы создадим новый проект с помощью очень простого мастера. В нем нам нужно будет указать имя, JRE, которую мы хотим использовать, тип слоя, модули и настройки всего проекта Java.
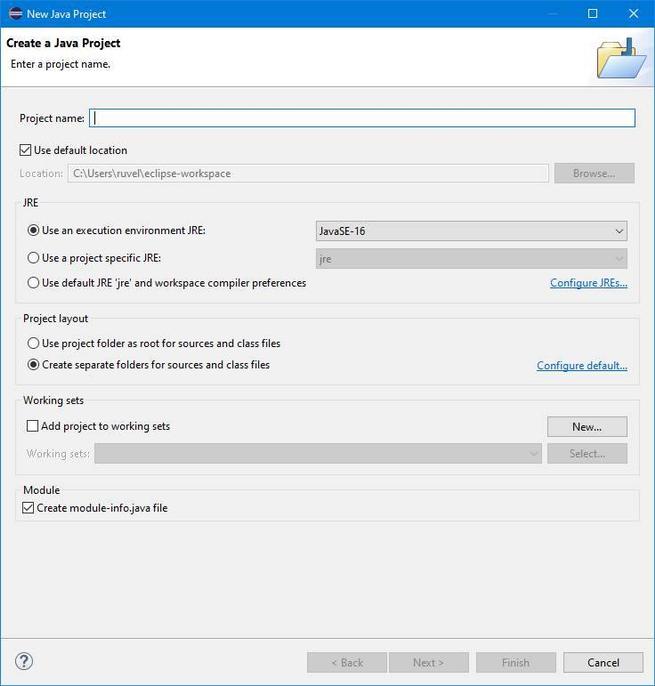
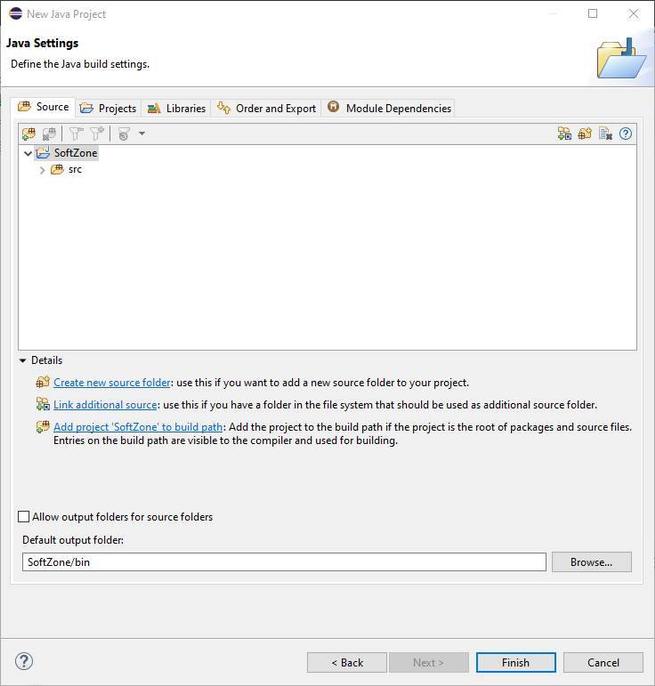
Когда все будет готово, у нас будет IDE запущена и запущена, а наш проект открыт, ожидая начала создания нашей программы.
12 сентября 2013 Мария (admin)IDE (Integrated Development Environment) или же по-русски интегрированная среда разработки, это инструмент, предназначенный для разработки программного обеспечения. В предыдущем уроке мы писали код программы в текстовом редакторе, потом компилировали и запускали программу через командную строку, что не совсем удобно. IDE же позволяет в единой среде писать, компилировать, запускать и отлаживать программу.
Наиболее популярными бесплатными IDE для Java программистов являются: Eclipse, NetBeans и IntelliJ IDEA. В интернете существует много споров о том, какая же IDE лучше, однако, однозначного ответа на этот вопрос не существует, все зависит от круга задач, которые необходимо решать. Также, каждый программист обычно выбирает ту, которая ему удобнее и к которой он привык. На начальном этапе можете выбрать любую, это не имеет значения.
Также, существует много сторонников теории, что несколько первых месяцев следует работать исключительно с блокнотом и командной строкой, поскольку только так можно понять, как все работает изнутри, и правда в этом есть. Но, после нескольких неудачных попыток компиляции и ручного исправления синтаксических ошибок в коде, может просто пропасть желание заниматься этим дальше, поэтому я сторонник того, чтобы сразу переходить к IDE.
В любом случае, выбор за вами.
В этом уроке мы рассмотрим, как начать работу с Eclipse IDE.
- Установим Eclipse IDE на компьютер
- Создадим в ней программу Hello World.
Установка и запуск Eclipse IDE


Начало работы с Eclipse IDE
Теперь создадим новый проект. Для этого выберем меню File->New->Project..
В открывшемся окне выберем Java Project (рис. 3.3.) и нажмем Next.

В следующем окне введем имя нашего проекта (рис. 3.4.) и нажмем Finish.

Проект отобразится в левой части экрана и должен в себе содержать элемент JRE System Library (рис. 3.5.)


В открывшемся окне Add JRE, укажем директорию, в которой установлена Java (рис 3.7.) и нажмем Finish.

Далее рассмотрим создание программы Hello World из урока 2, но уже в Eclipse.
Первым делом необходимо создать класс. Нажмем правой кнопкой на папке с проектом и выберем из контекстного меню New -> Class (рис 2.7.).

В открывшемся окне New Java Class введем имя класса проекта HelloWorld и установим флажок для метода public static void main(String[] args) (рис 2.8.). Нажмем Finish.

В итоге, Eclipse создаст новый класс Hello World
Откроем созданный класс и завершим нашу программу. Добавим в метод main следующий код (рис 2.9.).

Сохраним изменения с при помощи клавиш Ctrl+S или специального значка вверху на панели инструментов. Готово!
Далее запустим наш проект, для этого в меню выберем Run -> Run Configurations.

В результате, в консоле будут напечатаны слова Hello World (рис. 3.11).

Для запуска программы в дальнейшем, достаточно нажимать специальный значок на панели инструментов, выбрав Hello World (рис. 3.12.).

На этом закончим данный урок.


Eclipse является бесплатной программной платформой с открытым исходным кодом, контролируется организацией Eclipse Foundation. Написана на языке программирования Java и основной целью её создания является повышение продуктивности процесса разработки программного обеспечения. Претендует на статус наиболее популярной Java IDE и является единственным конкурентом такой мощной платформы как NetBeans.
Но в отличие от NetBeans который для создания элементов пользовательского интерфейса использует платформо-независимую библиотеку Swing, в Eclipse используется платформо-зависимая библиотека SWT - Standard Widget Toolkit.
IDE разработанные на базе платформы Eclipse применяются для создания программного обеспечения на различных языках программирования, так как Eclipse является платформой для разработки любых интегрированных сред программирования и расширений для себя же, по принципу "Плагины для Eclipse разрабатываются в самой Eclipse".
Особенности платформы Eclipse
- Кроссплатформенность - работает под операционными системами Windows, Linux, Solaris и Mac OS X.
- Используя Eclipse можно программировать на множестве языков, таких как Java, C и C++, PHP, Perl, Python, Cobol и других.
- Является фреймворком для разработки других инструментов и предлагает обширный набор API для создания модулей.
- Используя подход RCP (Rich Client Platform) Eclipse является инструментом для создания практически любого клиентского программного обеспечения.
Работа над проектом Eclipse ведётся в нескольких направлениях, основные три - работа над платформой Eclipse, разработка Java IDE, разработка плагинов для расширения функциональности Eclipse.
Гибкость и расширяемость достигается благодаря модульности платформы.
Архитектура платформы Eclipse
- Основным элементом является исполняющая среда - Eclipse Runtime, в которой выполняются коды расширений и модулей. Она обеспечивает всю базовую функциональность платформы - управление расширениями и обновлениями, взаимодействие с операционной системой, обеспечение работы системы помощи.
- Следующим элементом является собственно IDE - она отвечает за управление основными элементами программы, их расположением и настройками, управление проектами, отладку и сборку проектов, поиск по файлам и командную разработку.
В стандартную поставку Eclipse SDK включены два плагина - Java Development Tools или JDT, и Plug-in Developer Environment или PDE, таким образом мы получаем полностью готовую IDE для Java программирования и для разработки расширений для Eclipse.
Eclipse SDK - это минимальная версия, идеальная для знакомства с платформой и обучения. В дальнейшем, определившись с целями, вы можете скачать и использовать любую подходящую для ваших задач сборку, уже укомплектованную необходимыми расширениями.
Примеры других специализированных сборок Eclipse
- Eclipse IDE for Java Developers - среда разработки на языке Java.
- Eclipse IDE for Java EE Developers - среда разработки веб приложений и корпоративных приложений с использованием технологии Java EE.
- Eclipse IDE for C/C++ Developers - функциональная IDE для программирования на C и C++.
- Eclipse IDE for JavaScript Web Developers - IDE для разработки веб приложений с использованием HTML, XML, JavaScript и CSS.
Можно скачать уже готовую сборку, необходимую вам для работы или потрудиться и установить необходимые модули. В рамках данной статьи обратим внимание на базовый пакет - Eclipse SDK.
Выбирайте Eclipse Classic - этот пакет полностью готов для разработки приложений на Java и плагинов для Eclipse.

Наблюдая за со своими знакомыми, которые недавно начали изучать программирование или перешли на Eclipse c другой IDE, я часто замечаю что они почти не используют вспомогательные инструменты среды разработки. Они либо не знают о них вообще, либо не понимают какую практическую пользу они могут принести.
Данная статья предназначена в основном для начинающих в работе с Eclipse. Но в процессе подготовки статьи я сам узнал о нескольких простых и удобных инструментах, которые за два года активной разработки ни разу не использовал.
В данной статье речь пойдет о навигации и редактировании.
Внутри скриншоты.
Так как, основная польза данных инструментов проявляется при использовании горячих клавиш, я составил следующие таблицы:
Простой поиск/замена
Ctrl+F⌘+F

Данный инструмент присутствует в многих текстовых редакторах. Предоставляет возможность находить нужные вхождения текста в текущем документе. И при необходимости быстро заменить на другой текст.
Существует возможность поиска при помощи регулярных выражений, с помощью которой можно составить сложный поиск, однако используется крайне редко для поиска по одному классу.
Если выделить текст и применить данный инструмент — выделенный текст сразу подставится в поле поиска.
Применение:
— Быстрый переход к нужной части кода;
— Замена одного слова на другое. При необходимости написать две функции, которые идентичные по логической структуре, но работают с разными коллекциями, быстрее написать одну функцию, скопировать и сделать замену.
Продвинутый поиск/замена
Ctrl+HCtrl+H

Данный инструмент имеет расширяет возможности, который был рассмотрен ранее.
Основные особенности:
— поиск по всем проектам, а не по одному;
— возможен как полнотекстовый поиск так и типизированный;
— при большом количестве файлов полнотекстовый поиск занимает большое количество времени.
Применение:
— Найти вхождения элемента или текста во всех проектах.
Открыть ресурс
Ctrl+Shift+R⌘+⇧+R

Применение:
Быстрое открытий файла с данными или классом.
Открыть логическую структуру(Класс)
Ctrl+Shift+T⌘+⇧+T

Можно ввести только заглавные буквы класса. Например, для поиска класса AbstractDogFactory достаточно ввести ADF.
Также можно использовать *.
Применение:
Быстрое открытие файла с классом. Другие файлы игнорируются.
Найти вхождения переменной, метода, класса
Ctrl+Shift+G⌘+⇧+G

Для выделенного элемента ищет его использование по всем проектам.
Применение:
Намного быстрее чем обычный поиск. Достаточно выделить элемент, применить инструмент и на экране список мест, где этот элемент используется.
Открыть меню иеарархии
F4F4

Перейти к реализации или определению класса, функции, переменной
Ctrl+LeftClick⌘+LeftClick
При зажатой клавише Ctrl левый клик мышкой по элементу производит переходит к его определению или реализации.
Применение:
— легко обнаружить где объявлялась переменная;
— быстрый переход в реализацию класса или метода.
Перейти к определению
F3F3
Переход к определению элемента, на котором стоит курсор.
Перейти к реализации
Ctrl+T⌘+T
Переход к реализации элемента, на котором стоит курсор.
Перейти к линии с определенным номером
Ctrl+L⌘+L
Переход к строке с заданным номером.
Применение:
При взаимодействии программисты для того чтобы указать место в коде — называют файл и строку.
Перемещение в предыдущее/следующее место просмотра в редакторе
Alt+( left right )⌘+( [ ] )
Возвращается на предыдущее/следующее место где просматривался исходный код.
Применение:
При углублении в реализацию одной из функций или класса, и возвращение назад.
Перейти к последнему месту редактирования
Ctrl+QCtrl+Q
Возвращается на предыдущее место где редактировался исходный код.
Применение:
Быстрый возврат на место работы.
Показать список открытых в редакторе файлов
Ctrl+E⌘+E

Применение:
Быстрый переход между файлами.
Следующий/предыдущий редактор
Ctrl+F6 (Ctrl+Shift+F6)⌘+F6 (⌘+⇧+F6)

Данные сочетания клавиш не всегда удобны, по-этому имеет смысл переназначить их к примеру на Ctrl+Tab / Ctrl+Shift+Tab
Для быстрого переключения подойдет: Ctrl+Page Up/Page Down — Linux/Windows. Ctrl+Fn+Up/Down — OS X
Показать поля и методы класса
Ctrl+O⌘+O

При повторном нажатии горячих клавиш в список добавляются методы из классов — родителей
Применение:
— быстрая оценка структуры класса;
— быстрый переход в нужный метод.
Показать иерархию класса
Ctrl+T⌘+T

При повторном нажатии: разворачивает иерархию в обратную сторону и показывает реализованные интерфейсы.
Применение:
Быстрый переход в родительские классы.
Открыть javadoc
F2F2

Перейти к следующему/предыдущему методу
Ctrl+Shift+(up | down)Ctrl+⌥+(up | down)
Автодополнение
Ctrl+SpaceCtrl+Space (конфликтует с Spotlight)
Инструмент дает возможность не писать полные имена функций, классов и переменный, а только их часть, программист выбирает завершение из предложенных.
Однако многие не знают некоторых особенностей автодополнения в eclipse:
— если при выборе автодполнения нажать Ctrl+Enter вместо Enter, слово которое стоит правее курсора заменится на автодополненное.
— автодополнения работает для всех классов, даже для тех, для которых еще не сделан import. Если вы автодополните такой класс — импорт добавится автоматически.
— автодополнение работает для новых переменных:
если вы написали
и вызовите автодополнение, то получите
— в eclipse присутствуют шаблоны для быстрого написания:
Наиболее популярные шаблоны:
— syso
— for
— while
— switch
— catch
Посмотреть все шаблоны, а так же добавить свои можно в настройках, в вкладке «Templates».
Возможные действия
Ctrl+1⌘+1
На мой взгляд самый полезный инструмент в процессе написания кода.
На основе того, на какой строке стоит курсор и есть ли выделение текста, eclipse предлагает возможные варианты изменений и дополнений.
Примеры работы инструмента:
— создание загрушек для реализации методов интерфейса или абстрактного класса
действия на строчке с названием класса
— создание новых методов
Если в текущей части кода необходим метод, а он еще не существует.
— объявление переменных
Если необходимо использовать результат работы функции
объявляется переменная с правильным именем
— выделение константы
Если внутри кода есть цифра или текст, который необходимо вынести в константу, выделем его и применим инструмент:
Организация импорта пакетов
Ctrl+Shift+O⌘+⇧+O
Удаление импортов не используемых пакетов и добавление недостающих.
Автоформатирование кода
Ctrl+Shift+F⌘+⇧+F
Приведение кода в читабельный вид:
— делает правильные табуляции;
— добавляет/убирает пробелы;
— убирает лишние отступы;
— ограничивает длину строки — переносит текст на следующую другую строку.
Работает для всего выделенного участка кода, или для всего класса.
Применение:
Иногда быстрее написать плохо отформатированную функцию и нажать горячие клавиши, чем писать сразу красиво.
Меню генерации кода
Shift+Alt+S⇧+⌥+S
Автоматическая генерация — - get и set методов;
— заготовок переопределенных и реализуемых функций;
— hashcode и equals;
— toString;
— конструкторы.
Применение:
Не стоит тратить время на стандартные методы, если их реализации не является специфической.
Меню рефакторинга
Shift+Alt+T⇧+⌥+T

Переименование переменной, метода, класса
Shift+Alt+R⇧+⌥+R
Переименование выделенного метода. Благодаря рефакторингу метод будет переименован по всему проекту.
Выделение части кода в отдельный метод
Shift+Alt+M⇧+⌥+M

Выделение выделенной части в новый метод. Все возможные дубликаты этой части кода в данном классе автоматически заменятся на вызов нового метода.
Дублирование строки
Ctrl+Alt+(up|down)⌘+⌥+(up|down)
Применение:
Если следующая строка будет похожа на текущую — быстрее скопировать текущую и изменить ее, чем писать еще раз.
Перемещение строки
Alt+(up|down)⌥+(up|down)
Применение:
Быстрый перенос части кода, без необходимости копировать и вставлять.
Однострочный комментарий
Многострочный комментарий
Ctrl+Shift+/⌘+⇧+/ (конфликтует с системными горячими клавиши для вызова Справки)
При использование на закомментированном коде — комментарии убираются.
Удалить строку или выделенный фрагмент
Ctrl+D⌘+D
UPDATE: Исправил и дополнил статью.
Большое спасибо arturphoenix,AgentSIB,mishadoff,mdcool,Lihonosov,Aivean,anoshenko,lany,abusalimov,bimeg, netslow,majus за дополнения и комментарии.
Некоторые инструменты косвенно относятся к навигации и редактированию, по-этому я не включил их в статью, но я постораюсь их включить в следующую.
Читайте также:


