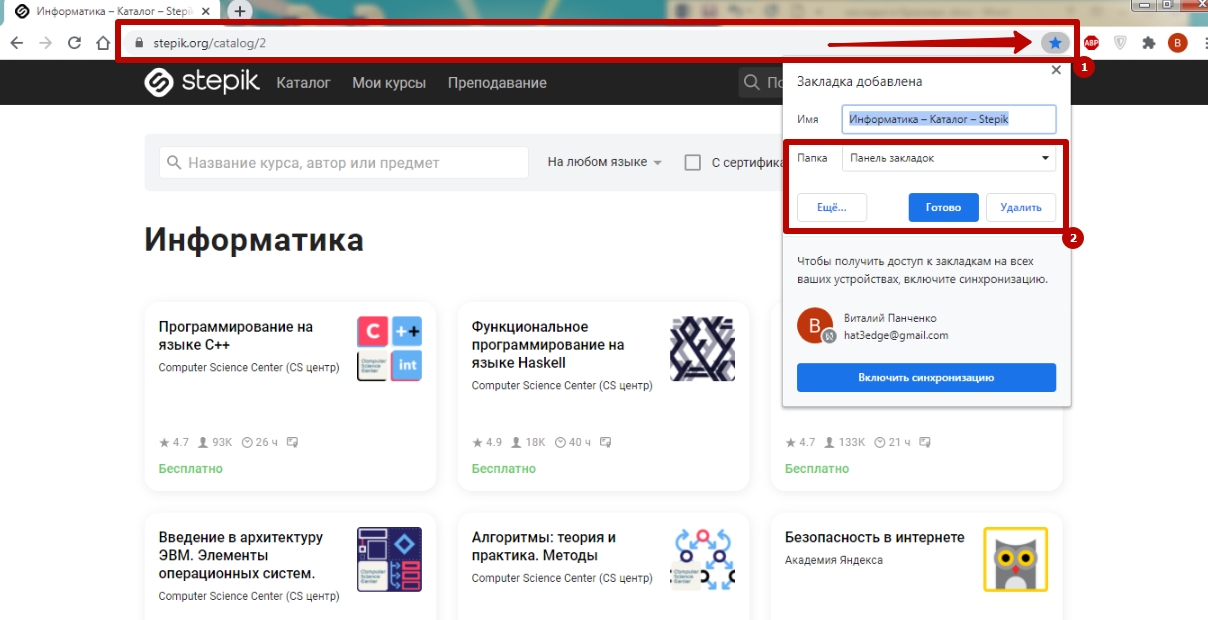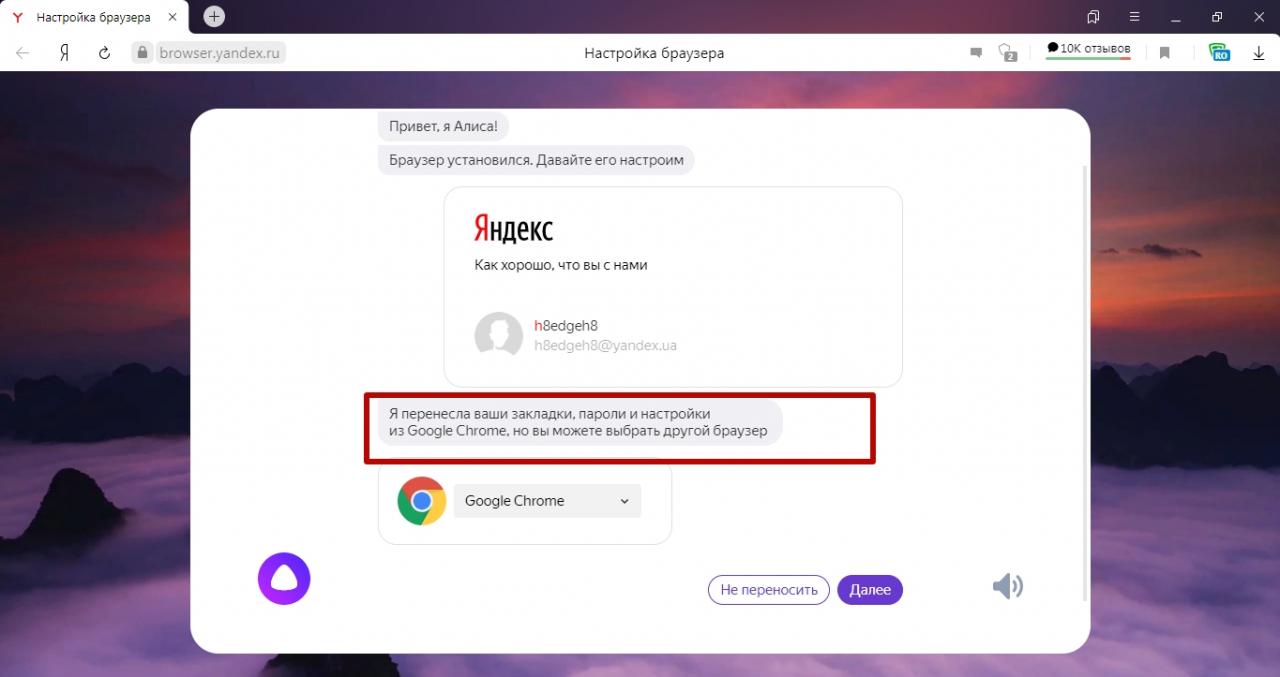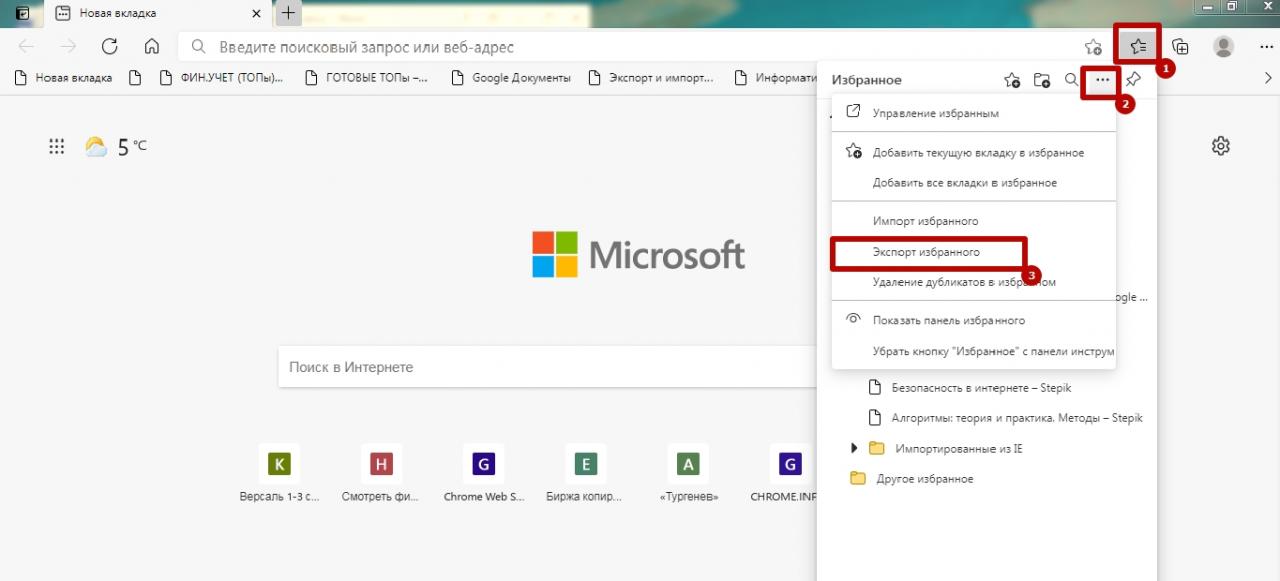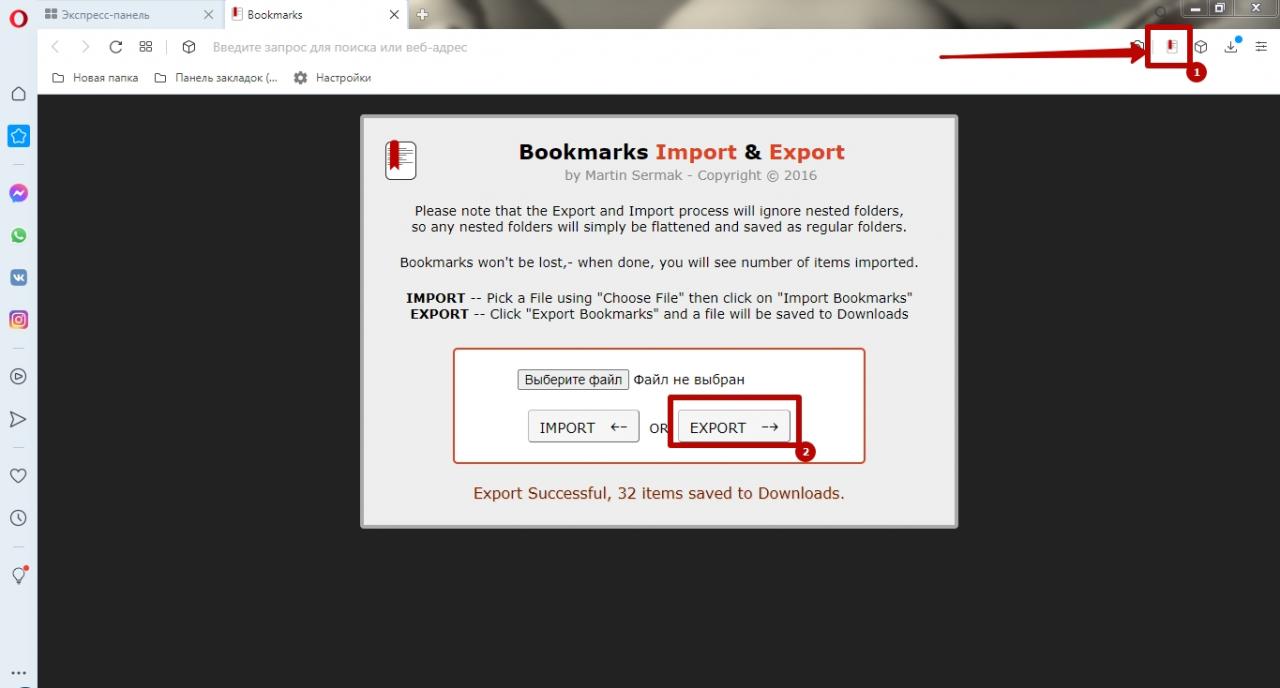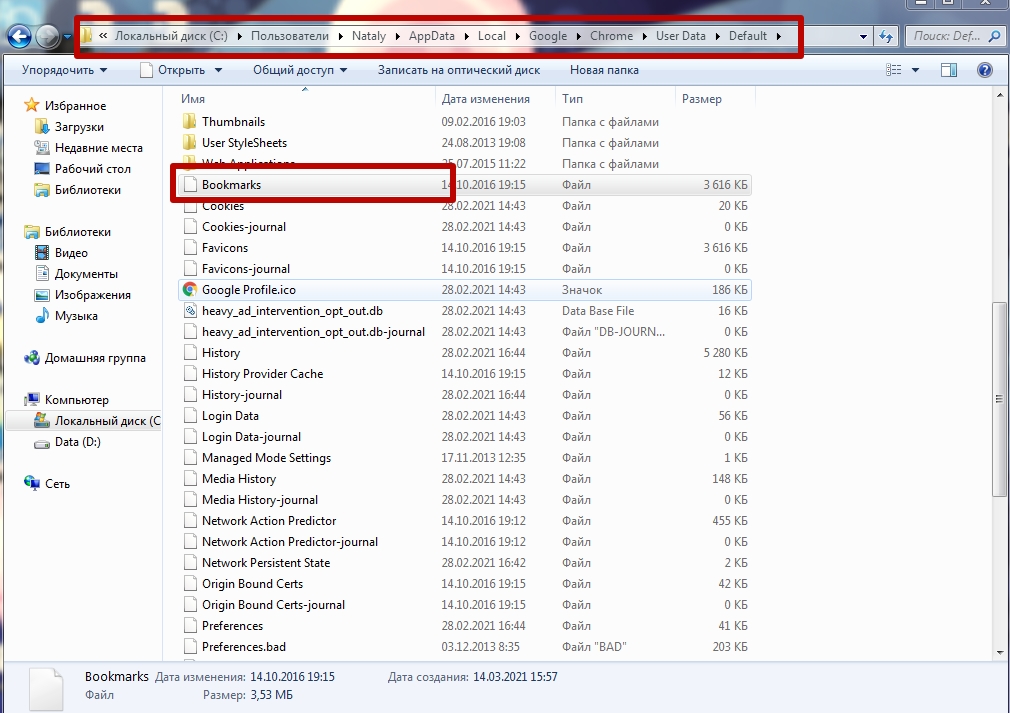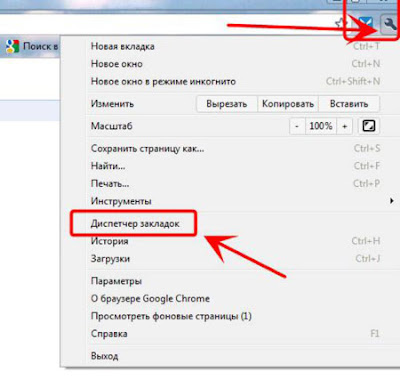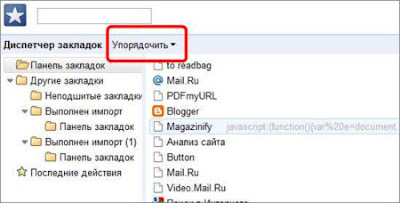Как импортировать закладки из firefox в google chrome
Firefox позволяет легко импортировать закладки и другие данные из Google Chrome. В этой статье приведены пошаговые инструкции для выполнения этой задачи.
Примечание: Для импорта информации из другого браузера или компьютера, прочитайте статью Импорт закладок и личных данных из другого браузера. Совет: Другой способ импортировать из другого браузера — щёлкнуть Файл на Панели меню Firefox в верхней части экрана включить Панель меню (нажать Alt на клавиатуре для временного включения), затем щёлкнуть Файл на Панели меню в верхней части окна Firefox и выберите Импорт из другого браузера… .- Куки: Небольшие фрагменты информации, сохраняемые на вашем компьютере некоторыми веб-сайтами, которые используются для того, чтобы хранить состояние вашей авторизации, ваши настройки или делать другие вещи.
- Журнал посещений: Информация о том, какие сайты вы посетили.
- Сохранённые пароли: (Начиная c Firefox версии 70) (только macOS и Windows) Ваши имена пользователей и пароли, которые запомнил Chrome.
- Закладки: Веб-страницы, сохранённые вами в ваши закладки Chrome.
Так как Chrome по умолчанию сохраняет закладки в панель закладок, вы найдете свои импортированные закладки в папке с именем Из Google Chrome на Панели Закладок Firefox.
Панель закладок может быть скрыта. Чтобы отобразить Панель закладок:
Совет: Вы также можете включить или выключить панель Закладок в строке меню Firefox в верхней части экрана: Вид , спуститься к Панели инструментов и выбрать Панель закладок .Чтобы узнать больше о настройке Firefox, прочитайте статью Как настроить панели инструментов, элементы управления и кнопки Firefox. Для получения дополнительной информации об использовании закладок в Firefox, прочитайте статью Как использовать закладки для запоминания и организации ваших любимых сайтов.
Эти прекрасные люди помогли написать эту статью:

Станьте волонтёром
Растите и делитесь опытом с другими. Отвечайте на вопросы и улучшайте нашу базу знаний.
В нашей предыдущей статье мы обсуждали сравнение браузеров Firefox Quantum и Google Chrome. Очевидно, что победителем является Chrome с более чем 65% рынка пользователей настольных компьютеров. Хотя Firefox имеет элегантный дизайн, имеет смысл интегрировать браузер с вашими любимыми приложениями, такими как Gmail. Итак, многие пользователи пробуют и Firefox, и Chrome, и наконец решили перейти на Chrome. Если вы находитесь в такой ситуации, вот как вы можете импортировать закладки из Firefox в Google Chrome.
Связанный: Управляйте закладками в Google Chrome.
Некоторые люди используют слово избранное вместо закладки, как в браузерах вроде Edge. Но и Firefox, и Chrome используют словарные закладки для быстрого доступа к вашим любимым веб-страницам. Давайте подробно объясним этот процесс, создав закладку в Firefox, а затем покажем, как импортировать ее в Chrome, используя метод браузера по умолчанию и метод HTML.
Создание закладки в Firefox
Откройте свою любимую веб-страницу в Firefox и нажмите кнопку закладок рядом с адресной строкой. В раскрывающемся меню выберите «Закладки> Добавить страницу в закладки».

Создание закладки в Firefox
Вы также можете просто нажать клавиши «Control + D» в Windows и «Command + D» на Mac, чтобы открыть всплывающее окно добавления закладок, как показано ниже.

Добавить сведения о закладке
Введите имя и выберите папку для сохранения закладки. Мы ввели тег как «Firefox», чтобы показать, что сведения о теге не будут импортированы в Chrome.
Экспорт закладок из Firefox
Теперь, когда вы создали закладку, вы можете создать столько закладок, сколько захотите. Следующим шагом будет загрузка или импорт закладок на локальный компьютер. Импорт на локальный компьютер может не потребоваться, если на одном компьютере установлены Chrome и Firefox. В противном случае загрузите закладки из Firefox в виде файла HTML.
Щелкните значок закладок и перейдите к опции «Закладки> Показать все закладки». Или нажмите «Control + Shift + B» в Windows или «Command + Shift + B» в Mac, чтобы открыть библиотеку закладок.

Экспорт закладок из Firefox
Щелкните значок звездочки «Импорт и резервное копирование закладок» и выберите вариант «Экспортировать закладки в HTML…». Выберите место и сохраните файл закладок на свой локальный компьютер.

Сохранение закладок Firefox на локальный компьютер
Импорт закладок в Google Chrome
Теперь вы загрузили закладки из Firefox и давайте посмотрим, как их импортировать в Google Chrome. Откройте Chrome и нажмите кнопку «Настроить и управлять Google Chrome» в виде трех точек в правом верхнем углу браузера. Перейдите к «Закладки> Импортировать закладки и настройки…».

Импортировать настройки закладок в Chrome
В качестве альтернативы откройте URL-адрес команды «chrome: // settings / importData» в адресной строке, чтобы напрямую открыть всплывающее окно настроек импорта закладок. Chrome покажет вам раскрывающийся список, содержащий все браузеры, установленные на вашем компьютере.

Выберите Mozilla Firefox из списка импорта
Прямой импорт из Firefox
Если на одном компьютере установлены и Chrome, и Firefox, просто выберите вариант «Mozilla Firefox» в раскрывающемся списке. Обратите внимание: в этом случае вам не нужно импортировать закладки на локальный компьютер, как описано в предыдущем разделе.

Щелчок по кнопке «Импорт» влияет на выбор необходимых параметров. Chrome предложит вам закрыть все экземпляры Firefox, прежде чем вы попытаетесь выполнить импорт напрямую. Закройте все окна браузера Firefox и нажмите кнопку «Повторить попытку». Помните, что на Mac закрытие всех окон браузера по-прежнему будет запускать приложение в фоновом режиме. Поэтому вам также следует закрыть приложение браузера перед повторной попыткой.

Предлагать закрыть Firefox

Закладки успешно импортированы в Chrome
Просмотр импортированных закладок в Chrome
Chrome позволяет просматривать экспортированные закладки, не смешивая их с вашими существующими закладками в браузере. Это будет действительно полезно, если вы захотите объединить закладки после импорта. Перейдите в меню из трех точек и перейдите в раздел «Закладки> Импортировано из Firefox».

Просмотр импортированных закладок в Chrome
Вы можете просмотреть все закладки, как вы видели в Firefox импортированы. Веб-страница, которую мы добавили в раздел «Другие закладки», также импортируется таким же образом.
Импорт с использованием файла HTML
В большинстве случаев вы хотите перейти на Chrome, потому что вам нужно использовать разные браузеры на разных компьютерах. В такой ситуации у вас могут не быть установлены оба браузера на одном компьютере. В этом случае вам следует использовать экспортированный файл закладок HTML для импорта в Chrome.
Откройте URL-адрес «chrome: // settings / importData» в Chrome и выберите «HTML-файл закладок» из раскрывающегося списка.

Импорт закладок из файла HTML
Вы можете перейти в раздел закладок, чтобы просмотреть все импортированные элементы. Это будет выглядеть так же, как импорт напрямую из Firefox, за исключением того, что в пункте меню будет отображаться только «Импортировано» вместо «Импортировано из Firefox».
Что импортируется, а что нет?
Чтобы понять, что импортируется в Chrome, давайте откроем экспортированный HTML-файл из Firefox в любом браузере. Это будет выглядеть так, как показано ниже, с несколькими разделами для включения закладок по умолчанию из Firefox и всех ваших пользовательских закладок с недавними тегами.

Импортированные закладки HTML Firefox
Если вы сравните его с импортированными закладками в Chrome, вы обнаружите, что все папки точно импортированы, кроме недавних тегов. В нашей закладке мы указали имя тега «Firefox», которое не отображается в Chrome, поскольку в Chrome нет опции тегов.
Импорт и экспорт закладок Google Chrome – функции, позволяющие переносить сохраненные сайты из одного браузера в другой, открывать избранные страницы на разных ПК, обеспечить доступ к нужным URL-адресам после смены операционной системы.
Функциональность программы позволяет быстро добавлять, копировать или переносить адреса необходимых сайтов. Это можно сделать через настройки синхронизации браузера, путем сохранения адреса страницы в файл или с помощью инструмента «Диспетчер».
- 1 О закладках
- 1.1 Плюсы использования в Хроме
- 1.2 Как сделать закладку на сайт
- 2.1 Через настройки браузера в файл (для копирования на флешку)
- 2.2 Включение и настройка синхронизации, как альтернативный вариант
- 2.3 Из Хрома в другой обозреватель (на примере Яндекс.Браузера)
- 2.3.1 Автоматически при установке
- 2.3.2 Из файла экспорта
- 3.1 Закладок и настроек через меню Хром из других браузеров
- 3.2 Как выгрузить сохраненные сайты в разных программах
- 3.2.1 Яндекс браузер
- 3.2.2 Edge
- 3.2.3 IE
- 3.2.4 Opera
- 3.2.5 Firefox
О закладках
Chrome позволяет хранить неограниченное количество ссылок на веб-страницы. Они называются закладками и содержат прямой URL-адрес и метку с именем, по которой Вы можете быстро найти нужный сайт. А также программа позволяет осуществлять перенос этих страниц между разными устройствами и браузерами.
Плюсы использования в Хроме
Закладки – инструмент, обеспечивающий быстрый доступ к нужному сайту. Если Вы покинули страницу, но позже хотите вернуться к ней, необязательно искать ее через поисковую систему или историю посещений. Достаточно добавить ссылку с нужным адресом, и она постоянно доступна пользователю.
В Chrome можно не только хранить ссылки, но и сортировать их. В панели создаются папки, где можно добавлять адреса интересующих сайтов.
Как сделать закладку на сайт
Сохранить адрес текущей страницы можно несколькими способами. Простейший вариант – добавить сайт с помощью функциональной кнопки, расположенной возле адресной строки.
Откройте нужный Вам сайт и кликните на символ звездочки слева от URL страницы. Кликнув по значку, адрес будет добавлен, и здесь же Вы можете изменить папку, где будет храниться нужный Вам сайт. Альтернативный вариант – комбинация клавиш CTRL+D.
![]()
Экспорт
Эта функция предусматривает перенос в другой браузер или устройство. Вы можете выполнить экспорт несколькими способами: сохранить ссылки в виде документа и скопировать их на носитель, настроить синхронизацию с ПК или мобильным устройством либо добавить нужные сайты в другой обозреватель после установки.
Через настройки браузера в файл (для копирования на флешку)
Стандартный способ предусматривает экспорт избранных страниц в виде HTML-документов. Их можно скопировать на внешний накопитель и перенести на другой ПК, чтобы открыть в Chrome или другой программе.
- Запустите приложение и введите комбинацию клавиш CTRL+Shift+O или вызовите диспетчер посредством меню.
- Кликните по символу с тремя точками справа от строки поиска и нажмите на «Экспорт закладок».
- Укажите папку, где будет расположен HTML-документ, при необходимости дайте ему имя, кликните «Сохранить». Затем можно перенести файл на внешний носитель и загрузить в новый обозреватель.
Включение и настройка синхронизации, как альтернативный вариант
Этот способ полезен, если Вы хотите осуществить экспорт на другой ПК. Однако данный метод доступен при условии, что есть возможность авторизоваться в сервисе Google.
- Откройте программу на ПК и кликните символ «Текущий пользователь», расположенный справа от адресной строки. В появившемся окне выполните команду «Включить синхронизацию».
- Введите данные, обязательные к заполнению, чтобы войти в аккаунт Google.
- Чтобы включить синхронизацию и добавить закладки на новое устройство, нажмите «ОК» в появившемся окне.
Из Хрома в другой обозреватель (на примере Яндекс.Браузера)
Добавленная закладка – это HTML-файл, открыть который можно любым обозревателем. Это очень удобно, если Вы пользуетесь несколькими программами для выхода в интернет и хотите использовать ссылки на ценные сайты. Для Яндекс.Браузера действует два основных способа экспорта.
Автоматически при установке
![]()
Если причиной всех действий является желание использовать сервисы российского поисковика, то напомним, что Вы можете сделать Яндекс стартовой страницей в Хроме и использовать браузер от Гугла и далее.
Из файла экспорта
Альтернативный вариант – загрузка HTML-документа с URL-адресами. Для этого необходимо создать файл, с помощью уже описанной инструкции.
Импорт
Эта функция позволяет быстро добавить в Хром данные из других обозревателей. Вы можете выполнить импорт одним из предложенных способов.
Закладок и настроек через меню Хром из других браузеров
Это оптимальный способ, позволяющий добавить список избранных ссылок из другого обозревателя. Чтобы осуществить импорт, Вам не потребуется создавать HTML-файл.
Выполните следующие действия:
- Откройте меню Chrome, перейдите в раздел «Закладки» и выберите «Импортировать закладки и настройки».
- Укажите источник из списка и выполните команду «Импорт», в результате чего будут добавлены избранные страницы из выбранного обозревателя.
Как выгрузить сохраненные сайты в разных программах
Импорт ссылок в Chrome возможен с помощью HTML-документа. Но чтобы сделать это, нужно предварительно создать файл с ссылками. Для этого воспользуйтесь инструкцией для нужной программы.
Яндекс браузер
- Откройте меню программы и выберите пункт «Закладки», оттуда перейдите в диспетчер.
- Нажмите на символ трех точек слева от надписи «Панель закладок» и выполните команду «Экспорт в файл HTML».
- Укажите папку, в которой будет находиться документ, измените его название при необходимости и нажмите «Сохранить».
«Попутно» сразу же можете перенести пароли и другие данные из Яндекс Браузера в свой Хром. Это не занимает много времени, но позволит более быстро и комфортно работать в дальнейшем.
В этой программе можно быстро создать документ для переноса в Chrome без входа в меню.
![]()
- Нажмите на символ «Избранное», в появившемся окне вызовите «Дополнительные параметры» кликнув по символу троеточия, и выберите пункт «Экспорт избранного».
- Выберите папку, при необходимости введите новое имя документа, нажмите «Сохранить».
- Запустите Internet Explorer на Вашем ПК, нажмите символ звезды в правом верхнем углу, кликните по стрелке возле команды «Добавить в избранное» и перейдите в «Импорт и экспорт».
- Сделайте отметку напротив строки «Экспортировать в файл», затем выберите в списке «Избранное».
- Сохраните документ из Internet Explorer в нужной Вам папке и нажмите «Готово».
Opera
В новых версиях программы нельзя создать файл для экспорта в Chrome. Это возможно только используя расширение Bookmarks Import & Export, которое можно установить в Opera по ссылке.
Чтобы создать HTML-файл с сохраненными страницами, Запустите Bookmarks Import & Export в Opera и нажмите Export. Документ будет создан и автоматически добавится в папку «Загрузки».
![]()
Firefox
- Запустите браузер, войдите в «Библиотеку», нажав соответствующий символ в окне программы, выберите «Закладки».
- В нижней части появившегося окна выберите «Показать все».
- Откройте раздел «Импорт и резервные копии» и кликните по команде «Экспорт в HTML-файл».
- Выберите папку для документа с ссылками и нажмите «сохранить».
Используем «Диспетчер закладок» для импорта из файла
После того как документ с адресами сохранен, можно осуществить импорт в Chrome.
Быстро открыть диспетчер можно с помощью ссылки chrome://bookmarks/. Это простой способ быстрого импорта документа в обход меню. А также можно попасть в диспетчер используя клавиши CTRL+SHIFT+O.
Как скопировать и перенести файл с закладками из системной папки
Еще один способ экспорта и импорта сохраненных сайтов из Chrome – использование документа из системной папки. Программа автоматически сохраняет избранные ссылки в файле Bookmarks, путь к которому следующий: C:\Users\Имя пользователя\AppData\Local\Google\Chrome\User Data\Default. Вы можете скопировать этот документ и перенести его на карту памяти, чтобы открывать страницы на других ПК.
![]()
Как экспортировать или импортировать на телефоне Андроид
Стандартный экспорт и импорт избранных страниц в мобильной версии Chrome недоступны. На смартфоне или планшете нельзя создать либо добавить HTML-файл. Для мобильных устройств единственный оптимальный вариант для импорта избранных ссылок – синхронизация с ПК. Этот способ позволяет пользоваться страницами, сохраненными на компьютере.
![]()
В этой статье я расскажу, как перенести закладки из Firefox в Google Chrome.
Потребность в миграции на новый браузер созрела уже давно. В последнее время, мой перегруженный плагинами Firefox стал ужасно тормозить и давать сбои.А тут, очень кстати, появилась статья Михаила Шакина "Почему Google Chrome лучше Mozilla Firefox". Взвесив в этом посте все "за" и "против", Михаил обосновал свой переход на новый гугловский браузер.
Но вернёмся к закладкам!-)
Перенести закладки из Firefox в Google Chrome
Открываем окно закладок Firefox и в верхней части выбираем "Управление закладками". Находим "Импорт и резервирование" --- "Экспорт в HTML".
![]()
Даём файлу имя и определяем место его хранения (например - рабочий стол). Нажимаем "Сохранить".
Открываем браузер Google Chrome. Вверху, справа от адресной строки нажимаем на значок настроек и выбираем "Диспетчер закладок" --- Упорядочить --- Импорт закладок.
![]()
![]()
Находим сохранённый HTML-файл с закладками и нажимаем "Открыть". Теперь все закладки сделанные в Firefox благополучно перекочевали в Google Chrome.
Этот способ позволит вам не только открывать закладки в новом браузере, но и использовать их на любом компьютере, или мобильном устройстве.
Установите на свой браузер плагин Xmarks. Синхронизируйте закладки с этим расширением и зарегистрируйтесь на сайте разработчиков.
Ваши закладки будут всегда с вами. Достаточно установить плагин и войти, используя свой логин и пароль.
Читайте также: