Сервер не найден на компьютере win xp
Чтобы продолжить получать обновления для системы безопасности для Windows XP, убедитесь, что запущены, Пакет обновления 3 (SP3 для) Windows XP. Дополнительную информацию можно найти на этой веб-страницы Microsoft: заканчивается поддержка для некоторых версий Windows
Симптомы
На компьютерах с системой Windows XP, являющиеся членами рабочей группы в сети peer-to-peer могут возникнуть одно или несколько из следующих симптомов:
Не удается получить доступ к общим файлам и папкам.
Не удается найти другие компьютеры в рабочей группе.
Имя рабочей группы недоступен. Может не иметь разрешения на использование этого сетевого ресурса.
Примечание. В одноранговой сети каждый компьютер равно, можно инициировать обмен данными. Таким образом он отличается от сеть клиент сервер.
Причина
Это может происходить, если выполняются все следующие условия:
NetBIOS через TCP/IP не включен (по умолчанию) на одном или нескольких компьютерах в рабочей группе.
Служба обозревателя компьютеров не запущена или отключена на одном или нескольких компьютерах в рабочей группе.
Может также происходить, если общие файлы и принтеры для сетей Microsoft не установлен или блокироваться брандмауэром Windows.
Решение
Метод 1: Включить NetBIOS через TCP/IP и запустить службу обозревателя компьютеров
Для решения этой проблемы, убедитесь, что NetBIOS через TCP/IP включен и что служба обозревателя компьютеров запущена на каждом компьютере в составе рабочей группы. Чтобы сделать это, выполните следующие действия.
Шаг 1: Включить NetBIOS через TCP/IP
Щелкните Сетевые подключения.
Щелкните правой кнопкой мыши Подключение по локальной сети и выберите команду Свойства.
Выберите Протокол Интернета (TCP/IP)и нажмите кнопку Свойства.
Перейдите на вкладку Общие и нажмите кнопку Дополнительно.
Перейдите на вкладку WINS .
В разделе Параметры NetBIOSнажмите кнопку Включить NetBIOS через TCP/IPи два раза нажмите кнопку ОК .
Закройте окно «сетевые подключения».
Шаг 2: Запуск службы обозревателя компьютеров
Дважды щелкните значок службы и приложения.
Дважды щелкните значок службы.
В правой части щелкните правой кнопкой мыши Обозреватель компьютерови нажмите кнопку Начать.
Закройте окно «Управление компьютером».
Метод 2: Установить общие файлы и принтеры и убедитесь в том, что он не заблокирован брандмауэром Windows
Шаг 1: Установить Совместное использование файлов и принтеров для сетей Microsoft
Щелкните правой кнопкой мыши Подключение по локальной сети и выберите команду Свойства.
Перейдите на вкладку Общие и нажмите кнопку установить.
Выберите Службаи нажмите кнопку Добавить.
В списке Сетевых служб выберите Общие файлы и принтеры для сетей Microsoftи нажмите кнопку ОК.
Шаг 2: Убедитесь, что к файлам и принтерам не будет блокироваться брандмауэром Windows
На вкладке Общие убедитесь, что снят флажок « не разрешать исключения ».
Перейдите на вкладку Исключения.
На вкладке исключения убедитесь, что установлен флажок к файлам и принтерам и нажмите кнопку ОК.
"Устранена ли неполадка?"
Проверьте, устранена ли проблема. Если проблема устранена, дальше можно не читать. Если проблема не устранена, обратитесь в службу поддержки .
Дополнительные сведения
Служба обозревателя компьютеров ведет список компьютеров в сети, а также передает его компьютерам, определенным в качестве обозревателей. Если эта служба остановлена, список не поддерживается и не обновляется. Если эта служба отключена, любые службы, которые явно зависят от нее не запускаются.
Дополнительные сведения о мастере настройки сети в Windows XP щелкните следующий номер статьи базы знаний Майкрософт:
308522 Описание мастера настройки сети в Windows XP
Дополнительные сведения о совместном использовании файлов в Windows XP щелкните следующий номер статьи базы знаний Майкрософт:
Как настроить общий доступ к файлам в Windows XP 304040
Дополнительные сведения о настройке рабочих групп в Windows XP Home Edition щелкните следующий номер статьи базы знаний Майкрософт:
Как 813936 Настройка сети небольшого размера с Windows XP Home Edition (часть 1)
Также попробуйте запустить другой браузер и далее на нем же открыть любую интернет страницу или поисковик. Если страницы открываются, то попробуйте зайти на первоначальную страницу. Сайт, к которому вы хотите обратиться может быть заблокирован на территории вашей страны. Иногда некоторые ресурсы блокируются антивирусными программами. Поэтому на время попробуйте их отключить.
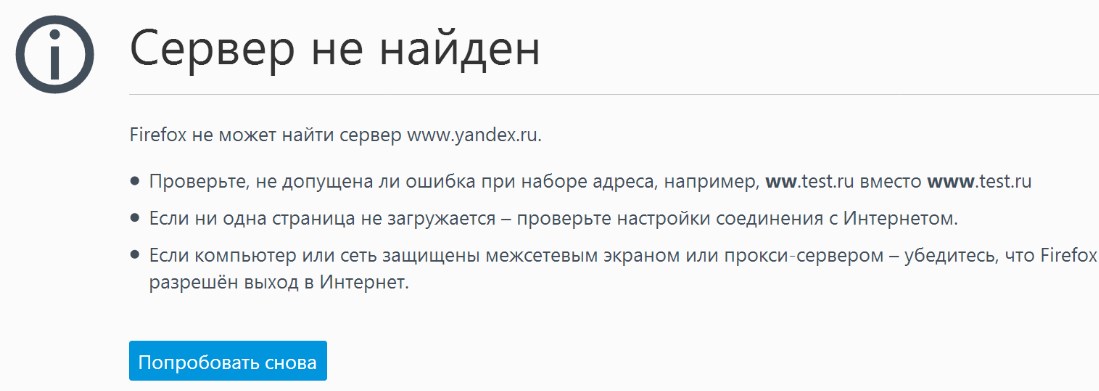
Проблема с интернетом
Посмотрите в правый нижний угол подключения. Если вы видите, что сверху есть предупреждающий крестик или жёлтый треугольник, то скорее всего проблема с интернетом. По решению именно этой проблемы я уже писал отдельную статью. Так что можете просмотреть полную инструкцию тут.
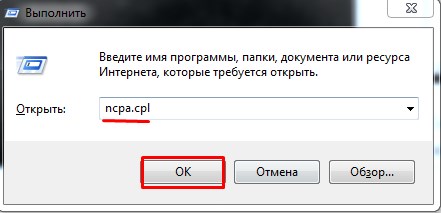
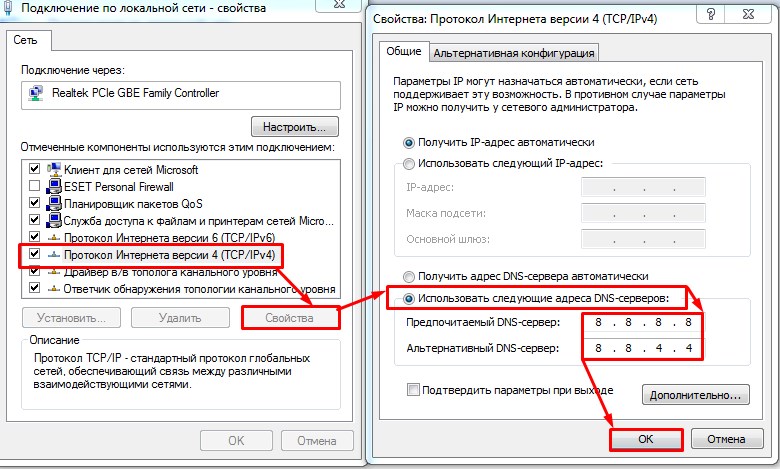
- Нужно зайти в свойства четвертой версии протокола интернета. Далее установите DNS как на картинке выше. Это проверенные адреса от Google.
Сброс сетевых настроек
- Запускаем командную строку от имени администратора и прописываем:
- Перезагружаем роутер, если вы подключены по нему. Для этого просто нажмите на кнопку вкл/выкл. Если такой кнопки нет, то вы можете просто выдернуть шнур из розетки. Перезагрузите также компьютер или ноутбук.
- Если это не поможет, то зайдите обратно в командную строку и пропишите другую команду:
Браузер
Зайдите в браузер, который не открывает сайты и очистите кэш, историю посещения. Если это не поможет, то удаляем этот браузер с компьютера. Нажмите пуск, введите в поисковую строку слово «Программы и компоненты» и перейдите в этот раздел. Найдите этот браузер и удалите.

После этого заходим в работающий браузер и скачиваем новую версию с официального сайта. Устанавливаем и наслаждаемся нормальной работой.
Дополнительные советы
Что делать если все равно не удаётся найти конечный сервер сайта. Далее я приведу полезные советы, которые смогут помочь.
- Проверьте ваш компьютер на наличии вредоносных программ и вирусов. Возможно, они блокируют вам соединение.
- Вспомните, не устанавливали ли вы ранее какие-то программы, которые в теории могут блокировать сетевое соединение. Удалите их. Лучше всего проверить самому, некоторое ПО устанавливается в фоновом режиме.
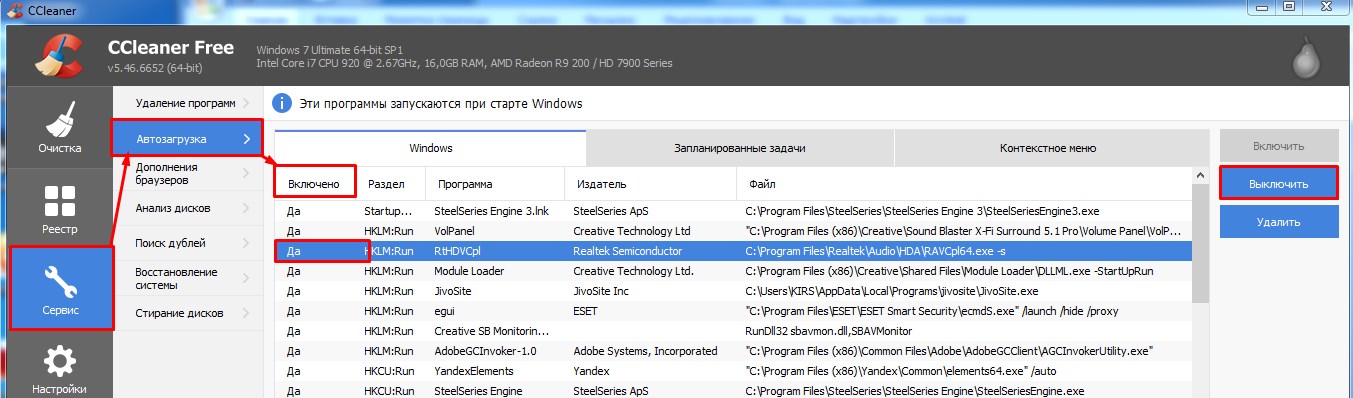
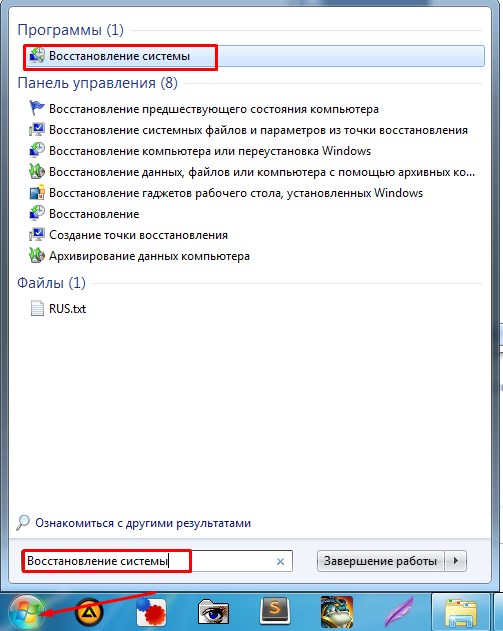
- Выполните восстановление системы. Для этого также поиске введите эту фразу и запустите службу. Выбираем саму раннюю точку и запускаем службу. Нужно будет немного подождать, пока системы выполнит «откат».
Оглавление
Для начала попробуйте открыть сайт в другом браузере (таком как Internet Explorer Safari Epiphany или Chromium ).
- Если ни один из других браузеров не может загрузить веб-сайт, перейдите к разделу Ни один браузер не может загрузить веб-сайты.
- Если другие браузеры могут загрузить веб-сайт, перейдите к разделу Firefox не может загрузить сайты, но другие браузеры могут.
Если ни Firefox, ни другой ваш браузер не может загрузить веб-сайты, то ваша проблема заключена не в Firefox, так что вы должны искать помощь в другом месте, например, на сайте поддержки Apple, включающие следующие статьи: например, на сайте поддержки Microsoft, включающие следующие статьи:
- (OS X 10.8 Mountain Lion): Если вы не можете подключиться к Интернету
- (OS X 10.9 Mavericks): Решение проблем с подключением к Интернету
- (OS X 10.10 Yosemite): Решение проблем с подключением к Интернету
- (OS X 10.11 El Capitan): Решение проблем с подключением к Интернету
- (OS X 10.12 Sierra): Устраните неполадки при подключении к Интернету
- (Windows 10): Почему я не могу выйти в интернет? и Решение проблем с сетевым подключением в Windows 10
- (Windows 8): Почему не удается подключиться к сети?
- (Windows 7): Почему не удается подключиться к сети?
- (Windows Vista): Устранение неполадок подключения к сети в браузере Internet Explorer
- (Windows XP): Устранение неполадок в работе домашней сети под управлением Windows XP
Вы должны также проверить следующее: Для начала вы должны проверить следующее:
- Убедитесь, что ваш модем и/или маршрутизатор включены и не сигнализируют об ошибке.
- Если вы используете беспроводное соединение, убедитесь, что вы подключены к правильной точке доступа.
- Убедитесь, что ваша программа Интернет-безопасности (включая межсетевые экраны, антивирусные программы, антишпионские программы и многое другое) не блокирует подключение к Интернету. Для получения инструкций по настройке этих программ, прочтите статью Настройка межсетевого экрана для обеспечения Firefox доступа к Интернету.
- Если вы используете прокси-сервер, убедитесь, что прокси-сервер может подключиться к Интернету. Для получения инструкций по настройке параметров прокси в Firefox смотрите расположенный ниже раздел настройки соединения Firefox.
Если Firefox не может загрузить веб-сайты, но ваш другой браузер может, следуйте инструкциям ниже.
Невозможно загрузить веб-сайты после обновления Firefox
Если бы вы были в состоянии загрузить веб-сайты до обновления Firefox, ваша программа Интернет-безопасности (включая межсетевые экраны, антивирусные программы, антишпионские программы и многое другое) вероятно, блокирует Firefox от подключения к Интернету. Некоторые программы Интернет-безопасности могут блокировать доступ в интернет, даже если они находятся в "отключенном" состоянии.
В общем, вы должны удалить Firefox из списка ваших доверенных или разрешенных программ, а затем добавить его обратно. Для получения инструкций по настройке этих программ прочтите статью Настройка межсетевого экрана для обеспечения Firefox доступа к Интернету.
Настройки соединения Firefox
Если вы подключаетесь к Интернету через прокси-сервер, на котором возникли проблемы с подключением, вы не будете иметь возможность загружать веб-сайты. Для проверки настроек параметров соединения в Firefox:
На Панели меню в верхней части экрана щёлкните Firefox и выберите Настройки . Нажмите на кнопку меню и выберите Настройки Настройки . Нажмите на кнопку меню и выберите Настройки .
- Если вы подключаетесь к Интернету не через прокси-сервер (или вы не знаете, что подключены через прокси), выберите Без прокси.
- Если вы подключаетесь к Интернету через прокси, сравните настройки Firefox и другого браузера (такого как Internet Explorer - смотрите Руководство Microsoft по настройке прокси) (такого как Safari - смотрите Safari для Mac: Настройка прокси-сервера с помощью Safari) .
На Панели меню в верхней части экрана щёлкните Firefox и выберите Настройки . Нажмите на кнопку меню и выберите Настройки Настройки . Нажмите на кнопку меню и выберите Настройки .
- Если вы подключаетесь к Интернету не через прокси-сервер (или вы не знаете, что подключены через прокси), выберите Без прокси.
- Если вы подключаетесь к Интернету через прокси, сравните настройки Firefox и другого браузера (такого как Internet Explorer - смотрите Руководство Microsoft по настройке прокси) (такого как Safari - смотрите Safari для Mac: Настройка прокси-сервера с помощью Safari) .
Предварительная выборка DNS
Предварительная выборка DNS - это технология, используемая Firefox для ускорения загрузки новых веб-сайтов. Чтобы отключить Предварительную выборку DNS:
- Введите about:config в адресной строке и нажмите Enter Return .
Может появиться страница с предупреждением. Щёлкните по Я принимаю на себя риск! Принять риск и продолжить , чтобы перейти на страницу about:config. - Щёлкните правой кнопкой мыши Удерживая клавишу Control , щёлкните мышью по списку настроек, выберите Создать , а затем выберите Логическое .
- В поле Введите имя настройки введите network.dns.disablePrefetch и нажмите OK .
- Когда будет предложено установить значение, выберите true и нажмите OK .
- Введите about:config в адресной строке и нажмите Enter Return .
Может появиться страница с предупреждением. Щёлкните по Я принимаю на себя риск! Принять риск и продолжить , чтобы перейти на страницу about:config. - В поле Поиск в верхней части страницы, наберите network.dns.disablePrefetch .
- Если настройка ещё не существует, выберите Boolean и щёлкните кнопку Добавитьдля её создания.
- Измените значение настройки с false на true , щёлкните по кнопке Переключить.
Firefox поддерживает IPv6 по умолчанию, который может вызывать проблемы с подключением на некоторых системах. Чтобы отключить IPv6 в Firefox:
Если вы обнаружите, что Firefox может загружать одни веб-сайты, но не может загружать другие, сначала очистите ваши куки и кэш Firefox:
Проверьтесь на наличие вредоносных программ
Если очистка куков и кэша не позволила вам загружать веб-сайты, не работающие в Firefox, то вы должны проверить ваш компьютер на наличие вредоносных программ. Известно, что некоторые типы вредоносных программ, нацелены на Firefox и могут блокировать загрузку различных веб-сайтов:
- Если у вас установлена антивирусная программа или программа Интернет-безопасности, обновите свою антивирусную базу данных и проивзедите полное сканирование системы.
- Если проблемы не исчезли, прочтите статью Как мне избавиться от вредоносных программ?.
Эти прекрасные люди помогли написать эту статью:

Станьте волонтёром
Растите и делитесь опытом с другими. Отвечайте на вопросы и улучшайте нашу базу знаний.
Чтобы определить причину проблем, возникающих при подключении по протоколу TCP/IP в Windows XP, можно воспользоваться рядом служебных программ. В этой статье приводятся рекомендации по использованию этих средств для диагностики сетевых проблем. Хотя данный список рекомендаций нельзя считать исчерпывающим, в нем содержатся примеры, иллюстрирующие использование средств для определения причин сетевых проблем.
Дополнительная информация
Диагностические средства TCP/IP
Ниже приведены некоторые диагностические средства TCP/IP, входящие в Windows XP.
Основные средства
Дополнительные средства
Средства Windows XP Professional
Windows XP Professional включает следующие дополнительные средства:| • | Просмотр событий Записывает системные ошибки и события. |
| • | Управление компьютером Вносит изменения в драйверы сетевых интерфейсов и другие системные компоненты. |
Устранение неполадок
Процедура устранения неполадок TCP/IP зависит от используемого типа подключения и проблемы.
Автоматическое устранение неполадок
Интерфейс диагностики сети может быть также запущен напрямую с помощью следующей команды:
Устранение неполадок вручную
Для устранения неполадок подключений TCP/IP вручную следует использовать указанные способы в следующем порядке:
Способ 1. Проверка конфигурации с помощью средства IPConfig
Чтобы проверить конфигурацию TCP/IP на компьютере, где обнаружена проблема, с помощью средства IPConfig, нажмите кнопку Пуск, выберите пункт Выполнить и введите команду cmd . Для получения сведений о конфигурации компьютера, включая его IP-адрес, маску подсети и шлюз по умолчанию, можно использовать программу ipconfig.
Если указать для IPConfig параметр /all, будет создан подробный отчет о конфигурации всех интерфейсов, включая адаптеры удаленного доступа. Отчет IPConfig можно записать в файл, что позволит вставлять его в другие документы. Для этого введите команду
В результате отчет будет сохранен в файле с указанным именем и помещен в указанную папку.
Отчет команды IPConfig позволяет выявить ошибки в конфигурации сети компьютера. Например, если компьютер имеет IP-адрес, который уже присвоен другому компьютеру, то маска подсети будет иметь значение 0.0.0.0.
Если компьютер имеет IP-адрес 169.254. y . z и маску подсети 255.255.0.0, то IP-адрес был назначен средством автоматического назначения IP-адресов APIPA операционной системы Windows XP Professional. Это означает, что TCP/IP настроен для автоматической конфигурации, сервер DHCP не был найден и не была указана альтернативная конфигурация. В этой конфигурации для интерфейса не задан шлюз по умолчанию.
Если компьютер имеет IP-адрес 0.0.0.0, значит, он был переопределен средством опроса носителя DHCP. Это может быть вызвано тем, что сетевой адаптер не обнаружил подключения к сети, или тем, что протокол TCP/IP обнаружил IP-адрес, который дублирует присвоенный вручную адрес компьютера.
Если не удалось определить проблемы в конфигурации TCP/IP, перейдите к способу 2.
Способ 2. Проверка подключения с помощью средства Ping
Если в конфигурации TCP/IP не было обнаружено ошибок, проверьте возможность подключения компьютера к другим компьютерам в сети TCP/IP. Для этого используется средство Ping.
Примечание Если была выполнена команда ipconfig /all и отобразилась конфигурация IP, то адрес замыкания на себя и IP-адрес компьютера не нужно проверять с помощью команды Ping. Эти задачи уже были выполнены командой IPConfig при выводе конфигурации. При устранении неполадок следует убедиться, что существует маршрутизация между локальным компьютером и узлом сети. Для этого используется команда
Примечание IP-адрес является IP-адресом узла сети, к которому требуется подключиться.
Способ 3. Проверка маршрутизации с помощью средства PathPing
PathPing – это средство, выявляющее потери пакета на маршрутах, включающих несколько прыжков. Обратившись с помощью PathPing к удаленному узлу, можно убедиться, что маршрутизаторы, через которые проходит пакет, работают нормально. Для этого служит следующая команда:
Способ 4. Очистка кэша ARP с помощью средства Arp
Если обращение по адресу замыкания на себя (127.0.0.1) и собственному IP-адресу выполняется успешно, но ко всем остальным IP-адресам обратиться не удается, попытайтесь очистить кэш протокола ARP (Address Resolution Protocol, протокол разрешения адресов). С помощью командной строки выполните одну из следующих команд.
Для очистки кэша ARP используется следующая команда:Способ 5: Проверка шлюза по умолчанию
Способ 6. Проверка связи с помощью средств Tracert или Route
Способ 7. Проверка протокола IPSec
IPSec может усилить безопасность в сети, но усложнить изменение конфигурации сети и устранение неполадок. В некоторых случаях политика IPSec требует защищенного подключения для компьютера под управлением Windows XP Professional. Это требование затрудняет установку подключения к удаленному узлу. Если службы IPSec развернуты на локальном узле, можно отключить их в оснастке «Службы».
Если после отключения IPSec проблемы больше не возникают, это означает, что политика IPSec блокировала трафик или требовала его защиты. В этом случае нужно попросить у администратора безопасности изменить политику IPSec.
Способ 8. Проверка фильтрации пакетов
Способ 9. Проверка подключения к определенному серверу
Способ 10. Проверка удаленных подключений
Чтобы определить, почему не устанавливается подключение по протоколу TCP/IP с удаленным компьютером, выполните команду netstat -a, показывающую состояние всех портов TCP и UDP локального компьютера.
Способ 11. Проверка таблицы маршрутизации с помощью средства Route
Для того чтобы два узла могли обмениваться IP-датаграммами, они должны иметь маршруты друг к другу или использовать шлюзы по умолчанию, где имеются эти маршруты. Чтобы просмотреть таблицу маршрутизации на компьютере под управлением Windows XP, введите команду
Способ 12: Проверка путей с помощью средства Tracert
Способ 13. Устранение неполадок в шлюзах
Your default gateway does not belong to one of the configured interfacesСравните часть IP-адреса шлюза по умолчанию, соответствующую идентификатору сети, с идентификаторами сети сетевых адаптеров компьютера. В частности, проверьте, равен ли результат логического поразрядного И IP-адреса и маски подсети результату логического поразрядного И основного шлюза и маски подсети.
Например, если компьютер имеет один сетевой адаптер с IP-адресом 172.16.27.139 и маской подсети 255.255.0.0, шлюз по умолчанию должен иметь адрес 172.16.y.z. y . z . Идентификатор сети для этого интерфейса IP — 172.16.0.0.
Дополнительные ресурсы
Перечисленные ниже ресурсы содержат дополнительные сведения по разрешению проблем TCP/IP:
Раздел Configuring TCP/IP (Настройка TCP/IP) документации к пакету ресурсов Microsoft Windows XP Professional Resource Kit.
Раздел Introduction to TCP/IP (Общие сведения о TCP/IP) руководства TCP/IP Core Networking Guide, входящего в пакет ресурсов Microsoft Windows 2000 Server Resource Kit, содержит общие сведения о наборе протоколов TCP/IP.
Раздел Unicast Routing Overview (Общие сведения об одноадресной маршрутизации) руководства Internetworking Guide, входящего в пакет ресурсов Microsoft Windows 2000 Server Resource Kit, содержит дополнительные сведения о принципах маршрутизации.
Раздел TCP/IP Troubleshooting (Устранение неполадок TCP/IP) руководства TCP/IP Core Networking Guide, входящего в пакет ресурсов Microsoft Windows 2000 Server Resource Kit, содержит дополнительные сведения о фильтрации пакетов IP.
Читайте также:


