Sdeter a8 подключение к телефону


1x камера, 1x настенное крепление, 1x винты, 1x двусторонний клей, 1x USB-кабель, 1x краткое руководство пользователя
информация о продукте

| Нет | Клавиша камеры | Эксплуатация |
| 1 | Кнопка питания | Нажмите и удерживайте в течение 5 секунд, чтобы включить / выключить |
| 2 | Кнопка питания | Быстро нажмите 1 секунду, чтобы вывести камеру из режима ожидания |
| 3 | Ключ сброса | Нажмите и удерживайте в течение 5 секунд, он сбросится и перезапустится |
Установить приложение Cloudedge
Найдите «Cloudedge» в магазине приложений или Google Play или отсканируйте QR-код ниже, чтобы загрузить и установить на смартфон.
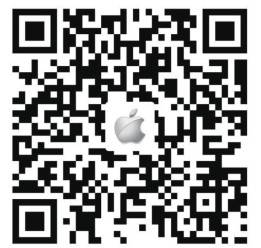



ПРИМЕЧАНИЕ: адаптер питания DC5V1A / 2A не входит в комплект поставки.t.
Настроить Wi-Fi
1. Поднесите камеру и телефон к маршрутизатору на расстоянии от 1 до 3 см (от 30 до 100 футов) и подключите Wi-Fi.


ПРИМЕЧАНИЕ. Обратите внимание, что камера работает только в сетях Wi-Fi 2.4 ГГц и не поддерживает Wi-Fi 5 ГГц.
2.Запустите приложение CloudEdge, нажмите
и выберите «АККУМУЛЯТОРНАЯ КАМЕРА».
3. Выберите «Устройство медленно мигает красным или слышен сигнал», нажмите «ДАЛЕЕ».
4. Выберите SSID 2.4 ГГц WiFi и введите пароль, нажмите ДАЛЕЕ.
5. Поместите QR-код перед объективом камеры на 15 см.
Объектив устройства нацелен на QR-код на экране телефона с расстояния 15 см. После того, как устройство распознает QR-код, оно
будет звучать «ошибка», если вы слышите это, нажмите «Слушать сигнал».
6. После нажатия кнопки «Слушать сигнал» камера начнет подключаться к Wi-Fi и перейдет на страницу «Поиск на устройство» после завершения настройки, вы можете изменить имя камеры здесь, затем нажмите «ГОТОВО», чтобы открыть камеру в папке «Мои». Список устройств, теперь вы можете смотреть видео в реальном времени.

Меню устройства

Отрегулируйте расстояние обнаружения PIR
PIR «Обнаружение тела» по умолчанию включено, а чувствительность по умолчанию - «Средняя», а расстояние обнаружения составляет 6 метров (20 футов), и оно регулируется в «Мое устройство» -> «Настройки устройства» -> «Обнаружение тела».

| чувствительность | Обнаружение расстояния (Для переезда и живые существа) |
| Низкий | До 4 метров (13 фута) |
| Средний | До 6 метров (20 фута) |
| High | До 8 метров (26 фута) |
* Примечание: Более высокая чувствительность обеспечивает большее расстояние обнаружения, но приводит к большему количеству ложных срабатываний. Рекомендуется установить уровень чувствительности «Низкий» или «Средний» при установке камеры на открытом воздухе.

Установка камеры
- Вы можете поставить его на любое ровное место: стол, стул, пол и т. Д.
- Установка с настенным креплением:
-A3 Установка настенного крепления
Прикрепите металлический шаровой кронштейн к стене с помощью шурупов или двустороннего клея, а затем намагнитите камеру на железном шаре. Установка очень удобна, а также легко регулируется угол наклона.

A1 Установка настенного крепления :

- Подготовьте еще одну крестовую отвертку, которой нет в упаковочном листе.
- Используйте отвертку, чтобы продеть винт через 90-градусную выемку на железной шариковой скобе.
- Вкрутите винт в резьбовое отверстие на задней панели камеры. Слот 90 градусов позволяет регулировать угол наблюдения камеры.
- Вкрутите шуруп в стену и повесьте камеру на стену с помощью металлического шарового кронштейна.
Важные примечания по уменьшению количества ложных срабатываний
Чтобы уменьшить количество ложных срабатываний, обратите внимание, что:
- Не устанавливайте камеру напротив каких-либо объектов с ярким освещением, включая солнечный свет, яркий lamp фонари и т. д.
- Не размещайте камеру слишком близко к месту, где часто движутся транспортные средства. На основании многочисленных тестов рекомендованное расстояние между камерой и автомобилем составляет 15 метров (55 футов).
- Держитесь подальше от выходных отверстий, в том числе вентиляционных отверстий кондиционеров, увлажнителей, теплоотводов проекторов и т. Д.
- Не устанавливайте камеру лицом к зеркалу.
- Держите камеру на расстоянии не менее 1 метра от любых беспроводных устройств, включая маршрутизаторы Wi-Fi и телефоны, чтобы избежать помех.
Покройте зону наблюдения
При установке камеры не рекомендуется располагать датчик PIR вертикально лицом к движущемуся
объект, в противном случае он может не обнаруживать события движения. Рекомендуется сделать угол между датчиком PIR и обнаруженным объектом больше 10 градусов.

Приложение: Описание состояния светодиода и лист поиска и устранения неисправностей
Документы / Ресурсы
 | Интеллектуальная IP-камера SDETER с аккумулятором [pdf] Руководство пользователя Умная IP-камера с аккумулятором |
Связанные руководства / ресурсы
IP-камера nedis Описание Индикатор состояния Кнопка сброса Динамик Микрофон Использование Загрузите и установите приложение «Nedis SmartLife»…
Smart WiFi Battery Camera Краткое руководство пользователя Упаковочный лист A1 Упаковочный лист: A3 Упаковочный лист: 1 аккумуляторная камера, 1 кронштейн, 1 комплект винтов, 1 адаптер питания и…
Руководство пользователя смарт-браслета - Загрузить [оптимизировано] Руководство пользователя смарт-браслета - Загрузить
Вопрос о том, как правильно соединить смартфон и беспилотник, используя вай-фай связь, сегодня на пике актуальности. Представленные на современном рынке БПЛА не всегда комплектуются контроллерами RC формата, поэтому пользователи подключают дроны к мобильным телефонам для комфортного пилотирования.

Что касается типа подключения, то именно WiFi считается приоритетным. Он открывает новые возможности при полетах на небольшие дистанции для дронов потребительского класса. С помощью смартфона можно не только задавать курс движения квадрокоптера, но и менять режимы полета, активировать камеру, просматривать контент и многое другое.

Подключение дрона к телефону или планшету: пошаговое руководство
- Открываем магазин приложений (Google Play телефона на Android или App Store для устройств Apple) и скачиваем фирменное приложение, предлагаемое брендом вашего дрона. Например, у китайского бренда DJI есть DJI FLY и DJI GO, а у французской марки Parrot - ПО Parrot AR.DRONE. Для быстрого поиска необходимого приложения можно воспользоваться QR-кодом на упаковке вашего летательного аппарата или в руководстве по эксплуатации. Кстати, у DJI есть и более сложная утилита DroneDeploy – которая заменит самый передовой пульт управления.
- Далее включаем на телефоне вай-фай.
- Включаем квадрокоптер.
- Подключаемся к сети вай-фай, которую раздает дрон, обеспечивая устройство высокоскоростным беспроводным соединением. Вводить пароль в этом случае не требуется.
- Запускаем приложение, о которой шла речь в пункте 1. На экране смартфона должно появиться изображение с камеры квадрокоптера. Под ним или на фоне него будут находиться виртуальные стики и другие элементы управления, расположенные так же, как и на обычном пульте.
- Наслаждаемся полетом и расширенным функционалом вашего дрона.

Достоинства и недостатки такого способа подключения
Начнем с достоинств. Это удобно, поскольку способ не требует приобретения дополнительного оборудования. Пилотирование с помощью телефона через WiFi – несложный процесс, с которым справится даже начинающий пользователь. Фирменные приложения часто содержат обучающие уроки, позволяющие в короткие сроки освоить множество трюков. Подключение смартфона к дрону существенно расширяет функционал камеры беспилотника: это лучший способ использовать ее возможности по максимуму. Кстати, зарождающийся класс селфи-дронов ориентирован именно на работу в связке со смартфоном.

Теперь упомянем и минусы. Например, подключение между телефоном и беспилотником может теряться в случае эксплуатации в местах с нестабильным интернет-соединением по вай-фай. Еще одна проблема – плохое качество изображения с камеры дрона. Дешевые смартфоны не всегда справляются с обработкой видео и одновременной поддержкой управления. Стоит учитывать, что при полетах на большие расстояния этот способ может привести к задержке передачи данных. Как правило, она не превышает 2-3 секунд. Кроме того, обладатели Андроид-устройств версии ниже 4.1 могут столкнуться с невозможностью установки приложений на свой гаджет.

Управление квадрокоптером с телефона
Пилотирование с использованием смартфона схоже с эксплуатацией пульта управления, но все-таки имеет свои особенности. Так, например, вам потребуется некоторое время, чтобы привыкнуть к плоским клавишам. Объемный джойстик со стиками удобнее держать в руках, да и силу нажатия объемных клавиш регулировать проще. Однако практика показывает: спустя три-четыре полета вы забудете о подобных неудобствах.
В остальном, джойстик в приложении полностью повторяет классический пульт управления квадрокоптером:
- левая клавиша заставляет дрон двигаться по вертикали, а правая активирует движение в стороны
- левый рычаг поднимает беспилотник в воздух или опускает на землю
- потянув правую кнопку вверх или вниз, пользователь опускает или поднимает нос беспилотника, а нажатие в стороны отвечает за наклоны аппарата в соответствующую сторону.

Кому подойдет такой способ управления
Пилотирование дрона с телефона по вай-фай придется по вкусу начинающим пользователям, не готовым тратить лишние деньги на новый беспилотник с пультом дистанционного управления или покупку отдельного контроллера. Расширенный функционал оценят по достоинству и профессионалы, особенно, если речь идет о летательных аппаратах, используемых для съемки с высоты птичьего полета. Некоторые приложения позволяют не только просматривать отснятый контент, но и редактировать его, а также транслировать в социальные сети в режиме реального времени.

Советы новичкам
- Не спешите осваивать все возможности вашего квадрокоптера в первый полет. Начать лучше с азов, постепенно расширяя их трюками.
- Изучите возможности установленного приложения. Оно может включать в себя ряд полезных функций, например, автоматический возврат дрона к пользователю.
- Используйте обучающий режим или симуляторы, чтобы вы смогли привыкнуть к управлению и освоить безопасное пилотирование.

Что делать, если для вашего дрона нет специального приложения
В этом случае вы можете воспользоваться универсальными утилитами из следующего списка:
- FreeFlight Pro – разработана для BEBOP и SCYCONTROLLER;
- DroneDeploy – утилита для DJI, включающая в себя режим автопилот;
- Litchi – приложение для дронов DJI Mavic / Phantom / Inspire / Spark;
- UgCS – еще одно ПО для DJI;
- Pix4D – универсальный скрипт, который позволяет заранее прописать траектории полета над местностью;
- Raptor Maps – универсальное ПО, которое будет работать со многими дронами.
Научиться подключать квадрокоптер к телефону по WiFi и управлять беспилотником мы научим вас в нашей Школе Пилотов.
Соединение по Bluetooth — хороший способ перекинуть файлы с одного устройства на другое или подключить беспроводные гаджеты друг к другу. Но иногда возникают проблемы с сопряжением. Рассказываем, что делать, если подключение по Bluetooth не работает.
В целом, Bluetooth имеет обратную совместимость: устройства, поддерживающие стандарт Bluetooth 5.0, по-прежнему могут сопрягаться с устройствами, использующими, скажем, древний Bluetooth 2.1, вышедший еще в 2007 году.
Исключение составляют гаджеты, которые используют версию с низким энергопотреблением под названием Bluetooth Low Energy, которая работает по другому протоколу, нежели старые или «классические» устройства Bluetooth. Устройства с BLE не обладают обратной совместимостью и не распознают старые устройства, поддерживающие классический Bluetooth. Обычно BLE-девайсы — это метки, фитнес-браслеты и пр.

Если устройство поддерживает Bluetooth 4.0, 4.2 или 5.0, оно должно распознавать в том числе и Bluetooth LE
Что можно сделать, если соединение по Bluetooth не работает?
1. Убедиться, что Bluetooth активен, а устройства сопряжены и находятся на близком расстоянии друг от друга. Иногда для сопряжения требуется ввести код в смартфоне или ПК.
2. Включить режим видимости. Часто это касается фитнес-браслетов и информационно-развлекательной системы автомобиля — пользователи забывают активировать режим видимости.
3. Выключить и снова включить оба устройства либо соединение Bluetooth — как ни странно, но это до сих пор один из самых работающих методов.
4. Удалить старые подключения. Иногда гаджеты поддерживают только одно подключение — особенно часто это касается беспроводных колонок. Так что вы можете пытаться подключить динамик к планшету, в то время как он успешно сопрягается с устройством, с которым соединился в последний раз, например, со смартфоном. Выключите на время этот девайс или удалите у него подключение.
5. Зарядить оба устройства, которые пытаетесь связать. Некоторые гаджеты поддерживают интеллектуальное управление питанием, которое может отключать Bluetooth, если уровень заряда батареи слишком низкий.
6. Удалить устройство со смартфона и найти заново. В настройках iOS вы можете удалить устройство, нажав на его имя, а затем «Забыть это устройство». На Android коснитесь имени устройства и затем «Разорвите пару». Если речь идет о системе автомобиля, может потребоваться выключить зажигание, открыть и закрыть дверь авто и подождать пару минут, прежде чем пытаться снова выполнить сопряжение.
7. Отойти от источников помех. Очень редко, но могут мешать сигналы от других устройств, например, Wi-Fi-роутера, порта USB 3.0. Помехой может стать даже усиленный чехол для смартфона.
8. Обновить драйверы и прошивку оборудования.
9. Очистить кэш Bluetooth. Иногда приложения могут мешать работе Bluetooth и очистка кэша может решить проблему. В Android-устройствах этот раздел находится в настройках системы: «Система» — «Дополнительно» — «Сбросить параметры» — «Сбросить настройки Wi-Fi, мобильного телефона и Bluetooth». На iOS понадобится разорвать пару со всеми устройствами (перейдите в «Настройки» — Bluetooth, выберите значок информации и «Забыть это устройство» для каждого девайса), затем перезагрузить гаджет.
Вопрос о том, как правильно соединить смартфон и беспилотник, используя вай-фай связь, сегодня на пике актуальности. Представленные на современном рынке БПЛА не всегда комплектуются контроллерами RC формата, поэтому пользователи подключают дроны к мобильным телефонам для комфортного пилотирования.

Что касается типа подключения, то именно WiFi считается приоритетным. Он открывает новые возможности при полетах на небольшие дистанции для дронов потребительского класса. С помощью смартфона можно не только задавать курс движения квадрокоптера, но и менять режимы полета, активировать камеру, просматривать контент и многое другое.

Подключение дрона к телефону или планшету: пошаговое руководство
- Открываем магазин приложений (Google Play телефона на Android или App Store для устройств Apple) и скачиваем фирменное приложение, предлагаемое брендом вашего дрона. Например, у китайского бренда DJI есть DJI FLY и DJI GO, а у французской марки Parrot - ПО Parrot AR.DRONE. Для быстрого поиска необходимого приложения можно воспользоваться QR-кодом на упаковке вашего летательного аппарата или в руководстве по эксплуатации. Кстати, у DJI есть и более сложная утилита DroneDeploy – которая заменит самый передовой пульт управления.
- Далее включаем на телефоне вай-фай.
- Включаем квадрокоптер.
- Подключаемся к сети вай-фай, которую раздает дрон, обеспечивая устройство высокоскоростным беспроводным соединением. Вводить пароль в этом случае не требуется.
- Запускаем приложение, о которой шла речь в пункте 1. На экране смартфона должно появиться изображение с камеры квадрокоптера. Под ним или на фоне него будут находиться виртуальные стики и другие элементы управления, расположенные так же, как и на обычном пульте.
- Наслаждаемся полетом и расширенным функционалом вашего дрона.

Достоинства и недостатки такого способа подключения
Начнем с достоинств. Это удобно, поскольку способ не требует приобретения дополнительного оборудования. Пилотирование с помощью телефона через WiFi – несложный процесс, с которым справится даже начинающий пользователь. Фирменные приложения часто содержат обучающие уроки, позволяющие в короткие сроки освоить множество трюков. Подключение смартфона к дрону существенно расширяет функционал камеры беспилотника: это лучший способ использовать ее возможности по максимуму. Кстати, зарождающийся класс селфи-дронов ориентирован именно на работу в связке со смартфоном.

Теперь упомянем и минусы. Например, подключение между телефоном и беспилотником может теряться в случае эксплуатации в местах с нестабильным интернет-соединением по вай-фай. Еще одна проблема – плохое качество изображения с камеры дрона. Дешевые смартфоны не всегда справляются с обработкой видео и одновременной поддержкой управления. Стоит учитывать, что при полетах на большие расстояния этот способ может привести к задержке передачи данных. Как правило, она не превышает 2-3 секунд. Кроме того, обладатели Андроид-устройств версии ниже 4.1 могут столкнуться с невозможностью установки приложений на свой гаджет.

Управление квадрокоптером с телефона
Пилотирование с использованием смартфона схоже с эксплуатацией пульта управления, но все-таки имеет свои особенности. Так, например, вам потребуется некоторое время, чтобы привыкнуть к плоским клавишам. Объемный джойстик со стиками удобнее держать в руках, да и силу нажатия объемных клавиш регулировать проще. Однако практика показывает: спустя три-четыре полета вы забудете о подобных неудобствах.
В остальном, джойстик в приложении полностью повторяет классический пульт управления квадрокоптером:
- левая клавиша заставляет дрон двигаться по вертикали, а правая активирует движение в стороны
- левый рычаг поднимает беспилотник в воздух или опускает на землю
- потянув правую кнопку вверх или вниз, пользователь опускает или поднимает нос беспилотника, а нажатие в стороны отвечает за наклоны аппарата в соответствующую сторону.

Кому подойдет такой способ управления
Пилотирование дрона с телефона по вай-фай придется по вкусу начинающим пользователям, не готовым тратить лишние деньги на новый беспилотник с пультом дистанционного управления или покупку отдельного контроллера. Расширенный функционал оценят по достоинству и профессионалы, особенно, если речь идет о летательных аппаратах, используемых для съемки с высоты птичьего полета. Некоторые приложения позволяют не только просматривать отснятый контент, но и редактировать его, а также транслировать в социальные сети в режиме реального времени.

Советы новичкам
- Не спешите осваивать все возможности вашего квадрокоптера в первый полет. Начать лучше с азов, постепенно расширяя их трюками.
- Изучите возможности установленного приложения. Оно может включать в себя ряд полезных функций, например, автоматический возврат дрона к пользователю.
- Используйте обучающий режим или симуляторы, чтобы вы смогли привыкнуть к управлению и освоить безопасное пилотирование.

Что делать, если для вашего дрона нет специального приложения
В этом случае вы можете воспользоваться универсальными утилитами из следующего списка:
- FreeFlight Pro – разработана для BEBOP и SCYCONTROLLER;
- DroneDeploy – утилита для DJI, включающая в себя режим автопилот;
- Litchi – приложение для дронов DJI Mavic / Phantom / Inspire / Spark;
- UgCS – еще одно ПО для DJI;
- Pix4D – универсальный скрипт, который позволяет заранее прописать траектории полета над местностью;
- Raptor Maps – универсальное ПО, которое будет работать со многими дронами.
Научиться подключать квадрокоптер к телефону по WiFi и управлять беспилотником мы научим вас в нашей Школе Пилотов.
Читайте также:


