Как создать ветку в дискорде на телефоне
Конкретные советы, полезные боты и наш практический опыт по работе в Discord.
На удаленке многие команды организовали свое рабочее пространство для общения в Discord, и мы не исключение. В этой статье поделимся опытом и конкретными лайфхаками, как мы смогли обойти все первоначальные неудобства Discord, и какие операции в этом мессенджере можно упростить и автоматизировать.
На VC уже вышло минимум 2 классных обзорных материала про переход на этот софт: от Владимира Золотарева из Kode и Петра Доронина из Multiways. Во многом именно они вдохновили нас на переход из ненавистного многими Slack. А еще, Discord абсолютно бесплатный – для любого количества сотрудников. Но главная проблема в том, что это всё-таки сервис для геймеров, и ни одна служба поддержки или дружелюбный FAQ не предложат вам советы по тому, как решать рабочие вопросы быстро и безболезненно с помощью встроенных функций программы.
Чтобы понять основные запросы команды, после того, как все освоились, мы провели опрос и выяснили, чего не хватает в Discord и какие функции наши коллеги не смогли найти. В результате мы получили список запросов к Discord, часть из которых смогли решить, и делимся этим решением с вами.
Для начала, сразу скажем, какие проблемы Discord не позволяет решить простым способом (или мы не нашли этот способ и будем рады вашим решениям в комментариях):
А теперь о более веселом – как и что мы смогли решить. Вот основные функции, которые мы смогли организовать в Discord:
Это позволило нам закрыть несколько самых популярных болей, которые коллеги отметили в опросе:
Все эти проблемы в Discord мы решали двумя путями: разобрались в имеющихся настройках и возможностях более подробно или подключили бота.
Боты расширяют функционал Discord и делают вашу жизнь значительно легче. Они не добавляют дополнительные кнопки и работают через команды: нужно написать боту или собеседнику, например, !help в каком-нибудь чате, и бот среагирует на нее и выполнит привязанную к этой команде функцию.
Чтобы установить определенного бота, нужно зайти на сайты с ботами (1, 2), найти подходящего по функционалу и нажать «установить». Дальше бот сам подскажет, как закончить установку. Учитывайте, что для установки бота вам нужны права на управление ролями сервера и, собственно, установку ботов.
На нашем сервере установлено 2 бота: Carl bot и Groovy bot.
Groovy разнообразил наш рабочий процесс: с его помощью мы сделали голосовой канал с радио, где постоянно крутится музыка – довольно бесполезно, но очень приятно :)
А вот милейшая черепашка по имени Карл реально помогает нам в рабочих вопросах. Какие задачи решает Carl Bot:
1. Распределяет новых работников по ролям. У нас все работники разделены по отделам: аккаунт-менеджеры, дизайнеры, проектные менеджеры и т.д. Чтобы вручную не распределять новых сотрудников по ролям, мы сделали небольшой welcome-чат, в котором при нажатии на определенную реакцию сотруднику назначается роль и он сразу попадает в чат отдела.
Пошаговая инструкция, как создать напоминание с помощью Карла
• Зайти в личную переписку с carl-bot (написать ему в личку как любому человеку из команды)
• Написать боту следующую команду (обычным текстом):
!rm временной_отрезок ссылка_или_текст
пояснение:
временной_отрезок устанавливает, через сколько нужно прислать напоминание, выражается в минутах 1m, часах 1h и/или днях 1d
ссылка_или_текст – любой текст, который должно содержать напоминание
пример:
чтобы получить от Карла через 1 день 15 минут напоминание о выгуле собаки, напиши Карлу в личку:
!rm 1d15m выгулять пёселя
и через 1 день 15 минут тебе об этом напомнит Карл в той же личке
Все остальные проблемы мы решили, просто разобравшись в кнопках и настройках. Для кого-то эти советы могут оказаться немного кэповскими, но кнопок и настроек в Discord так много, что иногда действительно нужна дополнительная инструкция. Рассказываем основные:

Что такое темы Discord и как их использовать: полное руководство (2021 г.)
Это руководство разделено на несколько разделов, в которых рассказывается, как создать новую ветку Discord, заархивировать цепочку, как ее модерировать и многое другое. Мы ответили на некоторые из наиболее распространенных вопросов, которые могут у вас возникнуть об этой функции. Итак, без лишних слов, давайте погрузимся.
Что такое нити раздора и для чего они нужны?
Обсуждения Discord удобны в ситуациях, когда несколько человек обсуждают друг друга, но никто не слушает. Так что, если у вас есть группы друзей, которые хотят внезапно обсудить, является ли Пенне лучшим типом пасты, вы можете быстро создать для него ветку в Discord. Это перемещает разговор в эту ветку, в то время как канал может продолжать говорить о том, какой крутой Бэтмен. Как только поток пришел к выводу и бездействует, он автоматически архивируется. Звучит полезно, не правда ли? Итак, давайте узнаем, как создавать темы Discord.
Можно ли использовать функцию Discord Threads бесплатно?
Нужны ли мне разрешения для использования веток Discord?
Чтобы создавать потоки Discord или общаться в чате, вам потребуются некоторые разрешения от сервера, на котором вы хотите участвовать. В зависимости от того, что вы хотите сделать, зайдите в Настройки сервера -> Потоки и выберите один из них:
Как создавать темы в Discord
В настоящее время есть два метода, которые вы можете использовать для создания потоков на канале сервера. Следуйте инструкциям ниже, чтобы создать потоки:
Изображение предоставлено: Discord
2. Здесь нажмите на опцию « Создать ветку », и откроется новое меню, подобное тому, что мы видели выше.
Поздравляем, ваша ветка в Discord активна! В зависимости от ваших разрешений вы даже можете настроить в нем некоторые другие параметры.
Как найти существующие ветки Discord (активные или заархивированные)
2. Откроется раскрывающееся окно. Здесь вы увидите список всех потоков, которые либо активны, либо были заархивированы. Щелкните любую из цепочек, чтобы перейти к ней.
Вы можете выполнить описанные выше шаги, чтобы обнаружить новые потоки или вернуться к существующему потоку на сервере Discord. Вы легко найдете любую тему, созданную или заархивированную в канале.
Как присоединиться к активной ветке Discord
2. В раскрывающемся окне найдите поток, к которому вы хотите присоединиться, в разделе « Другие активные потоки ».
3. Щелкните ветку, чтобы открыть ее, и нажмите кнопку « Присоединиться », чтобы начать разговор.
Однако имейте в виду, что если поток был помечен как частный, вы не сможете присоединиться к нему, если его не добавят сами участники.
Как покинуть обсуждения в Discord
Устали от постоянной беседы в ветке Discord и хотите уйти? Справедливо. Оставить обсуждение в Discord легко. Вот как:
1. Щелкните значок с многоточием в правом верхнем углу цепочки.
2. В раскрывающемся меню найдите и нажмите « Выйти из цепочки », и все готово. Нет необходимости щелкать какие-либо поля подтверждения. Просто нажмите и уходите.
Как архивировать обсуждения в Discord вручную
Поток Discord настроен на автоматическое архивирование, как только разговор прекращается и поток становится неактивным. Однако вы можете захотеть заархивировать ветку, чтобы сразу избавиться от нее. Чтобы вручную заархивировать ветку Discord, выполните следующие действия:
1. Откройте цепочку, которую хотите заархивировать.
2. Щелкните значок с многоточием (трех точек) в правом верхнем углу цепочки, чтобы открыть раскрывающееся меню. Затем выберите опцию « Архивировать ветку ».
3. Вы успешно заархивировали выбранную тему. Он будет закрыт, но его все еще можно будет найти в разделе архивных тем. Щелкните значок « Темы » в правом верхнем углу канала и переключитесь на вкладку «Архивные», чтобы найти свою беседу.
Если вы не хотите сталкиваться с этой проблемой, позвольте потоку следовать правилу периода бездействия, которое вы установили при создании потока, и позвольте ему архивировать себя.
Как разархивировать обсуждения в Discord
3. В открывшемся раскрывающемся окне перейдите на вкладку « Архивные ». Здесь вы увидите список тем, заархивированных вами или другими участниками на вашем сервере Discord.
4. Затем щелкните ветку, а затем нажмите кнопку « Разархивировать » в верхней части цепочки.
Как удалить темы Discord
2. Затем выберите в списке опцию « Удалить цепочку » и еще раз щелкните ее в появившемся окне подтверждения.
Вот и все. Вы удалили выбранную ветку Discord. Как упоминалось выше, сейчас вы не можете его восстановить. Поэтому, если вы хотите снова обсудить ту же тему, вам лучше создать новую ветку с тем же названием.
Как модерировать обсуждения в Discord
Discord понимает, что отличные функции влекут за собой большую ответственность. Итак, чтобы упростить управление потоками, вы получите три новых разрешения, которые мы обсуждали выше. Однако, чтобы сэкономить несколько секунд прокрутки, вот они снова.
Польза потоков от повышения производительности сервера с помощью Discord Nitro
Да, это так. Поскольку Discord в настоящее время готовится к борьбе с подобными Slack, для компании имеет смысл монетизировать новые функции, одновременно предоставляя некоторый доступ своим бесплатным пользователям. Однако, если вы являетесь подписчиком Discord Nitro, вы получите некоторые дополнительные льготы при использовании Discord Threads. Вот как их описывает компания:
Я не вижу обсуждения в Discord!
Если вы не видите потоки Discord на своем сервере, это нормально. Discord объявил, что потоки развертываются только на 10% серверов, а их производительность отслеживается. Если вы запустите сервер сообщества, вы увидите параметр «Ранний доступ к потокам» в настройках сервера. Вы можете зайти туда и нажать «Включить потоки», чтобы попробовать эту функцию.
Если вы не входите в число счастливчиков, то не торопитесь и подождите пару недель, по крайней мере, до 17 августа, поскольку к тому времени эта функция должна быть доступна всем.
Лучше управляйте беседами с помощью Discord Threads
Мы надеемся, что это руководство окажется полезным для начала работы с функцией Discord Threads. Это позволит вам лучше управлять бесконечным потоком разговоров на вашем сервере Discord. За последние пару лет Discord вышел за рамки игрового сообщества. От возможности создавать собственные смайлики, чтобы у него так много полезных раздора бот, программа предоставляет множество функций.
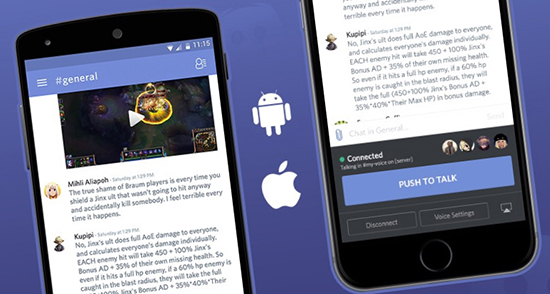
Особенности мобильной версии Дискорд
Многие пользователи, не знакомые с функционалом программы задаются вопрос, как настроить Дискорд на телефоне или как включить видео в Дискорде на телефоне. Разработчики приложения создали детальную инструкцию, чтоб больше таких вопросов не возникало.
Дискорд – это программа для общения, функционал которой полностью бесплатный. Версия мобильного телефона обладает рядом преимуществ. Первое – дизайн будет интуитивно понятным каждому пользователю. Мобильная версия весит немного, поэтому не перегрузит процессор в процессе работы. В этом отличие от популярного Вайбера или Скайпа, которые могут «глючить» при большом потоке передаваемой или принимаемой информации.
В программу для смартфона или айфона встроены дополнительные опции для улучшения качества звука. Есть универсальный эхоподавитель и шумоподавитель. Собеседник в Дискорде не слышит отчетливых звуков на фоне, пусть он и находится за тысячи километров.
Разработчики приложения постоянно совершенствуют функционал. Разработаны разные версии, предназначенные для операционных систем на компьютер Виндовс или Линукс. Присутствуют версии для Андроид и ИОС. Дизайн несколько отличается, но большинство функций остаются идентичными. Поэтому инструкцией пользуются и, если переходят на компьютер.
Мобильной версией или приложением пользоваться довольно удобно. Отличия от десктопной ее минимальные. Скачивают программу из магазина приложений для смартфона или айфона. Обязательно проводится авторизация по номеру телефона. Для новых пользователей предлагают пройти регистрацию. После заполнения анкеты о себе на почту приходит моментально письмо. Там будут указаны входные данные для программы. У многих возникает вопрос о том, что такое дискриминатор, который тоже указывается в письме. Это четыре цифры рядом с решеткой, которые идут после имени или логина человека.
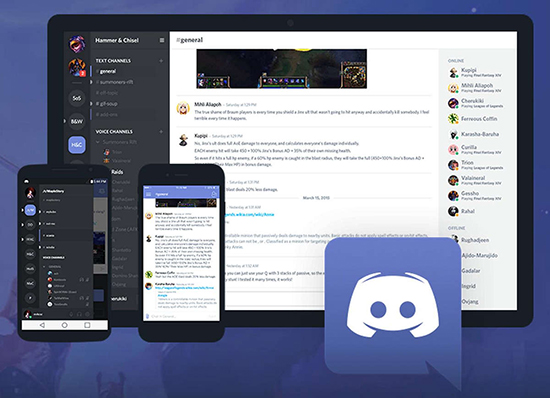
Но выполнять восстановление более двух раз специалисты не рекомендуют. Система Дискорда может посчитать такой поступок способом мошенником завладеть паролем к аккаунту. Тогда учетная запись пользователя блокируется.
Инструкция по использованию Discord на телефоне
Общаться в Дискорде с телефона не сложней, чем в приложении для компьютера. Пользователи могут играть в Дискорде в любую игру на телефоне, но в этом же время сохранять доступ к голосовым, текстовым оповещениям.
Можно пользоваться Дискордом и без непосредственного скачивания мобильного приложения. Если процессы происходят через браузер, то будет ряд ограничений.
Сначала пользователи пугаются того, какой развитый сервер перед ними. Функций и опций много, информация представлена обильно. Но бояться не стоит, ведь через несколько минут станет все понятно. Если и возникнут вопросы, то легко узнать ответ в инструкции.
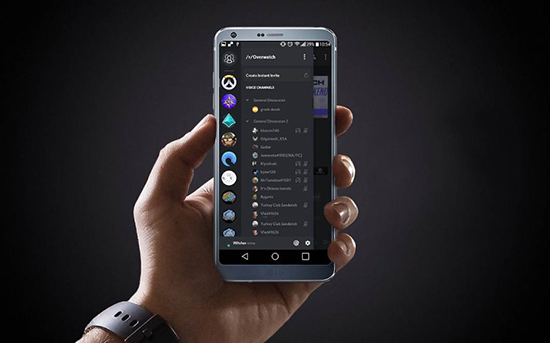
Интерфейс
В Дискорде мобильной версии находятся несколько блоков. Все они включают определенный функционал по группам. В мобильной версии последний блок скрывается. Он обозначает список участников. В нем отображаются все пользователи. Включается просто щелчком на скрытую иконку. Другие окна:
В интерфейсе представлен и раздел «Друзья». Тут отображается список людей, которых пользователь добавил, как особенно важных. Удобно то, что в отличии от других мессенджеров, пользователь может выбирать подкатегории для друзей. К примеру, «Ожидающие подтверждения», «В сети», «Блокировка» и другие. Чтоб добавить определенного человека в друзья нужно прописать в строке поиска его ник и добавить дискриминатор. После подтверждения запрос на дружбу будет отправлен. Возможно создавать чаты (до 10 участников с мобильной версии). Создается чат путем нажатия кнопки «Новая группа». Добавляются участники поэтапно.

Звонки
Пользователи могут звонить по Дискорду с телефона бесплатно. Для этого включить динамик в Дискорде на телефоне не требуется, ведь эта функция уже подключена автоматически. Если же случился сбой, то включают его в настройках Дискорда.
Если осуществляется видеозвонок, то можно включить вебку в Дискорде на телефоне простым нажатием опции в предложенном меню.
Доступно «расшарить» меню. Второй пользователь, с которым ведется разговор, получает доступ к экрану. Это выручает, если возникли проблемы. Более опытный друг посоветует, какие возможны изменения для решения проблемы. Кстати, идентичная опция есть и у десктопной версии.
В отличии от других приложений пользователи могут играть в Дискорде на телефоне. Для удобства создана система ролей. Это разделение участников по группам в зависимости от особенностей доступа. Кроме выставления обычных ролей пользователи Дискорда могут формировать роли и для конкретных игр. Если человек решит присоединиться к игре, то пользователь получает уведомление об этом. Аналогично, если он выйдет или решит выставить иные настройки. В игровом чате изменения делаются просто, путем ввода специальной команды.
Форматирование текста
Разработчики Дискорда позаботились о том, что у программы был не только большой функционал, но и удобный, понятный интерфейс. Пользователи могут менять настройки даже касаемо текстов. В частности, участки выделяются курсивом или жирным шрифтом. Форматирование допускает смену шрифта, цвета и других параметров текста.
Поиск друзей
При помощи микрофона пользователи могут общаться с мобильной версии Дискорда в голосовой комнате. Друзей ищут по алгоритму: прописать в строке поиска его ник и добавить дискриминатор. После подтверждения запрос на дружбу будет отправлен. Можно и не отправлять запрос, в таком случае человек не будет добавлен в друзья. Возможно создавать чаты путем нажатия кнопки «Новая группа». Добавляются участники поэтапно.
В голосовой комнате Дискорда доступно изменения ряда функций. В частности, можно активировать микрофон по голосу пользователя или выбрать, что включение будет проводится только определенной клавишей. В голосовой комнате убирают, добавляют звук определенному участнику. Это удобно, чтоб выровнять общий фон.
Пользователям Дискорда доступно создавать ботов и этим упрощать свое пользование программой. Боты есть платные и бесплатные, готовые и лишь наработки, которые дополняются самостоятельно. Боты значительно выручают, ведь избавляют от выполнения рутинной работы. К примеру, можно с их помощью удалять нежелательный контент, отключать или включать музыкальный фон, удалять заблокированных пользователей и многое другое.
Система оповещений
Включить уведомления в Дискорде на телефон можно в меню настроек систем. Есть разные варианты того, как оповещать пользователей.
Если требуется оповестить о теме, к которой имеет отношение определенный человек, то делается это через стандартную «собачку». Символ набирается на клавиатуре, а затем прикрепляется имя пользователя. Это значит, что человек получит оповещение о том, что его упомянули.
Настройки пользователя
Настройки располагаются с левой стороны, в самом низу меню. Они достаточно вариативные, поэтому пользователи Дискорда могут выставлять функции в зависимости от личных предпочтений. Подлежат смене при желании:
Как общаться в приложении
Как создать свой сервер
Мобильное приложение дает возможность создать сервер. Нужно кликнуть на «плюс», а потом выбрать функцию «Создать сервер». Вписывается информация и регионе, названии, выбирается фон, число комнат, доступные роли.
Подключить телефон к Дискорду просто, скачав приложение по ссылке или через официальный сайт. Доступен он на Андроид, ИОС.

Дискорд на телефон — версия VoIP-мессенджера, предназначенная для операционных систем Андроид и iOS. Несмотря на ограниченный функционал, мобильный вариант пользуется большим спросом, ведь открывает доступ к текстовому или голосовому общению с пользователями. Ниже рассмотрим, в чем особенности приложения, как его скачать и установить, а также что учесть в процессе установки и настройки.
Особенности мобильной версии Дискорд
Перед тем как скачать Дискорд на телефон, важно разобраться с особенностями программы. Установка мобильной версии дает следующие возможности:
Мобильная версия Дискорд имеет ограниченный функционал, но это не мешает ей пользоваться популярностью у пользователей.
Как скачать и установить Discord на телефон
Большинство пользователей устанавливают десктопную версию Дискорд или пользуются веб-версией приложения. Для расширения возможностей можно выбрать дополнительный вариант — программу для смартфона.
Для загрузки приложения сделайте такие шаги:
- Войдите в Гугл Плей, чтобы скачать Discord для телефона. Наберите в поисковой строке название программы и кликните по имени. Полное наименование софта — Discord — чат для геймеров.

- Дождитесь скачивания и войдите в приложение.
- Кликните на кнопку Зарегистрироваться, если это не сделано ранее.
- Введите имя пользователя, e-mail и пароль.
Сначала программа предлагает начать пользование, но через несколько секунд требует верификации по номеру телефона. Как заявляют разработчики, это необходимо в случае, если с учетной записью или IP проходят подозрительные действия. Мол, при первом пуске вводить телефон не нужно. Но даже если система затребует телефон, бояться этого не стоит, ведь номер никуда не передается.
На практике ситуация обстоит по-иному. При регистрации будьте готовы, что Дискорд попросит ввод телефона для верификации. Обращение в службу поддержки ничего не дает. Они лишь заявляют, что система безопасности работает правильно. Единственный выход — привязать телефон к приложению, чтобы пользоваться им дальше. В ином случае установить Discord не получится.
Но и это не все. После подтверждения телефона система затребует верификацию введенного электронного ящика. Необходимо зайти на почту и подтвердить факт регистрации. Лишь после этого доступ к приложению Дискорд на телефоне будет открыт.
Как пользоваться и настроить программу
После скачивания и установки необходимо разобраться, как пользоваться программой. Первое предложение после входа — добавить других пользователей в друзья. Для этого необходимо ввести ник человека (если он известен) или запустить поиск поблизости.
Как пользоваться Дискорд
Для выполнения основных функций необходимо перейти в боковое меню и нажать на плюс. После этого система предлагает:
- Создать сервер. После нажатия кнопки загрузите изображение, введите название сервера и жмите на кнопку его создания. Здесь же появляется ссылка, которую можно копировать и поделиться с другими пользователями. Если нажать на символ шестеренки, можно установить время, через сколько устареет URL, а также максимальное число использований. Здесь действует тот же принцип, что и на ПК. После входа на сервер можно добавлять друзей и общаться с пользователями через телефон.
- Присоединиться к серверу. Если у вас на руках имеется приглашение, можно ввести его в специальное поле и нажать на кнопку Вступить.

Настройка Дискорда

Теперь рассмотрим, как настроить приложение. Здесь применяется тот же принцип, что и на ПК. Настройку можно сделать для сервера и всего профиля.
Чтобы настроить профиль, жмите на символ шестеренки внизу возле названия логина. После перехода в этот раздел можно сделать следующие шаги:

Кроме того, в общих настройках Дискорда можно задать параметры текста и изображения, внешний вид, действия и язык. Также приводятся сведения о приложении — список изменений, поддержка и благодарности.
Следующий шаг — настройка канала Discord Mobile. Для этого необходимо нажать на его название и кликнуть на кнопку Настроить канал. Здесь можно выставить следующие данные:
- Название канала.
- Битрейт (до 96 кбит/с).
- Лимит пользователей (нет ограничений).
- Права доступа.


В последнем пункте можно добавить участников, установить роли и задать для каждой из них индивидуальные права. Здесь можно установить нюансы управления каналом и правами, задать настройку голоса и внести другие данные.



Итоги
Дискорд для телефона предлагает стандартный набор функций, позволяющих настроить голосовое и текстовое общение с другими пользователями. При этом некоторые опции здесь недоступны, к примеру, просмотр стрима и другие опции. Что касается установки и настройки, эти вопросы не занимают много времени и доступны новичкам. При регистрации будьте готовы к подтверждению телефонного номера и почтового ящика.
Читайте также:


