Как сделать эффект вспышки на видео на телефоне
Эффект бликов на видео незаменим в случаях, когда вам нужно создать имитацию солнечного света, придать романтическую атмосферу или подчеркнуть отдельные объекты на видео. Он также используется для достижения эффекта голливудского кино.
В этой инструкции мы расскажем, как работать с видеоэффектом «Блики» в бесплатном редакторе VSDC.
Новый эффект доступен, начиная с версии VSDC 6.5.1. Поэтому прежде всего скачайте редактор на официальном сайте.
Как добавить эффект бликов на видео в VSDC
VSDC очень точно позволяет настроить эффект бликов на видео за счёт наличия двух уровней настроек: параметры источника света и параметры самих бликов. Благодаря этому получается правдоподобный и динамичный эффект, который можно легко отрегулировать под конкретное видео.
Давайте посмотрим, как это выглядит на практике.
- Запустите VSDC и добавьте видео в проект, используя кнопку Импортировать контент на стартовом экране.
- Разместите курсор на шкале времени там, где должен появиться эффект бликов.
- Левой кнопкой мыши кликните по видеофайлу, перейдите в меню Видеоэффекты и выберите OpenGL - Блики.
- В окне Параметры позиции объекта нажмите OK.
Когда вы закончите, на видео появятся блики - это базовая версия эффекта с настройками по умолчанию. Обратите внимание, в центре эффекта также появился небольшой крестик. Вы можете использовать его для перемещения эффекта по сцене и даже за сцену.
Вполне возможно, что вас устроит полученный вариант, и вы захотите оставить всё как есть. Тогда просто перейдите во вкладку экспорта и сохраните видео на компьютер.
Ниже мы расскажем, как работать с данным эффектом на более профессиональном уровне. Вы узнаете, как изменить положение, размер и мощность источника света, а также интенсивность и цвет бликов.
Обзор настроек эффекта «Блики» в VSDC
Чтобы открыть окно настроек, сделайте двойной щелчок по видеофайлу, а затем щёлкните левой кнопкой мыши по слою эффекта. В контекстном меню выберите Свойства – справа откроется Окно свойств.
Настройки эффекта условно поделены на четыре категории:
- Общие параметры
- Параметры корректировки цветов
- Параметры источника света
- Параметры эффекта
Давайте рассмотрим каждую группу настроек в отдельности.
Общие параметры эффекта
В разделе Общие параметры вы можете дать название слою эффекта, задать конкретный момент его появления (покадрово или посекундно), а также продолжительность присутствия эффекта в кадре (в кадрах или в секундах).

Параметры корректировки цветов
Настройки параметров корректировки цветов позволяют отрегулировать уровень прозрачности эффекта. При этом, вы можете задать единый уровень прозрачности на всю продолжительность видео или же плавно увеличивать/уменьшать данный параметр по мере проигрывания.
Чтобы осуществить последнее, вам необходимо использовать параметры под названием Начальное значение и Конечное значение. Первый отвечает за уровень прозрачности на момент начала проигрывания видео, а второй – на конец проигрывания видео. Переход от начального значения к конечному происходит за счёт плавного увеличения или уменьшения значения параметров. На примере ниже уровень прозрачности в начале видео - 100% (то есть, полное отсутствие прозрачности), а в конце - 10%.
Параметры источника света
Следующая группа настроек включает в себя параметры источника света.
Ключевой параметр в этой группе называется Полярные координаты. Он позволяет вам использовать систему полярных координат для более точного размещения источника света. Если данный параметр активирован (то есть, в выпадающем меню напротив строки Полярные координаты стоит «Да»), точка начала координат находится в центре сцены. Ориентируясь на эту точку, вы можете вручную задать Угол падения света, а также Дистанцию. Изменяя угол падения света, вы автоматически изменяете расположение бликов.
Параметры Начальное значение и Конечное значение в данном случае позволяют менять угол падения света по мере проигрывания видео. Это хороший приём, если, например, ваша цель – изобразить движение солнца в течение дня.
Параметр Дистанция определяет, насколько далеко от центра сцены будет сдвинут центр источника света. При этом движение будет направлено в сторону указанного вами угла.
- Если угол равен 90, источник света будет двигаться вниз.
- Если угол равен 180, источник света будет двигаться влево.
- Если угол равен 270, источник света будет двигаться вверх.
- Если угол равен 360, источник света будет двигаться вправо.
При значении параметра «Дистанция» равном 0, источник света всегда будет находиться в центре сцены.
Если вы деактивируете режим полярных координат (то есть, выберите «Нет» в выпадающем меню напротив строки Полярные координаты), точка отсчёта будет расположена в левом верхнем углу сцены. В этом случае, вы сможете задать расположение источника света, используя оси X и Y. Следуя методу, описанному выше, вы также сможете применить динамическое изменение дистанции за счёт начального и конечного значений.
Следующий параметр в группе называется Использовать основной свет. Он позволяет “включать” и “выключать” основной источник света на видео. Если в выпадающем меню напротив этого параметра выбран вариант «Да», источник света будет виден. Если же этот параметр выключить, будут видны лишь блики.
При условии, что основной источник света активирован, вы можете настроить следующие его характеристики:
- Динамическое смещение лучей света
- Смещение лучей света
- Плотность лучей света
- Сила лучей света
- Размер источника света
Первые два параметра – Динамическое смещение лучей света и Смещение лучей света – позволяют настроить тип вращения лучей вокруг источника света. Если первый параметр активирован, лучи будут вращаться автоматически. Если же вы активируете второй параметр, вы сможете откорректировать движение лучей вручную. Естественно, эти два параметра являются взаимоисключающими. То есть, для настройки смещения лучей света вручную, вам необходимо деактивировать динамическое смещение лучей света.
Максимальное значение для параметра «Смещение лучей света» - 100, и это означает полный оборот вокруг источника света в 360 градусов.
Плотность лучей света, как это и следует из названия, определяет, насколько плотно будут распределены лучи вокруг источника света. Чем выше значение этого параметра, тем тоньше будут лучи, и тем более плотно они будут расположены вокруг источника. Чтобы плавно менять плотность лучей света, используйте Начальное и Конечное значения.
Сила лучей света выражается в их резкости. То есть, чем выше значение этого параметра, тем более резкими будут лучи.
Размер источника света также можно настроить вручную.
Настройки эффекта бликов на видео
После того, как вы придали нужный вид источнику света, можно переходить к настройке самих бликов. В Окне свойств это четвертая группа параметров: Параметры эффекта. Ниже мы поясним, за что отвечает каждый из них.
Первый параметр группы называется Интенсивность блика. Он позволяет задать видимость бликов на видео. Для того, чтобы блики постепенно усиливались или, наоборот, уменьшались по мере проигрывания, воспользуйтесь параметрами Начальное значение и Конечное значение.
Например, на иллюстрации ниже мы применили плавное увеличение бликов на видео. Начальное значение интенсивности = 100, а конечное = 300.
Мощность источника света – это одна из ключевых настроек группы, влияющая на количество излучаемого света и, соответственно, на блики, которые за счёт этого света появляются на сцене. В качестве примера посмотрите на видео ниже. К концу проигрывания мощность источника света увеличивается в 5 раз по сравнению с началом.
Название следующего параметра, Уровень шума, говорит само за себя. Чем выше уровень шума, тем менее заметен источник света на видео и более зернистым выглядит эффект. При уровне шума равном 100, ни источника света, ни бликов на видео видно не будет.
Шаблон динамического шума, по аналогии с параметром «Динамическое смещение лучей», позволяет задать автоматическую смену уровня шума на видео.
Видимая зона – очень важный параметр, отвечающий за видимость объектов на сцене. По сути, понижая уровень видимости, вы создаёте эффект видео, снятого ночью или в сумерках. Этот приём можно использовать, например, параллельно с увеличением или уменьшением размера и мощности источника света.
На примере ниже начальное значение «Видимой зоны» = 10, а конечное – 100. Обратите внимание, как заметно увеличивается видимость, создавая идеальную имитацию рассвета.
Последующие настройки в этой группе направлены на цветокоррекцию и работу с тонами бликов. Мы нередко встречаем запросы на красные, голубые, жёлтые или зелёные блики, поскольку эти цвета являются наиболее популярными для данного эффекта. В VSDC вы сможете вручную задать нужный тон бликов и откорректировать его интенсивность.
Чтобы начать, найдите параметр под названием Тон цвета. Затем выберите желаемый тон. Обратите внимание, что выбранный тон будет применён и к бликам, и непосредственно к самому видео.
Следующий этап – индивидуальная настройка каждого блика. Сразу под параметром Тон цвета найдите режим Блики активированы. Сделав по нему двойной щелчок, вы откроете 4 вкладки меню – по вкладке для каждого блика. По умолчанию, все четыре блика – то есть, максимальное количество – отображаются на сцене. Используя данные настройки, вы можете удалить любой из бликов или настроить его отдельно.
Перейдём непосредственно к вопросу тонов. Каждый блик содержит в себе три цветовых компонента: красный, зелёный и синий. Вы можете выбрать доминирующий компонент для эффекта, а также настроить следующие параметры:
- Интенсивность компонента
- Дистанция компонента
- Размер компонента
Под Интенсивностью подразумевается уровень яркости выбранного компонента по сравнению с остальными. Например, снижая интенсивность красного тона в блике, вы автоматически увеличиваете интенсивность зелёного и синего тонов.
Дистанция позволяет контролировать сдвиг компонента от центра сцены к обозначенному блику. Чтобы понять, о чём речь, посмотрите на иллюстрацию ниже. Например, если вы зададите значение 0 для параметра «Дистанция», цветовой компонент будет расположен в центре сцены. Если же изменить значение на 100, компонент будет расположен непосредственно над бликом.
На видео мы плавно сдвигаем цветовой компонент для блика №1 от центра сцены к блику. Начальное значение параметра = 0, а конечное = 100.
Размер компонента, как и следует из названия, позволяет увеличивать или уменьшать выбранный цветовой компонент для конкретного блика.
Добавьте эффект бликов в своё следующее видео!
Эффект бликов не обязательно подразумевает солнце в качестве источника света. Сценарии видео могут быть самые разные. Например, помимо романтических свадебных видео и съёмок природы, блики активно используют в видео с сюжетами из научной фантастики, видео про космос и даже в мемах.
Чтобы превратить «сырой» отснятый материал в настоящее кино, простого видеомонтажа и наложения музыки недостаточно. Если вы хотите создать действительно уникальную атмосферу в своем фильме, добавьте специальные видеоэффекты. В этом вам поможет Movavi Видеоредактор Плюс – программа для создания эффектов в видео на русском языке.
В редакторе видео от Movavi вы найдете более 160 красивых и необычных видеоэффектов для монтажа: Старое кино, Мозаика, Инверсия, Дрожание камеры и многие другие. Прежде чем приступать к созданию видеоролика, посмотрите примеры фильтров и эффектов для видео в нашем обзоре ниже.
Магазин Эффектов MOVAVI
Купите наборы с дополнительными титрами, переходами и другими эффектами от профессиональных дизайнеров. Поднимите ваши видео на новый уровень!
Примечание: наборы эффектов совместимы с Movavi Видеоредактором Плюс или выше.
Создайте особое настроение с коллекцией летающих фигур
Если вы хотите добавить в ваше видео романтичные нотки или привнести атмосферу праздника, попробуйте фильтры из коллекции Летающие фигуры. Здесь вы найдете разнообразные эффекты для создания веселого видеопоздравления, романтического ролика в подарок любимому человеку, оформления новогоднего клипа, видео из отпуска и многого другого.
Сделайте видео в стиле ретро
При помощи эффектов из категории Ретро можно придать фильму «винтажный» вид, сделав его чернобелым (фильтр Ч/Б) или добавив к нему эффект Сепии. Также для создания эффекта старого кино вы можете попробовать фильтры 70-е, Виньетка и Царапины.
А может, вам хочется чегото более яркого и выразительного? Категория Ретро также включает в себя крутые фильтры в стиле Поп-арт – попробуйте их и почувствуйте дух 60-х!

Создайте эффект старой видеокассеты
Помните времена, когда видео записывали на громоздкие пленочные камеры, а потом проигрывали на VHS-кассетах? Если вы хотите добавить немного ностальгии, создав эффект старой кассеты или телевизора с помехами, используйте фильтры из категории Шумы и сочетание фильтров Полосы и VHS из категорий Художественные и Ретро соответственно. Вы можете одновременно накладывать несколько фильтров на одно видео – не бойтесь экспериментировать!

Используйте инверсию цветов
При применении фильтра Инверсия из группы Коррекция происходит инвертирование цветов, и видео становится похожим на негатив. При помощи этого фильтра вы сможете создавать поистине футуристические картины. Попробуйте совместить его с другими эффектами!

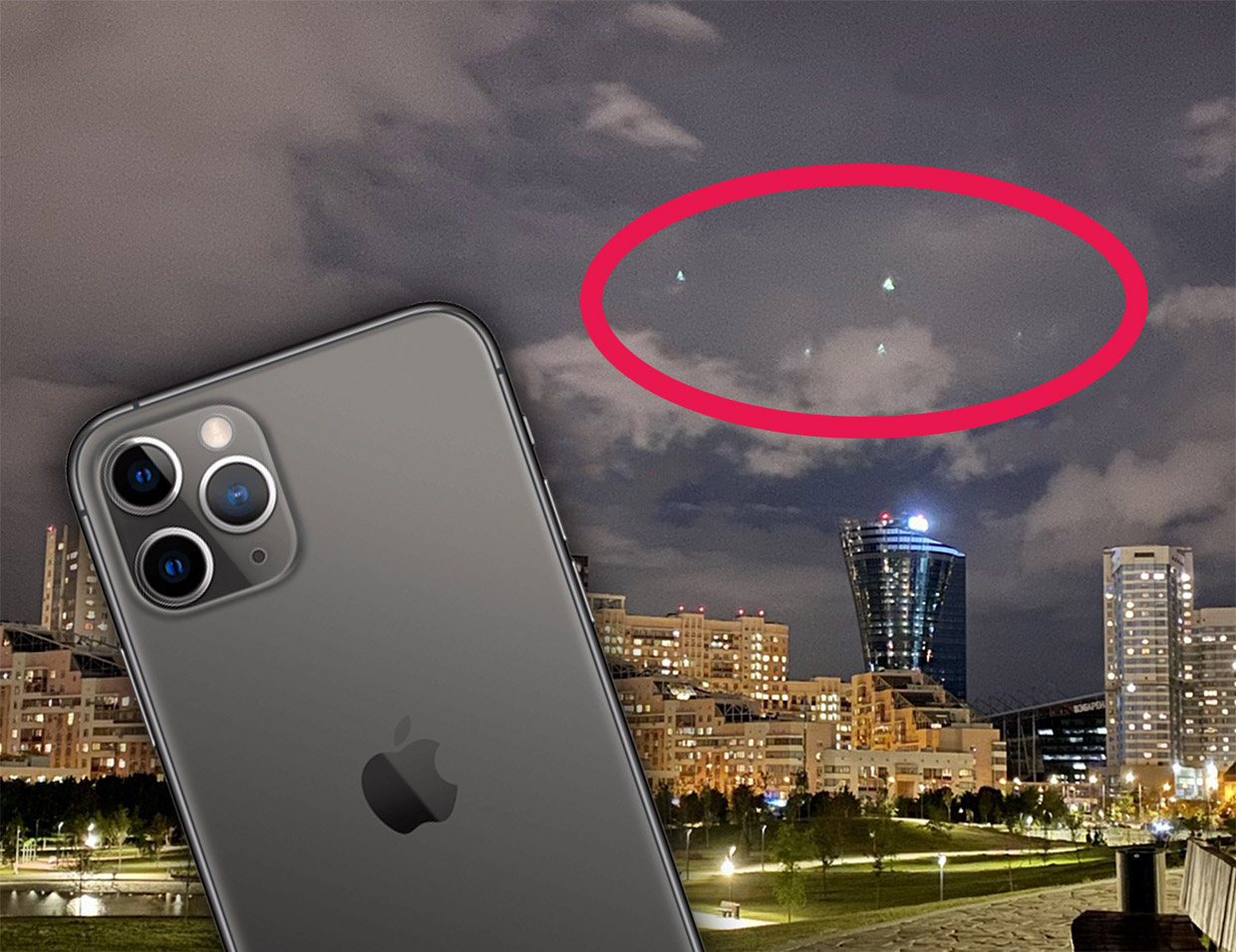
Ещё в первые дни тестирования iPhone 11 Pro – а дело было в сентябре – я обратил внимание на одну специфичную проблему с его камерами.
Она преследует меня (возможно, вас тоже) уже несколько лет. Сам иногда замечал такое на iPhone 7, затем с удвоенной частотой на iPhone X.
Успешно бороться с ней простыми методами не получается, а решение больше похоже на танец с бубном. Да и не решение это вовсе, а заплатка.
Говорю я о бликах ярких источников света, которые портят фотографии как днём, так и ночью.
Именно на iPhone 11 Pro и Pro Max они проявляют себя сильнее всего. И периодически очень напрягают.
Откуда появляются блики на фотографиях?
Небольшой ликбез без сложных технических моментов, чтобы вы понимали, откуда берётся сам эффект, и что влияет на его интенсивность.
Под бликами мы подразумеваем светлые кольца и круги, появляющиеся в видоискателе и на готовом фото. Это обычная ситуация, вызванная особенностями оптики внутри типичного фотообъектива.
Блики так или иначе видны при попадании в кадр ярких источников света: солнца, ночных фонарей и тому подобного.
В зависимости от силы источника света, его формы, а также строения и формы линз внутри объектива, блики на фотографиях проявляются по-разному: это может быть целая цепь ярких колец разной формы (чаще всего от Солнца) или, скажем, просто несколько засвеченных точек (уличные фонари).
Некоторая оптика для полноразмерных камер, вроде объективов с постоянным фокусным расстоянием («фиксы»), гораздо лучше справляется с бликами, чем аналоги с изменяемым фокусом («зумы»). Всё потому, что у «фиксов» меньше линз внутри. Значит, у лучей света не так много шансов «застрять» внутри и остаться на итоговой фотографии.
Также снижать эффект бликов помогают специальные съёмные фильтры (для смартфонов неприменимо без дополнительных насадок) и покрытия на линзах.
Почему на iPhone 11 Pro они так сильно мешают?

Короткий ответ: 3 камеры, x3 бликов. Подробнее ниже
Блики на фотографиях iPhone замечали ещё 10 лет назад, да и на других смартфонах они являются обычным делом. Они всегда чуть отличаются формой, количеством и даже цветом от девайса к девайсу, потому что камеры и их покрытие везде немного разные.
Так почему именно на iPhone 11 Pro накапливается столько жалоб?
Первый фактор – особенности конструкции камер. В каждой из трёх камер iPhone 11 Pro стоят 6-элементные линзы. Это шесть «слоёв», через которые проходит свет, прежде чем попадает на матрицу и фиксируется видоискателем.
Это не обязательно означает, что каждый «блик» умножается в 6 раз – но это существенно снижает возможности для борьбы с ними так с инженерной, так и с программной точки зрения.
Похожие 6-элементные линзы стояли и в iPhone Xs, и в iPhone X. На блики с них тоже появлялись жалобы, но не с такой частотой, как после релиза iPhone 11 Pro и Pro Max.

Всё это – блики. Обратите внимание на тройной в центре – такого нет на iPhone предыдущих поколений.
Второй фактор – алгоритм съёмки смартфона. Уже много лет дополнительная камера в айфонах (и многих других смартфонах тоже) используется не только для изменения режима съёмки и «зума». Она также фиксирует кадр, но выступает в роли поддержки активного на данный момент объектива.
Например, использует дополнительный свет для улучшения итоговой фотографии, корректирует данные контрастности, баланса белого.
Алгоритм компоновки изображения меняется в зависимости от условий освещения, режима съёмки и настроек видоискателя в приложении. Но так или иначе, все задние камеры iPhone всегда активны в любом режиме съёмки. И тут вы должны уже догадаться, к чему я веду.

Третий фактор – количество камер. В iPhone 11 Pro их три. Смартфон так или иначе захватывает свет всеми тремя камерами сразу, а не какой-то конкретной.
Все три камеры iPhone 11 Pro всегда активны в любом режиме съёмки. Значит, три камеры, не гасящие полностью блик от источника света, умножают их видимость в 3 раза.
Вот мы и получаем вместо одной «точки» или «кольца» сразу три, причём немного разной формы, размера и цвета из-за оптических особенностей каждого модуля.
Как можно убрать эти блики? Есть рабочие способы?
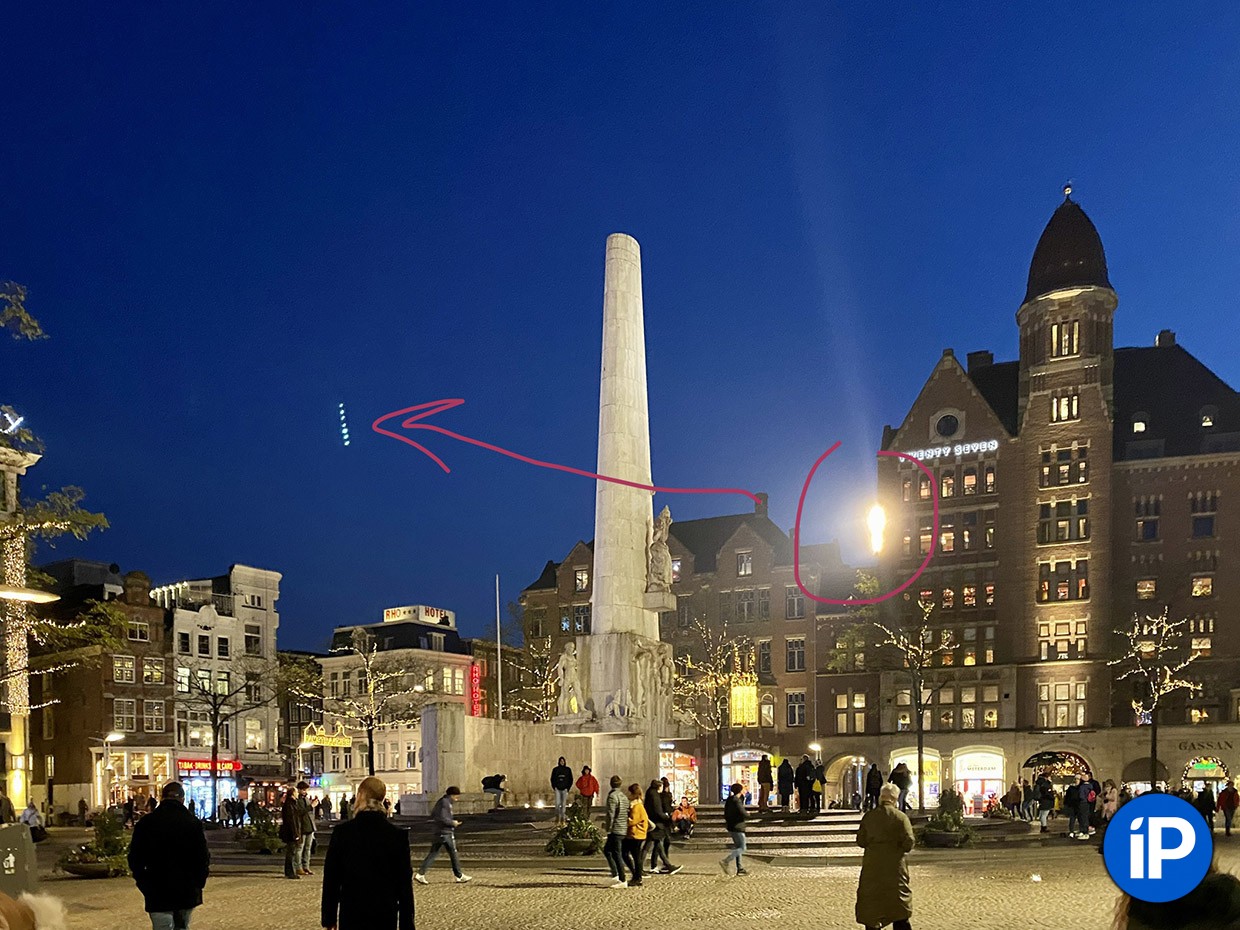
Нет проверенного и рабочего на 100% способа для всех ситуаций сразу. Блики с камеры iPhone 11 Pro – комбинация программных и технических особенностей этой модели смартфона.
В редких случаях слишком сильные блики могут быть следствием стирания напыления со стекла над камерами, а также брака. Тогда замена смартфона целиком, корпуса или модулей камер действительно поможет.
Программные методы борьбы с бликами (грубо говоря, через обновление iOS) могут помочь в момент первичной обработки данных с матриц смартфона. Теоретически, Apple может попытаться как-то снизить интенсивность эффекта. Но как именно, я не знаю.
А когда фотография снята и сохранена, убрать блики вы сможете только вручную через редакторы вроде Photoshop, его «Заплатку» и другие похожие инструменты.
Поэтому тройные блики на фотографиях с iPhone 11 Pro вряд ли магически исчезнут в ближайшее время. Или вообще когда-либо.
Могу лишь предложить несколько базовых советов из серии «перезагрузите роутер».

Видите такое? Значит, надо протереть камеру
▹ Протирайте камеру перед съёмкой. Если видите «полосы» света рядом с фонарями и другими яркими объектами – значит, плохо протёрли, повторите.
▹ Направьте iPhone так, чтобы блики были меньше заметны. Например, «положите» их на какой-нибудь другой яркий объект. Увы, это не всегда возможно, особенно ночью.
▹ Попробуйте аккуратно прикрыть камеру iPhone рукой. Только случайно кадр не заденьте. Получится самодельный «козырёк» для объективов, так называемая бленда – смешной со стороны, но рабочий вариант убрать прямые лучи яркого света.

Тут можно было и рукой прикрыть. Но с бликами получилось позитивнее, чем без них.
▹ Сделайте блики частью композиции. В дневное время блик от солнца может неплохо дополнить сцену фото и придать ей позитивного настроения. С многоламповыми фонарями ночью этот вариант, впрочем, вообще не работает.
▹ Наконец, поверните смартфон так, чтобы в кадре вообще не было источников слишком яркого света. Ваш Капитан Очевидность.
Посмотрим, что Apple сделает в нынешнем году. Но против физики не пойдёшь. Либо всю систему оптики перестраивать, либо придумывать дополнительные программные фишки. А пока что будем и дальше доставать наши «фотошопы», чтобы убрать эти яркие точки.
(39 голосов, общий рейтинг: 4.62 из 5)
Существует несколько способов, как сделать красные глаза на видео в Тик Ток. Один из них – воспользоваться встроенными фильтрами. Вместе с вампиризмом приходят не только красные зрачки, но и «тени» и «помада».

Блеск, пламя и сверхъестественные глаза в одной маске.

Популярная тема в стиле «Огонь и лед».

Как сделать эффект красных глаз на фото на айфоне?
Эффект красных глаз возникает, когда свет вспышки отражается от сетчатки глаза. Таким образом, чтобы «красных глаз» не было, снимайте людей в хорошо освещенных местах, где не требуется вспышка. В приложении «Камера» нажмите на значок в виде молнии в верхнем левом углу экрана, чтобы изменить параметры вспышки.
Добавить блеск в глазах
Обязательным атрибутом обработки глаз является добавление блеска и отбеливание глазного яблока, это придает выразительности и необычайной красоты глазам. Нам понадобиться только один инструмент под названием Dodge Tool (кнопка O на клавиатуре).
Откройте фотографию в фотошопе и нажмите кнопку O, в верхнем левом углу в графе Range выставьте Highlights, а в графе Exposure ставим по вкусу, например я выставил 70%.

Теперь пройдитесь мягкой кистью по глазам. Инструмент можно применять ко всему глазу, как к зрачку, так и к глазному яблоку, тем самым отбеливая его. Так же, обычно к глазам добавляют немного резкости, для того, чтобы сделать на них акцент. Возьмите инструмент Sharpen tool и слева вверху, выставьте значение Strenght примерно на 25-40% (можно любое другое, главное не переусердствовать с резкостью), после чего пройдитесь мягкой кистью по глазам. Результат должен получиться следующий:

Как быстро убрать красноту с глаз после удара?
Приложите холод. Можно смочить полотенце холодной водой или завернуть кубики льда в ткань. Холод прикладывается к глазу через закрытые веки, также должна быть задействована и височная часть. Приложите полотенце на пятнадцать минут, а через десять минут повторите.
Как поменять цвет глаз в ТикТоке?
Интерфейс приложения схож с интерфейсом Инстаграма. Найти панель инструментов приложения достаточно просто. На главной странице необходимо отыскать иконку, которая изображает «плюс». Это действие откроет доступ к камере. Со стороны от кнопки, активирующей фотографирование, появится изображение смайла с надписью «Эффекты». Для платформ Андроид и Айос изображения могут различаться, но надпись остается одинаковой.

После активирования иконки «Эффекты» откроется панель с различными фильтрами. При нажатии на изображение глаза станет доступна функция по смене основного оттенка. Выбрать подходящий оттенок можно, если активно моргнуть.
Один из способов, которым пользуются при создании красных глаз, заключается не в выборе инструментов, а в выставлении настроек на телефоне. Для этого открывают вкладку с настройками на собственной камере телефона, снимают значок с функции «сглаживать красные глаза». Чтобы получить отблеск в зрачках, рекомендуют снимать видео в темном помещении с использованием автоматической вспышки.
Сделать «черные глаза» и рога дьявола
В социальной сети в специальных фильтрах имеется более пяти линз, которые способны применить рога дьявола самого разного размера и форм. Такие специфические фильтры рекомендуется применять комбинируя с эффектом черных глаз. Отличительным признаком черных глаз считается высокое качество картинки даже при слабом освещении.
Чтобы активировать фильтр, потребуется произвести следующие действия:
- открыть приложение и перейти в создание публикации;
- слева будут расположены маски;
- откройте папку В тренде;
- найдите среди них эффект Черных глаз.
Внимание: чтобы фильтр в тик токе для глаз выглядел естественно, настройте освящение и желательно при съёмке используйте штатив. Фильтр с дьявольским рожками нужно найти по идентичному алгоритму действий.

Цифровая фотография
Эффект «красных глаз» — этот термин знаком даже фотографу-новичку. Недостаток, вроде бы, не столь значительный, однако он способен испортить даже очень хороший снимок. Да и в рамку такое фото уже не поставишь. Одна из главных причин появления такого эффекта – проведение фотосъемки в темное время суток с использованием вспышки. Красный оттенок глаз в данном случае образуется в момент отражения внешнего света от сетчатки глаза. Вспышка здесь играет роль направленного светового пучка в темноте. Причем свет воздействует так быстро, что не успевает произойти необходимая адаптация глаза. Как итог мы видим на фотографии кровеносные сосуды, освещенные вспышкой. Это называется фото с эффектом «красных глаз».
Как избежать эффекта «красных глаз»?
Значение
“Glaza polzet” – это жуткие, по большей части абстрактные мемы, так или иначе связанные со страданиями, смертью и тленом. По сути, это переделывание старых мемов путем наложения множества фильтров, изменения текста и добавления криповых деталей: глаза скримера из игры Death forest, множество помех, надписи с включением перевернутых букв и символов юникода.
В мемах часто фигурируют кроваво-красные глаза, которые один персонаж может отнимать у другого. Обработке подвергают популярные мемы. Например, “Я пидорас”, Калыван и “Заебумба”.
Читайте также:


