Sddm настройка разрешения экрана
Сегодня я поставил OS Debian 8 на компьютер с 24 дюймовым монитором и столкнулся с проблемой максимального разрешения экрана (1920x1080).
Увы но Linux без драйверов поддерживал (1024x768) разрешение экрана. В итоге мой рабочий стол имел размер маленького окошечка на фоне большого монитора.
Поломав голову, нашел следующее решение проблемы:
Открыть терминал и выполнить команду xrandr:
После выполнения команды вы должны увидеть результат, в котором будут указаны поддерживаемые разрешения экрана.
Требуемого для себя разрешения я не увидел.
Результат выполнения команды xrandr:
Где 1920x1080 - размер экрана,
а 75 - частота обновления экрана монитора.
Результаты вывода выполненой команды:
Да в своем случае я поставил 75. Объясняю почему.
Первоначально я ставил частот обновления экрана - 60, как у современных LCD мониторов. Но у меня по краям экрана были черные поля, которые меня очень сильно напрягали. Решил данную проблему выставлением частоты обновления экрана монитора равным 75. Как частота экрана повлияла на размер экрана я не разобрался, не разбираюсь и не буду разбираться. Работает и хорошо!Так, что если вы столкнулись с подобной проблемой, то можно поискать решение в размере частоты.
Из полученных результатов копируем текст выделенный красным цветом:
И вставляем его в конец данной команды:
Должно получиться что-то на подобие следующего:
Теперь необходимо добавить его в систему:
Где вместо DVI-I-1 необходимо указать тип выхода вашей видеокарты.
Запускаем данный режим:
По завершению выполнения данных команд у вас должно поменяться разрешение экрана на необходимое.
Мне по крайней мере это помогло. Далее вам необходимо сделать так, чтобы данное разрешение экрана загружалось вместе с загрузкой системы.
Для этого в терминале выполните команду:
И создайте файл с расширением sh. Для этого опять же в терминале выполните команду:
После чего в данный файл я добавил часть уже выполненного кода, приведенного в данной статье:
SDDM (Simple Desktop Display Manager), как следует из названия, Менеджер сессий чтобы получить доступ к нашему любимому рабочему столу. Для тех, кто не знает, о чем я говорю, Session Manager - это экран, который появляется, когда мы включаем компьютер, и запрашивает у нас имя пользователя и пароль 😉
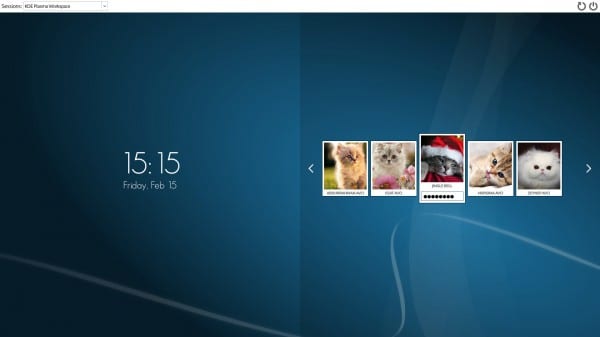
Что особенного SDDM? Что ж, это основано на QML и поэтому он довольно легкий и настраиваемый. Вы можете создавать очень красивые темы, такие как та, которая идет по умолчанию, и, что лучше всего, она имеет отличную интеграцию с KDE.
Установка
Я помню, как пытался скомпилировать его Debian Wheezy но ему нужна была зависимость от библиотеки более высокого уровня, чем в репозитории.
Если какой-либо пользователь установил его в любом другом дистрибутиве, сообщите мне через комментарии, чтобы обновить статью и добавить установку в другие дистрибутивы.В этом случае я успешно установил его на ArchLinux из AUR:
$ yaourt -S sddm-git kcm-sddm-git
Первый устанавливает нас SDDM а во-вторых, мы устанавливаем пакет, чтобы интегрировать его в Системные настройки de KDE.
Перед установкой чего-либо прочтите, что я буду комментировать ниже 😉Из-за ограничений моего интернет-провайдера я не могу использовать порт для использования GIT. Поэтому, чтобы «клонировать» репозиторий из GitHub, мне нужно изменить:
Я даю это пояснение, потому что с помощью Son_Link Мне пришлось изменить PKGBUILD и по какой-то причине при этом у меня возникла ошибка при установке. Все как бы указывало на то, что я не клонировал репозиторий из GitHub.
Затем, после изменения сценария, если я загрузил репозиторий, но он не поместил папку, в которой он нуждался, поэтому он дал еще одну ошибку. Я исправил это, вручную переместив папку.
Но не бойтесь, это случилось только со мной. К Son_Link например он установился без проблем, по крайней мере он мне так сказал 😉
Включить SDDM в Arch Linux
После завершения установки я приступил к активации SDDM и замене KDM. Те из нас, кто использует Arch Linux, знают, что для запуска демона или службы мы используем команду:
$ sudo systemctl enable demonio.service
Если мы хотим запустить его только в этот момент:
$ sudo systemctl start demonio.service
Что ж, нормальным было бы отключить KDM следующим образом:
$ sudo systemctl disable kdm.service
А затем активируйте SDDM:
$ sudo systemctl enable sddm.service
Но дело в том, что SDDM не дал мне эту возможность, поэтому мне пришлось выполнять работу вручную. Для этого идем и редактируем файл: /etc/systemd/system/display-manager.service.
Этот файл по умолчанию имел следующее:
Я удалил его и оставил так:
Сэкономил, перезагрузил компьютер и вуаля. Это началось автоматически SDDM вместо KDM.
конфигурация
Чтобы настроить SDDM в KDE, нам просто нужно перейти в Системные настройки » Экран входа в систему (SDDM) и мы получим что-то вроде этого:

Как видите, мы можем изменить тему SDDM и, к счастью, у нас есть 4 хороших варианта на выбор. В правом нижнем углу есть кнопка, которая позволяет нам изменить фоновое изображение.
Во вкладке Advanced мы находим другие интересные параметры, такие как тема курсора по умолчанию или возможность автоматического входа в систему.

И это все дорогие друзья. У нас уже есть еще один вариант для использования в качестве диспетчера сеансов. Помните, что есть и другие альтернативы, такие как GDM, LightDM, KDM, XDM, Тонкий или просто не использовать 😛
Доступные темы
Вот несколько скриншотов остальных тем, которые мы можем выбрать:

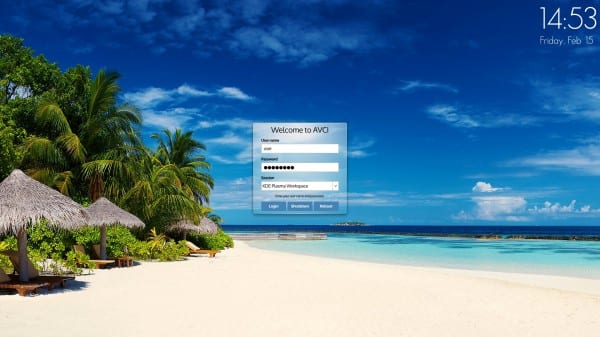
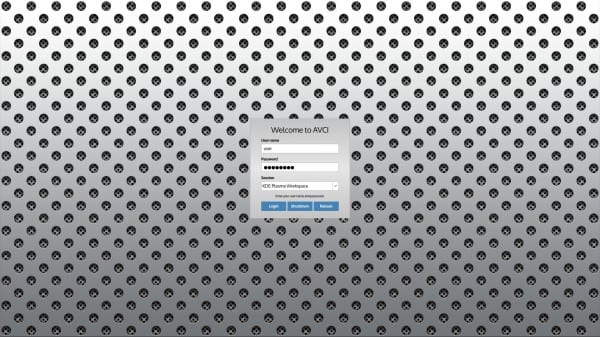
Содержание статьи соответствует нашим принципам редакционная этика. Чтобы сообщить об ошибке, нажмите здесь.
Полный путь к статье: Из Linux » Учебники / Руководства / Советы » SDDM: легкий и красивый диспетчер сеансов [Установка в ArchLinux]

Вы когда-нибудь хотели изменить экран входа в систему на своем ПК с Linux, но не знали, как это сделать? Это не так сложно, как кажется! Как оказалось, переключаться между разными окнами входа в Linux несложно с помощью нескольких команд терминала. В этом руководстве мы рассмотрим, как изменить диспетчер отображения в Linux. Мы рассмотрим GDM (Gnome Display Manager,) LXDM (LXDE Display Manager) и SDDM.
Диспетчер отображения Gnome
GDM, также известный как Gnome Display Manager, является предпочтительным DM для многих дистрибутивов Linux, которые предлагают Gnome Shell в качестве основной среды рабочего стола. Он современный, приятный для глаз и быстрый.
Чтобы настроить GDM в качестве диспетчера отображения по умолчанию в Linux, необходимо сначала установить его. Откройте терминал и используйте команды, соответствующие вашей ОС Linux, чтобы запустить его.
Ubuntu
Debian
Arch Linux
Fedora
OpenSUSE
Установка Gnome Display Manager завершена. Следующим шагом является включение его на вашем ПК с Linux с помощью системы инициализации systemd. В окне терминала используйте команду systemctl enable. Не забудьте добавить переключатель «f», так как он автоматически отключит ваш старый диспетчер отображения.
Если GDM установлен по умолчанию, перезагрузите систему. Когда он вернется в онлайн, Gnome Display Manager станет новым менеджером входа, который вы видите.
Проверь это - Как настроить Arch Linux ARM на Raspberry PiОстановить или перезапустить GDM
По какой-либо причине вам может потребоваться временно остановить или перезапустить диспетчер входа GDM.
Чтобы перезапустить GDM, выполните:
Чтобы временно остановить GDM (до следующей загрузки), используйте команду остановки.
Отключить GDM
Необходимо отключить GDM на длительный период? Запустите команду отключения.
Когда GDM выключен, выйдите из рабочего стола и перезагрузите компьютер. После перезапуска вы заметите, что диспетчер дисплея Gnome теперь является приглашением терминала.
Диспетчер отображения LXDE

Для использования LXDM в вашей системе не требуется LXDE или какой-либо другой пакет, связанный с LXDE. Диспетчер дисплея полностью независим от остальной части рабочего стола. Установите его, открыв терминал и введя одну из команд ниже.
Проверь это - 4 лучших неофициальных приложения Microsoft OneDrive для LinuxUbuntu
Debian
Arch Linux
Fedora
OpenSUSE
LXDM, как и все менеджеры входа в систему, настраивается в системе через systemd. Откройте терминал и включите его (с помощью переключателя «f»), чтобы установить его в качестве диспетчера отображения по умолчанию.
Перезагрузите компьютер с Linux. После перезапуска LXDM станет новым диспетчером дисплея в системе.
Остановить или перезапустить LXDM
Остановка LXDM выполняется командой остановки. Его запуск позволит вам остановить его работу, пока вы снова не перезагрузитесь временно.
Также можно перезагрузить LXDM с помощью команды перезапуска.
Отключить LXDM
Чтобы отключить диспетчер отображения LXDE, запустите команду disable в окне терминала. Имейте в виду, что вы должны повторно запустить команду enable, чтобы запустить ее обратно!
При отключенном LXDM перезагрузите компьютер с Linux. При загрузке резервной копии LXDM будет заменен окном терминала.
Хотя это не так хорошо известно, SDDM быстро завоевывает себе репутацию в качестве диспетчера отображения для сред рабочего стола Qt. В настоящее время как KDE Plasma 5, так и LXQt активно его используют из-за его легко настраиваемого и настраиваемого характера. Тем не менее, любой может использовать SDDM, даже без рабочего стола на основе Qt, такого как KDE или LXQt, поскольку он обрабатывает практически любой рабочий стол, на который на него нападают.
Для установки SDDM требуется только пакет «sddm». Установите его с помощью одной из следующих команд терминала ниже.
Ubuntu
Debian
Arch Linux
Fedora
OpenSUSE
Чтобы использовать SDDM, вы должны сначала включить его в диспетчере входа в систему с помощью переключателя «f».
Завершите процесс установки SDDM, перезагрузив компьютер с Linux. Когда он вернется в режим онлайн, SDDM будет приветствовать вас как экран входа в систему по умолчанию.
Остановить или перезапустить SDDM
Благодаря мощности systemd пользователи могут перезагрузить или остановить диспетчер входа в систему SDDM в любое время прямо с терминала. Чтобы временно остановить работу SDDM, введите в терминал следующую команду.
В качестве альтернативы перезагрузите SDDM и перезапустите его процесс на вашем ПК с Linux с помощью команды перезапуска.
Отключить SDDM
В какой-то момент вам может потребоваться отключить SDDM на вашем ПК с Linux. Подобно GDM и LXDM, этот диспетчер дисплея можно отключить (при перезагрузке) с помощью команды disable:
С развитием технологий экраны для компьютеров смогли значительно увеличить разрешение. Если старые экраны показывали 640х800 пикселей, то более новые отображают уже 1920х1080. У последних моделей разрешение ещё выше.
В операционной системе Linux существует несколько способов настройки разрешения экрана. В обычных системах, как правило, это не нужно. Но если вы хотите использовать несколько мониторов или решили запустить Linux на виртуальной машине, то разрешение может определиться неправильно и тогда придётся его настроить. В этой статье мы рассмотрим, как изменить разрешение экрана в Linux через графический интерфейс и терминал.
Настройка разрешения экрана в GUI
Разберём настройку разрешения на примере дистрибутива Ubuntu и окружения рабочего стола Gnome. Откройте утилиту Настройки из главного меню:
Перейдите на вкладку Устройства, а затем выберите пункт Настройка экранов:
Если к компьютеру подключено два монитора Linux или больше, то у вас будет три варианта работы экранов:
- Объединение - все экраны объединяются в одно рабочее пространство;
- Зеркальное отображение - одинаковая картинка на всех экранах;
- Один экран - картинка только на одном экране, другие отключены.
Независимо от того, какой режим вы выбираете, будут доступны настройки Разрешение и Частота обновления, где вы сможете настроить нужные вам параметры:

Так выполняется настройка монитора Linux через графический интерфейс. Если вы хотите объединить экраны, то можно указать разрешение мониторов Linux для каждого из них отдельно:
Но здесь есть один недостаток, вы можете выбрать только то разрешение экрана, которое предлагает система. Если вы захотите установить разрешение выше или ниже тех, что есть, то у вас ничего не выйдет. Для этого надо воспользоваться терминалом.
Как изменить разрешение экрана через терминал
Для управления настройками экрана из терминала можно использовать утилиту xrandr. Синтаксис утилиты очень прост:
xrandr опции параметры
Разберём основные опции утилиты, которые будем использовать:
- --verbose - включить более подробный вывод;
- --version - версия программы;
- --query - когда установлена эта опция или не указанно никаких опций, выводится текущая конфигурация;
- -d, --display - позволяет указать какой X экран использовать по имени;
- -s, --screen - устанавливает дисплей для настройки по ID;
- --output - устанавливает дисплей для настройки по имени или ID;
- --primary - выбрать основной экран;
- --size - позволяет указать размер экрана;
- --rate - устанавливает частоту обновления;
- --dpi - устанавливает DPI, количество точек на дюйм, которое позволяет вычислить правильный размер для окон;
- --newmode - создаёт новый режим отображения по размеру и частоте;
- --rmmode - удаляет режим отображения;
- --addmode - добавляет созданный режим к списку доступных для использования;
- --delmode - удалить режим из списка доступных;
- --mode - активирует указанный режим;
- --off - отключает экран;
- --gamma - позволяет установить коррекцию гаммы, в формате красный:зеленый:синий;
Чтобы посмотреть текущие параметры системы, запустите утилиту без параметров:
Как видите, к моей системе подключено два экрана:
- LVDS-1 - встроенный экран ноутбука;
- HDMI-1 - внешний экран;
Для каждого экрана доступно несколько разрешений, текущее разрешение отмечено звёздочкой. Чтобы изменить разрешение экрана Linux на одно из доступных, используйте опцию --mode вместе с --output:
xrandr --output HDMI-1 --mode 1680x1050
Теперь звёздочка выводится около разрешения 1680х1050.
Хорошо, мы разобрались с тем, как добавить одно из существующих разрешений. По сути, то же самое, что и в графическом интерфейсе. Но если нужного разрешения в списке нет, то его можно добавить. Для этого сначала нужно конвертировать обычную запись в формат VESA. Для этого используйте утилиту cvt. Например, создадим режим с разрешением 2000х1100 и частотой обновления 60:
cvt 2000 1100 60
Дальше надо скопировать из вывода утилиты всё, что написано после "Modeline". Осталось использовать скопированный текст в xrandr:
xrandr --newmode "2000x1100_60.00" 183.75 2000 2136 2344 2688 1100 1103 1113 1141 -hsync +vsync
Добавляем только что созданное разрешение к списку доступных для нужного нам экрана:
xrandr --addmode HDMI-1 2000x1100_60.00

А затем активируем, как описывалось выше:
xrandr --output HDMI-1 --mode 2000x1100_60.00

Но будьте аккуратны с новыми разрешениями. Если вы устанавливаете разрешение выше, чем поддерживает ваш монитор, то он просто не будет показывать. Но такая штука может быть полезна с VirtualBox, или если компьютер не определяет, что ваш монитор поддерживает более высокое разрешение.
Чтобы сохранить настройки после перезагрузки, добавьте команду активации разрешения в конфигурационный файл

Синтаксис файла очень похож на
/.xinitrc. Все команды из него автоматически выполняются при старте сессии. Или же вы можете использовать любой другой метод автозагрузки, который работает после запуска X.
Выводы
В этой статье мы рассмотрели несколько способов настроить разрешение экрана Linux с помощью графического интерфейса или через терминал. Как видите, это не так сложно, как может показаться на первый взгляд.
Нет похожих записей
Статья распространяется под лицензией Creative Commons ShareAlike 4.0 при копировании материала ссылка на источник обязательна.
Оцените статью:
(16 оценок, среднее: 4,19 из 5)Об авторе
26 комментариев
может кому и пригодится, если больше не о чем
У меня реально проблема до конца не решена с подключением 4к телевизора LG 49 inches к ПК по hdmi кабелю .Испробовал все самые известные дистрибутивы остановился на ubuntu 18.04 хотя заметил не столько в дистре проблемы сколько в DE .GTK еще как то более адекватно работают на отрытых драйверах с 49 inches дисплеем а QT сколько намучился что то свыше 32 inches все никак не получается настроить . На нуво драйвере хотя бы разрешение можно установить приемлемое,но есть тиринг проблема с маштабированием и прочие огрехи .Сразу поставил проприетарный nvidia драйвер так телевизор с ПК отказываются дать желаемый результат .То изображение не тот маштаб экрана то картинка рябит не качественная ,на этом же компе 2 система винда 10 определяет отлично автоматом . А в Linux нуво еще как то можно ручками настроить , nvidia драйвер вообще жесть .Больше всего бесит если используешь приемлемое разрешение например 1920x1080 то картинка не влезает в экран или стоит косо или шрифты смазываются .Вообщем пока мес открый драйвер ну более менее .Но это факт кто подключает более большие мониторы или телевизоры .
Очень рекомендую автору:
1) Создать список тем по софту и железу;
2) Провести опрос среди посетителей сайта;
3) На основании этого опроса строить свою дальнейшую политику! )))
Пишите - и мы напишем Вам нужные статьи )))
На самом деле - все очень просто)))
Да можно было бы сделать из контента а контент у этого автора мне нравится много интересного прочитал почерпнул можно было сделать более активный и полезный если не форум ,но комментарии для помощи ,тем более линуксоподобные системы у нас в руках .
Читайте также:


