Сайт требует internet explorer
SSL TLS
Протокол SSL TLS
Ошибка SSL
Основное внимание, при проведении данных операций, да и работе в целом, уделено системе защиты: сертификаты, электронные подписи. Для работы используется программное обеспечение КриптоПро актуальной версии. Что касается проблемы с протоколами SSL и TLS, если ошибка SSL появилась, вероятнее всего отсутствует поддержка данного протокола.
Ошибка TLS
Поддержка протоколов SSL и TLS
Итак, при использовании Microsoft Internet Explorer, чтобы посетить веб-сайт по защищенному протоколу SSL, в строке заголовка отображается Убедитесь что протоколы ssl и tls включены. В первую очередь, необходимо включить поддержку протокола TLS 1.0 в Internet Explorer.
Если вы посещаете веб-сайт, на котором работает Internet Information Services 4.0 или выше, настройка Internet Explorer для поддержки TLS 1.0 помогает защитить ваше соединение. Конечно, при условии, что удаленный веб-сервер, который вы пытаетесь использовать поддерживает этот протокол.
Для этого в меню Сервис выберите команду Свойства обозревателя.
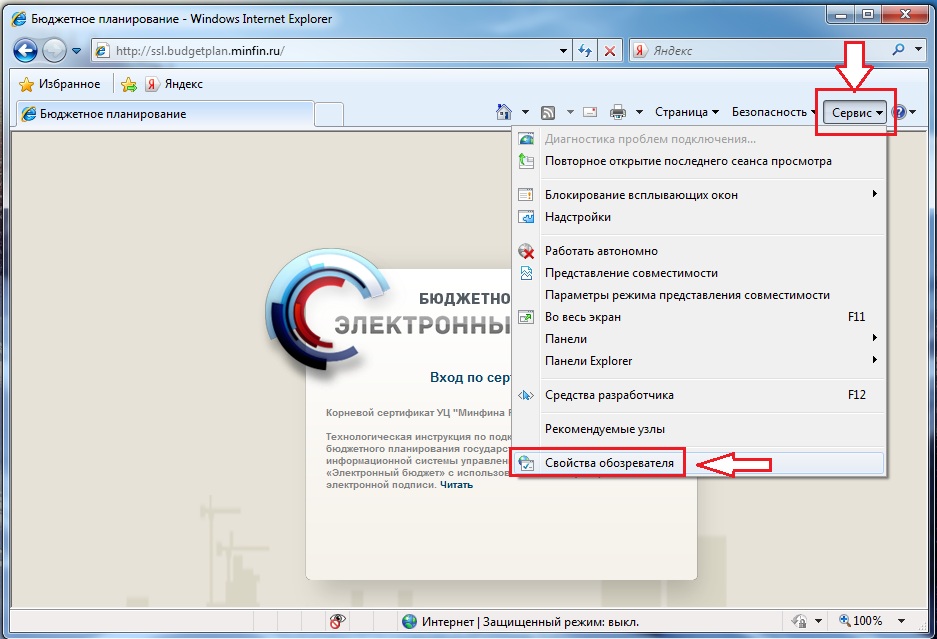
На вкладке Дополнительно в разделе Безопасность, убедитесь, что следующие флажки выбраны:
Использовать SSL 2.0
Использовать SSL 3.0
Использовать TLS 1.0
После включения TLS 1.0, попытайтесь еще раз посетить веб-сайт.
Системная политика безопасности
Если по-прежнему возникают ошибки с SSL и TLS, если вы все еще не можете использовать SSL, удаленный веб-сервер, вероятно, не поддерживает TLS 1.0. В этом случае, необходимо отключить системную политику, которая требует FIPS-совместимые алгоритмы.
Чтобы это сделать, в Панели управления выберите Администрирование, а затем дважды щелкните значок Локальная политика безопасности.
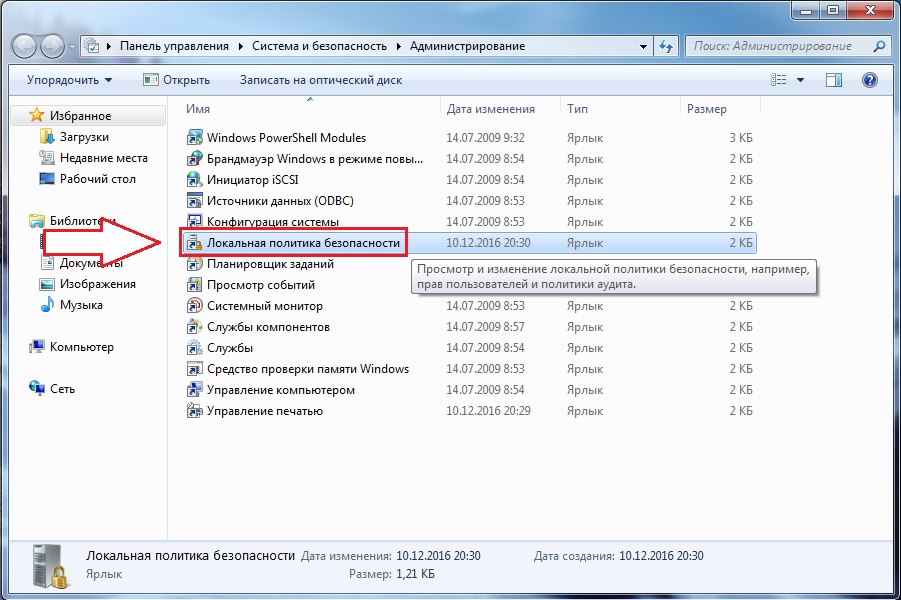
В локальных параметрах безопасности, разверните узел Локальные политики, а затем нажмите кнопку Параметры безопасности.
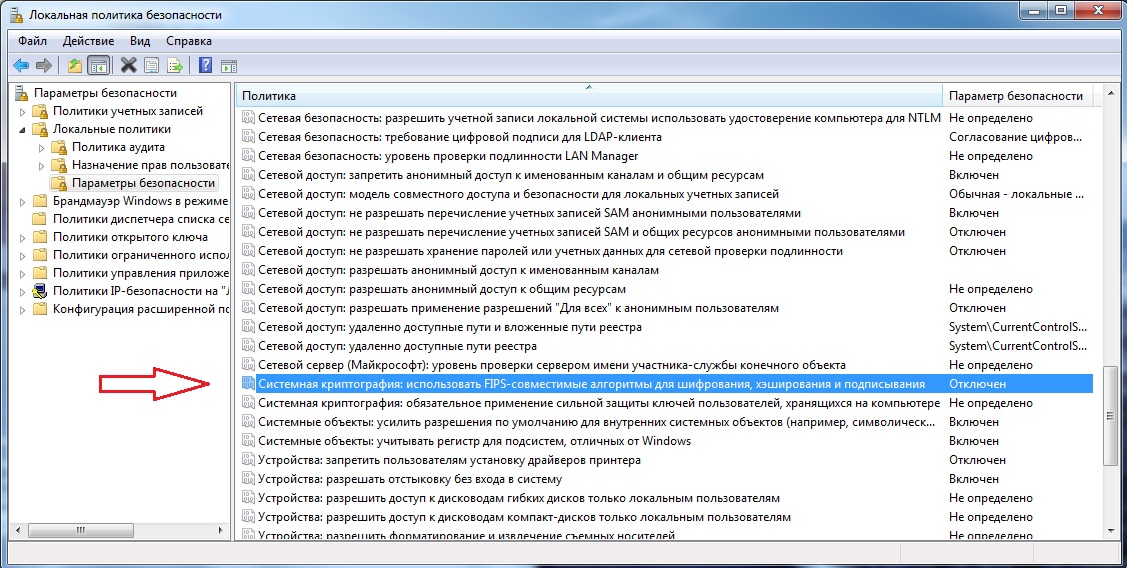
В соответствии с политикой в правой части окна, дважды щелкните Системная криптография: использовать FIPS-совместимые алгоритмы для шифрования, хеширования и подписывания, а затем нажмите кнопку Отключено.
Внимание! Изменение вступает в силу после того, как локальная политика безопасности повторно применяется. То есть включите ее и перезапустите браузер.
КриптоПро TLS SSL
Обновить КриптоПро
Далее, как одним из вариантов решения проблемы, является обновление КриптоПро, а также настройка ресурса. После настройки рабочего места, останется только перезагрузить браузер.
Настройка SSL TLS
Настройка сети
Запустить командную строку от имени администратора и ввести команду regsvr32 cpcng. Для 64-разрядной ОС необходимо использовать тот regsvr32, который в syswow64.
При подключении к некоторым сайтам пользователи встречают ошибку «Возможно, на сайте используются устаревшие или ненадежные параметры безопасности протокола TLS». Это особый интернет-протокол, который был разработан для более безопасного соединения между браузером и сервером. При передаче сигнала в нём данные зашифровываются, не позволяя третьей стороне получить важную информацию. Рассмотрим, что делать в этой ситуации и что эта ошибка означает.
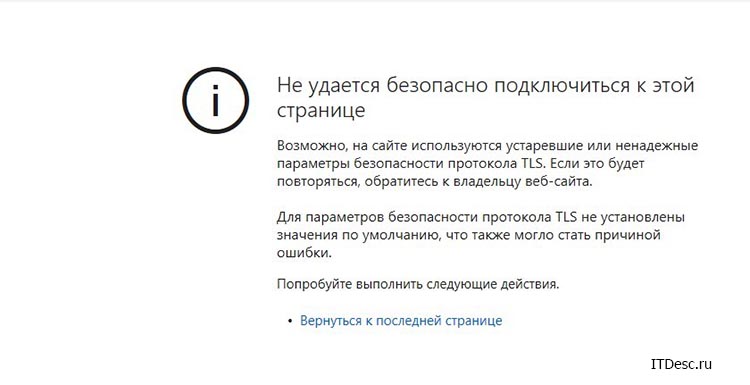
Подробнее о протоколе TLS
TLS применяется сегодня практически во всех приложениях, связанных с передачей данных: интернет-браузер, мессенджер (VoIP), электронная почта. Первая версия протокола (SSL) была разработана компанией Netscape Communication. На данным момент более новой версией и её развитием занимается инженерный совет Интернета (IETF).
Причины сбоя в протоколе TLS
Как решить проблему с параметрами безопасности TLS
Для начала необходимо решить проблему с антивирусом и убедиться, что дело не в нем. Необходимо проверить свои настройки антивирусного ПО. В каждой такой программе есть функция сканирования интернет-соединения. Она может работать неверно.
Необходимо также убедиться, что в вашей версии Windows установлены последние обновления.
- Для этого нажмите WIN+R и введите команду «services.msc»;
- Нажмите ENTER;
- Найдите в списке служб Windows «Центр обновления»;
- Нажмите правой кнопкой мыши на этой строке и выберите «Свойства»;
- В открывшемся окошке убедитесь, что установлено значение в блоке «Тип запуска» — «Автоматически»;
- Далее выберите кнопку «Пуск», «Панель управления»;
- Выберите «Система и безопасность»;
- Затем «Центр обновления» и нажмите кнопку «Проверить обновления».
Поиск и удаление вирусов на компьютере
Теперь рассмотрим, что делать, если в вашем компьютере поселился вирус, который блокирует безопасное соединение. Для начала попробуйте открыть установленный на вашем компьютере антивирус и запустите разные типы сканирования: «Полное сканирование», «Быстрое», «Интеллектуальное» и др. Попробуйте сканировать не только весь жесткий диск, но и отдельные тома и папки. Проверьте папки, в которых находятся файлы вашего браузера.

Утилита Dr.Web-CureIt для сканирования ПК на вирусы
Если это не дало результатов, воспользуйтесь специальными утилитами, которые предназначены для разового сканирования и поиска вредоносного программного обеспечения. Практически каждый разработчик полноценного антивирусного ПО (Dr.WEB, Kaspersky, ESET и др.) имеет специальную утилиту, которую можно взять на официальном сайте. Это по размеру небольшие программы, которые не нужно устанавливать на диск. Их достаточно запустить и указать путь для сканирования. Обязательно воспользуйтесь этим эффективным инструментом.
Другие методы устранения ошибки безопасного соединения TLS
- Если вы пользуетесь Internet Explorer — откройте «Сервис». Нажмите «Свойства обозревателя», выберите «Дополнительно», затем нажмите вкладку «Безопасность». Здесь нужно найти пункты SSL и TLS. Если галочка установлена на пункте SSL, уберите её и поставьте на более новую версию протокола. Сохраните настройки и попытайтесь войти на сайт;
- В Opera — нажмите «Инструменты», далее выберите «Общие настройки». Перейдите в «Расширенные», и в разделе безопасности найдите пункт «Протоколы безопасности». Здесь нужно убрать галочки со строк с версиями TLS и оставить те, которые установлены на пунктах, вроде «256 bit…». Обязательно уберите галочку с пункта «Anonymous DH/SHA-256;
- Для Mozilla Firefox — откройте настройки, выберите пункт «Дополнительно» и «Шифрование». Как в IE, нам нужно оставить галочки на TLS и убрать со старого протокола SSL. Другие браузеры (Google Chrome, Safari и т.д.) настроек безопасного соединения не имеют. Поэтому нам приходится либо сменить браузер, либо искать причины в другом месте.
Закройте окна, перезагрузите компьютер и снова попробуйте попасть на сайт, на котором вы встретили ошибку — на этом сайте применяется устаревшие или ненадежные настройки безопасности TLS.
С такой ошибкой к нам обратился клиент. Подключение идет с ПК Windows 7, на борту КриптоПро и Яндекс.Браузер. Последний — в списке рекомендуемых . Но что-то мешает.
Описание ошибки
Как правило, в таких случаях следует проверить стандартный, не всеми любимый Internet Explorer. Открыли, но также быстро закрыли — версия устарела (требуется 11.0.9600.xxxxx или выше). Вариант отпадает.
Конечно же, сделали попытку обновления IE, но получили еще больше предупреждений — мол, не хватает нескольких обязательных обновлений WIndows. Получается процесс затяжного и неустойчивого характера — отложили идею, поставив на полку до лучших времен.
Проверили ключ, сертификат и формирование подписи на тестовой странице — ошибок нет.
Chromium-GOST
Для тех, кто любит быстрые решения. Нас выручил специализированный Chromium-GOST , в который встроены алгоритмы шифрования ГОСТ.
На нем все запустилось, и мы сразу попали в личный кабинет ЮЛ.
Прочие рекомендации
1. Условия доступа
Еще раз ознакомьтесь с требованиями на странице выполнения условий доступа. Во время проверки сервис дает подсказки, на каком этапе есть ошибки. Позовите на помощь знакомого ИТ-специалиста.
2. Яндекс.Браузер
- обновите версию браузера до актуальной (Меню « Дополнительно — О браузере » или скачайте инсталлятор с официального сайта );
- в настройках активируйте опцию «Подключаться к сайтам, использующим шифрование по ГОСТ» (меню « Настройки — Системные — Сеть »);
- на вкладке «Настройки TLS» для КриптоПро CSP снимите галку « Не использовать устаревшие cipher suite-ы ».
3. Версии протоколов
Для теста включите в настройках браузера поддержку старых версий протоколов SSL/TLS.
Например, для IE — TLS 1.0, TLS 1.1 и TLS 1.2, а также SSL 2.0 и 3.0.
Пуск — Выполнить — inetcpl.cpl — вкладка «Дополнительно»
4. Очистка кэша SSL
Если вы работаете с несколькими учетными записями (сертификатами), при каждой смене пользователя необходимо очистить SSL ( Настройки — Свойства браузера — вкладка «Содержание» — Очистить SSL ).
Пуск — Выполнить — inetcpl.cpl — вкладка «Содержание»
5. Прямая ссылка на ЛК
6. Запуск браузера без расширений/другие браузеры
Отключите в настройках браузера дополнительные расширения, чтобы исключить их влияние на работу с порталом ФНС.
Протестируйте работу в другом браузере из списка поддерживаемых:
- Яндекс.Браузер версии 19.3 или выше;
- Спутник версии 4.1.2583.0 (Официальная сборка) или выше, gostssl (32 бит);
- Internet Explorer версии 11.0.9600.xxxxx или выше;
- Chromium-GOST.
7. Настройка антивируса/брандмауэра
Задача — отключение опции SSL-сканирования («SSL scan»). Либо настройте исключения для площадок ФНС.
8. Проверка времени и даты
Проверьте установку времени, даты и часового пояса на вашем ПК. При необходимости измените их значения на корректные или включите автоматическую синхронизацию по расписанию.
9. Другие средства защиты
Одновременная и корректная работа с разными криптопровайдерами (VipNet CSP, Континент-АП, Агава и др.) на одном ПК не гарантируется. Если установлены прочие СКЗИ — удалите их или перейдите на другое рабочее место.
✅ В настройке подключения есть свои тонкости и набор средств. Поэтому, каждый случай надо рассматривать отдельно. Универсального решения нет, проверьте рекомендации — что-то должно помочь. Успехов вам!
⚡ Подписывайтесь на канал или задавайте вопрос на сайте — постараемся помочь всеми техническими силами. Безопасной и производительной работы в Windows и 1С.
Для получения информации о версии браузера Internet Explorer, установленного на вашем компьютере:
— запустите браузер Internet Explorer,
— в верхнем углу окна браузера нажмите кнопку «Инструменты», а затем выберите «О программе»:

Откроется окно, содержащее информацию о версии браузера:

Если версия вашего браузера Internet Explorer ниже рекомендуемой версии (ниже 10 версии), обновите версию браузера до последней.
Обновление версии браузера до последней версии
Дождитесь полной загрузки файла, а затем запустите его. Для запуска установочного файла вам необходимо обладать правами администратора.
Далее следуйте рекомендациям по установке, отображающимся на экране вашего компьютера.
Настройка надежных узлов

Откройте браузер Internet Explorer и выберите пункт меню «Сервис» => «Свойства браузера» или нажмите на кнопку в правом верхнем углу браузера и выберите «Свойства браузера».
Перейдите в раздел «Безопасность» => «Надежные сайты»:


Далее нажмите на кнопку «Добавить» — адрес сайта появится в разделе «Веб-сайты»:

Удаление временных файлов и файлов cookie

Для удаления временных файлов и файлов cookie в Internet Explorer откройте браузер Internet Explorer или нажмите на кнопку в правом верхнем углу браузера и выберите «Свойства браузера».
В открывшемся окне «Свойства браузера» выберите пункт «Общие», а затем нажмите кнопку «Удалить» в разделе «Журнал браузера»:

Откроется окно «Удаление истории браузера»:

В открывшемся окне «Удаление истории обзора» установите флаги выбора напротив пунктов:
— Временные файлы Интернета и веб-сайтов,
— Файлы cookie и данные веб-сайтов.
Нажмите на кнопку «Удалить», расположенную в нижней части окна «Удаление истории обзора».
Затем нажмите на кнопку «ОК» в окне «Свойства браузера» для сохранения изменений.
Далее перезапустите браузер для того, чтобы вступили в силу внесенные изменения.
Разрешение использования ActiveX

Для разрешения использования ActiveX откройте браузер Internet Explorer или нажмите на кнопку в правом верхнем углу браузера и выберите «Свойства браузера».
В открывшемся окне «Свойства браузера» выберите пункт «Безопасность», далее выберите пункт «Надежные сайты», а затем нажмите кнопку «Другой»:

Откроется окно «Параметры безопасности – зона Интернета»:

В открывшемся окне в разделе «Элементы управления ActiveX и модули подключения» выполните следующие действия:
- Разрешите «Автоматические запросы элементов управления ActiveX», установ флаг выбора напротив пункта «Включить»,
- Разрешите «Выполнять сценарии элементов ActiveX, помеченные как безопасные», установив флаг выбора напротив пункта «Включить»,
- Разрешите «Запуск элементов ActiveX и модулей подключения», установив флаг выбора напротив пункта «Включить».
Для сохранения выбранных изменений нажмите кнопку «ОК» в окне «Параметры безопасности – зона Интернета».
Далее еще раз подтвердите сохранение изменений, нажав на кнопку «Да», в появившемся окне:

И затем еще раз нажмите на кнопку «ОК» в окне «Свойства браузера».
Далее перезапустите браузер для того, чтобы вступили в силу внесенные изменения.
Разрешение использования JavaScript

Для разрешения использования JavaScript откройте браузер Internet Explorer или нажмите на кнопку в правом верхнем углу браузера и выберите «Свойства браузера».
В открывшемся окне «Свойства браузера» выберите пункт «Безопасность», далее выберите пункт «Надежные сайты», а затем нажмите кнопку «Другой»:

Откроется окно «Параметры безопасности – зона Интернета»:

В открывшемся окне в разделе «Сценарии» выполните следующие действия:
— Разрешите «Активные сценарии», установив флаг выбора напротив пункта «Включить»,
— Разрешите «Включить фильтр XSS», установив флаг выбора напротив пункта «Включить»,
— Разрешите «Запуск элементов ActiveX и модулей подключения», установив флаг выбора напротив пункта «Включить».
Для сохранения выбранных изменений нажмите кнопку «ОК» в окне «Параметры безопасности – зона Интернета».
Далее еще раз подтвердите сохранение изменений, нажав на кнопку «Да», в появившемся окне.

И затем еще раз нажмите на кнопку «ОК» в окне «Свойства браузера».
Далее перезапустите браузер для того, чтобы вступили в силу внесенные изменения.
Установка обновления системы безопасности «Security Update for CAPICOM (KB931906)»
Данное обновление обеспечивает корректную работу браузера Internet Explorer с электронной подписью.


Для настройки безопасного соединения откройте браузер Internet Explorer или нажмите на кнопку в правом верхнем углу браузера и выберите «Свойства браузера».
В открывшемся окне «Свойства браузера» выберите пункт «Дополнительно»:

Установите флаг выбора напротив пунктов «TLS 1.0», «Использовать TLS 1.1» и «Использовать TLS 1.2».

Для сохранения выбранных изменений нажмите кнопку «ОК» в окне «Свойства браузера».
Далее перезапустите браузер для того, чтобы вступили в силу внесенные изменения.
Установка плагина Крипто-Про Cades Plugin
КриптоПро ЭЦП Browser plug-in предназначен для создания и проверки электронной подписи на веб-страницах с использованием криптопровайдера.

Загрузится установочный файл:

Далее запустите скачанный файл и установите плагин. Для запуска установочного файла вам необходимо обладать правами администратора.
Читайте также:


