Rombica smart box g2 подключение к телефону
Далеко не каждый телевизор способен работать со Smart-TV самостоятельно. Что уж там говорить о мониторах, в которых эта возможность отсутствует даже в самых новых моделях.
Для решения этой проблемы существуют приставки, возможности которых растут год от года.
Какое-то время назад мы уже рассматривали такой гаджет от известного производителя аксессуаров Rombica под названием Smart Box A1. А сегодня познакомимся с новой моделью из той же линейки: Smart Box G2.
Для начала, вкратце обозначим наиболее сильные стороны устройства:
- Возможность просмотра видеоконтента в разрешении Ultra HD 4K (4096x2160).
- Обширный выбор видеокодеков, позволяющий воспроизводить аудио и видеофайлы любого из актуальных для современных пользователей форматов.
- Полноценная операционная система Android 8.1, в качестве альтернативы которой имеется фирменная оболочка.
Ethernet: 10/100 Мбит/c
Wi-Fi: 2,4 ГГц 802.11 b, g, n
HDMI 2.0; 2 х USB 2.0 порта, кардридер microSD (до 64 ГБ), Ethernet RJ45, композитный аудио-видеовыход, оптический аудиовыход S/PDIF
Комплект поставки
Приставка упакована в картонную коробку белого цвета, на которой имеется ее фото и предусмотренная законодательством информация о производителе, а также некоторые наиболее важные характеристики.

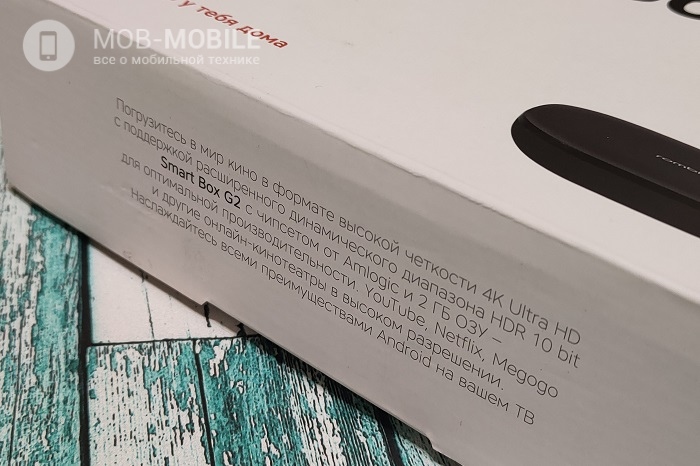
В комплект входит:
- Smart-TV приставка.
- Блок питания.
- Bluetooth пульт ДУ.
- Кабель HDMI.
- Руководство пользователя и гарантийный талон.
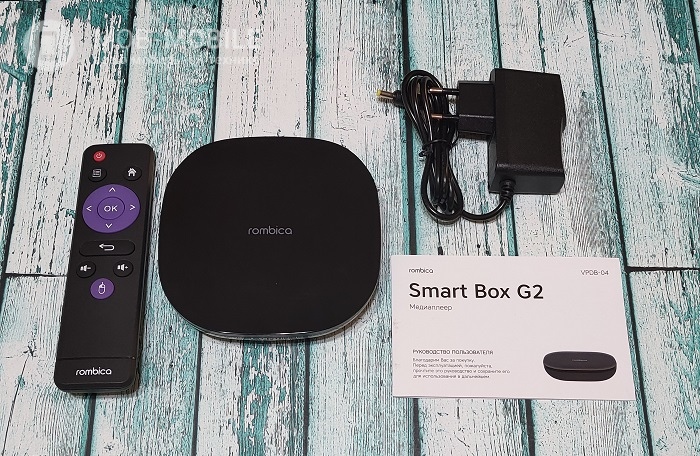
Дизайн, материалы
В отличие от Smart Box A1, дизайн приставки довольно-таки необычный. Больше всего она напоминает черную тарелку в форме квадрата с сильно скругленными углами.

Верхняя панель идеально гладкая. На первый взгляд, кроме логотипа компании-производителя на ней нет ничего. Однако при включении обнаруживается сегментный индикатор с голубым свечением.
Передняя и задняя грани выполнены в виде небольших ниш. В первой располагаются два порта USB 2.0 и слот для подключения microSD-карт.

Во второй – порт Ethernet, композитный аудио-видеовыход, более известный в России как «тюльпан», оптический аудиовыход S/PDIF, и разъем HDMI 2.0. Там же находится разъем для подключения стандартного блока питания на 5 В.

Нижняя поверхность устройства, кроме четырех небольших ножек, имеет еще и две петли, позволяющие при желании закрепить его на стене.

Под ними располагаются управление громкостью звука, возврат к предыдущему пункту и переключение мышки. Выше – вход в меню, отключение питания и кнопка Home.

Корпус черного цвета смотрится достаточно необычно, однако не дисгармонирует с другой бытовой техникой. При установке на стену можно использовать вместо часов: индикатор не слишком яркий и ночью не бросается в глаза.
Качество сборки хорошее, установленные разъемы не вызывают никаких нареканий. Штекеры входят в них без лишних усилий и при этом не болтаются.
Функции, работа
Основой для приставки послужил двухъядерный чипсет на базе ядер ARM Cortex-A53, дополненный пятиядерной графикой Mali-450MP5. Примерно такая, только четрыехъядерная, стояла в чипсете не самого плохого для своего времени смартфона среднего класса Huawei Y6 II.
Завершают набор «железа» 2 Гб оперативной памяти и 16 Гб встроенного накопителя – вполне «смартфонные» показатели по современным меркам. У A1 оно было куда как попроще: старые ядра Cortex-A7 и гораздо боле слабая графика Mali-400MP2.
Всего этого вполне достаточно, чтобы установленный Android 8.1 прямо-таки летал. Операционная система дополнена набором предустановленного софта, в основном – приложений популярных видеосервисов.
Их очень много. Достаточно упомянуть, что набор далеко не ограничивается популярными Youtube (до 4К), IVI, Megogo, Netflix, Amediateka, TV Zavr, Peers TV.

Кроме того, можно устанавливать из магазина Google Play любые требуемые программы.
Подключение к интернету осуществляется либо по кабелю через стандартный Ethernet, либо по беспроводной сети Wi-Fi. Последняя работает в диапазоне 2,4 ГГц.
Соединение стабильное, устойчивое, и для большинства случаев его вполне хватает. Для особо высокого качества лучше все же использовать LAN.
Карта памяти может иметь емкость до 64 Гб. Это больше подходит для музыки или для любительских видеороликов, снятых со смартфона. Поддерживаются любые актуальные звуковые форматы: MP3, WMA, AAC, APE, FLAC, WAV.
Максимальное качество видеопотока - 4096?2160 (4K), что позволяет смотреть его без потерь даже на дисплеях с большой диагональю.
Передача идет стабильно, без сбоев, подвисаний и артефактов, если только виновником не является сам источник.
Нельзя не упомянуть и такие плюшки, как Miracast и AirPlay. Передача видео без проводов без потери качества – пока еще мечта, но для определенных целей эти интерфейсы просто незаменимы.

Например, когда нужно просмотреть фото или видео с того же смартфона, а возиться с облаком или картой памяти просто не хочется.
В заключение
Сравнивая Smart Box G2 с ее предшественницей, можно видеть, что налицо явный прогресс. В новую модель установили куда более мощный чипсет и графику, вдвое увеличили количество оперативной памяти и флеш-накопителя.
Благодаря этому работать с операционной системой стало куда более комфортно.
Кроме того, очень интересна возможность крепления устройства на стену. Это позволяет избавиться от лишних проводов на столе, а заодно дает пользователю еще и настенные часы.

Способ, как подключить телефон к Андроид приставке, не представляет сложности. Главное преимущество – это общая платформа. Ведь оба устройства, которые вы хотите соединить, работают на этой операционной системе. Они изначально совместимы между собой. О том, как подключить смартфон к ТВ приставке Андроид и какие преимущества это несёт, я расскажу далее.
Как подключить смартфон к приставке
Смартфон и ТВ бокс – полностью совместимые устройства. Чтобы подключить телефон к приставке Андроид, не потребуется какой-либо кабель. Достаточно использовать встроенную технологию Миракаст или приложение из Google Play. В первом случае вы сможете передавать видео с мобильного экрана прямо на телевизор – это так называемая трансляция с телефона на Андроид приставку. Во втором – сможете управлять девайсом, его функциями, как будто у вас пульт дистанционного управления.
Чтобы управлять гаджетом, подключение Андроид телефона к Андроид приставке состоит из таких этапов:
- Соедините смартфон и TV Box с одной и той ж WiFi сетью.
- Установите на мобильный одно из приложений для управления ТВ Боксом. Например, Smart iRemote или CetusPlay.

- На ТВ девайсе найдите его IP адрес в сети. Обычно отыскать его можно, перейдя по таким пунктам меню: Настройки – Дополнительно – WI-FI – Дополнительные функции.

- Откройте установленное приложение на смартфоне и введите адрес устройства. Другие программы могут требовать установки на оба гаджета. В этом случае выполните то, что указано в инструкции на экране.
- Нажмите на адрес подключенного к сети девайса. Вы выполнили подключение телефона к Андроид ТВ приставке и можете использовать его как пульт или вместо клавиатуры, чтобы не тянуть провода.

Как транслировать видео с телефона на ТВ
Если вы ищете способ, как транслировать с телефона на приставку Андроид экран, то выполните действия, описанные ниже.
- TV Box может поддерживать функцию Миракаст, Chromecast или Screen Mirroring. Обычно эта опция находится в меню – в свойствах WiFi, или сразу вынесена на рабочий стол как отдельное приложение. Включите её.

- Другой вариант – установить на TV Box приложение для Миракаст из Гугл Плей.
- Когда программа запущена, то откройте на смартфоне Свойства Экрана и затем – Беспроводной экран (Miracast). Дождитесь появления в списке устройств в сети названия вашего оборудования.
- Нажмите на надпись с именем ТВ Бокса. Произойдёт соединение устройств.
- Если случится ошибка, то повторите действия. Иногда соединение происходит не с первого, а со второго раза.
- Вам удалось – видео с телефона передаётся на Андроид приставку, а затем на экран ТВ. Вы должны увидеть картинку со смартфона на телевизоре.
Существуют и альтернативные способы, которые работают, например, для YouTube:
- Вам нужно войти в свою учёную запись YouTube на ТВ Боксе и перейти в Настройки этого приложения.
- Затем выберите «Подключить с помощью кода».
- Теперь введите код на мобильном. Устройства соединены.
Это дополнительный вариант, как подключить телефон к ТВ приставке Андроид. После того, как вы подключили девайс через YouTube, то можете быстро отображать любое видео на экране телевизора. Для этого достаточно открыть YouTube и нажать кнопку трансляции. Далее – выбрать своё оборудование. Запись отобразится на экране.

Теперь вам известно, как соединить Андроид приставку с телефоном. Здесь нет ничего сложного, и алгоритм в целом напоминает подключение к СмартТВ. Фактически, именно это вы и делаете. Теперь вы можете играть в игры, демонстрировать фото и видео, удобно «серфить» по интернету даже без браузера на тюнере. Надеюсь, данная статья помогла вам, и функционал вашего TV Box расширится ещё больше.

Подключение смарт-приставки к телевизору
- Отключите от сети телевизор и убедитесь в том, что ТВ-приставка также отключена от сети (подключение при включенных устройствах связано с риском повредить порты).
- Если у вас ТВ-приставка в виде флешки, просто воткните ее в USB-порт телевизора, включите телевизор и переходите к шагу четыре. Если у вас бокс, соедините при помощи кабеля соответствующие порты телевизора и смарт-приставки. Вариантов здесь может быть несколько. Если и у приставки, и у телевизора есть выход HDMI, соедините их при помощи HDMI-кабеля. Если его не было в комплектации к приставке или телевизору, тогда придется приобрести его отдельно. У старых телевизоров портов HDMI еще не было, а вместо них шли «тюльпаны» — три разноцветных гнезда. Здесь есть два варианта. Первый — купить конвертер HDMI-AV и подключить один разъем к порту HDMI приставки, а другой к «тюльпанам». Второй вариант — соединить выход AV приставки с «тюльпанами» телевизора. Все зависит от того, какие порты есть у вашей умной приставки.
- Вставьте сетевой кабель в приставку и включите ее в сеть, а также включите телевизор.
- На телевизоре выберите источник сигнала. Обычно для этого нужно нажать на пульте телевизора кнопку SOURCES, INPUT, AV или значок с прямоугольником и стрелочкой. Это зависит от модели телевизора и пульта. Иногда кнопку нужно нажать несколько раз или воспользоваться стрелками, чтобы выбрать имя нужного порта. Например, если вы подключили кабель к порту HDMI 2, то такое имя и найдите в списке источников. После правильного выбора источника вы увидите заставку смарт-приставки.
Как настроить Smart TV приставку на телевизоре
Перед работой с приложением не забудьте подготовить средство управления приставкой (пульт, мышь, клавиатуру и пр.). У приставок разных производителей свои способы управления приложениями. Часто при первой установке ТВ-бокса загружается мастер установки, который подскажет все необходимые шаги. Например, при настройке приставки Mi Box S на первом шаге предлагается выбрать язык, выбрать вашу Wi-Fi-сеть (при ее наличии), указав пароль, дать доступ к геоданным, ввести название вашей ТВ-приставки и так далее. Также вы можете войти в свой аккаунт Google, чтобы пользоваться более широким списком доступных приложений. Сделайте все предлагаемые настройки, а также задайте дату и время в соответствующей строке настроек.На следующем шаге проверьте наличие обновлений в разделе «Об устройстве» и подразделе «Обновление системы» или похожих разделах. Если там доступны обновления, загрузите их. Это нужно для того, чтобы вам были доступны все новые функции и приложения, которые добавил производитель.
Также настройте дату и время, найдя их в одноименной строке настроек. При этом важно поставить переключатель на время сети, иначе большинство приложений будет работать некорректно. Что касается других настроек, то они зависят от возможностей вашей умной приставки и ваших предпочтений. Вы можете изменить разрешение экрана, звук, установить заставку, настроить способы воспроизведения и многое другое. Но на первых порах необходимости в этих настройках нет, кроме тех, что перечислены выше (язык, регион, дата и время и другое).
Как подключить приставку Smart TV к интернету
Настройки приложений в смарт-приставке

Как установить или удалить приложения на смарт-приставке
- Найдите и загрузите на флешку нужное вам приложение.
- Вставьте флешку в USB-порт вашей смарт-приставки.
- Найдите в меню и запустите приложение APK Installer («Загрузчик APK»), которое часто предустановлено в меню ТВ-приставок, или установите его через «Play Маркет».
- Выберите в качестве диска флешку.
- Если вы скачали на флешку файл в нужном расширении, APK Installer обнаружит его и предложит установить. Дождитесь окончания установки.
Какие приложения установить дополнительно
Если к названию какой-то программы прибавляется символ V с неким числом — любой знает, что речь идет об одной и той же программе, но разных версий. Когда же дело касается электроники, такое название устройства может показаться намеком на иссякшую фантазию разработчика либо на банальное обновление прошивки. Однако в случае с «железом» это далеко не так. Ведь никого не смущают названия, к примеру, военной и другой техники, зачастую отличающиеся единственной цифрой. Эта цифра может означать абсолютное отличие нового аппарата от прежней версии, другую начинку, функции и возможности.
Именно поэтому в названии статьи приводится полное — торговое — наименование плеера с обязательным указанием индекса V003, как определяющего фактора, указывающего на новые характеристики и возможности. С которыми, надеемся, нам удастся разобраться.
Комплектность, конструкция
Устройство поставляется в скромных размеров упаковке, на которой отпечатаны подробные технические характеристики аппарата: перечислены его интерфейсы, функции, предустановленные сервисы и состав комплекта. Приятно, что все это — на русском языке.
Комплектность можно охарактеризовать как скромно-достаточную: устройство, сетевой адаптер питания, инфракрасный пульт дистанционного управления, аналоговый видео- аудио кабель и руководство пользователя на русском языке. Отметим, что HDMI кабель в комплект не входит. Наверное, производитель понимает, что такой тип кабелей сейчас достаточно распространен, чтобы оказаться в наличии у любого потенциального владельца плеера. Но, в отличие от HDMI, аналоговый кабель теперь может являться редкостью. Ведь уже образовалось целое новое поколение, не имевшее дела с аналоговым сигналом. При этом не исключается, что где-то в семейных запасниках могут оказаться старые, но «живые» кинескопные телевизоры, которые понимают только аналог. Такие телевизоры теперь находят свое место где-то вне дома, для этих-то случаев и пригодится аналоговый кабель. К тому же, этот кабель можно использовать для вывода звука с цифрового аудиовыхода S/PDIF, который имеется в составе разъемов.
Корпус плеера изготовлен целиком из пластика: верхняя часть — матовая с напылением, боковые стороны — темный прозрачный глянец. Лицевую панель можно отличить только по двухцветному индикатору, который отображает текущий режим работы устройства. Рядом с ним внутри спрятался инфракрасный датчик, улавливающий сигналы с пульта ДУ.
- слот карты памяти SD
- три разъема USB 2.0
- разъем USB 2.0
- цифровой коаксиальный аудиовыход S/PDIF
- аналоговый композитный аудио- видеовыход
- цифровой видеовыход HDMI 1.4
- порт локальной сети
- разъем сетевого адаптера питания
Такой нагрев можно считать несущественным, для современной электроники он ничтожен.
Прилагаемый миниатюрный пульт ДУ содержит резиновые кнопки, одна из которых «подмигивает» красным, сигнализируя о нажатии на любую из кнопок. Эта же кнопка активирует функцию программирования кнопок. Обучаемые кнопки, расположенные в верхнем блоке, можно запрограммировать для воспроизведения инфракрасных команд любого бытового прибора, управляющегося ИК-пультом. Это может быть и телевизор, и аудиоресивер. Да вообще любой прибор с ИК-датчиком, от увлажнителя воздуха до кондиционера. Еще одна кнопка переключает пульт в режим мышки, при этом на экране появляется курсор, который можно перемещать при помощи джойстикообразного блока кнопок-стрелок на пульте.
Full HD с декодированием кодеков MPEG2, MPEG4, VC-1, H.264, H.265- Ethernet 10/100 Мбит/с, Wi-Fi IEEE 802.11g/n (2,4 ГГц)
- SD карты до 32 ГБ; 4 порта USB 2.0, поддержка флэшек; жесткие диски до 2 ТБ
- локальная сеть
- интернет
- графический интерфейс:
- мультимедийная оболочка Rombica
- стандартный интерфейс Android
- медиацентр Kodi
- Side-by-side
- Top-to-bottom
Настройки, производительность
Загрузка операционной системы занимает 45 секунд, после чего на экране подключенного к плееру ТВ появляется меню выбора из двух предустановленных оболочек:
Стандартный интерфейс Android изучать, пожалуй, поздно — кто его не видел? Что касается фирменной оболочки — это давно знакомая многим нашим читателям надстройка, многократно описанная в прежних обзорах медиатехники Rombica. Конечно, со временем эта оболочка улучшается и дорабатывается. Плюс ко всему добавляются новые сервисы и программное обеспечение. Набор готовых к запуску приложений, размещенных в нижней ленте-карусели, состоит из 25 пунктов.
Их может быть больше или меньше — количество изменяется в настройках, а состав зависит от пожеланий пользователя.
Перейдем к проверке сетевых соединений, точнее, определению максимальной скорости сетевых адаптеров плеера. Ведь от скорости напрямую зависит возможность просмотра разностандартного видео с сетевых накопителей. Например, при подключении к роутеру по Wi-Fi наш плеер показывает следующие параметры:
Но параметры эти не отображают максимальную скорость, возможную на практике. Чтобы определить фактическую скорость сети, проведем элементарный тест: скопируем с сетевого накопителя один и тот же гигабайтный файл в память плеера. Время, затраченное на копирование, и будет конечным результатом тестирования. При этом копирование будет проведено дважды: с проводным подключением и с беспроводным, через Wi-Fi.
Направление копирования Проводное подключение Wi-Fi подключение С сетевого хранилища в память плеера 4,0 МБ/с (32.6 Мбит/с) 3,16 МБ/с (25,3 Мбит/с) Если к Wi-Fi адаптеру претензий нет никаких, то работу Ethernet-адаптера можно назвать странной. По всей видимости, такая скорость обуславливается аппаратными ограничениями, других причин мы назвать не можем. Что это означает в итоге? В первую очередь это означает невозможность просмотра с сетевых накопителей какого-то «тяжелого» видеоконтента, битрейт которого достигает указанных величин или превышает их. Хотя нужно отметить важный момент: подобные битрейты существуют лишь в «сыром» видео, снятом некоторыми современными видео- или фотокамерами, а также в 4K-фильмах. Впрочем, плеер и не предназначен для просмотра 4K.
Тем не менее, часть приложений с достаточно крупными деталями интерфейса использовать на CRT-телевизорах вполне возможно. К тому же, если приставку использовать для просмотра, например, интернет-ТВ, то, вследствие особенностей отображения видеопотока дискомфорт просмотра практически исчезает, если ключевым фактором не считать несовпадение соотношения сторон 4:3 в телевизоре и 16:9 (как правило) в современных трансляциях. Правда, нужно еще как-то умудриться выбрать канал для просмотра. А как это сделать, если во многих ТВ-приложениях текстовая строка с названием канала выглядит на кинескопе тонкая как мерцающая полоска? Остается лишь тщательно подбирать приложения с нужным — крупным — стилем оформления. К слову, автор несколько лет использует подобную приставку для просмотра торрент-ТВ в «походных» условиях, ведь старые телевизоры все равно исправны, вид их вызывает ностальгию и выкидывать эти аппараты как-то жаль.
Дело в том, что эти настройки, которые по сути выходят за рамки стандартных настроек мобильных Android-устройств, спрятаны в фирменном приложении, позволяющем задействовать нестандартные для смартфонов функции. Приложение это называется незамысловато: SettingsMbox.
Увы, но перейти к следующему шагу — проверке RAM — тестовый пакет не сумел. Несколько попыток не дали иного результата, кроме как подобное многочасовое зависание, дожидаться окончания которого мы посчитали неуместным.
Может, оно и к лучшему? Медиаплеер — это не смартфон и не планшет, задачи таких стационарных устройств абсолютно другие.
Но этого ему показалось мало. Для того, чтобы начать тестирование, приложение дополнительно скачивает требующийся видеоматериал (тестовые ролики) общим объемом около 180 МБ. Скачивание этих данных производится удивительно медленно и долго, более часа. По всей видимости, тестовый видеоконтент хранится на каком-то медленном сервере.
В отличие от смартфонных тестовых пакетов, AnTuTu Video Tester не проявил даже намеков на неустойчивость, быстро и уверенно проверив способность плеера декодировать имеющиеся в тестовом списке форматы. Таковых оказалось 30, с различными сочетаниями контейнеров, видео- и аудиокодеков.
Для того, чтобы изучить параметры файлов, которые приставка, по мнению тестового пакета, проигрывает недостаточно плавно, нужно отыскать в памяти устройства папку /storage/emulated/0/.antutu/VideoBench. Здесь, в этой папке, оказались искомые файлы. На вид эти три якобы с трудом воспроизводимых файла ничем особо примечательным не выделялись на фоне остальных 27 файлов. Однако, при внимательном сравнении ключевых параметров всех файлов, было найдено ключевое отличие: оказалось, что именно эти три файла имеют частоту 29,976 кадров в секунду (30000/1001). В отличие от всех прочих тестовых файлов, частота кадров в которых составляет ровно 30 в секунду. Хотелось бы прокомментировать эту ситуацию словами известной медийной личности, но ограничимся перефразированием: Совпадение? Вряд ли.
Кстати. Руководствуясь дежурной недоверчивостью, мы проверили корректность работы этого тестового пакета и получающихся результатов на нескольких разных Android-плеерах, новых и старых. Оказалось, что AnTuTu Video Tester действительно отображает данные, похожие на достоверные. По крайней мере среди Android-устройств, оказавшихся в доступности. Более того, эти достоверные данные включают в себя даже те видео- и аудиоформаты, которые поддерживаются аппаратными декодерами плееров. Ведь именно этого мы и опасались — недостаточной адаптированности к аппаратным декодерам, работа которых может быть разной.
Впрочем, поговорку «доверяй, но проверяй» все равно никто не отменял, поэтому мы не станем отказываться от наших стандартных проверок, не машинных. К тому же, «суметь воспроизвести» еще не означает «воспроизвести правильно». Но это уже тема для следующей главы.
Воспроизведение видео
«Воспроизвести правильно» означает проигрывание без заметных, ощутимых недостатков. Главным недостатком долгое время был пресловутый пропуск кадров, встречавшийся в Android-устройствах. Делались такие пропуски, или отбрасывания кадров, скорее всего, преднамеренно. Причинами тому могли быть недостаточная мощность процессоров и/или особенности аппаратных декодеров. Почему мы говорим о злополучных пропусках в прошедшем времени? Да потому, что современных Android-плееров с похожими недостатками мы давненько не видывали. Уточнение: речь именно о плеерах как обособленных устройствах, стационарных и не имеющих своего дисплея. По сути, не ограниченных возможностями этого своего дисплея.
Как видим, к плавности воспроизведения файлов с разной частотой кадров чрезвычайно трудно выдвинуть какие-то претензии. Вспоминая результаты тестирования в программе AnTuTu Video Tester, так и хотелось изготовить еще два тестовых файла с частотой 23,97 и 29,97 кадров в секунду, однако каким образом обеспечить движение стрелки и прямоугольника четко по одному делению за кадр? Рисовать окружность с тысячью и одним сектором? Остается лишь субъективная оценка воспроизведения стандартных «рипов», имеющих такую частоту кадров. Забегая вперед, отметим, что никакой «неплавности» при воспроизведении таких файлов глазом не обнаруживается.
Еще один тест, результаты которого невозможно оспорить, касается корректности отображения материала. Невмешательства плеера в обработку транслируемого видеосигнала, которое иногда может выражаться в изменении размеров кадра. Такая необходимость случается, если устройство не поддерживает обработку видео с большим размером кадра, однако на видеовыход должен подаваться сигнал с такими размерами. В нашем случае изучение стоп-кадра, взятого из воспроизводимого плеером специального файла, показывает полное отсутствие даунскейлинга с последующим апскейлингом: линии толщиной в один пиксель, находящиеся на таком же расстоянии друг от друга, нигде не слипаются и не перемешиваются. Картинка передается на видеовыход «математически» точно. В чем и требовалось убедиться.
О поддержке различных видеоформатов нам неплохо рассказал тестовый пакет AnTuTu Video Tester, но все же для успокоения мы проиграли наш собственный тестовый набор, содержащий наиболее распространенные типы файлов. Конечно же, никаких замечаний к их воспроизведению не обнаружилось. Что было бы странным, учитывая заявленную в спецификациях поддержку даже редких форматов.
Наконец, о звуке. Выше был приведен скриншот настроек аудио, где указывается возможность прямого (RAW) вывода звука по HDMI и оптическому S/PDIF. Ранее, буквально два года назад, Android-устройства не могли транслировать звук в режиме passthrough, любой даже многоканальный аудиопоток перед отправкой на ресивер обязательно перекодировался в стерео PCM. Теперь же, как видим, Android-плееры избавились от этого недостатка (по крайней мере те плееры и приставки, которые нам в последнее время довелось тестировать).
Как видим, и здесь осуществлена поддержка прямого вывода многоканального и HD звука. К сожалению, звук в формате HD Master Audio не может быть выведен через эти интерфейсы. Но, думается, вряд ли продвинутые аудиофилы, которые умеют слышать разницу в звуке и использующие сверхдорогую аппаратуру, каким-то образом могли рассматривать бюджетную Android-приставку в качестве источника сигнала для своего уникального слуха.
В заключение оценим способность приставки совершать веб-серфинг. Загрузку веб-страничек устройство осуществляет со скоростью, достойной для не очень-то мощного процессора, при этом поддерживаются все скрипты и сценарии веб-страничек. Даже видеоролик, встроенный в тело статьи, воспроизводится точно так, как в обычном компьютерном браузере — непосредственно на страничке, без предварительной загрузки и перехода в режим полного экрана.
По поводу встроенных сервисов мы неоднократно писали в предыдущих обзорах аналогичных устройств бренда Rombica. Состав и количество приложений, которые появляются в списке доступных программ после каждого обновления прошивки, может меняться. «Умолчальный» набор предполагает использование приставки, что называется, «из коробки», без предварительного поиска и установки медийных сервисов.
Выводы
Из недостатков рассмотренной приставки можно и нужно отметить разве что невысокую скорость ее Ethernet-адаптера, которая, впрочем, вряд ли помешает просмотру современных «рипов» с сетевых накопителей, не говоря уж о потоковом видео, которое вещают многочисленные интернет-сервисы, или о банальном веб-серфинге во встроенном браузере.
Но плюсов у этого плеера и ему подобных устройств гораздо больше. В данном случае положительными качествами справедливо считать миниатюрность, наличие аналогового видеовыхода и цифрового аудиовыхода, наличие пульта дистанционного управления с блоком обучаемых кнопок, универсальность в плане поддержки сторонних приложений, всеядность по отношению к любым видеоформатам. Нельзя забывать и о возможной полноценной поддержке периферийных устройств: клавиатур, мышей, беспроводных устройств управления, вебкамер.
Читайте также:


