Risen как уменьшить чувствительность мыши
Здесь описаны некоторые баги игры и их устранение.
Место расположения файлов в игре:
В основном, все файлы конфигурации находятся в корневом каталоге игры.Откройте проводник Windows и пройдите в каталог:
Х:\Program Files\Deep Silver\Risen\data\ini
В нем будут находится файлы:
где - Х, ваш жесткий диск с установленной игрой.
Но один файл игры расположен не в корневом каталоге игры, а в каталоге "конкретного" пользователя ОС.
Искать его нужно здесь (в зависимости от ОС - WinPX, WinWista и т.д., или настроек ОС и личных настроек прав пользователя):
Х:\Documents and Settings\Имя_пользователя\Local Settings\Application Data\Risen
Х:\Documents and Settings\Имя_пользователя\ApplicationData\Risen
Х:\Documents and Settings\ApplicationData\Risen
где - Х, ваш жесткий диск с установленной ОС.
В этом каталоге будет лежать файл:
- ConfigUser.xml
Многие, думаю, видели "нехорошее" - границу детальной прорисовки тени и странные артефакты на текстурах вдали, напоминающие "маслянную пленку". Скрины выкладывать бесполезно, т.к. в основном заметно (и напрягает) только в движении. В общем, хотел я это дело починить и одновременно оптимизировать отображение теней.
Твики. Делаем их в ConfigDefault.xml (смотрим в шапке, где он лежит). Там нужно найти секцию теней (shadows). Правки нужно делать в подсекции настроек off, low, medium или high - в зависимости от того, что именно установлено в игре. Однако смысла тюнинговать все помимо high я не вижу.
В первую очередь нас интересует параметр DetailShadowMapSplitFactor. Именно он отвечает за границу дальности прорисовки мега-детальных теней (выяснено методом научного тыка). По умолчанию для high он выставлен на "0.40000". ежели мы хотим убрать эту границу (как вариант отдалить ее подальше), то значение нужно поменять на "1.0000". Я пробовал разные значения, но с единицей отлично работает, так что на этом и остановился.
Далее, для оптимизации работы (+fps) стоит поменять значения ScreenSpaceAmbientOcclison и SoftShadows на "false", т.е. отключить их. Кроме увеличения частоты кадров отключение мягких теней также убирает артефакт "масляной пленки" на дальних текстурах.
Дальность прорисовки детальных теней регулируется параметром DetailShadowMapViewRange. Я его не менял (включено сглаживание через nHancer, так что "лишняя" нагрузка - нехилая потеря fps). Но может быть, кому-то надо. На форумах буржуи в основном рекомендуют выставлять 13000 вместо 7500. По скринам - для любителей оочень дальнего обзора.
Еще одна правка касается качества теней. DetailShadowMapSize. По умолчанию для High это "1024". Значение можно увеличить до 2048. Но лично я не особо и заметил разницы ни в качестве, ни в fps. Можно попробовать. Главное, не меняйте качество теней ландшафта - TerrainShadowMapSize. Увеличение до 2048 сказывается на полном отключении всех теней кроме тени от факела или заклинания "свет". Почему - не знаю. Но проверял опять же сам.
В итоге, получаем картинку без видимой границы среднедетальной/высокодетальной тени, отсутствие "пленки" на текстурах, увеличение производительности (даже несмотря на увеличение в 2 раза качества теней). Минус - некоторое ухудшение общего качества картинки (я бы сказал, процентов на 10%) из-за отключения Occlison и SoftShadows.
Сглаживание. Способ 1 (спасибо d demon)
Тут уже неоднократно поднимался вопрос о принудительном сглаживании. Поделюсь способом, который сработал у меня (найдено на одном буржуйском форуме). Способ работает для карт NVidia и похож на один из описанных в этой ветке: переименовываем risen.exe в vanguard.exe, выставляем форсирование АА в драйвере. В том посте, откуда я это взял, было сказано, что надо обязательно выставлять глобальное форсирование (NVIDIA Control Panel -> Manage 3D Settings -> Global Settings), ибо если создать профиль только для vanguard.exe (NVIDIA Control Panel -> Manage 3D Settings -> Program Settings), то сглаживание не включится. Но у меня заработало даже с отдельным профилем для vanguard.exe. Включил 4х, игра стала выглядеть намного красивее.
Сглаживание. Способ 2 (спасибо Тайлер)
Как включить сглаживание? Спешу поделиться, если кто еще не в курсе. Сглаживание в Risen таки можно включить.
Для владельцев Radeon достаточно переименовать загрузочный файл в bioshock.exe, а настройки сглаживания выставить в панели настроек драйвера. Сам не пробовал, но люди с "родионами" по форумам страны подтверждают работоспособность.
С nVidia все несколько сложнее. Для работы понадобится программа nHancer (супер-утилита, я только через нее во многих играх сглаживание ставлю, например в Готика 3). Инсталим, запускаем и используем профайл. Настройки я подсмотрел на одном из форумов, но поковырялся и "облегчил" их по сглаживанию почти до минимума (комбинированное мульти и супер), оставив рабочей вертикальную синхронизацию.
Профайл берем вот тут .
Импортировать в nHancer (profile/import) его нужно с обязательной галочкой "override". Не забудьте ее поставить в окошке импорта.
Работоспособность проверена на 100%. Если что-то не так, то смотрим скрины "оригинального" профайла вот тут:
Собственно, за разборки с nHancer спасибо товарищу Guzz с форума overclockers.
Быстрая проверка, изменяется ли чувствительность мыши сама по себе

Прежде чем переходить к более сложным решениям, существует серия быстрых проверок, которые вы должны попытаться попытаться изолировать от проблемы (на самом деле, они могут даже дать вам проблему и решить ее напрямую). Хотя некоторые из них кажутся вам слишком очевидными, не прекращайте попытки, потому что иногда проблема заключается в самом простом:
- Отключите и снова подключите мышь.
- Подключите мышь к другому USB-порту на ПК, чтобы убедиться, что с USB-портом нет проблем. Фактически, попробуйте подключить его к другой группе портов (если на вашей материнской плате они расположены в разных областях, или даже попробуйте подключить мышь к переднему USB-порту коробки на всякий случай).
- Подключите мышь к другому ПК и посмотрите, не изменится ли сама чувствительность.
- Если ваша мышь беспроводная, проверьте правильность подключения (по возможности выполните повторную синхронизацию) и убедитесь, что в ней достаточно батареи.
- Если вы используете ноутбук с USB-мышью, убедитесь, что вы случайно не дотронетесь до сенсорной панели ноутбука.
Risen как уменьшить чувствительность мыши
Эта публикация удалена, так как она нарушает рекомендации по поведению и контенту в Steam. Её можете видеть только вы. Если вы уверены, что публикацию удалили по ошибке, свяжитесь со службой поддержки Steam.
Этот предмет несовместим с Risen 2 - Dark Waters. Пожалуйста, прочитайте справочную статью, почему этот предмет может не работать в Risen 2 - Dark Waters.
Этот предмет виден только вам, администраторам и тем, кто будет отмечен как создатель.
В результатах поиска этот предмет сможете видеть только вы, ваши друзья и администраторы.
Чувствительность мыши

Пока на джойстике удобнее играть, ибо камера не дергается, но! у мыши большой и жирный плюс! а именно - с мышью удобнее делать обзор врагов вокруг себя. Например, бьешь одного врага перед собой, а сзади подкрадывается другой враг, на джойстике его не разглядишь (ну по крайне мере стиком камерой рулить во время боя - этой полная лажа на мой взгляд или мне просто не привычно), а вот мышь позволяет это сделать и моментально среагировать. Так что реально не хватает опции управления скоростью мыши, ждем.

Пуск-Настройка-Панель управления-Мышь-Параметры указателя-Перемещение
Меняем скорость мыши тут.(для win7)

По наблюдениям похоже, что "чувствительность мыши" связана с частотой кадров, т.е.: тормозит игра - тормозит мышь. Вообще в РС версии настолько все через одно место, что нельзя быть уверенным у чего откуда ноги растут и чем его лечить.
Возможные решения при случайном изменении чувствительности мыши

Затем мы собираемся предложить некоторые решения и проверки немного более сложные, чем то, что мы упоминали до сих пор, чтобы попытаться убедиться, что все правильно на уровне конфигурации и что действительно проблема связана с мышью.
Проверьте настройки мыши в Windows
Нажмите Пуск, а затем значок Настройки (шестеренка). Затем перейдите в «Устройства» -> «Мышь» и убедитесь, что чувствительность мыши изменяется в реальном времени, когда вы перемещаете полосу прокрутки под «Выбрать скорость курсора».
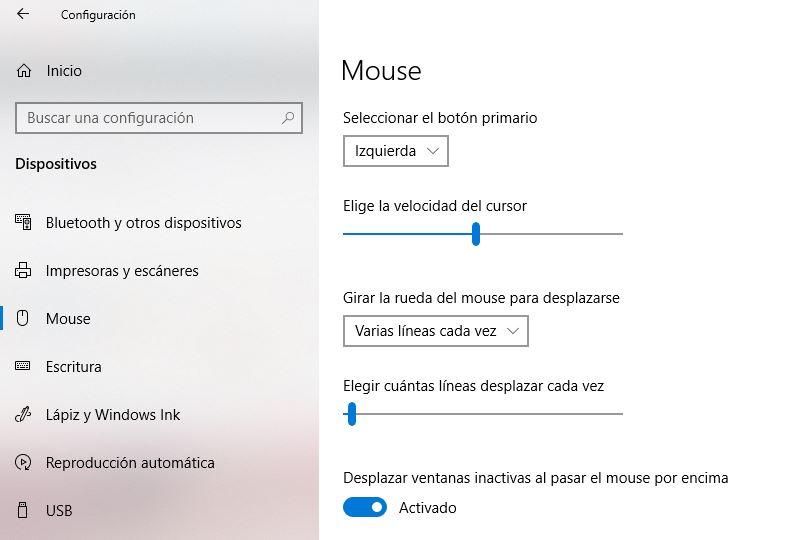
Отключить повышенную точность указателя
В том же окне предыдущего раздела вы найдете справа кнопку «Дополнительные параметры мыши». Щелкните по нему, и откроется новое окно, в котором вы должны выбрать вкладку «Параметры указателя». В разделе «Движение» убедитесь, что параметр «Улучшить точность указателя» отключен, поскольку иногда он является причиной неравномерного изменения чувствительности мыши.
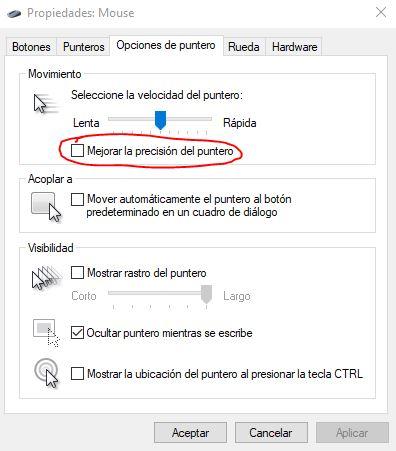
Проверьте программное обеспечение вашей мыши
Многие производители имеют собственные приложения для управления настройками мыши; Преимущество этих приложений в том, что мы получаем больший контроль над устройством, поскольку мы можем изменять функции кнопок, настраивать светодиодное освещение или создавать профили, например, но иногда эти приложения могут мешать конфигурации системы или другим приложения и сделать чувствительность мыши непостоянной.
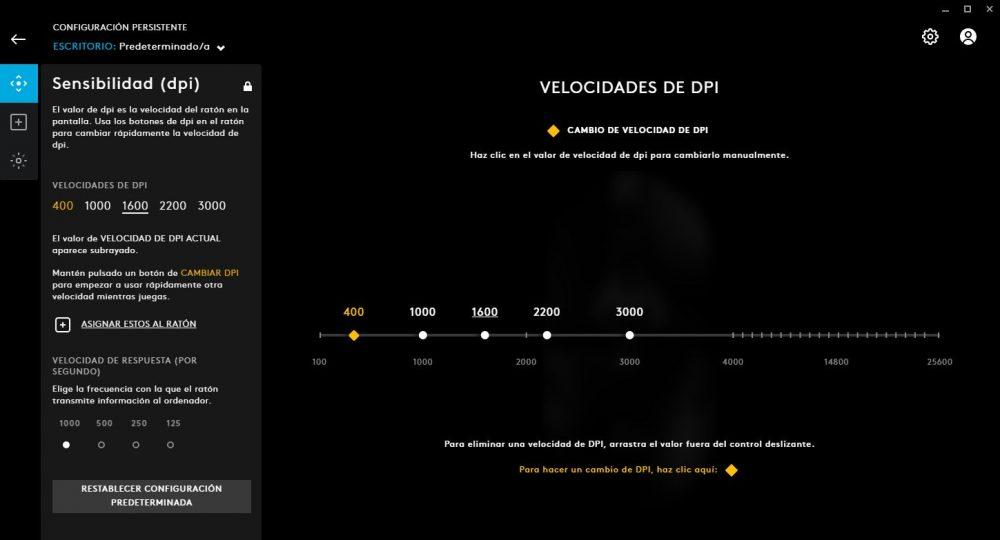
Если у вас установлено стороннее приложение для мыши, откройте его и проверьте настройки. Проверьте точность указателя, чтобы убедиться, что все работает правильно, а если нет, попробуйте удалить это приложение и снова установить его в последней версии. Также известно, что иногда возникают проблемы между программным обеспечением от разных производителей: например, если у вас есть клавиатура SteelSeries и мышь Roccat, известно, что SteelSeries Engine и Roccat SWARM мешают друг другу, и иногда одновременное открытие обоих приложений может заставляют мышь вести себя беспорядочно.
Если это ваш случай и чувствительность мыши изменяется случайным образом, попробуйте закрыть одно из этих программ, так как возможно, что в случае предыдущего примера программное обеспечение клавиатуры пытается управлять мышью, что не является его проблемой.
Запустить средство устранения неполадок
- Щелкните правой кнопкой мыши кнопку «Пуск» и выберите «Командная строка (администратор)».
- В открывшемся окне введите " msdt.exe -id DeviceDiagnostic » (без кавычек) и нажмите ENTER.
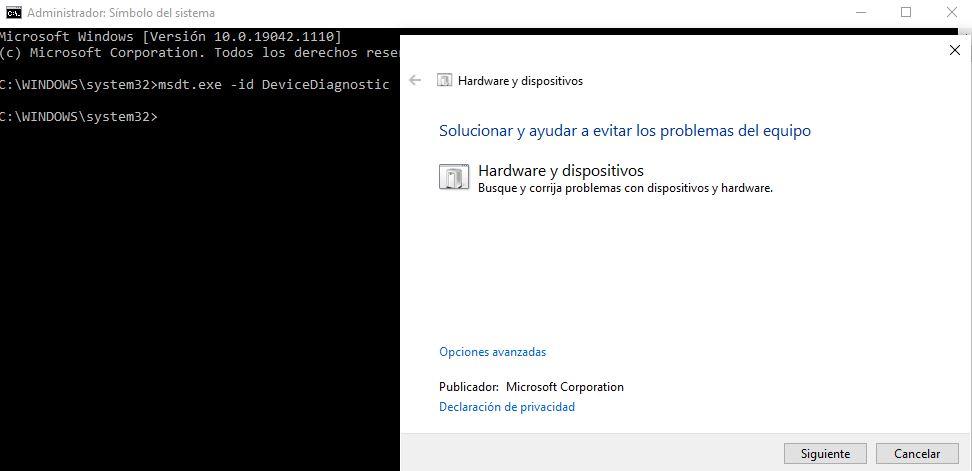
Откроется Мастер устранения неполадок оборудования и устройств Windows. Просто нажмите кнопку «Дополнительные параметры» ниже, и вы увидите, что она изменится на «Применить ремонт автоматически». Оставьте этот флажок установленным, нажмите `` Далее '' и следуйте инструкциям мастера, который автоматически устранит любую обнаруженную проблему и потенциально может решить проблему автоматического изменения чувствительности мыши без причины, если проблема была, например, в конфликте между Назначения IRQ устройств, подключенных к компьютеру.
Если после применения этих возможных решений чувствительность мыши продолжает изменяться случайным образом во время использования, и особенно если она также изменяется, когда мышь подключена к другому ПК, вполне возможно, что это проблема с оборудованием мыши и что вы должны поменять его на новый.
Что делать, если чувствительность мыши меняется случайным образом

Бывают случаи, когда на ПК с Windows операционная система, чувствительность мыши меняется случайным образом , и это может быть очень неприятно, особенно если это происходит с вами, когда вы играете в игры. Прежде чем вы решите сменить мышь на другую, в этой статье мы расскажем вам, как попробовать решить проблему , имеет ли это отношение к аппаратному обеспечению мыши или к программному обеспечению.
Конечно, чувствительность мыши изменяется сама по себе и, по-видимому, случайным образом, без нашего желания, это ненормальное поведение, и, очевидно, это может быть связано с неисправным оборудованием мыши, и что, в конце концов, вам все же придется поменять его на другой новый. Однако есть ряд вещей, которые вы должны сначала попробовать, поскольку проблема может быть не в оборудовании устройства, а в его конфигурации или где-то еще. Посмотрим все возможности.
Читайте также:


