Растянутый шрифт на экране как сделать нормальным
Если Вам приходится часто присматриваться и щуриться, чтобы что-то прочитать на компьютере, имеет смысл попробовать изменить размер букв. Их можно как уменьшить, так и увеличить.
Существует два варианта. Первый изменяет размер шрифта частично, в определенных программах. Например, в программе для интернета (браузере) или в программе для печати текста (Microsoft Word).
Второй вариант более существенный – он изменят размер везде. На экране компьютера, во всех программах, в кнопке Пуск, в папках и во многих других местах.
Как изменить размер букв в определенных программах (частично)
Во многих программах компьютера, в которых можно открыть и почитать какой-то текст, можно увеличить или уменьшить его размер. Фактически это изменение масштаба, а не правка самого файла. Грубо говоря, можно просто приблизить или наоборот отдалить текст, не меняя его.

Как только размер Вас устроит, отпустите кнопку CTRL. Тем самым Вы закрепите результат и вернете колесику на мышке прежние функции.
Кстати, вместо колесика можно использовать кнопку + для увеличения и - для уменьшения. То есть зажимаете CTRL, после чего нажимаете, а затем отпускаете клавишу + или - на клавиатуре. Одно такое нажатие изменяет размер на 10-15%.

По большей части размер букв меня устраивает, и я не испытываю неудобства при чтении. Но иногда попадаются сайты, на которых шрифт очень мелкий для меня – приходится наклоняться близко к экрану, щуриться. Это неудобно и неполезно.

Вот в таких случаях можно быстро увеличить шрифт. Зажимаю кнопку Ctrl на клавиатуре и несколько раз прокручиваю колесико на мышке, тем самым изменяя размер текста.

Это работает в 90% случаев: на сайтах, в почте, в социальных сетях. Можете сами проверить, увеличив размер шрифта в статье, которую сейчас читаете.
Другой пример. Допустим, я печатаю документ в программе Microsoft Word. Текст в нем должен быть определенного размера, но для меня он слишком мал. Просто увеличить шрифт в самой программе я не могу – это нарушит правила оформления, а работать с таким мелким текстом одно мучение.

Зажав кнопку Ctrl и покрутив колесико на мышке, я могу увеличить масштаб документа. Тем самым я просто приближу его к себе, но НЕ изменю. Текст останется прежнего размера, зато я его буду видеть увеличенным.

Важно! Некоторые программы запоминают размер, который был настроен. То есть открыв в такой программе что-то другое, оно сразу же будет показано в измененном размере.
Поэтому не пугайтесь, если документ, книга или страница в интернете откроется в нестандартном размере - слишком большом или слишком маленьком. Просто измените его этим же самым способом (CTRL и колесико на мышке).
Как изменить размер шрифта на компьютере (везде)
Можно увеличить или уменьшить шрифт не только в отдельных программах, но и сразу во всем компьютере. В этом случае поменяются еще и все надписи, значки, меню и многое другое.

Покажу на примере. Вот стандартный экран компьютера:

А это тот же самый экран, но с увеличенным размером шрифта:

Для того чтобы получить такой вид, нужно всего лишь изменить одну настройку в системе. Если вдруг результат не понравится, всегда можно вернуть все как было тем же самым образом.
В разных версиях Windows эта процедура производится по-разному. Поэтому я приведу четыре инструкции для популярных систем: Windows 10, 7, 8 и XP.
Система перезапустится, и после этого шрифт везде в компьютере поменяется.
Размер изображения на экране является одним из основных критериев удобства его восприятия, наряду с разрешением. У каждого человека свой показатель масштаба, при котором ему будет удобно пользоваться ПК. По этой причине производители компьютерной техники могут устанавливать лишь усредненный показатель масштаба. Такое значение может устроить много пользователей, однако далеко не всех. Те, кому неудобно считывать информацию, нередко мирятся с трудностями, попутно ругая разработчиков.
Однако неудобный масштаб – это далеко не приговор. Поскольку эта проблема так распространена, разработчики оставили множество путей для ее решения. Именно о них и пойдет сегодня речь. При наличии большого желания и небольшого количества свободного времени настроить монитор под себя легко.
Инструменты для изменения масштаба экрана в Windows 7, 10

Горячие клавиши для уменьшения масштаба экрана

Удобные сторонние программы для управления параметрами экрана
ZoomIt

ZoomIt – это программка с небольшим функционалом, которая заменяет экранную лупу Windows. Она может увеличивать отдельные фрагменты дисплея, однако ее возможности не только в этом. Программа позволяет делать пометки и зарисовки на экране. Это поможет тем, кто записывает обучающие видео с мелкими элементами интерфейса. Помимо этого, в программе даже есть функция скринсейвера (временной заставки). При ее использовании важно помнить, что программа дает только физическое увеличение. Поскольку она не может увеличить разрешение выделенной области, картинка может быть слегка размытой и менее четкой.
Carroll

Carroll – это программа с немного другим функционалом, которая также может помочь с масштабированием экрана. Она предназначена для изменения разрешения экрана, чем также дублирует стандартный функционал Windows. Из преимуществ можно выделить разве что возможность задавать профили с настраиваемым разрешением. Тем не менее это опять же не лучший инструмент. Как говорилось выше, масштаб в программе меняется за счет разрешения экрана. Следовательно, при уменьшении разрешения качество картинки будет страдать, причем значительно.
Как уменьшить экран в браузере

Google Chrome
Opera
Firefox
Yandex
С использованием панели управления

После включения лупы можно заметить появившееся небольшое окошко. В нем возможно изменять степень увеличения, а также отключить лупу. Перемещая курсор, можно двигать увеличенный сектор экрана.
Стоит отметить, что увеличенный фрагмент сохраняет первоначальное разрешение. Это означает, что картинка может стать более размытой. Что касается текста, то он сохраняет свою четкость при увеличении до 200%.
Через приложение для видеокарты

Еще один способ задействует функции, поставляемые вместе с драйвером графического процессора. Этот метод также задействует разрешение экрана, поэтому прибегать к нему следует только в том случае, если качество изображения не будет критичным. Изменить масштаб экрана ноутбука или компьютера можно, последовав следующим шагам.
Сначала нужно запустить приложение. Найти его можно, кликнув по стрелочке в панели состояния. Еще один вариант – нажать правой кнопкой мыши по пустому пространству рабочего стола и найти элемент контекстного меню. После запуска нужно найти раздел настроек. В нем в подразделе дисплея найти изменение разрешения. Далее устанавливаем подходящее значение, сохраняем изменения и, при необходимости, перезагружаем компьютер.
Как уменьшить масштаб ярлыков на компьютере

Иногда уменьшить экран на компьютере означает сделать так, чтобы на нем помещалось больше ярлыков. Сделать это также несложно. Однако будем различать ярлыки на рабочем столе и элементы в проводнике. Как у тех, так и у других можно задать масштаб, однако для этого будут использоваться несколько разные подходы.
Как уменьшить масштаб текста на экране компьютера

Нередко проблема неудачного масштаба затрагивает именно шрифты. Чтобы избежать этого, нужно сначала понять, где именно находится проблемный шрифт. Рассмотрим каждую проблему и способы ее решения.
Если неудобно читать текст в офисном документе, попробуйте указанные выше комбинации. Или же откройте файл для редактирования (если это возможно), выделите шрифт и увеличьте его. А также поможет ползунок масштаба внизу окна.
Итак, масштаб текста – это довольно тонкий параметр, без настройки которого не обойтись практически никому. К счастью, разработчики ПО приложили достаточно усилий, чтобы у всех была возможность выбрать наиболее приемлемый масштаб. Браузер, ярлыки или текст – все это можно настроить, следуя советам из статьи, чтобы больше никогда не испытывать неудобств.
Каждый пользователь ПК рано или поздно задается вопросом: как сделать шрифт крупнее, чтобы было удобнее читать? На электронных устройствах с популярной операционной системой Виндоус сделать это можно несколькими методами. Как увеличить или уменьшить шрифт на мониторе компьютера или ноутбука подробно описано ниже.
Преимущества крупного шрифта на мониторе
Увеличение текста, отображаемого на мониторе, может быть буквально жизненно необходимым. Острота зрения у всех людей разная и далеко не всегда идеальная. При чтении мелкого шрифта глаза будут перенапрягаться и быстрее уставать, что со временем станет причиной развития офтальмологических заболеваний. Избежать неприятностей можно запросто, поменяв настройки.
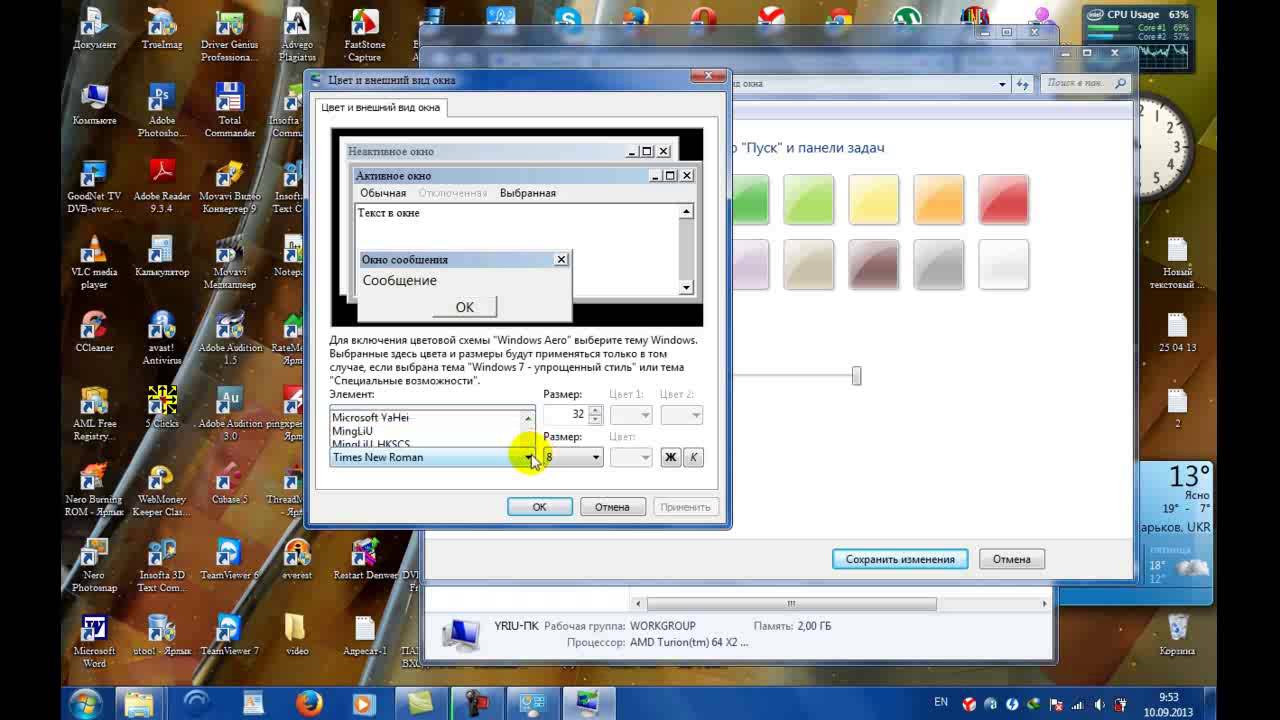
Пользователи приобретают различные мониторы: с разной диагональю экрана, разрешением, четкостью. Вся техника отображает изображение по-своему. Поэтому создатели вышеуказанной операционной системы предусмотрели возможность выбора размеров шрифтов с целью индивидуального подбора удобного и приемлемого отображения.
Важно! Изменение масштаба шрифта поможет подстроить персональное устройство под личные предпочтения владельца. С помощью инструкций из данной статьи освоить эту функцию сможет даже новичок.
Как сделать шрифт на мониторе больше?
Подобрать наиболее удобный размер текста можно при помощи:
- комбинаций кнопок клавиатуры;
- сочетания клавиатуры и мышки;
- стандартных настроек;
- встроенной лупы.
Возможность смены масштаба страницы и всего, что отображается на ней, предусмотрена во всех без исключения браузерах. Социальные сети тоже оснащены аналогичным функционалом.
Изменение размера текста через панель управления – сравнительно сложный метод, особенно для новичка, но он дает больше возможностей. Так можно поменять масштаб не только всей страницы, но и отдельных ее элементов. К примеру, увеличить только надписи под ярлыками, а значки оставить прежними.
Важно! Принцип настроек шрифта на всех версиях ОС Виндоус один, но интерфейс может отображаться по-разному.
На Windows 7
Чтобы сделать текст большим, необходимо:
Важно! Даже если пользователь забудет применить выбранные настройки, Виндоус 7 напомнит ему об этом при выходе из меню. Затем устройство рекомендуется перезагрузить, чтобы изменения вступили в силу.
На Windows 8
Если текст, отображаемый на рабочем столе под ярлыками, трудно читать из-за недостаточного размера, следует воспользоваться встроенной в данную ОС функцией повышения масштаба всего главного экрана до 150-и %. Изменение размера текстовой информации происходит без каких-либо деформаций картинки, что удобно.
В конце перечня основных настроек можно обнаружить дополнительную функцию индивидуального определения масштаба элементов. Воспользовавшись ей, можно поменять размер шрифта в:
На Windows 10
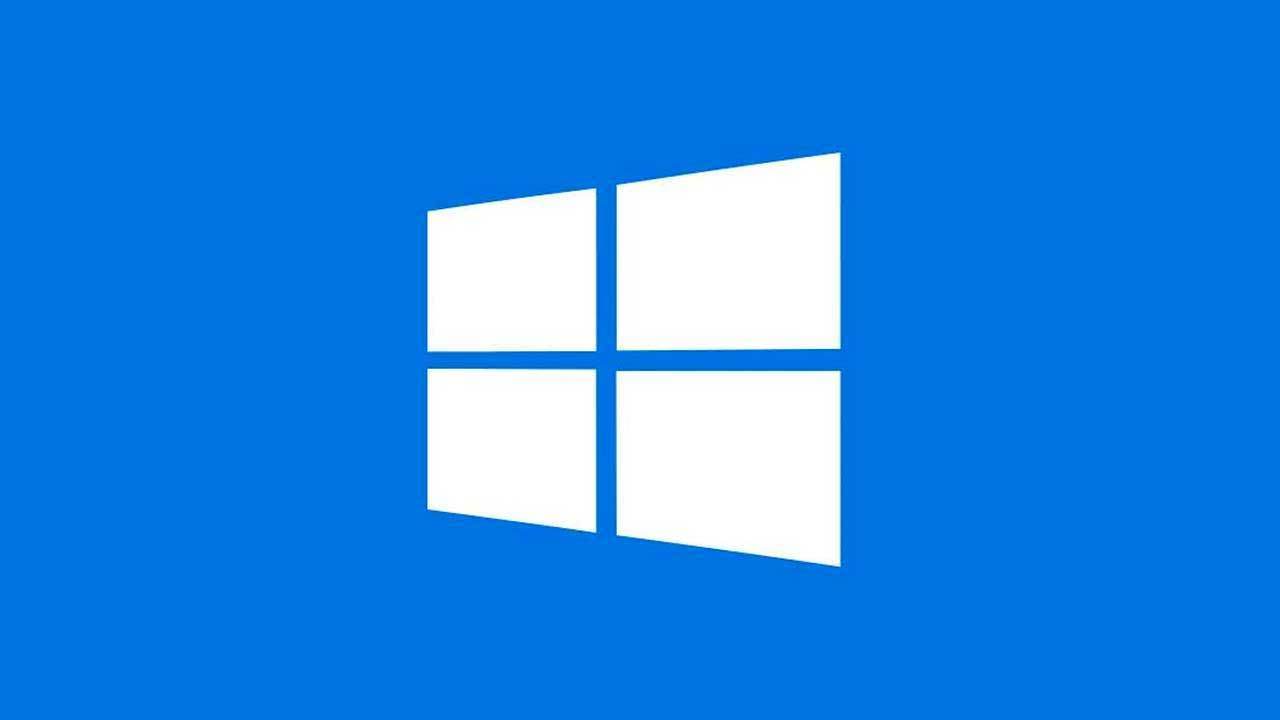
Сделать текст на мониторе крупнее в данной версии ОС можно через параметры экрана. Для этого необходимо открыть соответствующее меню с помощью мышки (правой клавишей по пустому главному экрану, как обычно). В параметрах при помощи ползунка можно выбрать величину текста и иных элементов.
Советы
Всем привет. Сегодня мы посмотрим, как можно увеличить шрифт на компьютере. В 90% случаев работает очень простой способ: зажмите кнопку Ctrl (не важно, правую или левую), и начните крутить колесико мыши (вверх или вниз). Вместо колесика можно использовать кнопки + или – . Правда работают они не везде.
Подобные варианты работают, как в браузерах, так и в большинстве программ. Но если говорить про общий масштаб отображения в операционной системе, то все, что у вас получится – это изменение размеров иконок. В статье ниже я расскажу про более точные настройки, как шрифтов, так и масштаба отображения всех элементов в Windows. Если у вас в процессе возникнут какие-то вопросы, или что-то будет не получаться, то обязательно пишите в комментариях.
Способ 1: Все элементы в Windows

Чтобы полностью изменить масштаб, который отображается на мониторе, лучше всего воспользоваться встроенной настройкой операционной системы. Отлично помогает в тех случаях, когда размер самого монитора слишком маленький с большим разрешением. Конечно можно уменьшить само разрешение, но в таком случае картинка станет смазанной и некрасивой.
- Нажмите правой кнопкой мыши по пустому месту на рабочем столе. Далее выберите такой же пункт, как на картинке ниже.
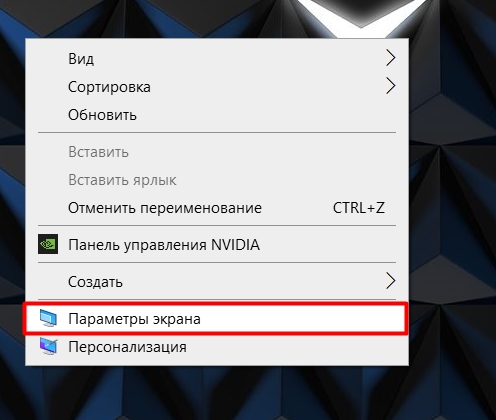
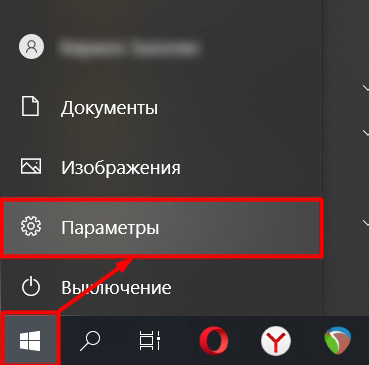
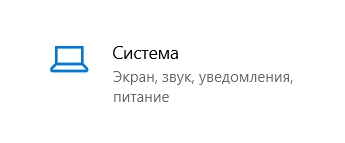
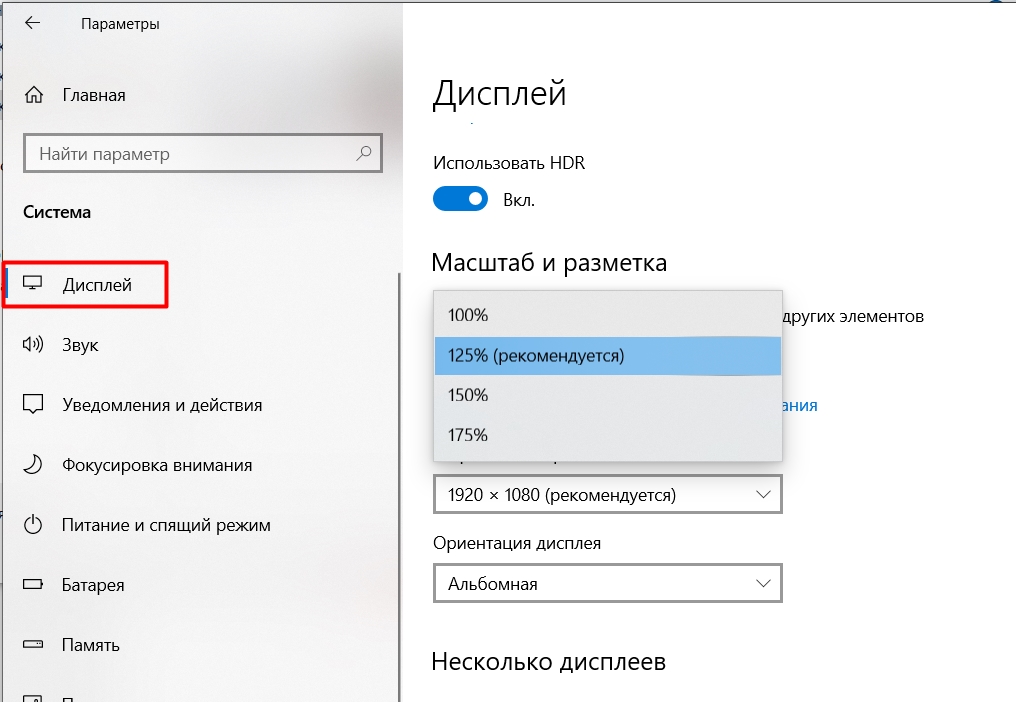
- Если вас не устраивают такие параметры, которые предлагает система (в процентах), вы можете задать их вручную, нажав по кнопке ниже.
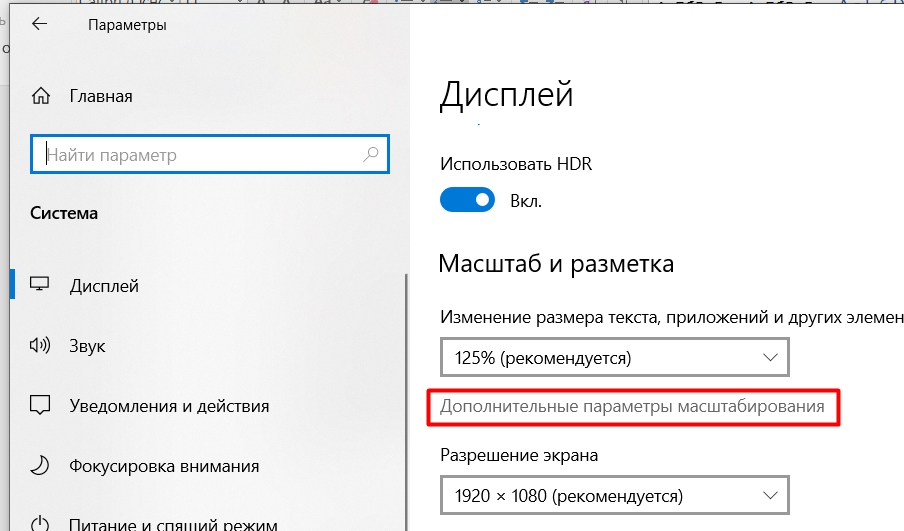
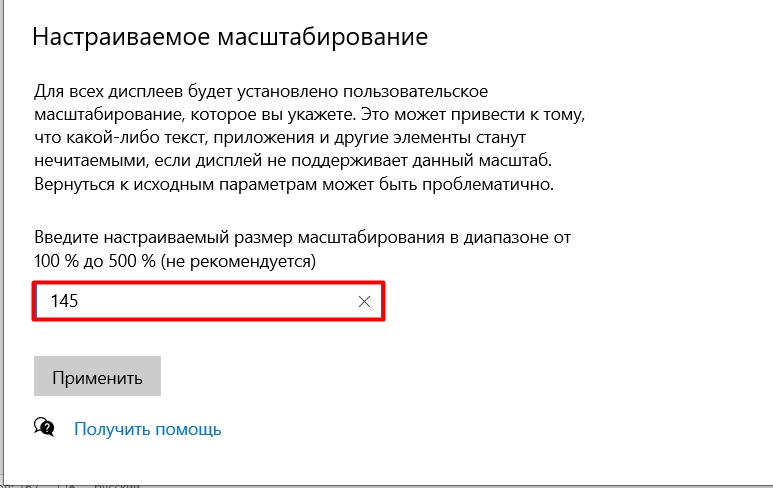
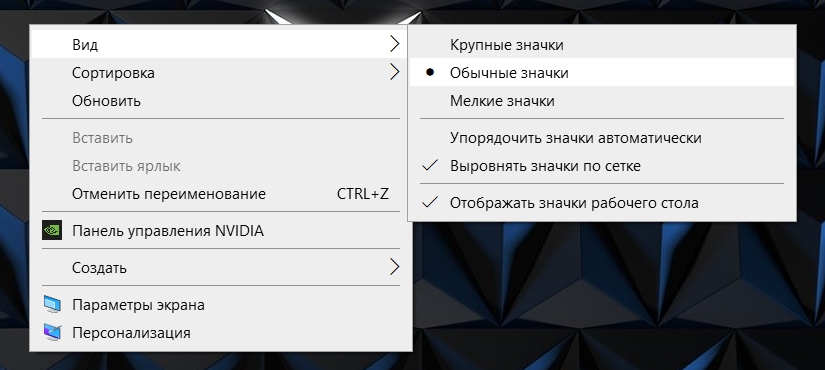
Второй способ – это зажать клавишу Ctrl и начать крутить колесико мыши. Очень важный момент, который почему-то нигде не написан – шрифт при этом остается на месте и не изменяется. Если вы хотите изменить только размер букв, то смотрим следующую главу этой статьи.

Способ 2: Только шрифт в Windows

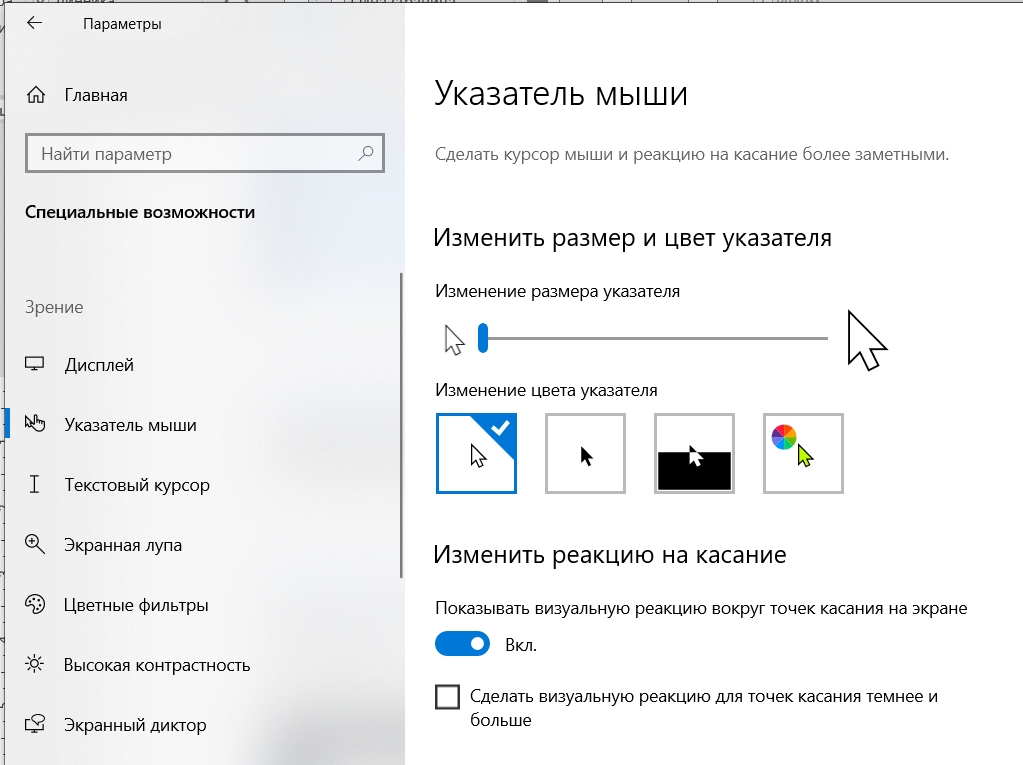
Можно аналогично увеличить или уменьшить текстовый курсор и поменять его цвет.
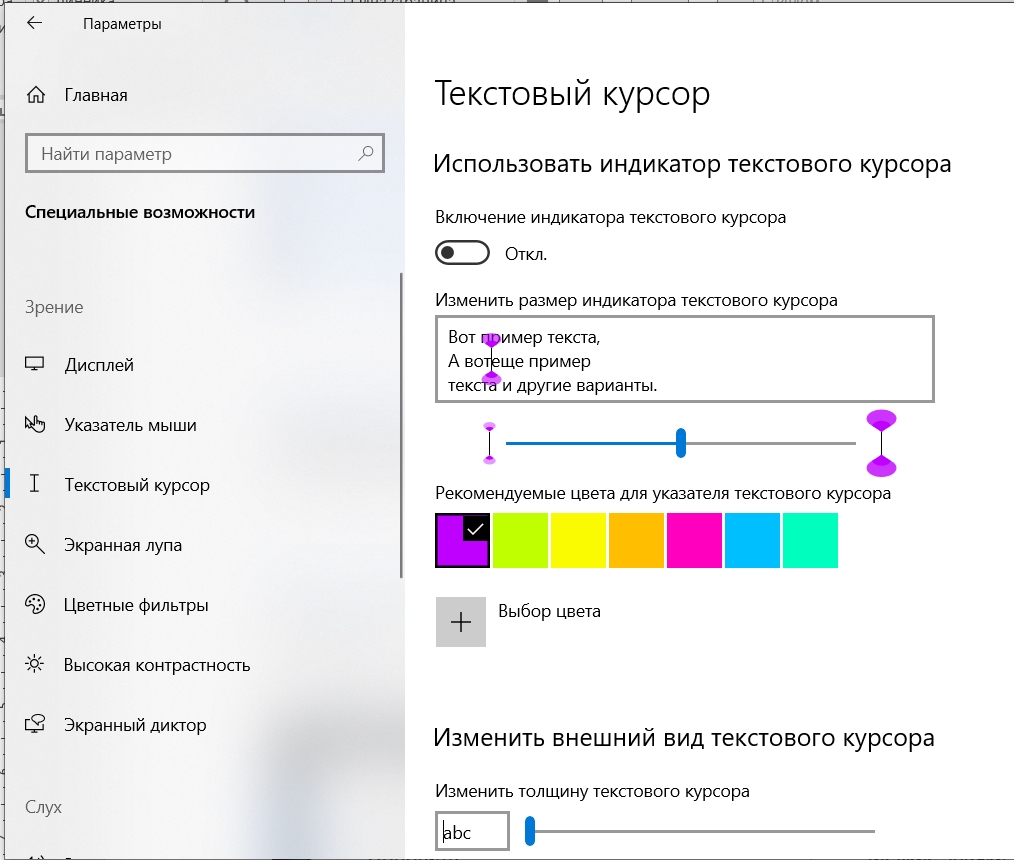
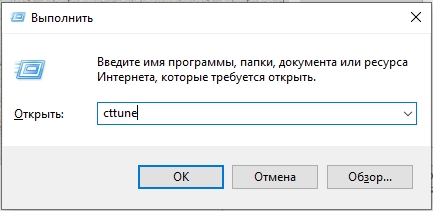
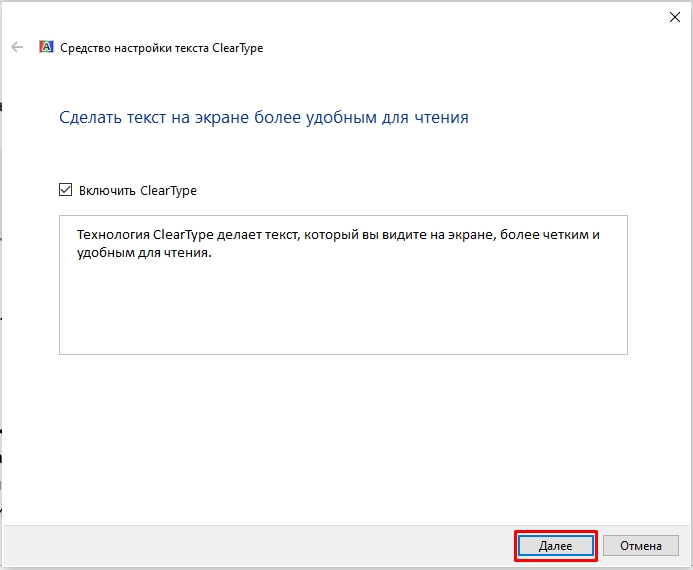
Система проверит оптимальность установленного разрешения. Если разрешение экрана будет неприемлемым (для системы), то вам будет предложено его поменять. Можете этого и не делать, оставив все как есть.
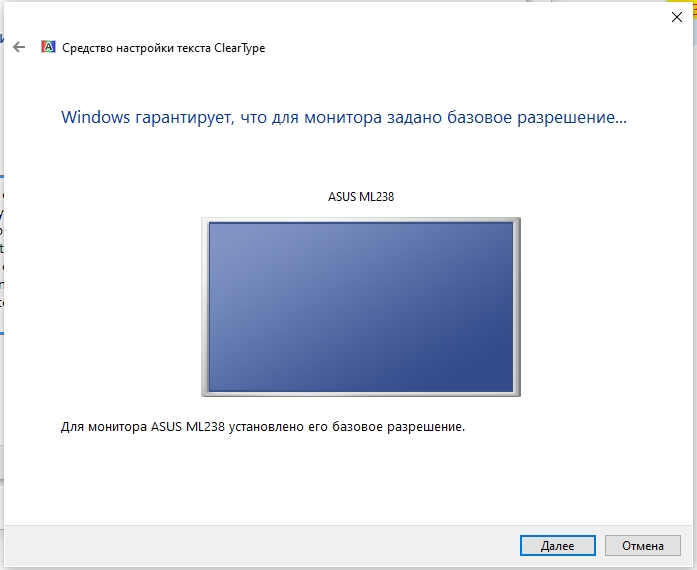
Далее вам будет предложено 5 различных настроек текстового отображения. Внимательно посмотрите на каждый из примеров и выберите наиболее читабельный, четкий и менее размазанный. Не торопитесь, так как не всегда значения по умолчанию, обведенные рамкой, показывают наилучший результат.
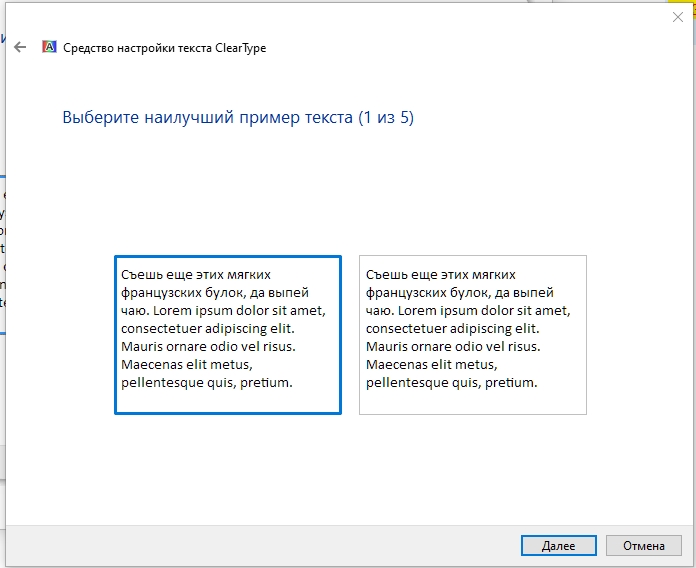
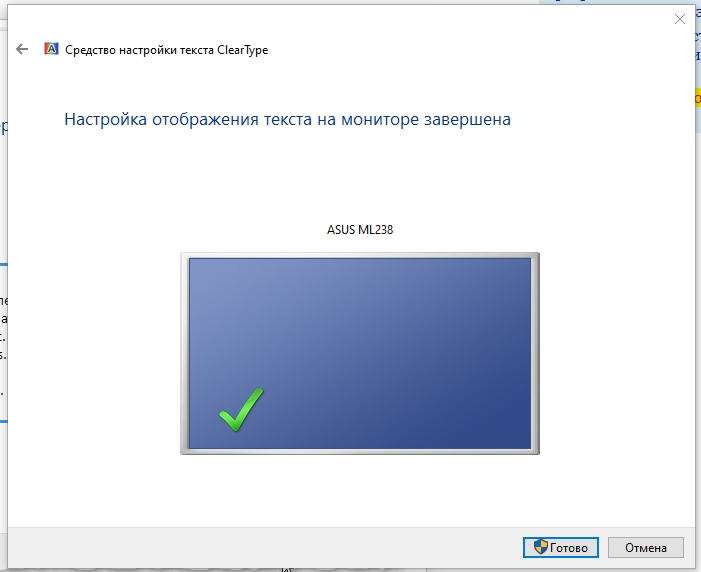
Способ 3: Браузеры
Проблема всех прошлых способов в том, что они не всегда помогают решить вопрос мелкого шрифта на отдельных сайтах в браузере. Тут вся претензия к Web-разработчикам, которые сделали такие маленькие буквы. Но она решается достаточно просто. Вы можете использовать стандартный метод с кнопкой Ctrl и колесиком мыши.

Вместо колесика вы можете использовать кнопки:
ПРИМЕЧАНИЕ! Чтобы вернуть размер всех элементов в значение 100%, используем кнопки Ctrl + 0 .
Почти в каждом браузере правее адресной строки есть иконка лупы – нажмите по ней и выберите нужное увеличение. Вы также можете сбросить масштаб до настроек по умолчанию.
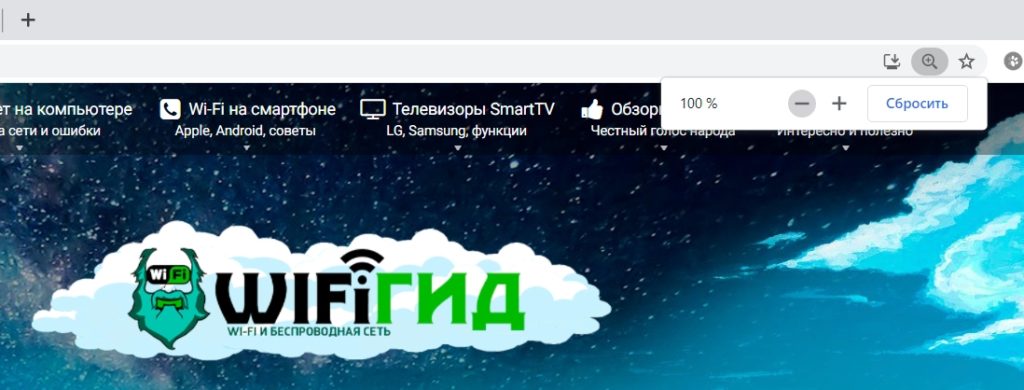
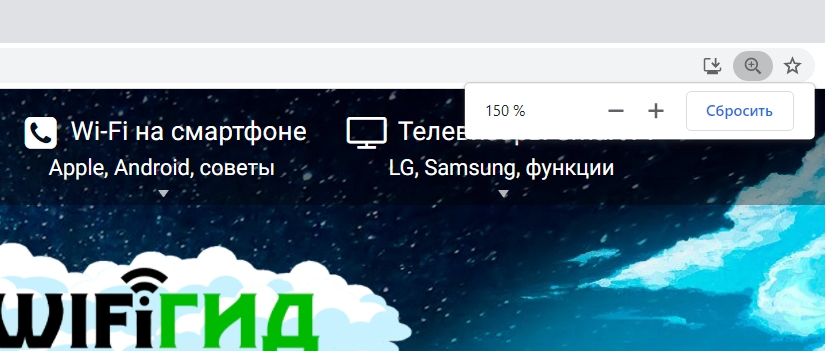
Аналогичная настройка есть в быстром меню – чтобы его открыть нажмите по трем точкам (или линиям) в правом верхнем углу экрана.
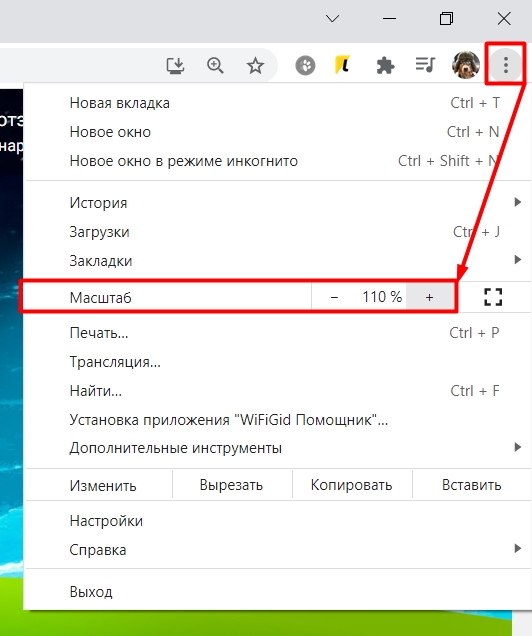
Способ 4: Разрешение экрана
Разрешение экрана – это количество точек (или пикселей) по горизонтали и вертикали, которые отрисовываются у вас на мониторе. Тут все очень просто, чем больше разрешение, тем меньших размеров будут все отображаемые элементы. И наоборот, чем меньше разрешение, тем больше шрифт и иконки на экране. Но есть и минус в том, что с уменьшением разрешения, картинка начнет смазываться, так как пиксели на экране будут иметь больший размер.

Способ 5: Word, Excel, Power Point и другие
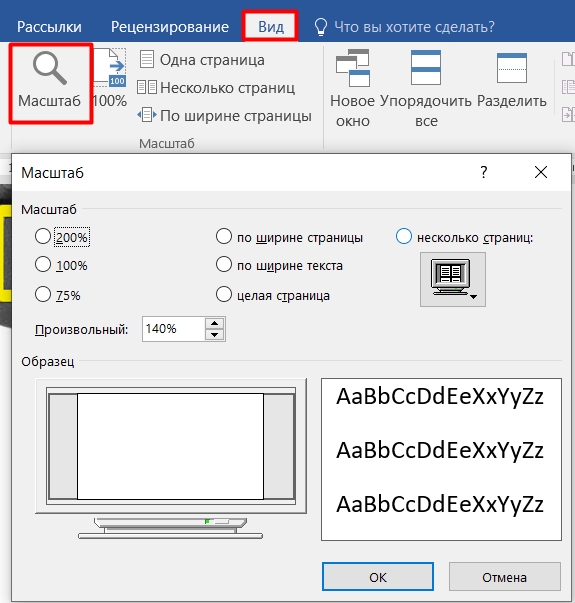
Читайте также:


