Raspberry pi zero подключение по usb
В этой части мы рассмотрим все необходимые компоненты для работы Raspberry Pi и как их правильно подключить и работать с ними. Как было сказано в предыдущем разделе, эти микрокомпьютеры создавались в основном для новичков и для целей обучения, поэтому требования к простоте сборки и быстрому началу работы системы были на первом месте изначально. Также мы показали, что только плата RPi, хоть и называется микрокомпьютером, но без определенных внешних устройств, называемых периферийными, таких как монитор, устройства ввода (клавиатура и мышь), карта памяти и блок питания, ещё не может на 100% выполнять все функции, предъявляемые нами к компьютеру. Рассмотрев все эти компоненты, вы в течение 10 минут сможете сами собрать, подключить и запустить Ваш Raspberry Pi!
Итак, начнем! Для запуска Вам понадобятся:
1. Блок питания ( USB power supply ) на 5В и ток 3А с разъемом USB Type-C. Компания рекомендует ( но не настаивает ) на использовании оригинального источника питания Official Raspberry Pi Power Supply , рассчитанного на обеспечение стабильной работы микрокомпьютера, а также имеющего небольшой запас по мощности, который может Вам пригодиться в будущем, поскольку запросы на питание ваших проектов часто выше, чем просто питание RPi.

2. Карта памяти microSD . Она используется для целей хранения информации в энергонезависимом режиме и является аналогом жесткого диска в обычных ПК. На карте памяти хранятся файлы и папки операционной системы, установленного программного обеспечения и ваши личные файлы. Для запуска RPi необходима карта с объемом минимум 8ГБ. Вы можете использовать карты памяти с объемом до 510ГБ, которые обеспечат и работу вашего микрокомпьютера, и достаточно места для установленных программ и хранения личных данных.
Для экономии времени на установку Операционной системы (ОС), можно использовать карту памяти с предустановленной системой NOOBS (the New Out-Of-Box Software ). Предустановленная система NOOBS является удобным установщиком операционных систем, содержащим дистрибутивы Raspbian, LibreELEC, Arch Linux и других ОС, а также предоставляет выбор альтернативных операционных систем, которые могут быть загружены из Интернета и затем установлены на вашем RPi.

NOOBS позволяет существенно сэкономить время на установку ОС, поскольку все данные будут под руками и даже не потребуется подключение к интернету. Более подробно об установке NOOBS на пустую карту памяти (в случае, если вы используете свою новую пустую карту памяти и у Вас нет карты с предустановленной системой) мы расскажем далее — в Приложении №1 к данному руководству.
3. Устройства ввода — USB клавиатура и мышь ( USB keyboard and mouse ).
Вы можете использовать как проводные с подключением по USB, так и беспроводные клавиатуру и мышь. Почти все модели этих устройств будут работать с Raspberry Pi.

Обратите внимание! Использование “геймерских” клавиатур с большим количеством подсветки и индикации, и как следствие с большим потреблением энергии, может негативно сказаться на работоспособности RPi.
4. Кабель Micro-HDMI ( Micro-HDMI cable ). Он необходим для передачи изображения и звука на монитор или TV. Вам необходим кабель с одним разъемом micro-HDMI и одним полноразмерным HDMI для подключения к монитору. Как вариант, можно использовать стандартный HDMI-HDMI кабель и подсоединенный к нему адаптер HDMI - micro-HDMI. В случае использования монитора без HDMI интерфейса, Вы можете использовать адаптеры micro-HDMI к DVI-D, DisplayPort или VGA (в зависимости от того, какой разъем на вашем мониторе). Для подсоединения более старых телевизоров, используйте композитный выход или SCART разъем и кабель с разъемом 3.5 mm tip‑ring-ring-sleeve (TRRS) audio/video.

Raspberry Pi можно пользоваться без корпуса, но следите за тем, чтобы не разместить его на металлических или других токопроводящих поверхностях, которые могут закоротить электрические цепи и повредить устройство. Корпус для Raspberry Pi не является обязательным, но все же очень рекомендуется его использовать для максимальной защиты Вашего устройства. В Стартовый пакет включен стандартный корпус Official Raspberry Pi Case , но допускается использовать и другие корпуса сторонних производителей.
Если Вы решили использовать Raspberry Pi с проводной сетью, то Вам понадобится сетевой кабель, который одним разъемом подключается к RPi, а другим — к сетевому маршрутизатору (роутеру).
Если Вы решили использовать беспроводную связь, то сетевой кабель Вам не потребуется, однако убедитесь, что известны имя и пароль беспроводной сети.
Собираем аппаратную часть
Обратите внимание! Начиная с распаковки вашего Raspberry Pi, возьмите за правило брать плату только за боковые кромки, а не за плоские стороны. Особенно осторожны будьте с металлическими штырями разъёмов. Их возможно погнуть и, в лучшем случае, Вам трудно будет подключать платы расширения, а в худшем случае они могут стать причиной короткого замыкания и выхода из строя всего устройства.
Если Вы не совсем понимаете о чем идёт речь — прочитайте 1-ю часть нашего обзора в предыдущей статье, где рассказывалось об интерфейсах и разъемах и их назначениях.
Сборка корпуса.
Если Вы решили собрать Ваш Raspberry Pi в корпусе, то это будет первый шаг сборки. Мы рассмотрим это на примере стандартного корпуса Official Raspberry Pi Case . Начните с того, что разделите корпус на 2 части: верхнюю крышку белого цвета и нижнюю красного.
Шаг 1. Возьмите нижнюю красную часть корпуса в руку так, чтобы высокий бортик был слева от Вас, а низкий справа (смотрите рисунок).

Шаг 2. Удерживая Ваш Raspberry Pi за порты USB и Ethernet пальцами правой руки, аккуратно вставьте плату компьютера начиная со стороны интерфейсов USB Type-C, 2 × micro-HDMI и 3.5 mm так, чтобы все эти разъемы были напротив соответствующих отверстий в корпусе. На этом шаге карту памяти microSD вставлять в слот ещё не надо.

Шаг 3. Возьмите белую крышку корпуса и направьте две белые защелки слева в соответствующие отверстия в районе слота карты памяти. Когда они будут на нужном месте, нажмите правой рукой на правую часть корпуса до характерного щелчка.

Подсоединение карты памяти microSD
Для установки карты памяти, являющейся хранилищем ( storage ) Raspberry Pi, переверните корпус и установите карту в слот контактами к плате и надписями от платы. Вставить карту памяти на место возможно только в правильном положении. Не прикладывайте излишних усилий в процессе установки.

Карта вставляется в слот без щелчка.

Если Вы захотите извлечь ее, просто зацепите её за кромку на конце и просто потяните наружу.
Обратите внимание! Если Вы используете ранние модели Raspberry Pi, то при установке карты памяти вы почувствуете щелчок, а для её извлечения первоначально надо немного надавить на нее, чтобы она освободилась. Эти действия не надо проводить на новых моделях Raspberry Pi 3 или 4.
Подключение клавиатуры и мыши.
Клавиатура и манипулятор мышь называются устройствами ввода ( input devices ) и предназначены для генерирования и передачи управляющих сигналов в компьютер.
Вы можете подключить их в любой из доступных портов USB (2.0 или 3.0) на RPi для начала работы. Не имеет значения, куда именно Вы подключите мышь: к порту USB на микрокомпьютере или если используете официальную клавиатуру Official Raspberry Pi Keyboard, то к порту USB на ее тыльной стороне.

Разъемы надо вставлять аккуратно, без излишних усилий. Если не получается вставить разъем, проверьте, возможно вы пытаетесь вставить его не той стороной и переверните его.
Подключение дисплея.
Возьмите кабель micro-HDMI и подсоедините один его конец в micro-HDMI порт, который ближе к разъему питания USB Type-C на плате, а другой — к дисплею.

Обратите внимание! Если у вашего дисплея или телевизора отсутствует HDMI порт, то это абсолютно не значит, что Raspberry Pi не будет с ним работать! Используя специальные адаптеры можно соединить micro-HDMI порт микрокомпьютера к устройствам с DVI-D, DisplayPort или VGA разъемами. Если вы подключаетесь к телевизору, имеющему только композитный вход или SCART разъем, то приобретите кабель 3.5 mm tip‑ring-ring-sleeve (TRRS) audio/video и адаптер composite-to-SCART.
Подключение сетевого кабеля (опционно).
Для подключения микрокомпьютера к сети с использованием сетевого кабеля ( Ethernet cable ), возьмите кабель и вставьте его разъем в сетевой порт ( Ethernet port ) с пластиковым фиксатором, направленным вниз к плате до характерного щелчка, говорящего о том, что кабель зафиксирован. Для извлечения кабеля просто прижмите фиксатор в направлении к кабелю и аккуратно вытащите кабель из разъема.

Второй разъем сетевого кабеля должен быть подсоединен к любому свободному порту вашего сетевого разветвителя (роутера).
Подсоединение питания.
Подсоединение питания к Raspberry Pi — самый последний шаг в процессе сборки, и это то, что Вы должны сделать уже только перед самым включением микрокомпьютера для установки программного обеспечения и операционной системы.
Обратите внимание! Raspberry Pi не имеет выключателя питания и включается сразу же после присоединения разъема питания.
Итак, вставьте разъем USB Type-C кабеля питания в разъем USB Type-C на плате. Его можно вставлять любой стороной — Вы не ошибетесь. Если ваш источник питания имеет съемный кабель питания, убедитесь, что второй конец кабеля вставлен в корпус источника питания.

И наконец, вставьте вилку источника питания в сетевую розетку и Ваш Raspberry Pi немедленно оживёт!
Поздравляю Вас! Вы только что собрали весь микрокомпьютер и запустили его!

Вскоре Вы увидите на экране логотип Raspberry Pi вверху слева на черном экране, а затем несколько раз может показаться и пропасть синий экран, во время того, как программное обеспечение подстроит свою работу с полным объемом карты памяти.
Если Вы увидите черный экран, подождите несколько минут. Во время первого запуска Raspberry Pi требуется провести некоторые операции в фоновом режиме, прежде чем Вы увидите привычный рабочий стол Raspbian и помощника в установке (см. рисунок).

На этом этапе Ваша операционная система готова к началу конфигурации, чем мы и займемся в следующей части нашего обзора.
Вторая статья из цикла про превращение Raspberry Pi Zero в USB Gadget.
Часть 2.Ethernet и выход в интернет.
Внимание! Автор публикации не несет ответственности за ваши действия!Данная статья является переводом c некоторыми дополнениями
Когда Raspberry Pi Zero вышла, одним из минусов было отсутствие USB A. Чтобы что-то подключить необходимо использовать USB OTG переходник.
По умолчанию, PiZero USB хост, а мы сделаем из нее устройство
Заинтересованные люди на GitHub выясняли, что если использовать драйвер USB DWC2, и заменить некоторые файлы, вы можете получить Pi, работающую как устройство USB.
Раздел 2.Ethernet.
- Нам прежде всего понадобятся прямые руки ,хоть какой нибудь опыт.
- Запишите по новой Rasbian Jessie Lite (или просто Jessie) на SD — карту 4G или 8G.
- Припаять штырьки 2x20 типа ПАПА-ПАПА к GPIO или подключится через USB TTL к Pi Zero.
Хороший мануал по USB TTL написал raspiman ССЫЛКА
Ethernet гаджет немного сложнее настроить, но это более нужно, потому что вы сможете использовать VNC, SSH ,FTP и т.д.
Загрузите следующий файл на вашем пк: клик
и переименуйте его в gadgetkernel.tgz
Шаг 1. Скопируйте новое ядро на SD-карту
Скопируйте файл из предыдущего шага в раздел BOOT SD карты с дистрибутивом.

Шаг 2. Войдите в Pi Zero
Вставьте SD в ваш Pi Zero, подключите USB TTL, включите Pi и войдите в консоль через USB.
Шаг 3. Распаковка новое ядро
Распакуйте и установите ядро из .tgz файла
Выполните следующие команды:

Шаг 4. Резервное копирование и установка нового ядра
Шаг 5. Установка модуля
Шаг 6. Настройка модулей и перезагрузка
Теперь мы скажем Малинке о том, что хотим режим g_ether
И приводим все к виду как на скриншоте снизу, затем сохраняем файл

Выключаем малинку командой
Отсоединяем все питание, которое было присоединено к Pi Zero и вставляем кабель как на фотографии ниже, теперь она будет получать питание через USB порт, который раньше был USB OTG

Пожалуйста будьте внимательны, иначе рискуете сломать вашу Pi Zero.
Теперь вы можете войти и проверить , что у вас есть новое сетевое устройство под названием usb0

Попробуйте подключить Pi Zero в ваш компьютер прямо. Например, на Windows, мы подключили его

Можно заметить,что ip адрес выдался автоматически,но лучше сделать статический ip.
и добавим в конец файла конфигурацию,который следует изменить согласно вашим настройкам сети
Сохраняем файл и затем выполним
Проверим правильность конфигурации

Шаг 7.Установка драйверов.
В Windows при подключении устройства сразу начнется установка драйвера

Проверим правильность установки драйверов и что Zero определилась как Ethernet устройство

Откройте "Центр управления сетями и общим доступом" и измените параметры адаптера

Переименуем в PiZero

Перейдем во вкладку свойства

Выберем протокол IPv4

Вводим те же данные,что и в шаге 6

и сохраним эту конфигурацию.
Теперь после переподключения Pi Zero все должно получится и у нее появился интернет с нашего ПК.

Миниатюрный ПК Raspberry Pi Zero вышел совсем недавно, но поклонники «малинки» уже успели поработать с платой. Так, один из пользователей добавил к мини-ПК WiFi модуль. Другой сделал из платы миниатюрную консоль, встроив ее прямо в игровой контроллер. И хотя эти проекты сложными или красивыми никак нельзя назвать, они вызывают определенный интерес других владельцев «малинки».
Сейчас к списку указанных проектов добавился еще один. Так, очередной покупатель Raspberry Pi Zero решил, что одного USB порта для платы мало, и решил добавить еще несколько. При этом в его распоряжении оказался USB-хаб LogiLink UA0160, размер которого практически идеально совпадал с платой.
Сначала питание
Изначально необходимо было запитать Pi Zero при помощи хаба. Для этого было решено использовать USB устройства. LogiLink UA0160 избавили от корпуса, и началась работа.
- Pi Zero PP1 — 5V хаба;
- Pi Zero PP6 — GND хаба;
Используя мультиметр, пользователь смог определить, что все было сделано правильно.
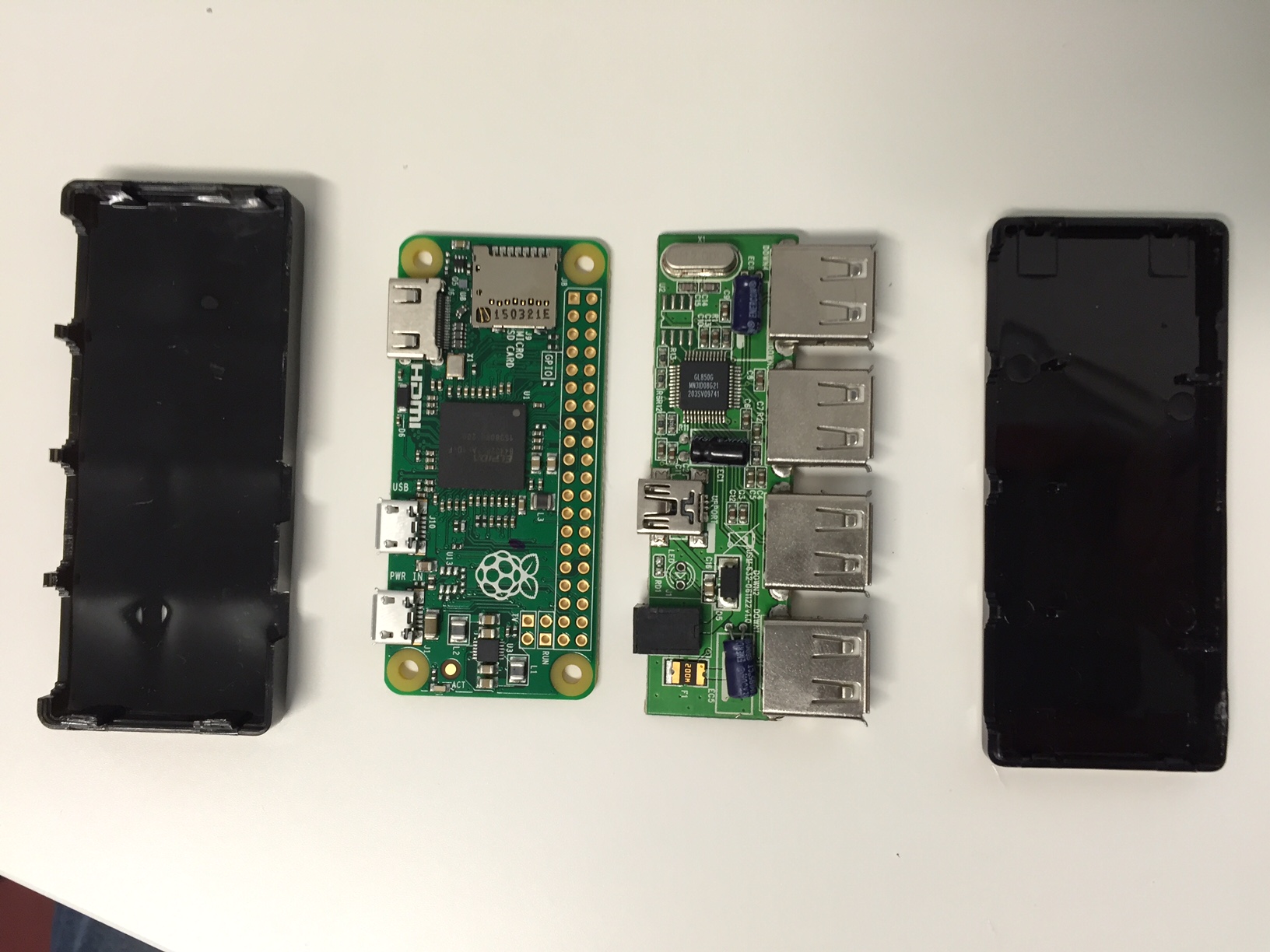

Теперь USB
Следующий шаг — подключение USB OTG от Pi к USB порту хаба. Это и было сделано:
- Pi Zero PP22 — D+ хаба (на коннекторе mini USB);
- Pi Zero PP23 — hub хаба (на коннекторе mini USB);


Объединяем две платы
Для того, чтобы соединить две платы вместе, было решено не заморачиваться, и использовать обычную эластичную ленту. Ну, а для того, чтобы избежать соединения контактов двух плат, был использован тонкий поролон.



Все это — довольно просто, но сложные проекты, как это всегда происходит, появятся чуть позже. Сейчас же пользователи предлагают простые решения, способы расширения функциональности платы. Этот вариант уж точно лучше, чем подпайка к «малинке» беспроводного модуля связи. Теперь и модуль можно добавить, и много чего еще.
Управляющий Raspberry Pi подключить к управляемому МК принтера можно двумя основными способами:
От выбора подключения будут зависеть настройки прошивки микроконтроллера принтера, доступность Raspberry Pi и подключение питания и дисплея к нему, наличие проводов и коннекторов снаружи принтера.
Соединение с помощью обычного кабеля USB. Со стороны Raspberry Pi в случае Pi 3 и 4 используется стандартный разъем «USB type-A», в случае Pi Zero W - "MicroUSB type-B OTG через адаптер. Со стороны большинства плат принтера используется «USB type-B». Обычно скорость коммуникации не больше 250000 Бод, самые стабильные показатели соединения при 115200 Бод.
В настройках Klipper я всегда выставлял 250000 и не наблюдал проблем при подключении по USB
- Не требует дополнительной настройки
- Провод поставляется в комплекте с принтером
- Крепление проводки и Raspberry Pi снаружи корпуса принтера
- Штекер USB обычно торчит из корпуса принтера и может быть случайно сломан
¶ Подключение
Проще некуда: втыкаем один конец кабеля USB в Raspberry Pi, другой в принтер. Ищем, куда бы удобно пристроить одноплатник, чтобы не мешал.
В случае Pi Zero W у нас 2 гнезда microUSB: одно для питания, другое (OTG) для подключения периферии. Подключаем адаптер OTG в гнездо microUSB-OTG, к нему подключаем кабель USB, а дальше как обычно.
Так называемое 3-Wire соединение 3-х жильным кабелем контактов TX , RX и GND на Raspberry Pi и плате принтера. Контакты TX и RX соединяются перекрестно, т.е. TX Pi с RX МК и наоборот.

Позволяет более быстрое и стабильное соединение между Pi и принтером. Стабильная скорость коммуникации 250000 Бод
Некоторые платы, такие как MKS Robin Nano, получают питание от Raspberry Pi по USB. Это требует отключение как питания от БП принтера, так и от Pi для отключения управляющей платы. В свою очередь не даёт управлять питанием принтера с помощью Pi, требует дополнительных шагов для перепрошивки принтера, а в некоторых случаях вызывает ошибку «Undervoltage» на Pi не смотря на достаточное питание. Подключение по UART избавляет от этих недостатков. Но требует дополнительную настройку Raspberry Pi и другую конфигурацию прошивки МК. Не все принтеры обладают возможностью такого подключения. Платы как BTT SKR 1.3/1.4 обладают джампером для отключения получения питания по USB.
- Скорость и стабильность
- Размещение Raspberry Pi и проводки внутри корпуса
- Возможность настроить управление питанием принтера через дополнительные реле или модули
- Нет необходимости отключать Pi от принтера при прошивке
- Более сложные настройки, иногда и танцы с бубном
- Сложности в подключении некоторых одноплатных компьютеров других производителей
Задействует пины GPIO14 и GPIO15 .
Запускаем конфигурацию Raspberry Pi, удобнее всего выполнить это на этапе Настраиваем Raspberry Pi
- Выбираем Interface Options -> Serial Port
- Выбираем No - отключаем serial console
- Выбираем Yes - включаем serial hardware
- Жмём OK , затем Finish и Yes для перезагрузки
После перезагрузки редактируем /boot/config.txt , потребуется root-доступ
Проверяем наличие двух строчек, редактируем, если надо
Сохраняем и перезагружаем
Подключение будет доступно через серийный порт /dev/ttyAMA0 .
Можно припаять провода напрямую, или припаять гребёнку. Иногда RPi Zero W продаётся с припаянной гребёнкой.
¶ Схема подключения RPi Zero по UART

У этого одноплатника 2 серийных порта - миниUART и обычный UART. Пины UART в обычном состоянии заняты модулем Bluetooth. МиниUART - обрезанный UART и имеет ряд ограничений и поэтому крайне желательно отключить Bluetooth и использовать обычный UART. Задействует пины GPIO14 и GPIO15 .
Запускаем конфигурацию Raspberry Pi, удобнее всего выполнить это на этапе Настраиваем Raspberry Pi
- Выбираем Interface Options -> Serial Port
- Выбираем No - отключаем serial console
- Выбираем Yes - включаем serial hardware
- Жмём OK , затем Finish и Yes для перезагрузки
После перезагрузки редактируем /boot/config.txt , потребуется root-доступ
Проверяем наличие двух строчек, редактируем, если надо
Сохраняем и перезагружаем
Подключение будет доступно через серийный порт /dev/ttyAMA0 .
dtoverlay=pi3-disable-bt отключает bluetooth и освобождает пины для UART. Если по какой-либо причине bluetooth нужен, то можно заменить на dtoverlay=pi3-miniuart-bt , что включит миниUART. Подключение через /dev/ttyS0 .
¶ Схема подключения RPi 3 по UART

У этого микрокомпьютера в общей сложности 5 серийных портов. Самый подходящий для подключения к принтеру - UART5 . У него нет ограничений, как у других четырёх и его пины GPIO12 и GPIO13 позволяют подключить экран к освободившимся GPIO14 и GPIO15.
Запускаем конфигурацию Raspberry Pi, удобнее всего выполнить это на этапе Настраиваем Raspberry Pi
- Выбираем Interface Options -> Serial Port
- Выбираем No - отключаем serial console
- Выбираем Yes - включаем serial hardware
- Жмём OK , затем Finish и Yes для перезагрузки
После перезагрузки редактируем /boot/config.txt , потребуется root-доступ
Проверяем наличие двух строчек, редактируем, если надо
Сохраняем и перезагружаем
Подключение будет доступно через серийный порт /dev/ttyAMA1 .
¶ Схема подключения RPi 4 по UART5

Питание можно подключить:
через GPIO пины №2/4 и №6
Преимущества подключения в компактности и простоте в случае, если Raspberry Pi размещён внутри корпуса принтера, где места не так уж и много. Недостатки в том, что на GPIO нет защиты от перенапряжения или скачков.
через USB: стандартный разъем microUSB на RPi Zero и RPi 3 или USB-C на RPi 4
Преимущества подключения через microUSB/USB-C в том, что питание проходит через предохранитель (polyfuse) и не поджарит одноплатник до состояния Well Done.

Для нестандартных блоков питания можно просто обрезать качественный провод для зарядки смартфона, оставив коннектор для подключения к RPi, и прикрутить к БП. Недостатки в том, что коннектор выпирает из корпуса Pi.
подпаявшись к контактам USB-разъема питания - способ для ценителей
Сочетает в себе плюсы обоих предыдущих. Можно подпаяться к контактам разъема питания на плате, сохранив тем самым компактность и защиту. Но при неумелом использовании паяльника можно зажарить RPi ещё до включения. Подробнее, например, тут и тут.
Читайте также:


