Как в archicad поставить размеры
Размеры - это по сути графическое обозначение тех габаритов, которыми обладает объект. В Архикаде эти габариты возможно задать двумя способами: при помощи инструментов линия, штриховка и текст, второй способ - это собственно инструмент размер. Давайте рассмотри оба метода.
В первом случае все выносные линии и засечки мы формируем из линий, назначая им различную толщину (если вы используете стрелки вместо засечек, то используем инструмент штриховка), сами же размеры проставляем при помощи инструмента "текст" . Соответственно, если вам необходимо обозначить угловой (или радиальный размер), вы смело используете инструмент окружность. Чем то этот способ похож на "классику жанра" - черчение от руки, когда вы каждую линию, вычерчиваете по отдельности. Впринципе это более долгий метод простановки размеров в Архикаде, но бывают специфичные случаи, когда он незаменим !
Во втором случае (рис.1) простановка размеров в Архикаде проходит в автоматическом режиме, вам только необходимо предварительно настроить параметры инструмента "размер" и затем указать опорные точки. Этот способ - основной, он позволяет автоматизировать процесс простановки размеров, экономя ваше время. Рассмотрим этот метод более подробно. Первое, что мы должны сделать - это выбрать один из трех типов инструмента размер (линейный, радиальный, угловой). (рис. 1 ; пункт 2, 3)
В дальнейшем мы будем рассматривать именно "линейный размер" - это своеобразная классика жанра и работа с другими типами этого инструмента строится аналогично. Итак, поехали дальше. Следуещее , что мы сделаем - это проведем настройку нужных нам параметров , кликаем дважды на "линейном размере" (рис. 1; пункт 3), в выпадающем окне (рис.1 ; пункт 4) указываем необходимые нам параметры (идем сверху вниз): тип маркера, цвет линий и засечек, тип, размер и цвет шрифта, размер засечек - это основные параметры, другие пока нет смысла рассматривать. Тут стоит заметить, что я пользуюсь терминологией, немного отличной от Архикадовской, например, тут вы не найдете обозначение "засечки". Но я надеюсь, что вы люди грамотные и знаете что это такое ). Но в любом случае интерфейс Архикада дружественен, многие операции и параметры подкреплены маленькими поясняющими картинками и разобраться в них несложно.

На мой взгляд, отдельное внимание стоит уделить выбору типа и цвета линий и шрифта в размерах (рис.2). Действительно, часто мы сталкиваемся с ситуациями, когда необходимо изменить толщину (цвет) линий, поменять размер шрифта - новичка такие вопросы могут поставить в тупик. Но мы с вами народ активный и быстро восполняем пробелы в знаниях -правда ?) Итак, чтобы изменить цвет и толщину линий, мы щелкаем по цветному квадратику напротив нужного нам параметра и в выпадающем списке выбираем нужный нам цвет. Каждому цвету соответствует определенная толщина будущей линии.
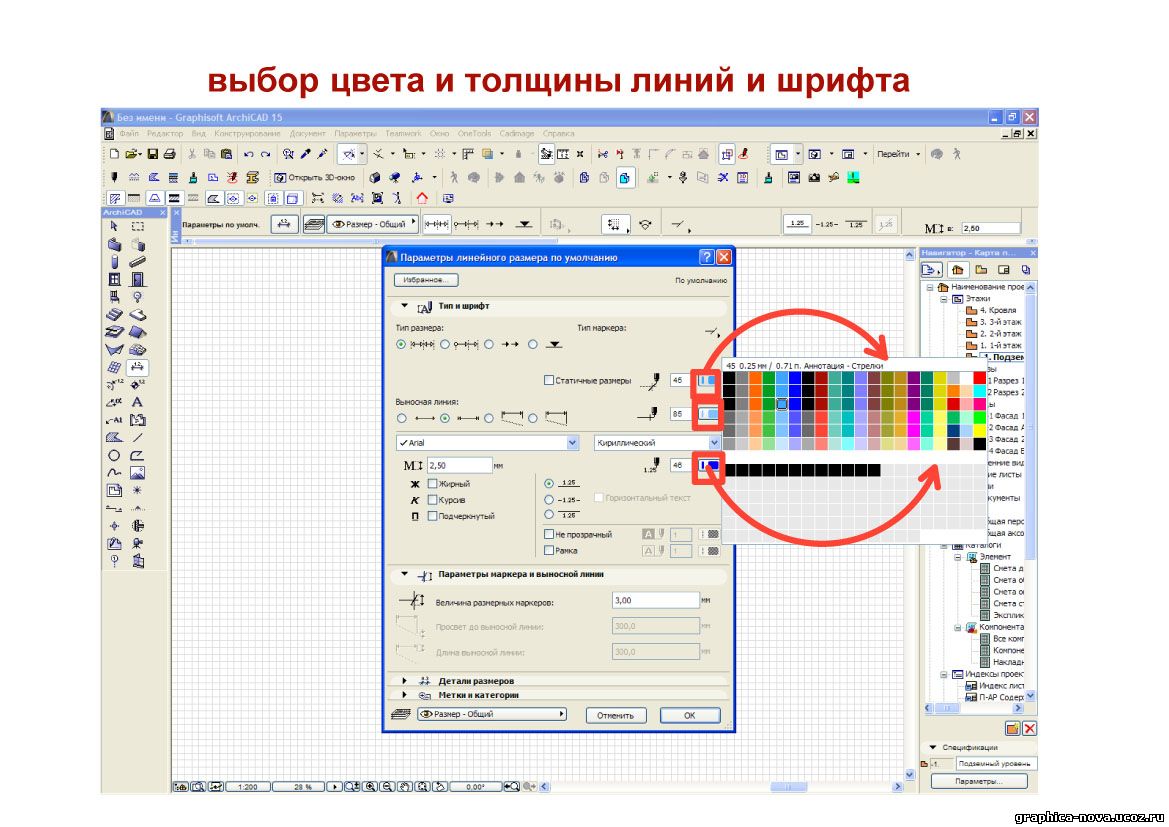
Мы же двигаемся дальше и подходим к завершающему этапы простановки размеров в Архикаде - указание опорных точек. Допустим у нас есть стена, нам необходимо обозначить ее длину. Для этого мы выбрали инструмент "линейный размер", произвели все настройки и теперь указываем опорные точки (рис. 3), при помощи них указывается отрезок, длинна которого будет обозначена на размерах. Для обозначения опорных точек мы при выделенном инструменте "размер" щелкаем по краям стены (указали отрезок), затем двойной щелчок на свободном месте рабочего поля Архикада.
1. Как обычно, создаем новый проект и устанавливаем горизонтальный и вертикальный шаг главной сетки 1000 мм и проверяем, что включена привязка к сетке (Options - Grid Snap).
2. Включив инструмент Wall Toll (Стена) и на панели Info Box (Информационное табло) меняя Конструкционный метод (Construction method) и выставив Геометрический метод (Geometry metod) прямая стена, как показано на этом рисунке справа, создаем примерно такую конструкцию, как показано на рисунке слева.
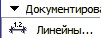
3. Первая задача - ознакомимся с инструментами нанесения размера. Для этого на панели инструментов выберем кнопку Dimentiom Toll (Размеры).
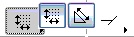
4. На панели Info Box (Информационное табло) обратим внимание на варианты Геометрических методов (Geometry metod) построения размеров. Начнем с вертикального размера, как показано на рисунке слева.
5. ArchiCAD поддерживает как ассоциативные размерные цепочки (привязанные к объектам на проекте и изменяющиеся при изменении самого объекта) и Статичные размеры. Первые необходимы чаще всего, по этому сначала научимся создавать их.
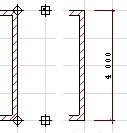
6. Итак, чтобы задать размер для стены, которая сейчас на плане расположена вертикально, необходимо первый клик левой кнопкой мыши сделать на одном углу стены (например - верхнем), второй клик - на другом (нижем), затем, отступив необходимое расстояние от стены сделать клик там, где будет начинаться размерная цепочка. Далее, когда указатель мыши превратится в молоточек, еще раз ударить ним по конечной точке. Получится такая размерная линия, как показана на рисунке слева на втором фрагменте. Крестики в кружках обозначают точки привязки, крестики в квадратиках - место построения размера. Далее остается еще раз кликнуть на конечную точку размерной линии и когда указатель мыши превратится в молоточек, еще раз ударить ним по конечной точке. Получится такая размерная линия, как показана на рисунке слева на втором фрагменте. Обратите внимание, что в этом случае размерная линия показывает размер по "вертикальной" стене, а не расстояние между примыкающими стенами!
7. Данный размер является ассоциативным, т.е. если сейчас любым методом растянуть или сжать стену, изменится и число на размере. Попробуйте растянуть стену и посмотреть, что будет с размером. Потом верните стену, как была.
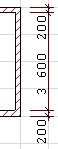
8. В случае, если последовательность простановки размерной линии будет другой, а именно сначала сделать клик по верхней стене, потом по нижней, затем двойной клик в стороне от стены, то размерная линия покажет толщину стен и расстояние между ними, как на рисунке слева. Данный размер тоже ассоциативен.
9. Теперь переключим Геометрический метод (Geometry metod) построения размеров в горизонтальную цепочку и создадим ассоциативный размер для горизонтально расположенной на плане стены. Должно выйти так, как на рисунке слева.
10. Далее научимся делать цепочку размеров. Для этого, не переключая Геометрический метод, сделаем следующее. Сделаем три клика по узловым точкам стен, к которым мы хотим установить привязку линий, а затем три клика напротив точек, там, где должна проходить размерная линия.
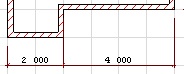
11. Остается, как обычно, еще раз кликнуть на конечную точку размерной линии и когда появится молоточек еще раз ударить ним по конечной точке. В этом варианте построения должно выйти примерно так, как на рисунке слева.
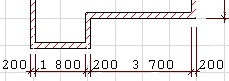
12. Следует обратить внимание, что в этом случае, так же как в пункте 8 можно после кликов на вертикально расположенных на плане стенах сделать всего один двойной клик на линии будущего размера. Размерная линия в этом случае должна выглядеть, как на рисунке слева.

13. Теперь проставим размер для толщины стены. Для этого сделаем 2 клика по центру стены, затем по образовавшимся двум точкам привязки сделает третий клик. В итоге получися примерно так, как на рисунке слева.

14. Данный размер тоже ассоциативен. Достаточно изменить толщину стены (Вызвать для данной стены ее параметры - Wall Settings - и изменить значение в данном поле: ) на размере это тоже отразится.
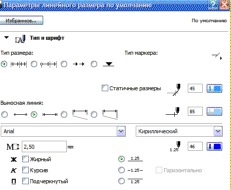
15. Для размеров можно менять параметры размерных линий, засечек и шрифта на размерах. Чтобы изменить параметры уже созданных размерных линий, выделим любую из них и кликнем правой кнопкой мыши. В появившемся контекстовом меню выберем Dimension Settings (Настройки размеров). Появится окно такого вида, как показано на рисунке слева. Можно изменять: вид шрифта (левое верхнее поле), его размер (левое второе сверху поле), положение надписи относительно линии (радиокнопки рядом с размером шрифта), цвет и толщину надписи, линии и засечки (нижние левые поля и кнопки, однако толщина в плане не изменится, т.к. перья сработают только при выводе чертежа).
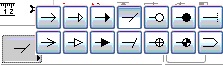
16. Также можно поменять тип указателя размера. Это можно сделать, нажав на кнопку слева внизу окна, показанного на рисунке слева. Появится меню, которое Вы видите справа и Вы сможете выбрать необходимый тип. Задание. Изменяет цвет размерных линий и шрифтов, тип указателя.

17. Величину засечек а также расстояние линий ассоциированных размеров от объектов можно изменить, вызвав окно Dimension Settings и нажав кнопку Options. В появившемся окне можно изменить данные параметры, вписать их в поля, показанные левее.

18. Далее установи отметки уровней. Для этого на панели инструментов выберем кнопку Level Dimentiom Toll (Отметка уровня), напоминаю, она там же, где и Dimentiom Toll.

19. Далее покажите на проекте, где Вы хотите поставить отметку уровня. В итоге получится примерно так, как показано на рисунке слева. На первом этаже 0 получается по тому, что пол первого этажа по умолчанию - 0 проекта.
20. Чтобы убедится что отметка работает правильно, создадим второй этаж (как это сделать, описано на прошлом занятии). поставим отметку уровня на нем. Число будет равно возвышению нового этажа над первым.
21. Последнее, что мы сделаем в этом занятии, создадим угловой размер. На панели инструментов выберем кнопку Angular Dimentiom Toll , затем поочередно кликнем на пересекающиеся стены, получится примерно так, как показано на рисунке слева.
22. Еще немного мы поговорим о размерах, когда изучим разрезы. Но о этом в следующих занятиях.
Школа ремонта "101КУРС" - центр дополнительного образования и профессионального обучения строительным и рабочим специальностям в Москве. Все права защищены и принадлежат правообладателю НОЧУ ДПО 101 КУРС © 2008 — 2021.
В простановке размеров в архикаде нет ничего сложного, но есть моменты, которые вызывают вопросы у многих пользователей, недавно начавших осваивать архикад.
Проставить размер в архикаде очень просто. Выбираем инструмент "Линейный размер", не забываем при этом выбрать режим простанвки (ортогональный или диагональный). Далее кликаем по двум или более точкам, между которыми необходимо проставить размер, затем кликаем правой кнопкой мыши и указываем позицию размерной линии. Но с этим, думаю, все и так разобрались.
Если нам необходимо добавить к размерной линии еще один размер (сделать размерную цепочку), то необходимо выбрать редактируемую размерную линию, затем активировать инструмент "Линейный размер" в панели инструментов и далее, зажав кнопку ctrl, кликать по точкам. Так можно создать размерную цепочку любой длины. Если же понадобится удалить какой-то размер из цепочки, чтобы не удалять всю цепочку, надо выделить узловую точку на размерной линии и удалить ее кнопкой del.
А теперь о нюансах:
Масштаб
Размеры выводятся в масштабе чертежа указанном в левом нижнем углу экрана. Тут важно учитывать, что если вы поменяете масштаб чертежа после простановки размеров, то все размерные линии и размер цифр изменят положение относительно чертежа. Поэтому прежде чем проставлять размеры определитесь с масштабом чертежа, чтобы не двигать потом размерные линии, подгоняя под новый масштаб.
Размерные числа
По умолчанию размеры в архикаде проставляются в миллиметрах. Если есть необходимость изменить единицы измерения, нужно пройти в меню: параметры>рабочая среда проекта>размерные числа и там выполнить необходимые настройки. Изменения вступят в силу для вновь созданных и уже размещенных размеров. Если вам нужны разные настройки отображения, тогда используйте карту видов.
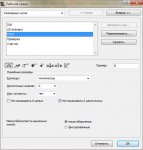
Неполный показ конструкций
Самая интересная особенность. Если использовать одну из опций в диалоговом окне Документ>Неполный показ конструкций, то можно заметить что для каждой опции отображения чертежа сохраняются свои размерные линии.

И в заключение об особенностях простановки размеров в архикаде. Если у вас сами собой меняются единицы измерения на размерах или размеры пропадают совсем после простановки, то это, скорее всего, связано с настройками отображения размеров на карте видов в навигаторе. Для каждого вида запоминаются свои настройки отображения размерных линий.
Как мы и говорили в предыдущих статьях о стандартных инструментах в программе ArchiCAD, что они делятся на несколько видов и групп. И эти виды:
- выбор,
- конструирование,
- документирование,
- разное.
В той статье мы изучим инструменты в группе документирование.
Любая работа по проектированию объектов оканчивается изготовлением проектной документации, в которую входит комплект чертежей. Оформление чертежей в нормах Российской Федерации - это сложная работа, и от которой зависит правильность претворения задуманного проекта. Именно по этому в программе ArchiCAD введены для этого инструменты, которые упрощают работу проектировщика.
Наиболее трудоёмкая работа - нанесение размеров при оформлении чертежей.
- Инструмент линейный размер в архикаде
- Создание размеров линейных
- Отметки уровня на схемах планов
- Инструмент текст в архикаде
- Выносная надпись
- Штриховка
- Инструменты в 2D-черченииЛинииДуга, окружностьПолилинияРазрезФасад
- Заключение
ИНСТРУМЕНТ ЛИНЕЙНЫЙ РАЗМЕР В АРХИКАДЕ
Заходим в тип инструментов - документирование и нажимаем первую кнопку - линейный размер.
Вслед за этим всплывает панель информации параметров линейных размеров, где представлены регулировки элементов линейных размеров.
Для открытия диалогового окна настроек размеров, дважды нажимаем на кнопку в инструментов или в информационной панели .
После нажатия кнопки всплывает диалоговое окно, в котором производятся настройка параметров инструмента.
Окно содержит три раздела регулировок. В верхнем первом разделе - это тип размеров и шрифт.
I.Тип размера имеет четыре положения.
- Линейный размер. Он устанавливается промеж линиями-границами, где будет также располагаться цифровая величина размера. Линия размерная обозначается метками с обеих сторон.
- Размерная цепочка с единой основой. Она устанавливается также меж линиями-границами вблизи с метками и считается от единой основы (полюса), какая также обозначается на плане меткой.
- Цепь размерная с единой чертой. Она выделяется от предшествующей лишь внешним видом. Базисный маркер не показывается и размерная цепь не непрерывная.
- Высотная отметка.
Кнопка, которая располагается правее, это Тип Маркера. И при щелканье по ней всплывает типы конечных блок-маркеров, где проектировщик подбирает нужные.
А ниже этой этой кнопки находиться источник информации “Статические Размеры”. Установка галочки в оконце, определяет постоянную величину размера объекта. При снятии галочки, происходит автоматическое изменение величины объекта, при его изменении.
И последняя строка информации в верхней части первого раздела диалогового окна - это Выносная Линия. Установление выносных линий содержит четыре состояния.
При назначении этого состояния - линии выносные не существует. Воспроизводится всего лишь размерная цепочка с метками, величина которых устанавливается во второй части окна.
При втором состоянии - линии фиксации постоянные и обладают уровнем высоты, которая соразмерна окончаниям линий.
Третье состояние линий - изменяющие. При перемене расположения цепочки размеров длина линий меняется. Величина размера указывается в окошке, во втором разделе данной таблицы.
Четвертое состояние линий - меняющаяся степень повышения, то бишь высота, которая изменяется динамически
Нижняя участок первой области в диалоговом пространстве уготована для регулировке шрифта для цифровых величин. Здесь определяют высоту шрифта, его кодировку а также внешний вид: полужирный, курсив, подчёркнутый. Отдельно с правой стороны предлагается настроить расположение текста: над цепочкой размера, в обрыве размерной линии и под цепочкой. Текст в обрыве возможно настроить как горизонтальной,так и нет, обозначив галочкой в окошке. Ниже настраивается фон надписи и в “рамке”. Вот весь первый раздел диалогового окошка.
II. Во 2-ом отделе диалогового окошка - формат метки и размерной цепочки .
III. Третий раздел - это детали размеров - смотри диалоговое окно.
СОЗДАНИЕ РАЗМЕРОВ ЛИНЕЙНЫХ
При образмеривания планов, разрезов и сторон фасадов здания, программа ArchiCAD имеет четыре способа создания линейных размеров. Эти способы выбираются в информационной панели. При нажатии кнопки вам представляется возможность образмеривать объект в вертикальном и горизонтальном направлении.
При нажатии на эту же кнопку в месте направления стрелки, на ней открывается и другая кнопка. Эта кнопка дает возможность создать наклонную цепочку размеров по наклонному расположению элементов объекта.
При нажатии этой обособленной кнопки, образмеривание происходит по кривизне дуги. Этот способ используется при воспроизведении линейных цепочек размеров дугоподобных элементов. Цепочка размеров повторяет дугоподобный вид на определённом удалении, который вы укажете курсором.
Читайте также:


