R saver восстановление данных с телефона
В статье описываются принципы и методы программного восстановления данных для пользователей, не обладающих специальными знаниями.
Если ценность информации очень высока и/или носитель информации имеет физические повреждения — стоит задуматься об обращении к специалистам. В этом случае вероятность полного восстановления данных будет наивысшей.
- Запись на раздел с восстанавливаемой информацией может уменьшить вероятность восстановления данных, так как данные могут быть записаны поверх существующих. Это касается также установки программ для восстановления данных и сохранения восстановленных файлов.
- Все работы с исходным накопителем желательно свести к минимуму для увеличения шансов на восстановление. Хорошая практика — создание посекторной копии накопителя и использование различных методов восстановления на копии.
- Если носитель информации имеет физические повреждения (в первую очередь это касается жестких дисков), то любое воздействие может усугубить ситуацию. Продолжать восстановление самостоятельно следует только в случае, когда стоимость самих данных ниже стоимости их восстановления специалистами.
- Проверка диска на наличие ошибок средствами Windows создаст дополнительные сложности для восстановления данных, вплоть до полной невозможности их восстановления.
Структура диска
Для лучшего понимания дальнейших действий расскажем о логической структуре диска и файловых систем. Если вам не интересна теория и требуется быстро восстановить данные — можете пропустить раздел и перейти непосредственно к алгоритму действий.
Master Boot Record — главная загрузочная запись — находится в нулевом секторе диска, содержит часть исполняемого кода, а также данные о четырех разделах и о том, какой раздел является загрузочным.
Если MBR исправен, то после получения управления код, содержащийся в нем, считывает таблицу разделов и передает управление коду, содержащемуся в первом секторе загрузочного раздела (VBR — Volume Boot Record), если тот содержит сигнатуру 55AAh в конце сектора.
Для восстановления поврежденного MBR или загрузочного раздела существуют специализированные утилиты, такие как testdisk (Windows) и gpart (Linux), также можно использовать «Консоль восстановления» с установочного диска Windows. Их применение не всегда даст положительный результат при восстановлении данных, так как кроме повреждения MBR и VBR могут быть и другие неисправности, поэтому данные варианты в статье освещаться не будут. И хотя в сети достаточно инструкций по устранению подобных неисправностей, рекомендуется сначала восстановить важные данные с накопителя, а потом уже пытаться восстановить его правильную работу.
Файловые системы
- Область загрузчика (VBR), которая содержит информацию о структуре раздела, а также исполняемый код.
- Область данных, которая разбивается на равные части, называемые кластерами, при этом каждый кластер имеет уникальный номер. Размер кластера задается при форматировании.
- Область служебных данных файловой системы, в которой может храниться информация о папках, файлах, их именах, атрибутах, а также информация о том, какие цепочки кластеров занимает тот или иной файл.
Местоположения частей, а также копий служебных данных зависят от типа файловой системы.
Рассмотрим подробнее наиболее популярные файловые системы на пользовательских компьютерах: FAT и NTFS.
Структура файловой системы NTFS схематически изображена на рисунке.
Начинается раздел с загрузочной области, которая содержит информацию о разделе, а также исполняемый код. Копия загрузчика чаще всего находится в конце раздела.
Следующая область — главная таблица файлов MFT (Master File Table). Именно в ней хранится информация о каталогах, файлах и их атрибутах. Обычно под MFT резервируется область диска, равная 12,5% размера раздела. Размер зарезервированной области может меняться (как в большую, так и в меньшую сторону), а сама таблица может быть фрагментирована.
Кроме того, в определенной области раздела содержится копия первых 4 служебных записей таблицы.
Область пользовательских данных занимает все оставшееся пространство раздела.
При удалении файла стандартными средствами ОС в файловой записи ставится лишь отметка о том, что файл удален, а занимаемое им место помечается как свободное. Если после удаления файла никакой записи на диск не производилось — файл остался на месте, и его восстановление возможно.
При форматировании раздела происходит создание новой MFT на месте старой. Изначально размер новой таблицы достаточно мал (несколько сотен записей MFT), поэтому некоторые служебные записи предыдущей файловой системы еще можно восстановить. Чем больше было записано файлов на отформатированный раздел — тем меньше вероятность успешного восстановления данных.
В этом случае данные физически остаются на своих местах, также сохраняется часть информации о них, хранившаяся в предыдущей версии MFT. Стандартными средствами ОС эти файлы прочитать невозможно.
Иногда полное форматирование называют низкоуровневым форматированием, что является ошибкой. Низкоуровневое форматирование — технологическая операция, которая производится при изготовлении накопителя, и программными методами ее осуществить невозможно.
На самом деле из операционной системы доступно только высокоуровневое форматирование двух типов: полное и быстрое. Быстрое форматирование просто формирует таблицу раздела, а при полном форматировании сначала происходит проверка всего диска на наличие поврежденных секторов. В Windows XP эта проверка происходит с помощью операции чтения (то есть данные остаются на месте, и значит, в вопросе восстановления эта ситуация не отличается от быстрого форматирования, рассмотренного выше), а в Windows 7 сектора проверяются записью, при этом данные уничтожаются безвозвратно, и никаких способов их восстановить нет.
Структура файловой системы FAT схематически изображена на рисунке.
В начале раздела находится VBR, ее копия обычно через расположена через 6 секторов. Через определенное количество секторов находится сама файловая таблица FAT (File Allocation Table), следом за ней — ее копия.
В файловой таблице хранится информация только о цепочках кластеров, которые занимают файлы. Имена и атрибуты файлов хранятся в директориях, которые располагаются в пользовательской области.
Пользовательская область в FAT начинается с корневого каталога, все остальные каталоги и файлы располагаются в нем. Записи каталога указывают на первую запись в файловой таблице, в которой содержится информация о кластерах файла.
При удалении файла происходит изменение первого символа файловой записи на специальный код, который означает, что файл удален. Также помечаются свободными кластеры и удаляется информация о цепочке кластеров, занимаемых файлом, что усложняет процедуру восстановления фрагментированных файлов. Область данных остается без изменений, то есть файлы все еще возможно восстановить.
При форматировании формируется новая файловая таблица и корневой каталог, размер таблицы указывается в ее начале. Сами данные, в общем случае, остаются на диске. То, что следует на диске после вновь созданной таблицы, остается нетронутым (то есть информация о местоположении файлов, которые были на диске до форматирования). По мере записи новых файлов данные структур каталогов и файлов замещаются новыми, уменьшая вероятность восстановления существовавшей информации.
Методы восстановления данных
Существуют как чисто программные методы восстановления данных, так и программно-аппаратные. Для последних необходимо специальное дорогостоящее оборудование, соответствующие опыт и знания, тогда как программное восстановление с помощью автоматизированных утилит доступно практически любому пользователю ПК. Именно этот способ и будет описан далее.
Восстановление удаленных файлов
Для восстановления файлов, удаленных стандартными средствами операционной системы, необходимо прочитать служебные данные, минуя интерфейс файловой системы. При этом можно получить информацию о местоположении файлов, которые отмечены удаленными.
Если последующая запись на диск не производилась, то по этому местоположению получится считать нужный файл.
Реконструкция поврежденной файловой системы
Данный метод применяется в случае, когда файловая система была повреждена или отформатирована. Для реконструкции файловой системы необходимо просканировать весь раздел для поиска остатков служебных данных, на основе которых будет воспроизведена файловая таблица и, в случае успеха, будет получен доступ к файлам и папкам, хранившимся в разделе.
Восстановление после смены структуры разделов диска
Специализированные утилиты сканируют накопитель на наличие структур файловых систем, которые имеются на диске. На основании сканирования строится список возможных файловых систем с предварительной оценкой их состояния. Следующим шагом является проверка найденных систем на наличие нужных данных.
Восстановление по сигнатурам
RAW-recovery — восстановление по сигнатурам, используется в случаях, когда другие методы не дали удовлетворительного результата. В этом случае на накопителях производится посекторное сканирование на наличие известных сигнатур (уникальный набор символов, характерный для определенного типа файлов).
Для найденных файлов неизвестны ни названия, ни логическое расположение, ни атрибуты. В случае, если файлы фрагментированы, данный метод восстановления будет неэффективен.
Если сигнатура начала файла была найдена, то следующей задачей стоит найти конец файла. Обычно для этого используется любая следующая известная сигнатура, что может давать неудовлетворительный результат. Современные программы применяют методы, использующие остатки данных о файловой системе и ее особенности для улучшения результата. В ряде случаев подобные алгоритмы могут помочь восстановить даже фрагментированный файл, что при использовании стандартных алгоритмов невозможно. Например, алгоритм IntelliRAW, использующийся в программах семейства UFS Explorer, работает совместно с алгоритмами реконструкции файловой системы и использует полученные сведения для определения конца файлов. Такая реализация позволяет добиться лучших результатов, чем при использовании простых методов восстановления по сигнатурам.
Алгоритм восстановления данных
Алгоритм мы приведем на примере бесплатной программы R.saver, которая доступна для некоммерческого использования на территории бывшего СНГ. Она компактная, простая в использовании и не требует установки. Использует алгоритмы коммерческого ПО UFS Explorer, дает результаты на уровне профессиональных утилит. Поддерживаются файловые системы NTFS, FAT и exFAT.
Архив с программой необходимо распаковать на раздел, отличный от того, с которого будет вестись восстановление. В случае, если в системе всего один раздел, лучшим решением будет подключение диска с восстанавливаемыми данными к другому компьютеру. Если такой возможности нет, можно распаковать программу на внешний накопитель (если он достаточного объема для сохранения восстанавливаемых данных).
Выбор раздела
После распаковки программы ее необходимо запустить. В левой части главного окна можно увидеть подключенные к системе накопители и разделы на них. Если нужный раздел был автоматически найден и отображен в списке — выбирайте его и переходите к следующему пункту.
В случае, если нужного раздела нет в списке (например, производилось форматирование накопителя или изменение размеров разделов), можно запустить поиск потерянного раздела или задать его самостоятельно (только если вы знаете точные параметры раздела). Выбрать эти функции можно в контекстном меню накопителя либо на тулбаре.
Рассмотрим функцию поиска потерянного раздела подробнее:
После ее запуска откроется новое окно, в котором необходимо нажать на кнопку «Найти сейчас», что запустит поиск на диске известных файловых систем. По мере их нахождения список будет дополняться информацией о найденных разделах. Наиболее вероятные варианты будут иметь иконку синего цвета, что означает хорошее состояние раздела. Если иконка желтого или красного цветов, то найденный раздел либо очень сильно поврежден, либо найден ошибочно (некоторые типы файлов могут давать такой эффект).
Из списка разделов необходимо пометить галочками те, которые наиболее соответствуют параметрам искомого раздела: начало (в секторах), размер (в секторах и мегабайтах), метка, тип файловой системы.
Если значение в колонке «размер» меньше значения в колонке «начало», то, вероятнее всего, данный раздел не является действительным. Обычно этими «неправильными» разделами являются образы дисков, хранящиеся на накопителе.
Результаты сканирования рекомендуется сохранить перед продолжением, чтобы не пришлось сканировать диск заново в случае неправильного выбора.
Для продолжения нажмите кнопку «Использовать выделенные».
Сканирование
Далее откроется окно файлового менеджера, которое покажет текущее состояние файловой системы (то есть файлы и каталоги, видимые средствами ОС). Для запуска сканирования нажмите кнопку «Сканировать».
Если был выбран раздел с файловой системой NTFS, то будет предложен выбор: запустить полное или быстрое сканирование.
Область применения быстрого сканирования — поиск файлов, удаленных стандартными средствами операционной системы. При таком сканировании производится только чтение служебных записей в файловой таблице и их анализ.
Полное сканирование используется в большинстве случаев. При этом производится поиск остатков служебных записей в файловой таблице, виртуальная реконструкция файловой системы и посекторное сканирование с использованием технологии IntelliRAW. Дает отличный результат, но занимает больше времени.
Для файловых систем FAT16/FAT32 и exFAT доступен только режим полного сканирования. Это связано с тем, что из-за особенностей указанных файловых систем во многих случаях быстрого сканирования недостаточно для эффективного восстановления данных.
Сохранение результатов
После завершения сканирования программа покажет результат реконструкции в виде дерева файлов и папок, которые удалось найти.
Синими иконками отображаются элементы, которые видны стандартными средствами операционной системы, красными — те, которые были удалены или утрачены и недоступны стандартными средствами операционной системы.
- [Parent unknown] содержит файлы и папки, местоположение которых не удалось привязать к корневому каталогу
- [IntelliRAW] содержит файлы, отсортированные по типу, найденные с помощью восстановления по сигнатурам (с технологией IntelliRAW)
Для сохранения восстановленных данных либо в контекстном меню элемента выберите пункт «Копировать в…», либо нажмите кнопку «Массовое выделение» на тулбаре, потом отметьте все необходимые элементы и нажмите кнопку «Сохранить выделенное».
Напомним, что сохранять восстановленные данные необходимо только на раздел, отличный от того, с которого ведется восстановление — иначе данные могут быть повреждены.
Рекомендуется сохранить результат сканирования, нажав соответствующую кнопку на тулбаре, чтобы не приходилось повторно сканировать раздел в случае, если в первый раз сохранили не все нужные данные.

Уже не раз писал о различных бесплатных средствах для восстановления данных, в этот раз посмотрим, получится ли восстановить удаленные файлы, а также данные с отформатированного жесткого диска с помощью программы R.Saver. Статья рассчитана на начинающих пользователей.
Программа разработана компанией SysDev Laboratories, специализирующейся на разработке продуктов для восстановления информации с различных накопителей, и представляет собой облегченную версию их профессиональных продуктов. В России программа доступна на сайте RLAB — одной из немногих компаний, специализирующихся именно на восстановлении данных (именно в подобные компании, а не в различного рода компьютерную помощь, я рекомендую обращаться, если вам важны ваши файлы). См. также: Программы для восстановления данных
Где скачать и как установить

Установка программы на компьютер не требуется, просто запустите исполняемый файл и приступайте к поиску потерянных файлов на жестком диске, флешке или других накопителях.
Как восстановить удаленные файлы с помощью R.Saver
Само по себе восстановление удаленных файлов не является какой-то сложной задачей и для этого существует множество программных средств, все они достаточно хорошо справляются с поставленной задачей.
Для этой части обзора я записал на отдельный раздел жесткого диска несколько фотографий и документов, после чего удалил их стандартными средствами Windows.
Дальнейшие действия элементарны:
- После запуска R.Saver в левой части окна программы можно увидеть подключенные физические накопители и их разделы. По правому клику по нужному разделу появляется контекстное меню с основными доступными действиями. В моем случае это «Искать потерянные данные».
- На следующем этапе необходимо выбрать полное посекторное сканирование файловой системы (для восстановления после форматирования) или быстрое сканирование (если файлы были просто удалены, как в моем случае).
- После выполнения поиска вы увидите структуру папок, просмотрев которые можно увидеть, что именно было найдено. У меня были найдены все удаленные файлы.
Для предварительного просмотра вы можете дважды кликнуть по любому из найденных файлов: когда это будет сделано в первый раз вас также попросят указать временную папку, куда будут сохраняться файлы для предварительного просмотра (указывайте ее на накопителе отличном от того, с которого происходит восстановление).

Чтобы восстановить удаленные файлы и сохранить их на диск, выделите те файлы, которые вам нужны и либо нажмите «Сохранить выделенное» вверху окна программы, либо кликните правой кнопкой мыши по выделенным файлам и выберите «Копировать в…». Не сохраняйте их на тот же диск, с которого они были удалены, по возможности.
Восстановление данных после форматирования
Для того, чтобы опробовать восстановление после форматирования жесткого диска, я отформатировал тот же раздел, который использовал в предыдущей части. Форматирование производилось из NTFS в NTFS, быстрое.

В этот раз было использовано полное сканирование и, как и в прошлый раз, все файлы были успешно найдены и доступны для восстановления. При этом, они уже не распределены по папкам, которые изначально были на диске, а отсортированы по типам в самой программе R.Saver, что даже удобнее.
Заключение
Программа, как видите, очень простая, на русском языке, в целом работает, если не ожидать от нее чего-то сверхъестественного. Вполне подойдет начинающему пользователю.
Отмечу лишь, что в том, что касается восстановления после форматирования, успешно оно у меня прошло только с третьего дубля: до этого я экспериментировал с USB флешкой (ничего не нашлось), жестким диском, отформатированным из одной файловой системы в другую (аналогичный результат). А одна из самых популярных программ такого рода Recuva в подобных сценариях отлично работает.
Иногда случается, что удаленный файл становится очень нужным. Вернуть его можно с помощью простой программы – R.saver. Чем более давно была удалена информация, тем меньше шансов ее вернуть. Но если картинка или документ удален сравнительно недавно, то R.saver быстро вернет обратно.
Принцип работы программы

Любое хранилище информации (жесткий диск, карта памяти, флешка и т.п.) содержат файлы в одной из двух файловых систем: NTFS или FAT. Сама по себе файловая система – это «каталог» и набор файлов, разделенный по секторам. На диске отдельно есть раздел, где перечислены все имеющиеся файлы, адрес их в памяти устройства и пометка: удален/присутствует.
Как только файл удаляется, то в каталоге меняется его статус на «удален», а адреса памяти, занимаемые им, отмечаются как «свободные». Зная как устроена файловая система, легко понять, как возвращает файлы R.saver.
Сканирование любого накопителя информации выполняется в несколько этапов:
- Восстановление «удаленных» файлов. Просматривается каталог файлов и если по адресу удаленного файла еще ничего не записано, то он программно перекопируется по этому же адресу.
- Последовательный просмотр памяти. Файлы различных форматов имеют свою сигнатуру – это несколько байт информации, с которого всегда начинается файл определенного типа. Программа ищет их и считывает информацию, пока не будет встречен признак конца файла или начало другого блока информации. Чем больше сигнатур записано в алгоритм программы восстановления, тем больше файлов разного типа может быть восстановлено.
Стоит помнить, что при потере важной информации необходимо прервать все процедуры копирования новой информации на диск. Программу также не рекомендуется ставить на тот диск, носитель информации, где нужно провести процедуру восстановления. Любая запись на носитель информации повышает риск перезаписи и затирания нужного документа.
Системные требования R.saver
Для работы программы необходимо:
- Операционная система Windows ME, 2000, 2003, XP, Vista, 7, 8, 10.
- Процессор: Intel с частотой более 800 МГц.
- Оперативная память: более 256 Мб.
- Свободное место на диске: 10 Мб.
Как пользоваться программой?
Скачивать и распаковывать R.saver стоит не на тот диск, где предстоит проводить восстановление данных. Восстановить утерянное очень просто. Открывает папку с программой и запускаем ее (файл .exe).
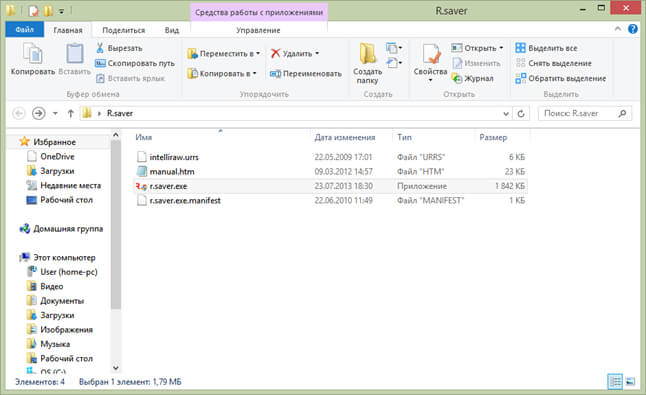
Запуск программы R.saver
Появляется основное окно программы. Оно поделено на две зоны. Слева находится информация обо всех носителях информации, подключенных к компьютеру. Если данные нужно восстановить с флешки или карты памяти, вставленными в систему после запуска программы, то увидеть их можно с помощью кнопки «Обновить». Выбирая диск или раздел, в правой части окна программы появляется информация о них: объем, тип файловой системы и т.п.
Для поиска файлов выбирает слева нужный носитель информации (в данном случае выбрана карта памяти от фотоаппарата). Далее необходимо нажать кнопку «Сканировать».
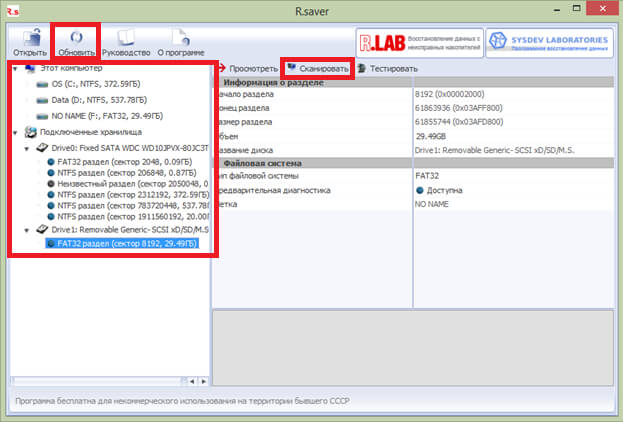
Сканируем флешку в программе R.saver
Информацию о ходе сканирования можно просмотреть в открывшемся окне. Программа указывает на сколько процентов просмотрена память носителя, сколько прошло времени и сколько еще нужно. Оценка оставшегося времени примерная. В любой момент процедуру можно остановить. Если процедуру прервать раньше времени, то программа покажет те файлы, которые успела обработать. Чем больше объем диска, тем дольше процедура считывания данных.
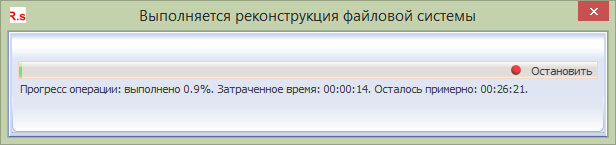
Процесс сканирования флешки программой R.saver
После завершения сканирования в основном окне программы откроется новая вкладка. В правой части находится список файлов на диске: имеющиеся и восстановленные. В данном случае на карте памяти найден один удаленный каталог.
Чтобы восстановить файлы необходимо нажать кнопку «Массовое выделение», галочками отметить папки или файлы в них, требующие восстановления. После станет активной кнопка «Сохранить выделенное».
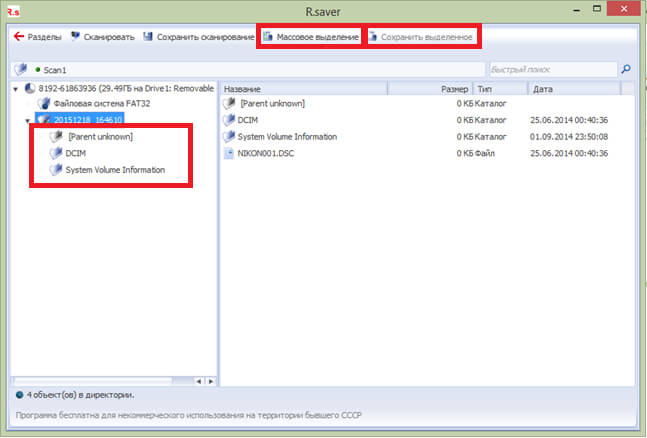
Восстанавливаем найденные программой R.saver файлы
Нажимаем кнопку «Сохранить выделенное» и в новом окне выбираем тот диск, куда желаем сохранить восстановленное. Далее нажимаем кнопку «Выбрать».
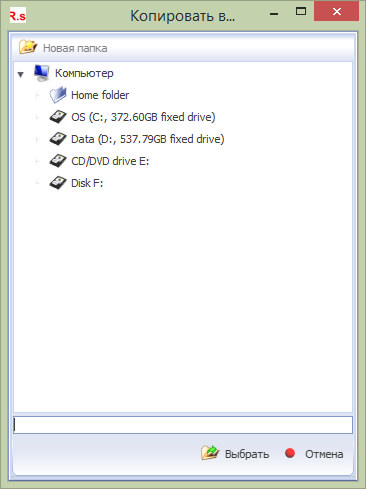
Указываем путь восстановления файлов
Появляется окно, где можно проследить за процессом копирования и сохранения восстановленных файлов.
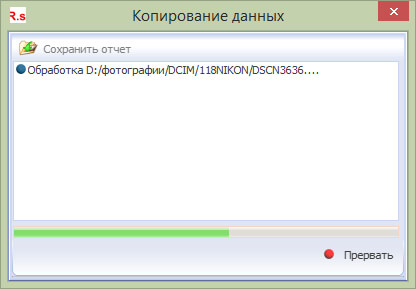
Процесс восстановления файлов программой R.saver
Открываем папку, куда сохранили данные и наслаждаемся результатом. Несколько удаленных файлов были найдены и восстановлены.
Название файлов и каталогов система сохраняет только в тех случаях, когда это возможно. Часто они отличаются от исходных.
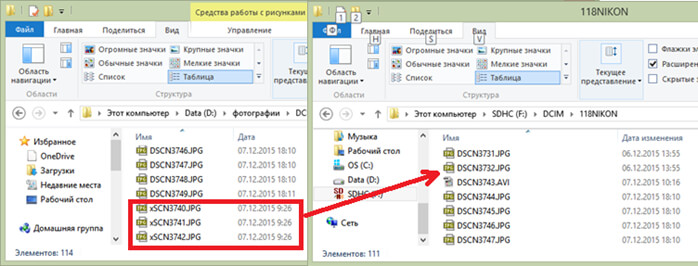
Восстановленные файлы программой R.saver
Нажав на кнопку «Разделы» после сканирования, можно снова вернуться в первоначальное окно программы и выполнить сканирование для другого устройства.
Основные возможности программы R.saver
Программа работает с множеством файловых систем, в том числе NTFS, FAT32, UFS, Ext, XFS, HFS+ и т.д. Способна восстановить:
- удаленные папки и файлы;
- данные после форматирования;
- выполнить реконструкцию поврежденных файлов;
- найти файлы по сигнатурам, пользуясь IntelliRAW алгоритмом.
Для оперативных систем позволяет найти потерянные разделы (иногда после переустановки системы пропадают отдельные диски).
Для большого перечня файловых систем предоставляет возможность выполнить проверку на наличие в них ошибок.
Преимущества и недостатки R.saver
Сравнивая с другими подобными средствами восстановления данных, R.saver заметно выигрывает благодаря простейшему интерфейсу, скорости работы. Он не требует много свободного места. При сканировании дисков восстановленные файлы сортирует файлы в папки по типам (расширению). Это упрощает процедуру поиска утерянного. Отлично подходит для работы с файлами мультимедийного типа (картинки, музыка, видео).
Распространяется бесплатно, не требует регистрации.
Единственный недостаток – не всегда справляется с восстановлением офисных документов.
Часто случается, что во время работы на компьютере какие-то файлы повреждаются или теряются. Иногда проще скачать новую программу, но что делать, если файл был важным. Всегда есть возможность восстановить данные, когда они были утрачены вследствие удаления или форматирования жёсткого диска.
Для их восстановления можно использовать R.Saver, а как пользоваться такой утилитой вы сможете узнать из этой статьи.
R.Saver — что это за программа и для чего она предназначена
Программа R.Saver предназначена для восстановления удалённых или повреждённых файлов.
Сам носитель удалённой информации должен быть исправен и определяться в системе. Использование утилит для восстановления утраченных файлов на носителе с повреждёнными секторами может стать причиной окончательного выхода последнего из строя.
Программа выполняет такие функции, как:
- восстановление данных;
- возврат файлов на накопители после осуществления быстрого форматирования;
- реконструкция системы файлов.
Эффективность утилиты составляет 99% при восстановлении файловой системы. При необходимости возврата удалённых данных положительного результата удаётся достичь в 90% случаев.
Обзор программы и инструкция по использованию
Программа R.Saver разработана для некоммерческого пользования. Она занимает не более 2 Мб на диске, имеет понятный интуитивный интерфейс на русском языке. Софт способен восстанавливать файловые системы в случае их повреждения, а также может проводить поиск данных на основе анализа остатков структуры файла.

В 90% случаем программа эффективно восстанавливает файлы
Установка программы
ПО не нуждается в полноценной установке. Для её работы хватает скачивания и распаковки архива с исполнительным файлом для запуска утилиты. Прежде чем запускать R.Saver, стоит ознакомиться с мануалом, находящемся в том же архиве.

Программа находится в свободном доступе на официальном сайте
Стоит помнить, что делать это нужно не на диске, который необходимо восстанавливать. То есть при повреждении диска C следует распаковывать утилиту на диск D. Если же локальный диск один, то R.Saver лучше установить на флешку и запустить с неё.

Программа находится в архиве
Весит R.Saver около 2 Мб и скачивается достаточно быстро. После загрузки переходим в папку, куда был загружен файл и распаковываем его.

Программу рекомендуется скачивать и запускать не на носителе, данные на котором нужно восстановить
Обзор интерфейса и функций
После установки R.Saver пользователь сразу попадает в рабочее окно программы.
Интерфейс программы поделён визуально на два блока
Главное меню отображается как небольшая панель с кнопками. Ниже неё располагается список разделов. Из них будут считываться данные. Иконки в списке имеют разные цвета. Они зависят от возможностей восстановления файлов.
Синие значки подразумевают возможность полного восстановления потерянных данных в разделе. Оранжевые значки указывают на повреждение раздела и невозможность его восстановления. Серые значки говорят о том, что программа не способна распознать файловую систему раздела.
Справа от списка разделов находится информационная панель, которая позволяет ознакомиться с результатами анализа выбранного диска.
Над списком располагается тулбар. На нём отражены иконки запуска параметров устройства. Если выбран компьютер, то это могут быть кнопки:
Если выбран накопитель, то это кнопки:
- определить раздел (для ввода параметров раздела в ручном режиме);
- найти раздел (для сканирования и поиска утраченных разделов).
Если выбран раздел, то это кнопки:
- посмотреть (запускает проводник в выбранном разделе);
- сканировать (включает поиск удалённых файлов в выбранном разделе);
- тестировать (проверяет корректность метаданных).
Основное окно используется для навигации по программе, а также для сохранения восстановленных файлов.
На левой панели отображается дерево папок. В нём показано всё содержимое выбранного раздела. На правой панели выводится содержимое указанной папки. В адресной строке указывается текущее местоположение в папках. Строка поиска помогает находить файлы в выбранной папке и её подразделах.
Интрефейс программы прост и понятен
Тулбар файлового менеджера отражает определённые команды. Их список зависит от процесса сканирования. Если оно ещё не было произведено, то это:
- разделы;
- сканировать;
- загрузить результат сканирования;
- сохранить выделенное.
Если сканирование завершено, то это команды:
- разделы;
- сканировать;
- сохранить сканирование;
- сохранить выделенное.
Инструкции по использованию программы R.Saver
- После запуска программы в основном окне программы становятся видны подключённые накопители.
- Кликнув по нужному разделу правой кнопкой мыши можно перейти в контекстное меню с отображаемыми возможными действиями. Для возврата файлов стоит нажать на «Искать потерянные данные». Немецкое порно, порно , спящие порно.

Чтобы программа начала восстановление файлов, нажмите «Искать потерянные данные»
Читайте также:


