Почему колонка отключается от телефона по блютузу
Всем привет! Сегодня мы будем разбирать вопрос, почему колонка не подключается к телефону через Блютуз и что нужно делать для сопряжения. Если у вас будут возникать вопросы при прочтении, или статья не поможет, то вы всегда можете обратиться ко мне в комментариях.
Первые действия
В первую очередь проверьте, чтобы ваша колонка была полностью заряжена. Если вы её только купили, то велика вероятность, что она пролежала в коробке несколько месяцев, и батарея полностью разрядилась. Бывают случаи, что устройство вообще не включается и не работает – это первый звоночек, что проблема именно в севшем аккумуляторе.
Так что садим её на зарядку. Как только аппарат будет полностью заряжен, вновь попытайтесь подключить к телефону. Желательно делать сопряжение по инструкции к вашей колонке. Дело в том, что все колонки очень разные и производители делают процедуру подключения разной.
Некоторые колонки не могут работать сразу с несколькими устройствами воспроизведения. Если вы ранее подключили динамик к другому телефону или компьютеру, ноутбуку, то нужно сначала убрать сопряжение с этим устройством, а уже потом подключать туда смартфон.
Как вариант можно попробовать использовать фирменную программу для этой модели. Их можно найти в Google Play или App Store. Например, у колонок JBL есть фирменная утилита: «JBL Connect».
Почему телефон не видит и не находит колонку? – как вариант, на модели не включен режим сопряжения. В некоторых моделях будет достаточно просто включить колонку. У других нужно будет зажать на специальную кнопку со значком «Bluetooth», чтобы включился режим связи. Так что если вам телефон не видит Блютуз колонку, то еще раз проверьте, чтобы этот режим был на ней активен.
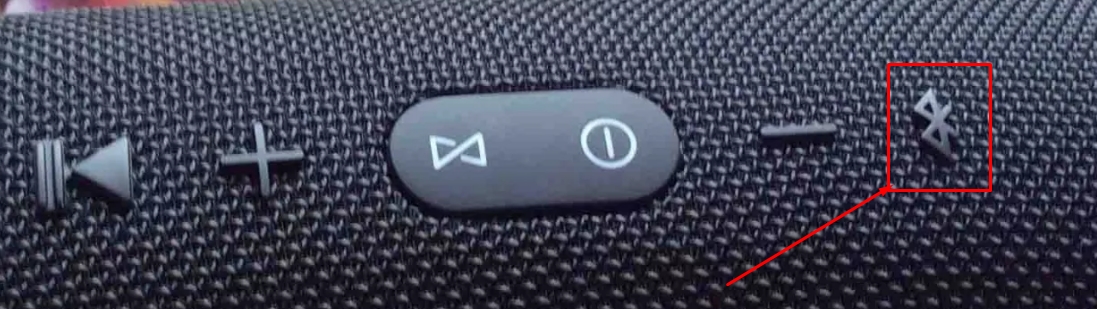
Подключение на смартфоне
Далее попробуйте правильно включить Bluetooth на смартфоне. Также мы проверим, чтобы телефоне автоматом не подключался к другим беспроводным устройствами.
ВНИМАНИЕ! Если по время сопряжения у вас попросят ввести PIN-код, то посмотрите это значение в инструкции для вашего аппарата. Чаще всего по умолчанию используют обычные комбинации: 1111 или 0000.
Android
На главной смахните пальцем сверху вниз и нажмите на значок «Блютуз». Вы его просто включите, чтобы перейти в меню «Голубого зуба» зажмите пальцем на этом значке.
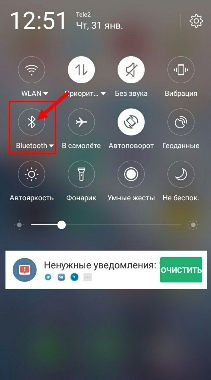
Туда можно попасть через меню «Настройки».
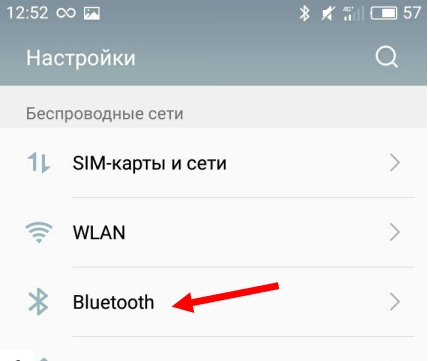
После активации режима сопряжения, вы ниже должны увидеть ваш «беспроводной динамик» – подключитесь к ней.
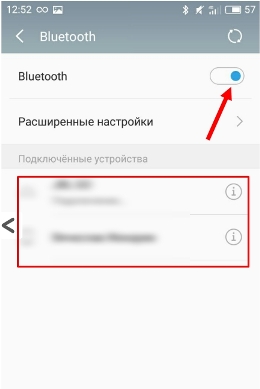
iOS
Переходим в «Настройки» и далее в «Bluetooth».
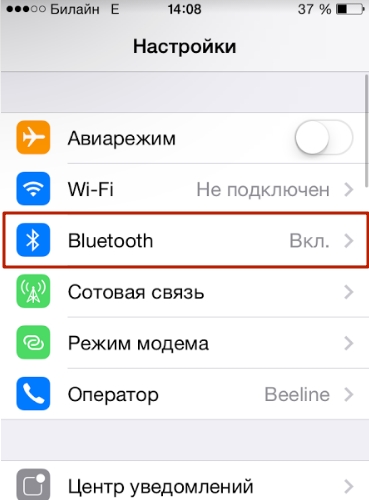
Туда можно попасть также через дополнительное меню – смахните пальцем снизу-вверх, находясь на главной странице.
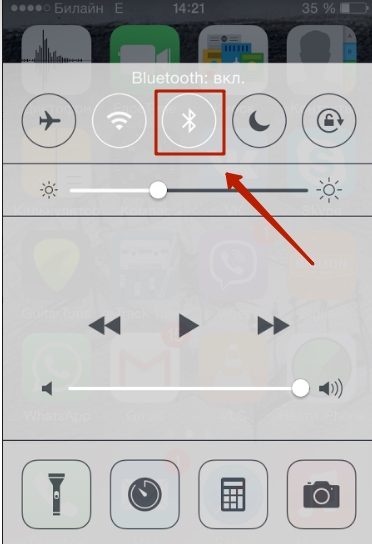
Останется просто выбрать наше устройство.
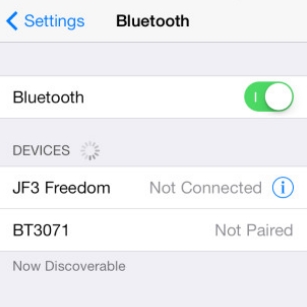
Сбой подключения
Проверьте, чтобы не было подключение к другим устройствами. Например, если вы подключены к беспроводным наушникам, то колонка может поэтому и не работать. Нажмите по всем подключенным ранее устройствам и далее кликаем «Отключить».
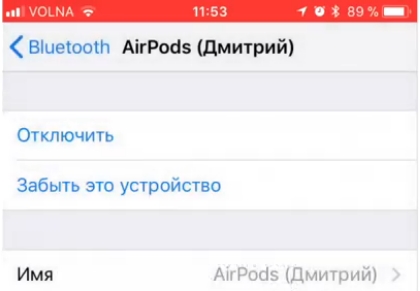
После этого колонка должна пропасть из списка. Еще раз нажмите на колонке по кнопке, которая запускает режим сопряжения. После этого она должна появиться в списке, опять пробуем подключиться.
Все равно не подключается
Перезагрузите саму колонку и смартфон. Некоторые беспроводные устройства не могут работать, если к ним уже есть подключение по проводу – поэтому вытащите все кабели, в том числе провод от зарядки. Можно попробовать сбросить колонку до заводской конфигурации – смотрим в инструкции. На многих аппаратах для сброса нужно зажать кнопку «Bluetooth» на 10 секунд.
Можно попробовать обносить операционную систему:
ПРИМЕЧАНИЕ! Если у вас очень старый телефон, то проверьте вашу версию операционной системы (возможно, колонка не может работать со старыми устройствами и ОС).
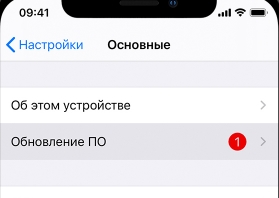
Если ничего не получается, то попробуйте подключить аппарат к другому телефону или даже к ноутбуку. Если даже в этом случае ничего не получается, то есть вероятность, что колонка и правда вышла из строя, и есть поломка в Bluetooth модуле – несем в ремонт.
Соединение по Bluetooth — хороший способ перекинуть файлы с одного устройства на другое или подключить беспроводные гаджеты друг к другу. Но иногда возникают проблемы с сопряжением. Рассказываем, что делать, если подключение по Bluetooth не работает.
В целом, Bluetooth имеет обратную совместимость: устройства, поддерживающие стандарт Bluetooth 5.0, по-прежнему могут сопрягаться с устройствами, использующими, скажем, древний Bluetooth 2.1, вышедший еще в 2007 году.
Исключение составляют гаджеты, которые используют версию с низким энергопотреблением под названием Bluetooth Low Energy, которая работает по другому протоколу, нежели старые или «классические» устройства Bluetooth. Устройства с BLE не обладают обратной совместимостью и не распознают старые устройства, поддерживающие классический Bluetooth. Обычно BLE-девайсы — это метки, фитнес-браслеты и пр.

Если устройство поддерживает Bluetooth 4.0, 4.2 или 5.0, оно должно распознавать в том числе и Bluetooth LE
Что можно сделать, если соединение по Bluetooth не работает?
1. Убедиться, что Bluetooth активен, а устройства сопряжены и находятся на близком расстоянии друг от друга. Иногда для сопряжения требуется ввести код в смартфоне или ПК.
2. Включить режим видимости. Часто это касается фитнес-браслетов и информационно-развлекательной системы автомобиля — пользователи забывают активировать режим видимости.
3. Выключить и снова включить оба устройства либо соединение Bluetooth — как ни странно, но это до сих пор один из самых работающих методов.
4. Удалить старые подключения. Иногда гаджеты поддерживают только одно подключение — особенно часто это касается беспроводных колонок. Так что вы можете пытаться подключить динамик к планшету, в то время как он успешно сопрягается с устройством, с которым соединился в последний раз, например, со смартфоном. Выключите на время этот девайс или удалите у него подключение.
5. Зарядить оба устройства, которые пытаетесь связать. Некоторые гаджеты поддерживают интеллектуальное управление питанием, которое может отключать Bluetooth, если уровень заряда батареи слишком низкий.
6. Удалить устройство со смартфона и найти заново. В настройках iOS вы можете удалить устройство, нажав на его имя, а затем «Забыть это устройство». На Android коснитесь имени устройства и затем «Разорвите пару». Если речь идет о системе автомобиля, может потребоваться выключить зажигание, открыть и закрыть дверь авто и подождать пару минут, прежде чем пытаться снова выполнить сопряжение.
7. Отойти от источников помех. Очень редко, но могут мешать сигналы от других устройств, например, Wi-Fi-роутера, порта USB 3.0. Помехой может стать даже усиленный чехол для смартфона.
8. Обновить драйверы и прошивку оборудования.
9. Очистить кэш Bluetooth. Иногда приложения могут мешать работе Bluetooth и очистка кэша может решить проблему. В Android-устройствах этот раздел находится в настройках системы: «Система» — «Дополнительно» — «Сбросить параметры» — «Сбросить настройки Wi-Fi, мобильного телефона и Bluetooth». На iOS понадобится разорвать пару со всеми устройствами (перейдите в «Настройки» — Bluetooth, выберите значок информации и «Забыть это устройство» для каждого девайса), затем перезагрузить гаджет.
Производители электроники все чаще отказываются от разъемов в пользу беспроводного соединения. Отказ от 3,5-миллиметрового разъема для наушников уже пару лет практикуется многими производителями смартфонов. А на днях Apple выпустила новые планшеты с одним единственным USB-C-портом. В общем, все идет к тому, что разнообразная периферия будет подключаться к гаджетам исключительно “по воздуху”.
Все бы ничего, но такое подключение до сих пор остается весьма ненадежным. Bluetooth генерирует массу непредсказуемых проблем со связью. Вот наиболее частые проблемы с Bluetooth и способы их решения.
Смартфон не видит Bluetooth-устройства

Частая проблема: вы пытаетесь подключить к смартфону какое-либо периферийное устройство, например, наушники, а смартфон его не видит. Вот что следует сделать в такой ситуации.
- В первую очередь, проверьте, включен ли Bluetooth на смартфоне. Этот совет может показаться банальным, но, на самом деле, этот момент можно довольно легко упустить из виду.
- Проверьте совместимость вашего устройства со смартфоном и его операционной системой. Если речь идет о стандарте Bluetooth Smart Ready или Bluetooth 4.0, вам может понадобиться iOS не старше седьмой версии или Android не старше версии 4.3.
- Убедитесь, что смартфон и Bluetooth-устройство находятся поблизости. Многие периферийные устройства могут работать, находясь на расстоянии нескольких метров от смартфона. Но в момент подключения рекомендуется размещать их ближе, на расстоянии не более метра.
- Проверьте, что указал производитель устройства в инструкции по подключению. Не все гаджеты подключаются одинаково. Одни достаточно просто включить, другие же требуют выполнения более сложной последовательности действий.
- Включите и выключите. Совет старый, как мир, но всегда работает. Сначала включите и выключите Bluetooth-устройство, если не поможет - включите и выключите Bluetooth в смартфоне, наконец, включите и выключите сам смартфон.
- Отключите все устройства, которые могут мешать процессу подключения. Возможно, ваш смартфон пытается связаться по Bluetooth с каким-то другим аксессуаром.
- Уйдите подальше от Wi-Fi роутера. Существует небольшая вероятность, что мощный сигнал роутера может мешать процессу подключения Bluetooth-устройства.
Связь с Bluetooth-устройством пропадает
Иногда уже установленная связь с Bluetooth-устройством может обрываться полностью. В этом случае его приходится подключать заново. Иногда связь прерывается на несколько секунд, а затем восстанавливается сама. Так или иначе, если подобное происходит часто, попробуйте сделать следующее.
- Проверьте, как далеко находится смартфон. Отсутствие кабеля - это удобно, но, привыкнув к беспроводному соединению, можно легко забытья и выйти за пределы доступа.
- Отключите все лишнее. Если к одному смартфону или планшету подключено одновременно несколько Bluetooth-устройств, попробуйте отключить те, которые в данный момент не используете.
- Зарядите аксессуар. Соединение может начать барахлить, если в Bluetooth-устройстве осталось мало энергии.
- Отключите соединение, удалите его и синхронизируйте аксессуар со смартфоном повторно.
Bluetooth-устройство не подключается
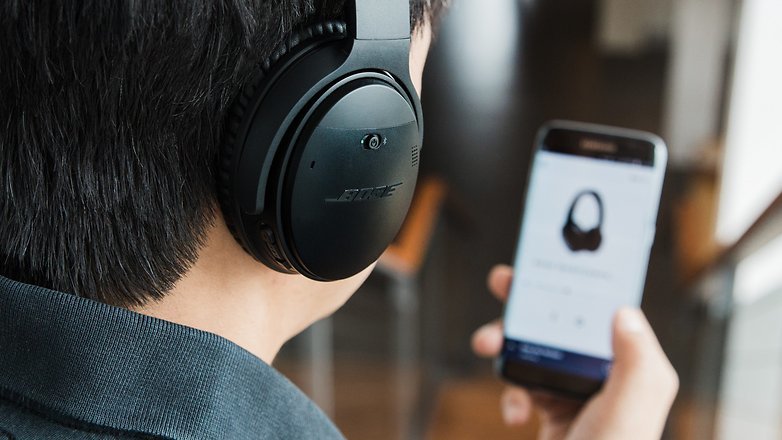
Бывает и так, что смартфон увидел Bluetooth-устройство, пытается к нему присоединиться, но соединение висит бесконечно долго и ничем не завершается.
В этом случае откройте список сохраненный Bluetooth-подключений и удалите те из них, которые вам уже не нужны или не актуальны на текущий момент.
Если это не поможет, попробуйте другие вышеизложенные рекомендации, в частности, включение и выключение.
Возникают посторонние шумы
Эта проблема касается конкретно беспроводных Bluetooth-наушников. Во время прослушивания музыки пользователь может слышать помехи - похрипывание, треск и другие посторонние шумы. Если столкнетесь с подобным, попробуйте следующее.
- Отключите все находящиеся поблизости Bluetooth-устройства, даже те, которые не подключены к вашему смартфону.
- Выполните сброс настроек беспроводных наушников. О том, как это сделать, вы можете прочитать в инструкции к конкретной модели или на сайте ее производителя.
- Выключите плеер, отключите наушники от смартфона, подождите не менее 30 секунд, а потом подключите их повторно.
- Сократите дистанцию между смартфоном и наушниками.
Вышеперечисленные методы решают большинство наиболее частых проблем с Bluetooth, но, к сожалению, не являются исчерпывающими. Беспроводное соединение - капризная и коварная штука. Потому, если вы столкнетесь с какой-либо нерешаемой проблемой, не стесняйтесь обращаться напрямую к разработчику устройства.
Это действительно раздражает, когда вы обнаруживаете, что ваше устройство Bluetooth, такое как клавиатура или гарнитура Bluetooth, продолжает отключаться . Проблемы такого рода очень распространены, но зачастую их несложно решить. Вот 5 быстрых исправлений, которые вы можете попробовать!
Вы можете не пробовать их все; просто двигайтесь вниз по списку, пока не найдете тот, который вам подходит.
- Измените настройку мощности Bluetooth
- Перезапустите службу Bluetooth.
- Переустановите драйвер Bluetooth
- Обновите драйвер Bluetooth.
- Запустите средство устранения неполадок Bluetooth
Возможно, ваше устройство Bluetooth не сможет правильно подключиться в состоянии низкого энергопотребления. Чтобы узнать, причина в этом, вы можете изменить настройки питания Bluetooth следующим образом:
1) Введите диспетчер устройств в окно поиска Windows и щелкните Диспетчер устройств .

2) Дважды щелкните Bluetooth , чтобы увидеть все устройства в этой категории. Затем щелкните правой кнопкой мыши свое устройство Bluetooth и выберите Свойства .

3) Выберите вкладку Управление питанием . Затем снимите флажок Разрешить компьютеру выключать это устройство для экономии энергии и нажмите ОК .

Снова подключите устройство Bluetooth и посмотрите, все ли в порядке. Если он по-прежнему отключается, попробуйте другое исправление.
Bluetooth должен работать с некоторыми службами на вашем компьютере. ПК. Итак, если у вас возникли проблемы с подключением устройства Bluetooth, вам следует проверить, правильно ли запущены и работают эти службы.

2) Щелкните правой кнопкой мыши Служба поддержки Bluetooth . Если он не запущен, нажмите Пуск ; если он уже запущен, нажмите Перезагрузить .

3) После перезапуска службы щелкните ее правой кнопкой мыши и выберите Свойства .

4) Установите для Тип запуска значение Автоматически и нажмите ОК .

После этого вы сможете успешно подключить устройство Bluetooth. Если нет, попробуйте следующее исправление, указанное ниже.
Если с вашим драйвером Bluetooth что-то не так, соединение будет постоянно отключаться. В этом случае вы можете удалить драйвер Bluetooth и позволить Windows автоматически установить подходящий для вас.
1) Введите диспетчер устройств в поле поиска и нажмите Диспетчер устройств .

2) Дважды щелкните Bluetooth , чтобы просмотреть все устройства. Затем щелкните правой кнопкой мыши устройство Bluetooth и выберите Удалить устройство .

3) Установите флажок Удалить программное обеспечение драйвера для этого устройства и нажмите Удалить .

Перезапустить электронная машина. Затем повторно подключите устройство Bluetooth, чтобы проверить, хорошо ли оно работает с вашим компьютером. Если нет, переходите к следующему решению.
Если переустановка драйвера не помогает, это скорее всего, ваш драйвер Bluetooth устарел. Чтобы ваши устройства работали в идеальном состоянии, вам следует регулярно обновлять драйвер Bluetooth. Поскольку встроенный диспетчер устройств Windows не всегда предлагает последнюю версию драйвера (узнайте почему), вы можете сделать это другими способами:
1) Загрузите и установите Driver Easy.
2) Запустите Driver Easy и нажмите Сканировать сейчас кнопку. Затем Driver Easy просканирует ваш компьютер и обнаружит все проблемные драйверы.

Или нажмите Обновить все , чтобы автоматически загрузить и установить правильную версию всех драйверы, которые отсутствуют или устарели в вашей системе. (Для этого требуется версия Pro , которая поставляется с полной поддержкой и 30-дневной гарантией возврата денег. Вам будет предложено выполнить обновление, когда вы нажмете Обновить все .)

Теперь, когда вы установили последнюю версию драйвера на свой компьютер, ваше устройство Bluetooth должно работать идеально и без сбоев. Если вы все еще видите ту же проблему с подключением, проверьте последнее исправление.
Если вы в Windows 10, вы должны в полной мере использовать встроенное средство устранения неполадок Windows для решения любых проблем, связанных с Bluetooth, включая отключение Bluetooth. Вот как это сделать:
1) Введите Troubleshoot в поле поиска Windows и нажмите Устранение неполадок с настройками .

2) Прокрутите вниз и нажмите Bluetooth . Затем нажмите Запустить средство устранения неполадок .

Надеюсь, этот пост помог вам решить проблему с отключением Bluetooth. Если у вас есть предложения или вопросы, пожалуйста, поделитесь своим комментарием ниже.
Читайте также:


